Как сделать композицию в фотошопе
Обновлено: 04.07.2024
Существует ряд «правил композиции», которые мы можем использовать для усовершенствования наших изображений. Наиболее широко известные из них формулировались веками художниками, работающими в различных визуальных средах, от архитектуры до живописи и фотографии. В этом уроке мы рассмотрим три композиционных правила, с иллюстрирующими их примерами, и обсудим, почему их можно считать полезными творческими инструментами.
Правило третей
«Правило третей» является наиболее популярной техникой из известной художникам визуальных искусств. Проще говоря, идея состоит в том, что значимые композиционные элементы должны быть размещены вдоль воображаемых линий, которые разделяют изображение на трети, по горизонтали и по вертикали. Элементы, представляющие особый интерес, могут быть размещены на пересечении этих линий для создания более выразительной и динамичной композиции, как продемонстрировано на паре изображений ниже.
Композиция идеально центрирована по песчаной дюне.
Здесь гребень дюны и горизонт расположены вдоль воображаемых линий, разбивающих изображение на сетку 3 x 3.
Правило третей впервые сформулировано в литературе художником Джоном Томасом Смитом в 1797. Однако примеры предметов искусства, в которых данное правило было применено, могут быть найдены в художественных традициях с самых древних времен. Искусство восточной Азии особенно известно использованием ассиметричных композиций.
Итак, почему же использование правила третей помогает создать интересные изображения?
Асимметрия
С любой из рассмотренных в данной статье техник мы стремимся выделить определенные элементы изображения и установить баланс между элементами.
Формирование композиции по «третям» зачастую вводит в кадр асимметрию, помогающую придать изображению ощущение драматичности, которое может отсутствовать в идеально симметричной картинке.
На изображении ниже вы можете видеть, что глаза модели и лошади расположены вдоль воображаемой сетки. Правый глаз лошади находится на пересечении двух линий. Глаза, очевидно, являются сильными композиционными элементами. Наш взгляд естественным образом притягивается к глазам других. Расположение важных элементов наподобие этих – будь то часть тела или продукт на продажу – вдоль данных линий помогает привлечь к ним внимание.

Обратите внимание на расположение глаз модели и лошади вдоль линий сетки, разделяющей кадр на три части по обеим сторонам. При съемке людей или животных глаза обычно являются хорошим композиционным элементом для выделения.
Отметим, что, несмотря на очевидные преимущества использования правила третей при изначальном построении кадра, вы еще можете воспользоваться им при постобработке, произведя КАДРИРОВАНИЕ. Фактически, самый быстрый способ натренировать себя на то, чтобы «видеть» трети, - это потратить некоторое время на эксперимент с кадрированием ваших уже существующих снимков и сравнить обе версии.
Динамический баланс
В дополнение к тому, что правило третей полезно для определения расположения мелких деталей, таких как глаза модели, оно также может быть использовано с крупными элементами, влияющими на общий баланс в композиции. Пейзажное изображение в начале статьи является хорошим примером того, как правило третей может быть использовано для настройки позиции линии горизонта и основных геологических элементов..
Золотое сечение
Еще одна визуальная концепция родом из древности, и все еще используемая в наши дни, пришла к нам из искусства Древней Греции. Она известна под названием золотое сечение (а также золотая пропорция, деление в крайнем и среднем отношении). Мы обсудим лежащие в ее основе математические расчеты чуть позже, но ее суть, - как и в случае с правилом третей, - состоит в разделении изображения на прямоугольные сегменты.
Эти «золотые прямоугольники» имеют пропорции, которые, по мнению древних греков, были особенно гармоничны и приятны глазу. Расположение композиционных элементов особой важности либо внутри, либо на пересечении данных прямоугольников, может помочь выделить их и создать хорошо сбалансированное изображение, вроде того, что вы видите ниже.

В данном кадре присутствует приятный баланс между основным объектом и окружением. Композиция была составлена в соответствии с правилом золотого сечения, которое я поясню ниже.
Расчеты в основе правила золотого сечения менее очевидны, чем те, что используются для правила третей, так что оно немного менее широко известно среди художников, чем, скажем, среди математиков или инженеров. Но ознакомиться, по крайней мере с основами концепции стоит.
Золотое сечение приблизительно равно 1:1,6, или точнее, 3/8:5/8. На изображении ниже вы видите два отрезка, a и b. Отрезок a в 1,6 раз длиннее отрезка b. И комбинированный сегмент, a+b, также в 1,6 раз длиннее отрезка a. Так что пропорции отрезков a и b представляют собой золотой сечение.

Визуальное представление элементов золотого сечения.
Золотой прямоугольник (изображен ниже) – этот тот, короткая (a) и длинная (a+b) стороны которого находятся в соотношении 1:1,6 друг к другу. Любой золотой прямоугольник можно далее поделить линией, которая разобьет длинную сторону в том же соотношении. Именно это сделано на иллюстрации ниже для создания отрезка b. Вы можете продолжить это деление для получения все меньших и меньших прямоугольников, один внутри другого.

Вертикальная линия, расположенная примерно на 3/8 расстояния от левого края отмечает края нашего первого золотого треугольника.

Горизонтальная линия, размещенная примерно на 3/8 расстояния от верхнего края, создает второй золотой прямоугольник.
Так как же именно это работает, говоря о композиции? Давайте внимательнее рассмотрим фотографию, с которой начинается данный раздел. Поскольку соотношение 1:1,6 визуализировать не так просто, мы можем вместо этого рассматривать его как 3/8:5/8, что означает, что мы стремимся поделить кадр на 3/8 вдоль одной из сторон (чуть меньше, чем наполовину). Именно это исполнено на первом изображении ниже, от левого края проведена вертикальная линия примерно на 3/8 длины большей стороны.
Создав первый золотой прямоугольник, мы можем повторить процесс и очертить также второй, поменьше, внутри первого, как вы можете видеть на втором кадре выше. Наиболее драматично освещенная часть тела модели расположена внутри нашего первого прямоугольника. Большая часть ее лица находится во втором. Это показывает, что посредством заключения композиционно важных элементов внутри этих прямоугольников, мы можем привлечь к ним внимание. Так же, как и в случае с правилом третей, данный подход создает ассиметричную композицию, которая служит для направления взгляда зрителя.

Вы можете продолжить разделять кадры на более и более мелкие прямоугольники, добавляя вертикальные и горизонтальные линии в последовательности, при которой соблюдается золотое сечение 3/8:5/8. На данном изображении наименьший прямоугольник (синий) расположен точно вокруг самой близкой к камере части лица модели.
Диагонали
Художники уже давно интуитивно поняли, что использование диагональных элементов – еще один способ создать драму в одномерной композиции. Диагональные линии направляют взгляд через изображение и помогают создать ощущение движения. В пейзажной фотографии диагонали часто образуются из дорог, рек, стен или других «линейных» предметов.

На данном изображении присутствуют ярко выраженные диагонали, сформированные линиями рук модели и струящимся материалом, использованном в съемке. Эти элементы ведут взгляд зрителя через изображение.
При съемке людей могут быть использованы силуэты руки, ноги или спины модели. Важно понимать, что композиционные диагонали не ограничиваются лишь явными формами или краями предмета. Концепция диагоналей может быть использована в способе расположения предметов в кадре, во многом таким же образом, как и в правилах, которые мы обсуждали выше.
Как это работает? Нарисуйте воображаемые линии, выходящие из углов кадра под 45 градусов, как показано ниже, и расположите значимые предметы вдоль этих линий. На первом изображении внизу обратите внимание, как глаз модели, ее левая нога и объектив камеры у ее ног расположены точно на диагоналях, построенных из углов изображения. Ручка зонта лежит на якорной точке, где две диагонали пересекаются.

Изображение для иллюстрации метода диагоналей

Та же сцена, но с иным, не «диагональным», способом кадрирования.
Второе изображение взято из той же съемки, но без соблюдения метода диагоналей. Кадр выглядит «тесным», фотосумка расположена слишком близко к краю снимка. В изображении не хватает переднего плана, по сравнению с количеством вертикального пространства над моделью.
Применение данных правил
Подумайте о точках фокуса в изображении. Пытаетесь ли вы привлечь внимание зрителя к определенной черте пейзажа? Глазу модели? Продукту? Композиционные элементы не должны ограничиваться такими явными вещами, как тычинки цветка, или ювелирное изделие, говоря о рекламе продукты. Подумайте об использовании изменений цвета и текстуры или негативном и позитивном пространстве применительно к данным правилам.
Как и в случае с любой техникой, чтобы ею овладеть, необходимо постоянно практиковаться. Начните с правила третей (его проще всего визуализировать) и попробуйте произвести кадрирование изображения через видоискатель или ЖК дисплей. Это прекрасный способ научиться «видеть» композиции и начать усваивать технику.
Правила золотого сечения и диагоналей, наиболее вероятно, будет проще практиковать через кадрирование при пост-обработке. Немногие из нас (если вообще кто-то) смогут представить вложенные друг в друга прямоугольники во время съемки, например. Многие популярные графические редакторы даже дают возможность накладывать на кадр специальные сетки для кадрирования по этим композиционным техникам, что сильно облегчает их использование.
Разумеется, эти правила являются лишь выборкой из множества техник, имеющихся в вашем распоряжении для получения приятной композиции. Другие сформулированы на основе идеи цветового баланса, выборочного фокуса, отношения переднего плана к заднему, кадрирования, геометрии…список можно продолжить.
При создании статьи использовался материал из статьи Томаса Парка.
Томас Парк – фэшн-фотограф, фотохудожник и педагог из Сиэтла, штат Вашингтон.
В этом уроке я покажу, как создать миксовую композицию. Для рисования я буду использовать планшет, но если у Вас нет планшета, того же результата Вы можете добиться инструментом Перо.

Шаг 1
Создайте новый документ размером 3300х5100 пикселей с разрешением 300 dpi.
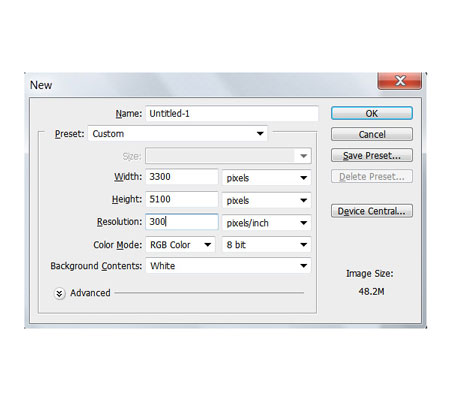
Шаг 2
Откройте изображение текстуры, перенесите ее в новый документ и подгоните под его размер.

Обесцветьте слой с текстурой (CTRL+SHIFT+I), измените режим наложения на Умножение (Multiply) и уменьшите непрозрачность до 15%. Для того, чтобы добавить больше белых участков на текстуру, примените к ней команду Уровни (Levels) (CTRL+L) и используйте настройки, которые показаны на скриншоте:

Откройте изображение текстуры бумаги и перенесите ее в основной документ. Подгоните размер слоя с текстурой под размер документа.
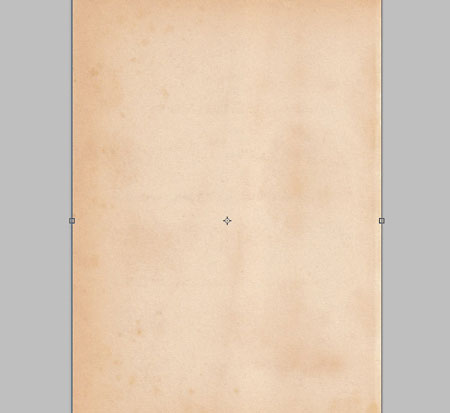
Обесцветьте слой с текстурой бумаги и измените режим наложения на Умножение (Multiply). К этой текстуре также примените команду Уровни (Levels).

На фон нужно добавить текстуру. Создайте новый слой (Shift + Ctrl + N) и инструментом Заливка (Bucket Tool) (G) залейте его черным цветом. К этому слою примените фильтр Добавить шум (Фильтр – Шум – Добавить шум) (Filter>Noise>Add noise).
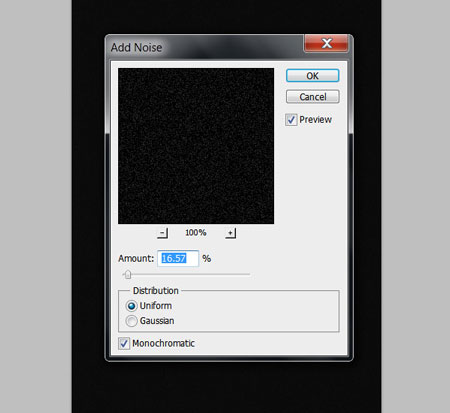
Инвертируйте изображение (CTRL+I), измените режим наложения на Умножение (Multiply) и снизьте непрозрачность до 70%. Затемните изображение при помощи команды Яркость /Контрастность (Изображение – Коррекция – Яркость/Контрастность) (Image>Adjustments>Brightness/Contrast). Установите значения, которые Вы видите на скриншоте:


Шаг 3

Откройте изображение леопарда и перенесите его в основной документ. Инструментом Перо (Pen Tool) (P) нарисуйте контур вокруг леопарда. Рисуйте контур, не захватывая волоски шерсти – мы их позже дорисуем.
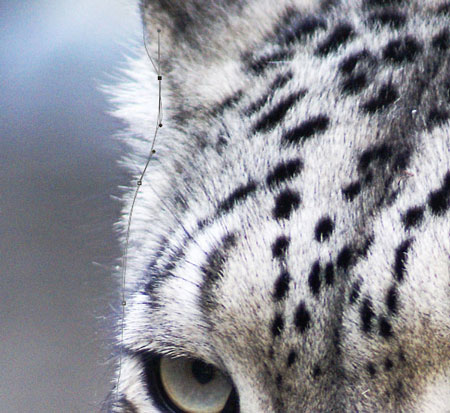
После того, как контур закрыт, не меняя инструмента, кликните правой кнопкой мыши по контуру и выберите пункт Образовать выделенную область (Make selection). Для растушевки установите значение 3 пикселя.
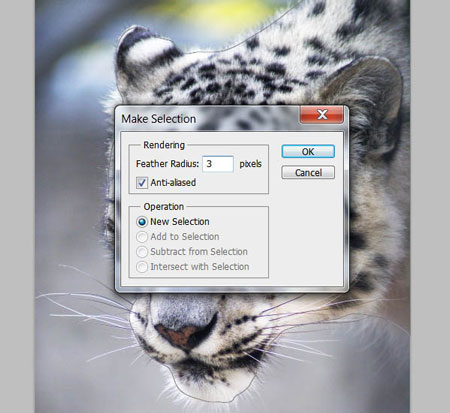
Инвертируйте выделение (CTRL+SHIFT+I) и нажмите клавишу delete, чтобы удалить ненужные участки вокруг леопарда. Поместите слой с леопардом в верхней правой части документа.
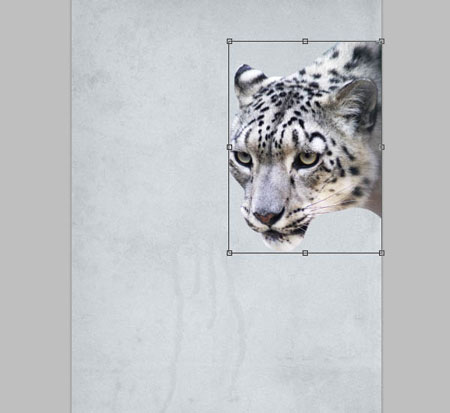

Теперь начнем прорисовывать шерсть на леопарде. Выберите инструмент Кисть (Brush Tool) (B) круглую, маленького размера (около 12 пикселей), со 100% непрозрачностью и 0% жесткости.


Откройте палитру Кисти (F5) и настройте кисть, как показано на скриншоте. Не забудьте из настроек выбрать Нажим пера (Pen Pressure).


Я буду рисовать шерсть при помощи планшета, но если у Вас его нет, можете использовать инструмент Перо (Pen Tool), рисуя волоски, дублируя их и размещая вокруг леопарда.
Нажмите клавишу Alt и возьмите образец цвета с любой части леопарда. Сначала начнем прорисовывать шерсть по краям леопарда, а затем прорисуем волоски на центральной его части.



Создайте новый слой (Shift + Ctrl + N) над слоем с леопардом и кистью пририсуйте шерсть в направлении черной стрелки на скриншоте. Если Вы используете Перо (Pen Tool), нарисуйте кривую, кликните по ней правой кнопкой мыши и выберите пункт Выполнить обводку (Stroke).

Начните рисование с волосков темных оттенков, а затем постепенно добавляйте волоски более светлых тонов. Если Вы рисуете пером, то можно копировать слои с волосками и передвигать их в нужные места.

Продолжайте рисовать мех, но постарайтесь не создавать чересчур много слоев.
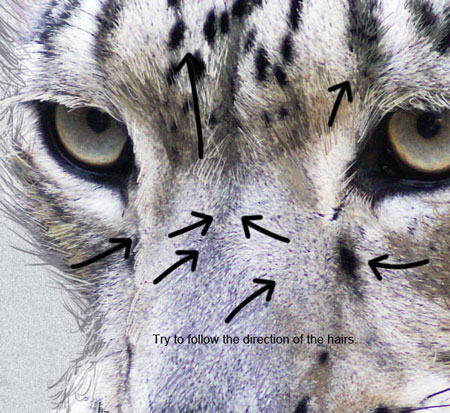

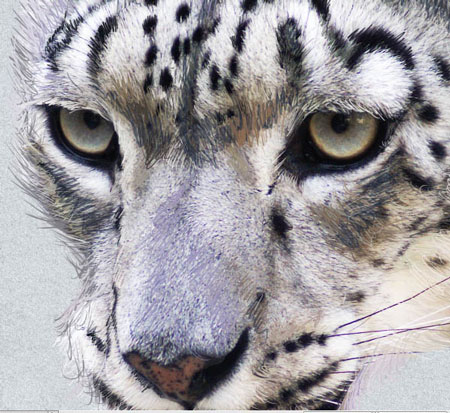
После того, как мех нарисован, отредактируйте их так, чтобы они были мягче и не привлекали слишком много внимания.

Все штрихи меха должны быть в одном направлении. Не забудьте нарисовать усы.
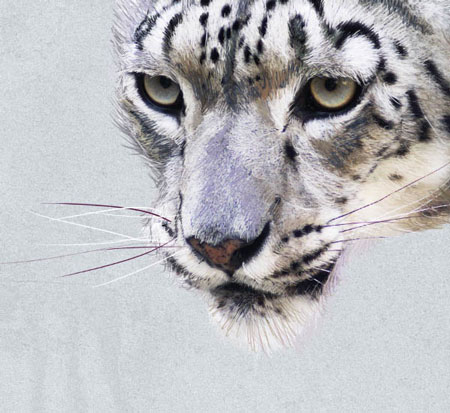
Теперь нужно нарисовать несколько белых линий на леопарде. Выберите кисть маленького размера и выберите белый цвет для переднего плана:

Нанесите несколько белых линий на леопарда:

Нанесите также белые штрихи на глаза, чтобы сделать их выразительнее. При необходимости, слой со штрихами на глазах можно трансформировать (Ctrl + T).
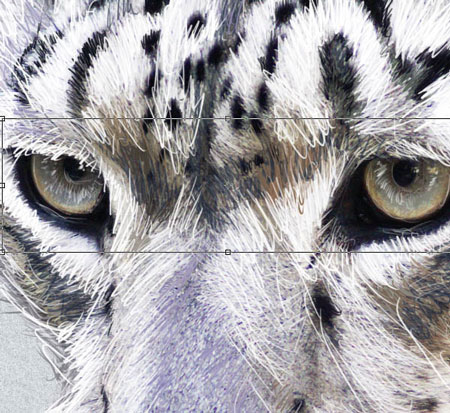
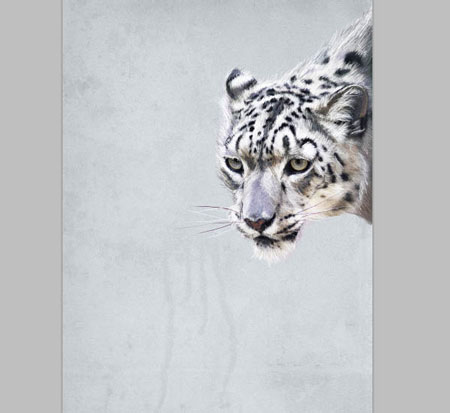
Шаг 4

Откройте изображение ветки и выделите ее инструментом Перо (Pen Tool). Постарайтесь выделить ветку аккуратно, чтобы сохранить как можно больше деталей. После отделения ветки, снова загрузите ее выделение (Alt+ клик по миниатюре слоя) и примените команду Сжать (Выделение – Модификация – Сжать) (Select>Modify>Contract), инвертируйте выделение и нажмите delete. Благодаря этому приему фон будет удален.

К слою с веткой примените команду Цветовой тон/Насыщенность (CTRL+U), чтобы уменьшить насыщенность:
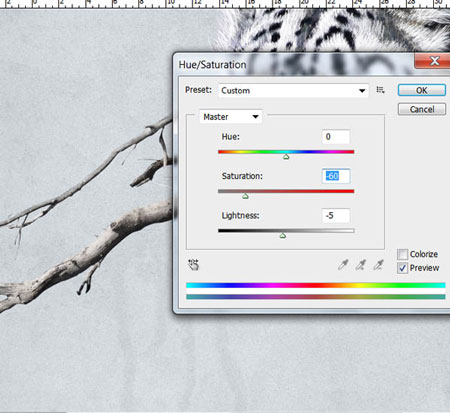
Также, нужно затемнить темные области, чтобы усилить контраст по сравнению с фоном. Для этого, примените команду Уровни (CTRL+L) с такими параметрами:
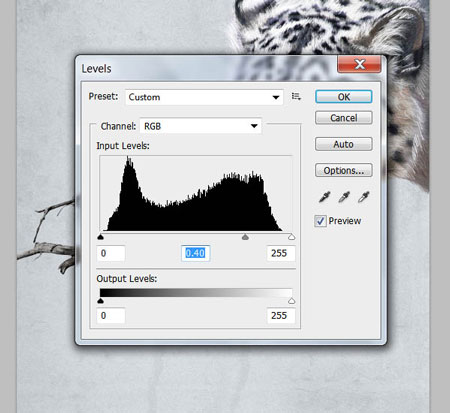
Откройте изображение со второй веткой и также отделите ее от фона.
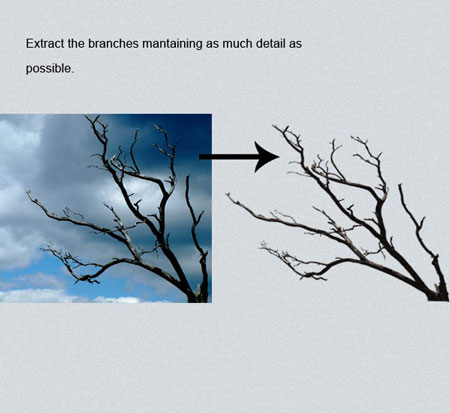

Теперь отделенную от фона ветку поместите вокруг леопарда, чтобы начать составление композиции. Все слои с ветками поместим под слоем с леопардом. Используйте инструмент перемещение (Move Tool) (V), чтобы повернуть или уменьшить эти слои. Для удаления деталей, которые не вписываются в композицию, используйте слой-маску.


Поместите слои с ветками по диагонали, чтобы получить интересную композицию.


Шаг 5

Откройте изображение розы, отделите ее от фона и перенесите в основной документ. При помощи инструмента Перемещение (Move Tool) (V) Измените размер слоя с розой и немного поверните. Поместите слой с розой над глазом леопарда.

Измените цветовой тон слоя с розой, чтобы она сочеталась с остальными деталями изображения. Примените команду Цветовой тон/Насыщенность (CTRL+U) и измените желтый цвет розы на светло-голубой.
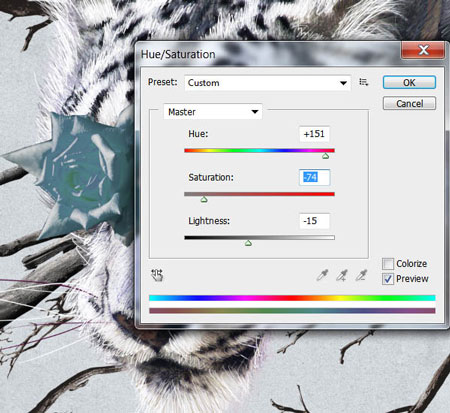
Теперь под розой нужно нарисовать тень, чтобы она сочеталась с общей композицией изображения. Выберите мягкую круглую кисть размером примерно 100 пикселей и уменьшите ее непрозрачность до 20%. Для цвета переднего плана выберите черный.
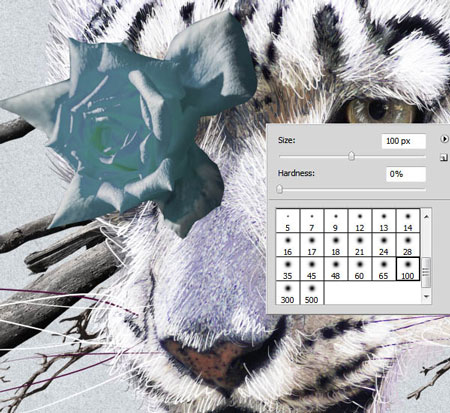
Теперь под розой создайте эффект тени. Обведите область под розой столько раз, сколько нужно для создания четкого контура тени. Обратите внимание на источник света на розе – ориентируясь на него, Вы сможете правильно подобрать угол падения тени (к нижней правой стороне).

Откройте второе изображение розы и отделите ее от фона. Добавленные розы будут составлять основу композиции – мы будем их дублировать, изменять размер и располагать вокруг леопарда и ветки.

Измените оттенок второй розы точно также, как это делали с первой:

Дублируйте слой с розой (Ctrl + J) и разместите дубликаты вокруг леопарда. Поэкспериментируйте с композицией и попробуйте разместить дубликаты в разных местах изображения. Одну из роз поместите над слоем с веткой, а другие – ниже:



Создайте из дубликатов роз букет и поместите его справой стороны леопарда.


Поверх розы на глазу леопарда добавьте ветки, чтобы создать глубину.

Не забудьте нарисовать тень под веткой точно также, как рисовали тень под розой:

Добавьте к изображению еще ветки и розы, чтобы изображение не выглядело пустым и несбалансированным.

Главное – не переусердствовать с деталями. В противном случае, изображение будет выглядеть тяжелым.

Шаг 6
В качестве финальных деталей, добавим нарисованные ветки. Загрузите и установите кисти Ветки, выберите кисть, которая показана на скриншоте и установите для нее размер около 60 пикселей (помните, функция нажима пера должна быть активна).
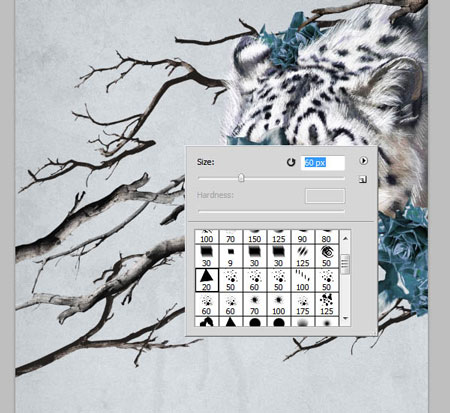
Над фоновым слоем создайте новый слой и нарисуйте несколько веток. Измените режим наложения слоя с ветками на Затемнение основы (Color Burn).

Шаг 7
Для финальной коррекции усилим контраст и добавим немного цвета. Добавьте корректирующий слой Яркость/Контрастность (Слой – Новый корректирующий слой – Яркость/Контрастность) (Layers>New Adjustment Layer>Brightness/Contrast) и поместите этот слой над всеми слоями.
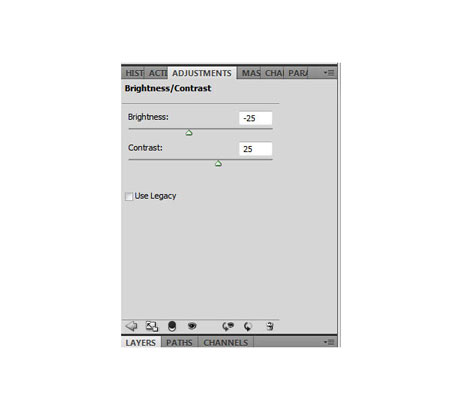
Часто возникает необходимость создания нескольких вариантов макета страницы, так называемых композиций. Использование композиций слоев позволяет создавать, управлять и просматривать несколько версий макета страницы в одном файле Photoshop.
Композиция слоев представляет собой мгновенный снимок состояния панели «Слои» Композиции слоев хранят три типа параметров слоев, перечисленные далее.
Видимость слоя — виден ли слой или скрыт.
Положение слоя в документе.
Стиль слоя — стиль, примененный к слою, а также режим наложения слоя.
В отличие от слоевых эффектов, настройки смарт-фильтра не могут быть изменены для отдельных композиций слоя. Результаты применения смарт-фильтра отражаются на всех композициях слоев изображения.

A. Значок «Применить композицию слоя» B. Последнее состояние документа C. Выделенные композиции
Создание композиции слоев
Для отображения панели «Композиции слоев» в меню «Окно» выберите пункт «Композиции слоев». В диалоговом окне «Новая композиция слоя» введите имя композиции, добавьте описательный комментарий и выберите применяемые к слоям параметры: «Видимость», «Положение» и «Внешний вид».Чтобы создать копию композиции, на панели «Композиции слоев» выберите существующую композицию и перетащите ее на кнопку «Новая композиция».
Применение и просмотр композиций слоев
На панели «Композиция слоев» выполните любое из следующих действий.

Для просмотра композиции слоев необходимо предварительно применить ее. Нажмите на значок «Применить композицию слоев» рядом с выбранной композицией.
Для просмотра всех композиций слоев используйте кнопки «Предыдущая» и «Следующая» в нижней части панели. (Для просмотра отдельных композиций сначала выберите их.)

Чтобы восстановить исходное состояние документа, щелкните значок «Применить композицию слоев» рядом с пунктом «Последнее состояние документа» в верхней части панели.
Изменение и обновление композиции слоя
После изменения настроек композиции слоя необходимо провести ее обновление.
Выберите композицию слоя на панели «Композиции слоев».
Сделайте необходимые изменения параметров видимости, положения или стиля слоя. Для сохранения внесенных изменений может понадобиться изменить параметры композиции слоя.
Чтобы изменить настройки композиции, выберите в меню панели пункт «Параметры композиции слоев» и задайте дополнительные параметры для сохранения расположения и стиля слоя.
Композиции слоев в смарт-объектах
Рассмотрим документ с композициями слоев, помещенный в качестве смарт-объекта в другой документ. При выборе смарт-объектов в содержащем документе панель «Свойства» обеспечивает доступ к композициям слоев, которые определены в исходном файле.
Эта функция позволяет изменять состояние смарт-объекта на уровне слоя, не редактируя смарт-объект.

Очистка предупреждений для композиций слоев

Некоторые действия приводят к ситуации, когда композиция слоя не может быть полностью восстановлена. Это происходит при удалении слоя, объединении слоев или преобразования слоя в фон. В таких случаях рядом с именем композиции слоя появляется значок предупреждения .
Игнорировать предупреждение. При этом может произойти потеря одного или нескольких слоев. Остальные сохраненные параметры могут сохраниться.
Обновите композицию. При этом происходит сброс введенных ранее значений параметров.
Чтобы вызвать раскрывающееся меню и выбрать в нем команду «Отменить предупреждения композиций слоев» или команду « Отменить все предупреждения композиций слоев», щелкните значок предупреждения правой кнопкой мыши (Windows) или удерживая клавишу «Control» (Mac OS).
Удаление композиции слоя

Выделите композицию слоя на панели «Композиции слоев» и щелкните значок «Удалить» или выберите в меню панели пункт «Удалить композицию слоев».
В этом руководстве я поделюсь советами по объединению фотографий в композицию с помощью новых инструментов Photoshop.

Совет 1. Мгновенное удаление фона
На панели свойств нажмите кнопку « Удалить фон ».


Другое средство – « Выделить предмет ». Оно создает выделение. С его помощью выделим косичку модели.

Совет 2. Инструмент магического выбора объекта
Для более точной работы инструмента используйте его в режиме « Лассо» .

Удерживайте нажатой клавишу « Shift », создайте грубое выделение вокруг косички с помощью инструмента « Выделить предмет ».

Удерживая нажатой клавишу Alt, выделите промежуток между головой и рукой модели.

Нажмите иконку « Добавить векторную маску» в панели слоев.

Совет 3. Создайте гладкие границы
Чтобы избавиться от тонкого черного контура по краям, кликните по иконке « Добавить векторную маску ». В меню « Фильтр» выберите Размытия > Размытие по Гауссу и установите значение радиуса на 3.

Нажмите Ctrl + L для создания нового корректирующего слоя « Уровни ». Перемещайте черный и серый вправо, чтобы удалить контур по краям.

Совет 4. Вращение кисти
Откройте изображение брызг воды и создайте выделение, используя инструмент « Прямоугольная область ».

Перейдите в меню Редактирование > Определить кисть .

Создайте новый слой. Установите белый в качестве цвета переднего плана и активируйте кисть. Кликните один раз, чтобы поставить отпечаток всплеска с помощью созданной кистью.

Чтобы создать брызги с обеих сторон, переверните кисть. Для этого используйте клавиши клавиатуры со стрелками. Удерживайте нажатой клавишу « Shift» , чтобы вращать кисть быстрее.
Поставьте один отпечаток, повернутый на 90 градусов. Переверните кисть еще на 180 градусов и снова поставьте отпечаток.

Перетащите этот слой под слой с моделью для получения реалистичного эффекта брызг.

Совет 5. Очистите рабочее место
Чтобы закрыть все вкладки кроме рабочей, щелкните правой кнопкой мыши по вкладке и выберите пункт « Закрыть остальные ».

Чтобы улучшить изображение, я добавил корректирующие слои « Кривые » к фону и слою с моделью.
Надеюсь, что изложенные в этой статье советы помогут ускорить вашу работу в Photoshop.
Дайте знать, что вы думаете по данной теме материала в комментариях. За комментарии, подписки, лайки, отклики, дизлайки низкий вам поклон!
Читайте также:

