Как сделать конспект в ворде как в тетради
Обновлено: 06.07.2024

В Майкрософт Ворд можно создать сетку, полностью повторяющую по своему размеру и виду клетку на тетрадных листах. Однако для того, чтобы сделать ее одновременно пригодной и к набору текста, и к печати на принтере, необходимо прибегнуть к некоторым хитростям. О том, как создать подходящий для решения нашей задачи макет, мы ранее рассказывали в отдельной статье – ознакомьтесь с ней, выполните предложенные рекомендации, и только после этого переходите к следующему шагу.

Шаг 2: Добавление и оформление рукописного текста
Важно! Все дальнейшие манипуляции необходимо выполнять исключительно при масштабе страницы 100%, иначе и клетка, и другие элементы, используемые в документе Ворд, будут отображаться некорректно.


Однако значительно лучшим решением в данном случае будет установка стороннего шрифта, максимально приближенного к естественному почерку. Со своей стороны можем порекомендовать сайт Font4You, автор которого занимается созданием именно таких шрифтов. О них мы рассказывали в отдельной статье.
Важно! В качестве наглядного примера далее мы будем использовать шрифт Eskai, входящий в библиотеку Font4You. Вы же можете выбрать любой другой, но учтите, что все дальнейшие рекомендации касательно размера, интервалов, отступов и прочих параметров применимы строго к Eskai, в остальных случаях может потребоваться настроить их самостоятельно.


По желанию также можно изменить цвет из стандартного черного на синий, приближенный к таковому в обычной шариковой ручке.


Важно! Если вы хотите, чтобы текст в будущем конспекте был записан не в каждой строке, а через одну, для междустрочного интервала необходимо установить значение 28,35 пт.

Важно! В определенных местах будущего конспекта наверняка потребуется добавить отступы – интервалы между абзацами. При заданных нами параметрах один отступ по высоте равен одной клетке, но в некоторых случаях их может потребоваться настроить отдельно. Сделать это помогут следующие инструкции на нашем сайте.
Подробнее:
Как изменить междустрочный интервал в Ворд
Как убрать интервал меду абзацами в документе Ворд

На данном этапе также можно добавить поля. Для этого включите отображение линейки в документе, если этого не было сделано ранее, выделите весь текст и сместите его влево от правой границы на несколько клеток.

Вертикальную черту, обозначающую выделенные нами поля, придется на каждой странице документа рисовать вручную – проще всего это сделать с помощью вставки фигуры – линии.



-
Выделите текст на второй странице документа и перейдите во вкладку «Макет».



-
Либо сразу выделите все четные страницы документа, либо, если выделите только одну, затем все необходимые действия придется повторить для каждой из них.





Шаг 3: Печать документа
Последнее, что остается сделать с электронной версией документа – распечатать ее на принтере. Но прежде необходимо активировать отображение фона страницы, которое по умолчанию не выводится на печать.
Вызовите «Параметры» текстового редактора, откройте вкладку «Отображение» и установите отметку напротив пункта «Печатать фоновые цвета и рисунки», после чего нажмите «ОК».

Далее перейдите в раздел «Печать», вместо односторонней выберите «Печать вручную на обеих сторонах» и запустите процесс.

Важно! Обязательно учитывайте то, как располагаются «расчерченные» поля на страницах.
Шаг 4: Создание бумажного конспекта
Соберите распечатанные листы, склеив их тонкой полоской скотча и сделав иголкой отверстия в тех местах, куда должны входить скобы. Лучше делать их в соответствии с расположением на предварительно подготовленной обложке, «позаимствованной» у настоящей тетради. В нее же и следует облачить полученный в результате конспект, вставив скобы в проделанные отверстия и согнув их. В идеале должно получиться нечто похожее на изображение ниже.


Отблагодарите автора, поделитесь статьей в социальных сетях.

Помогла ли вам эта статья?
Еще статьи по данной теме:
Крутая статья! Но у меня возникли 2 проблемы:
1) Буквы у, р, д теряют хвостик и на скриншотах сразу видно, что это не рукописный текст;
2) скриншоты ужасного качества, текст размыт, а в jpeg никак не сохранить.
Выход: скриншот с таблицей вставляю не, как заливку страницы, а как изображение за текстом, чтобы можно было сохранить в PDF и потом через Photoshop перевести в jpeg. Наш преподаватель не будет проверять работы с мутным текстом, нужны прям хорошие сканы, приходится заморочиться. И при сохранении в PDF хвостики букв у, р, д возвращаются.
Спасибо большое за ответ! Вы в самом деле очень помогли!
Да, я делаю скриншот своего документа, чтоб выгрузить на сайт, делаю через print screen и Snip&sketch получается одинаково. Если подскажете другие варианты, буду благодарна.
лист текстового документа не влазит в экран, скриншот делает только того, что влазит, если не менять масштаб, в результате сетка получается только на пол странички документа
Задайте вопрос или оставьте свое мнение Отменить комментарий

Если сделать тетрадный лист требуется исключительно для работы с Word на ПК, без необходимости печати документа, достаточно включить в нем отображение сетки и правильно ее настроить. Для этого:
-
Перейдите во вкладку «Вид» и установите отметку в чекбоксе «Сетка», расположенном в группе инструментов «Отображение».






На этом задачу можно считать решенной, но лишь частично – какие бы размеры не имела сетка, набирать текст на ней изначально будет неудобно. Расположение букв и слов, строк и абзацев, будет зависеть не от добавленной клетки, а от выбранного шрифта, его размеров и установленных интервалов.

Все эти значения придется настраивать вручную, пока не будет достигнуто идеальное совпадение. Вы можете это сделать самостоятельно, воспользовавшись представленными по ссылкам ниже инструкциями.
Как уже нами было сказано выше, сетка с направляющими не выводится на печать, однако это ограничение можно обойти – достаточно сделать скриншот такого документа в масштабе 100%, а затем установить полученное изображение в качестве фона. Более детально об этом мы рассказывали в отдельных статьях.

Вариант 2: Для печати
Значительно чаще сделать тетрадный лист требуется не только или не столько для взаимодействия с ним непосредственно в Word, сколько для печати. Сетка на бумажную копию не выводится, а потому решением в таком случае будет создание таблицы или упомянутое выше изменение фона. Рассмотрим два разных вида листа – формата A4 и как в тетради, то есть имеющий практически вдвое меньшие размеры и, что тоже возможно, прошитый.
Способ 1: Формат A4
Чтобы сделать из чистого А4 тетрадный лист (по виду, не по формату), выполните следующее:
-
Откройте вкладку «Вставка» и разверните меню кнопки «Таблица». Выберите пункт «Вставить таблицу».

Для клетки размером 1 * 1 см:
Для клетки размером 0,5 * 0,5 см:

Для подтверждения нажмите «ОК».
Важно! Данные значения подходят, если в документе используются «Обычные» поля – размер верхнего и нижнего составляет 2 см, левого – 3 см, правого – 1,5 см.






Способ 2: Формат стандартной тетради
Метод, который мы рассмотрим далее, позволяет создавать как чистые тетрадные листы, так и целые тетради с уже готовыми записями, например, конспекты.
-
Первым делом необходимо изменить размеры листа. Для этого перейдите во вкладку «Макет», разверните меню кнопки «Размер» и выберите «Другие размеры бумаги…».

- Ширина: 16,5 см;
- Высота: 20,5 см.


- Верхнее: 0,5 см;
- Нижнее: 0,5 см;
- Левое: 2,5 см;
- Правое: 1 см.


Чистые тетрадные листы
Предварительно выполнив все рекомендации из предыдущей части статьи, сделайте следующее:
-
Для страницы с включенной и настроенной сеткой установите масштаб 100%.



Если вы планируете писать на тетрадных листах вручную, переходите к их печати. Предварительно необходимо активировать в параметрах отображения пункт «Печатать фоновые цвета и рисунки».

Далее, подготовив принтер к работе, перейдите в раздел «Печать» и задайте желаемые настройки. Обязательно выберите «Печать вручную на обоих сторонах», нажмите на кнопку «Печать» и следуйте дальнейшим подсказкам.

Тетрадные листы с рукописным текстом
Используя макет тетрадной страницы, созданный нами в предыдущей части статьи, а также один из сторонних шрифтов, имитирующих почерк, можно создать практически идеальный аналог конспекта. Конечно, придется немного постараться, чтобы собрать полученные листы в тетрадь, склеив их скотчем, облачив в обложку и закрепив скобами, но это далеко не так сложно, как может показаться. Данная процедура во всех подробностях ранее была нами рассмотрена в отдельной статье.


Отблагодарите автора, поделитесь статьей в социальных сетях.


Изначально в ОС Windows, а значит, и в Microsoft Word, есть несколько шрифтов, которые в той или иной степени приближены по своему виду к рукописным. Проблема в том, что лишь некоторые из них поддерживают кириллицу. Вот их список с примерами:





Любой из этих шрифтов можно найти в базовом наборе программы, обратившись к соответствующему меню, и применить к тексту на русском, английском и большинстве других языков. Не все они по умолчанию имеют курсивное начертание, а потому его может потребоваться установить самостоятельно.
Вариант 2: Шрифты Font4You
Автор сайта Font4You занимается созданием шрифтов, имитирующих почерк. Сейчас таковых там насчитывается 18, но любой желающий может заказать услугу создания шрифта на основе собственного почерка. Мы же далее рассмотрим то, как скачать, установить и использовать один из них.
Важно! Перед выполнением нижеизложенной инструкции закройте Word.




и дождитесь завершения процедуры, которая обычно занимает несколько секунд.




Как можно заметить по примеру на скриншоте, визуально этот шрифт, как и другие продукты автора Font4You, максимально приближен к почерку. При желании также можно настроить такие его параметры, как размер и цвет. Начертание лучше не менять.

Отблагодарите автора, поделитесь статьей в социальных сетях.


Рассказываем, что делать, если на оформление конспекта нет ни желания, ни времени.
Когда необходимо делать конспект на компьютере
Школьные и вузовские преподаватели переходят на сторону технологий. Это значит, что теперь необязательно писать от руки многостраничные рефераты, доклады, курсовые и т.д.
Можно ли набрать на компьютере конспект, зависит от преподавателя. Если нужно сделать запись огромного текста на сотню страниц, то, скорее всего, вам позволят. Как правило, такие конспекты нужны для разбора материала на семинарах. Преподаватели разрешают пользоваться ноутбуками и другими гаджетами.

Как сделать рукописный конспект на компьютере
Если преподаватель требует сдать рукописный текст, придется выкручиваться. Самый простой способ — установить шрифт Escal и набрать текст в Microsoft Word. Настройте размер, междустрочный интервал, расстояние между буквами, поля.
Если конспект должен быть оформлен в тетради, создайте клетчатый фон, подогнав размер страницы под тетрадный лист. Для этого добавьте прямоугольник (вкладка «Вставка»), выберите пункт «Параметры сетки» (в разделе «Выровнять»). Чтобы размер клеток совпадал со стандартной тетрадной клеткой, установите шаг сетки в 5 мм. После этого подгоните текст под клетку и напечатайте страницы на принтере.
Более подробную инструкцию с примерами вы найдете в этом видео или другой нашей статье.
Недостаток метода в том, что Ворд в целом не адаптирован для создания подобного рода текстов. Дополнительная работа вряд ли сэкономит время.
Программы и приложения для конспектов на ПК
Программа «Синяк» имитирует рукописный текст на более продвинутом уровне — в ней можно создать собственный почерк по шаблону. Поддерживаются алфавиты нескольких языков: русского, украинского, белорусского и английского.
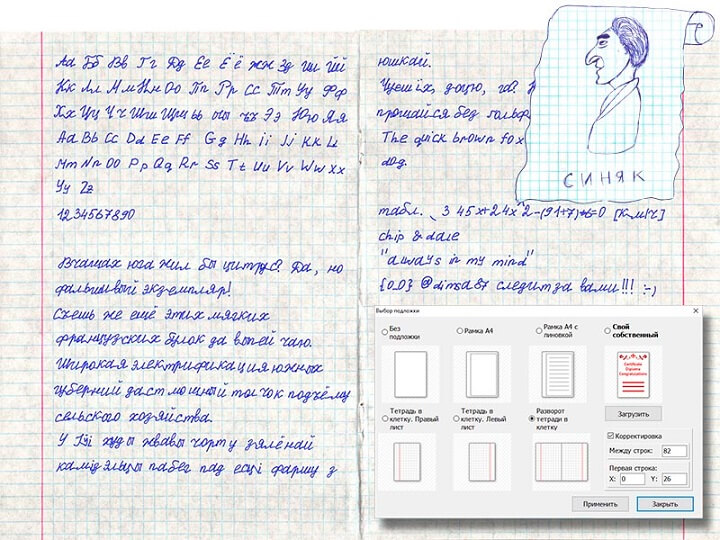
Подобные приложения разработаны и для смартфонов: например, HandWriter для пользователей Android.
Как сделать конспект онлайн
Если предыдущие способы оказались недостаточно простыми и быстрыми, воспользуйтесь онлайн-генераторами рукописного текста. Вот несколько наиболее распространенных ресурсов:
-
. Самый простой сайт, здесь нельзя выбрать шрифт. Чтобы получить готовое «рукописное» изображение на обычном белом фоне, нужно только ввести текст. . Удобный ресурс с различными функциями: выбор шрифта, его размера, регулирование расстояния между буквами и т.д. При необходимости можно загрузить собственный фон. по интерфейсу и функциям напоминает предыдущий, но за подписку здесь можно получить дополнительные «примочки»: разный фон для каждого листа, второй фон (т.е. фон за тетрадкой) и т.п.
Как видите, совсем не обязательно изнурять себя скучным и монотонным написанием конспектов. Правда, преподаватели тоже могут быть осведомлены об этих способах создания фальшивых конспектов. Если возникли проблемы с предметом, обращайтесь за помощью к специалистам Феникс.Хелп — они помогут их решить.

Содержание:
- Писец 2.0
- HandWriter
- Синяк
- Microsoft Word
- Создать собственный шрифт, имитирующий ваш почерк
- Установка готовых шрифтов
- Как сделать конспект с помощью Ворда
Дипломные и курсовые работы часто требуют сдавать в рукописном виде. Это помогает преподавателям убедиться, что студент проработал материал, а не сдал текст, найденный в интернете, даже не просмотрев. Тем не менее, прогресс не стоит на месте, и появилось много приложений и сервисов, которые помогают перевести печатный текст в рукописный.
Писец 2.0
Это браузерный вариант имитатора рукописного текста. Вы его найдете, просто введя в любом поисковике запрос «писец». Можно конвертировать русский и английский текст.
Конвертер очень простой в использовании:
В левой части экрана введите печатный текст.
В правой части экрана появится этот же текст в виде рукописи. Сохраните рукописный текст в формате PNG, кликнув правой кнопкой мыши и выбрав команду «Сохранить картинку как».

Нет необходимости устанавливать программу.
Простой и понятный интерфейс.
Отсутствуют настройки – вы можете использовать только один почерк.
Невозможно создавать рукописи на тетрадных листах – вам доступен только белый фон.
Нельзя менять цвет ручки – доступен только стандартный синий цвет.
HandWriter
Конвертировать печатный текст в письменный можно с помощью смартфона. Для этого установите приложение HandWriter, доступное на Google Play .
HandWriter работает как с русскими, так и с английскими текстами, и весьма удобен в использовании. С его помощью можно преобразовывать конспекты из .txt и .docx в рукописный вариант, который выводится на печать в формате PDF (лучше загружайте файлы в Ворде, они гарантированно конвертируются без ошибок). Также приложение работает с текстом, размещенным в таблицах.
Вы также можете напечатать нужный текст прямо в приложении, а затем скачать рукописный вариант текста в виде файла PDF.

Приложение позволяет:
Менять размеры страницы.
Настраивать угол наклона текста, размер шрифта, аккуратность почерка, отступы.
Добавлять новые шрифты.
Отображать рукописный текст на тетрадных листах в клетку, в линейку, или на фоне собственных загружаемых фонов.
Недостатки приложения:
нет возможности создать помарки;
нельзя сделать свой шрифт;
может выкидывать из приложения.
Программа активно разрабатывается, поэтому есть шансы, что в скором времени недочеты будут исправлены.
Синяк
Программа Синяк от Dimlight Studio предназначена специально для превращения печатного текста в письменный. Она устанавливается на ПК, и не имеет аналога для смартфона. Вы можете скачать ее бесплатно, введя в поиске «Синяк Dimlight Studio».
Программа позволяет:
Легко и быстро загрузить в программу собственный почерк.
Создавать текст, написанный некрасивым почерком, с помарками, что добавляет реалистичности.
Сохранять только текст, без фона (эффект прозрачности), что позволяет в дальнейшем накладывать текст на любой выбранный вами фон, используя в т.ч. другие приложения.
Использовать в качестве фона тетрадный лист в клетку, в линейку, в т.ч. двойные листа, а также загружать и использовать собственные фоны.
Имитировать текст, написанный карандашом.
Конвертировать тексты на русском, английском, а также украинском и белорусском языке.
Сохранять текст в формате PNG.

Программа идеально подходит для тех, у кого некрасивый почерк – большое разнообразие настроек позволяет превратить печатный текст в рукописный, причем с корявыми буквами, помарками, неровными строками, разным расстоянием между букв и слов, разной жирностью букв. Одним словом, увидев такой текст, человек никогда не догадается, что он напечатан на компьютере.
Без авторизации многие возможности программы заблокированы. Вы получите полный доступ к программе только после авторизации на сайте производителя.
В программе сложно разобраться «методом тыка», поэтому рекомендуется просмотреть видеоурок, ссылку на который вы найдете на главном экране программы.
Microsoft Word
Это самая простая и доступная программа для преобразования печатного текста в рукописный. Вы можете выбрать один из двух вариантов действий:
Создать собственный шрифт, имитирующий ваш почерк
Для этого можно воспользоваться приложением Font Creator. Порядок действий подробно изложен здесь:
Также можно обойтись без специального приложения, и воспользоваться онлайн-сервисом по созданию шрифтов (подробнее – в ролике ниже):
Установка готовых шрифтов
Если нет времени возиться с созданием собственных букв, можно поискать в интернете шрифт, похожий на ваш почерк. Для этого просто введите в поисковой системе запрос «рукописный шрифт кириллица», и скачайте файл с расширением .ttf или .otf.
Установить шрифт несложно – для этого щелкните на файле шрифта правой кнопкой мыши, и выберите пункт «Установить». После этого шрифт появится в Microsoft Word. Выделите ваш текст, и поменяйте шрифт – вот и всё.
Важно: распечатывать текст надо с компьютера, на котором есть нужный вам шрифт. Если принтера у вас нет, запишите шрифт на флешку, чтобы администратор компьютерного центра смог его установить, прежде чем вывести документ на печать.
Как сделать конспект с помощью Ворда

Если вам нужен конспект, распечатанный на тетрадных листах, выполните следующие действия:
Отсканируйте чистый тетрадный лист (либо найдите готовый скан в интернете).
Откройте ваш конспект в Ворде, и во вкладке «Разметка страницы» кликните по значку «Цвет страницы», затем «Способы заливки». В открывшемся окне откройте вкладку «Рисунок», и загрузите скан тетрадного листа.
Если размеры скана и рабочей области в Ворде не совпадают, настройте размер страницы, кликнув на значке «Размер» во вкладке «Разметка страницы».
В той же вкладке кликните по значку «Колонки», и выберите «Две».
По умолчанию Ворд не переносит слова. Поэтому кликните по значку «Расстановка переносов», и выберите вариант «Авто».
Отрегулируйте границы колонок, перетаскивая мышью линейку, расположенную сверху и слева от документа.
Распечатайте конспект на принтере, настроив ширину и высоту распечатываемой области так, чтобы она в точности соответствовала размеру двойного тетрадного листа (33 х 20,5 см).
Сшейте листы скобами – конспект готов!

Совет! Для больших конспектов, во избежание путаницы с порядком изложения текста, лучше печатать рукопись на одинарных листах, и скреплять их в виде тетради на кольцах.
Читайте также:

