Как сделать контур фигуры в powerpoint
Обновлено: 03.07.2024
Допустим, нам надо вставить в презентацию некий объект, который ни в коем случае не должен указывать на какую-то конкретную личность или определенный бренд. Например, схематичное изображение человека, банка кофе, автомобиль, стиральный порошок или что-то еще.
Для таких целей хорошо использовать силуэты изображений.
Из данного урока вы узнаете как создать силуэт в PowerPoint. При чем для этого вам не потребуется использовать дополнительное программное обеспечение для редактирования изображений.
Как создать контурное изображение в PowerPoint?
1. Для начала нужно найти фотографию или изображение, которое мы будем использовать в качестве заготовки.
2. Создайте новую презентацию, выберите шаблон и поместите рисунок на нужный слайд. Если исходное изображение содержит белый фон, то удалите его. Как удалять фон изображений рассказывается в этом уроке.
Я буду использовать для работы бутылку шампанского как раз из предыдущего урока.
3. Перейдите на вкладку Вставка -> Фигуры -> Линии и выберите инструмент Полилиния. Теперь щелкните мышкой в любом месте на контуре объекта и, не отпуская кнопку мышки, аккуратно обведите ваш предмет по всему периметру, замкнув линию в той точке, с которой начали обводить.
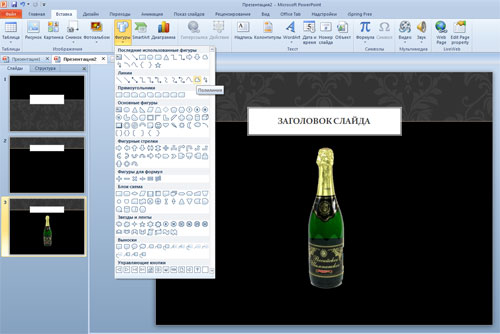
Получится что-то наподобие этого:

4. Теперь скопируйте полученный силуэт и вставьте его на новый пустой слайд, а для того, чтобы с таким старанием сделанный контур не выглядел серо и уныло, можно применить некоторые эффекты и сделать его более привлекательным.
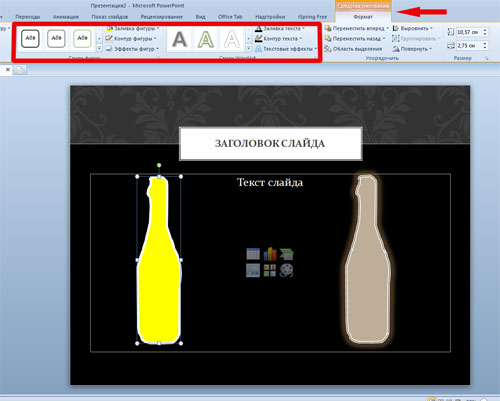
Пожалуйста, проголосуйте за статью и поделитесь с друзьями в социальных сетях!
Вот как можно добавить линию, узор или пользовательскую границу к текстовым объектам, рисункам и другим объектам в Word, PowerPoint или Excel для Mac.
Примечание: Если вы не добавили границу к фигуре, текстову окну, рисунку или другому объекту в Office для Mac, изменить или удалить границу объекта нельзя.
Попробуйте контур "Набросок"
Если вы используете Microsoft 365 для Mac (версия 16.28 или более поздней), вы можете придать фигурам набросок от руки.
Выберите существующую фигуру в документе или нарисуйте новую.
Выобрав фигуру, на вкладке "Формат фигуры" выберите "Контурфигуры" > набросок, а затем выберите толщину линии. (Чем меньше размер пункта ("пт"), тем смешенее линия.)
Добавление и удаление границы для фигуры или текстового поле
Выберите фигуру или текстовое поле, к которому вы хотите добавить, изменить или удалить границу.
Щелкните "Формат фигуры"и щелкните стрелку рядом с кнопкой "Контур фигуры".

Выполните любое из описанных ниже действий.
Добавление или изменение цвета границы
Щелкните нужный цвет или выберите собственный, нажав кнопку "Дополнительные цвета контура".
Добавление или изменение толщины границы
Наберем указательна пункт "Толбь" и выберите тол желтую линию.
Добавление или изменение стиля границы
Наведите указатель мыши на пункт Штрихи и выберите стиль линии.
Удаление границы фигуры или текстового поле
Выберите пункт Нет контура.
Добавление и удаление границы рисунка
Выберите рисунок, к которому вы хотите добавить, изменить или удалить границу.
Щелкните "Формат рисунка"и щелкните стрелку рядом с кнопкой "Граница рисунка".

Выполните любое из описанных ниже действий.
Добавление или изменение цвета границы
Выберите нужный цвет или смешайте собственный, нажав кнопку "Дополнительные цвета контура".
Вы можете рисовать фигуры в Office с помощью инструментов "Фигура с фигурой с бесплатными формами" и "Рисованая рисовка".
Примечание: Сведения о том, как соединить фигуры линиями, см. в этой теме.
Нарисуйте фигуру с бесплатной формой
На вкладке Вставка в группе элементов Иллюстрации нажмите кнопку Фигуры.

В области Линиисделайте одно из следующих:
Чтобы нарисовать фигуру с изогнутыми и прямыми сегментами, нажмите кнопку Форма .
Чтобы нарисовать фигуру, которая выглядит так, как будто нарисована пером от руки, или создать гладкую кривую, нажмите кнопку Рисованая кривая .
Щелкните в любом месте документа и перетащите его, чтобы нарисовать.
Чтобы нарисовать прямой сегмент с помощью инструмента "Freeform", щелкните в одном месте, переместите указатель на в другом месте, а затем щелкните еще раз; чтобы нарисовать изогнутый сегмент, не нажимая при перетаскиваниях кнопку мыши.
Чтобы завершить рисование фигуры, сделайте следующее:
Чтобы оставить фигуру незамкнутой, дважды щелкните в любой момент рисования.
Чтобы замкнуть фигуру, щелкните вблизи ее начальной точки.
Изменение узлов фигуры
Вы можете изменять точки большинства фигур. Например, вы можете изменить точки, когда нужно наклонить треугольник вправо.
Выберите фигуру, которую вы хотите изменить.
На вкладке Формат нажмите кнопку Изменить фигуру и выберите Изменить точки.

Перетащите одну из вершин фигуры. Вершина — это точка, обозначенная черной точкой, в которой заканчивается кривая, или точка, в которой два сегмента линии встречаются в фигуре freeform.

Работа с точками редактирования
Чтобы добавить точку, щелкните контур фигуры, нажав CTRL.
Чтобы удалить точку, щелкните ее, нажав CTRL.
Чтобы точка была обработана как сглаживание, при перетаскивание одного из прикрепленных к точке точки перетаскиванием нажмите shift. Когда перетаскивание прекратится, точка станет плавной. Плавная точка соединяет два сегмента одинаковой длины.
Чтобы сделать точку прямой, перетаскиванием одного из ее ручеев нажмите CTRL. Когда вы остановите перетаскивание точки, она станет прямой. Прямая точка соединяет два сегмента линии разной длины.
Чтобы сделать точку угловой, перетаскиванием одного из ее хладок нажмите ALT. Когда вы остановите перетаскивание, точка станет угловой. Угловая точка соединяет два сегмента линии, один из них отключается в другом направлении.
Чтобы отменить изменение сегментов точки и линии, нажмите клавишу ESC, прежде чем отпустить кнопку мыши.
Чтобы открыть режим редактирования точек с помощью сочетания клавиш, вы выберите фигуру и нажмите клавиши ALT+JD, E, E.
Удаление фигур
Щелкните фигуру, которую вы хотите удалить, а затем нажмите клавишу DELETE.
Если вы хотите удалить несколько фигур, выберите первую из них, нажмите и удерживайте нажатой кнопку CTRL, а затем нажмите кнопку DELETE.
Когда вы добавляете фигуру на слайд презентации, то умолчанию она будет соответствовать цвету стиля выбранной темы PowerPoint или шаблона.
Если предлагаемый по умолчанию цвет не соответствует вашим требованиям, то всегда можно изменить цвет фигуры в PowerPoint.
Как изменить цвет фигуры в PowerPoint?
У меня это будет вот такое солнышко.
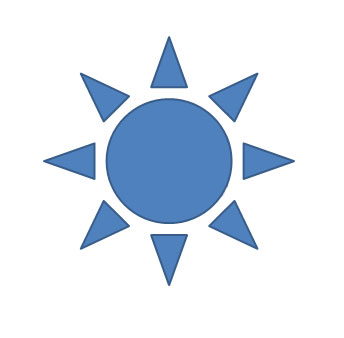
В соответствии с моей темой оно получилось синего цвета, а в нашем мире, как мы знаем, такое мало вероятно. Будем менять цвет.
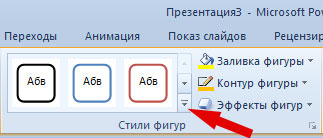
Изменить цвет фигуры можно двумя способами.
Первый способ. Очень быстрый. Выбрать понравившийся цвет из готовой коллекции стилей. Для этого нажмите на нижнюю черную стрелочку рядом с тремя квадратиками. Преимущества данного способа в том, что можно изменить цвет фигуры, контур фигуры и эффект фигуры одним кликом.
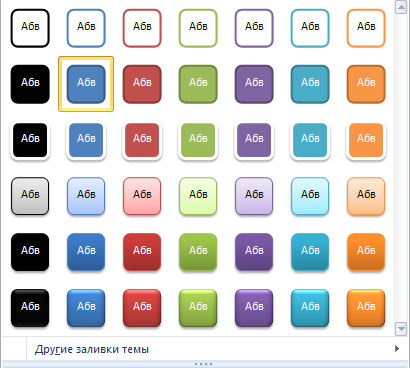
Вот такое оранжевое 3-D солнышко получилось благодаря применению готовых стилей фигур в PowerPoinbt.
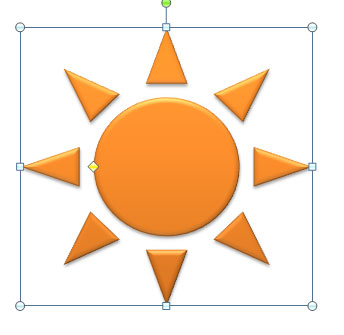
Второй способ. Просто быстрый. Но для того, чтобы изменить цвет, контур и применить эффект для фигур, действовать придется в три этапа.
3. Кликните на кнопку опции Заливка фигуры, чтобы открыть палитру цветов.
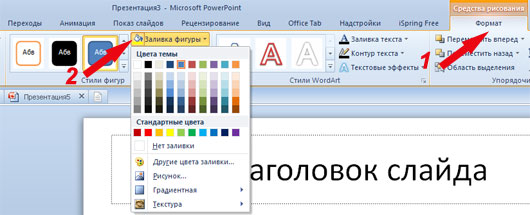
4. Поводите мышкой по палитре, изменение цвета фигуры будет отображаться на слайде в режиме реального времени. Если подходящего цвета на палитре нет, то перейдите в раздел Другие цвета и подберите нужный оттенок там.
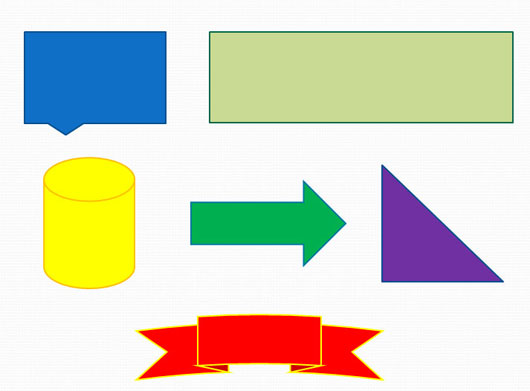
6. Осталось только выбрать эффект для фигуры (при условии, что он вообще нужен).
Нажмите на кнопку Эффекты фигур, чтобы увидеть все разделы галереи эффектов: заготовка, тени, отражение, свечение, сглаживание, рельеф, поворот фигуры. Каждый из разделов содержит свой набор эффектов.
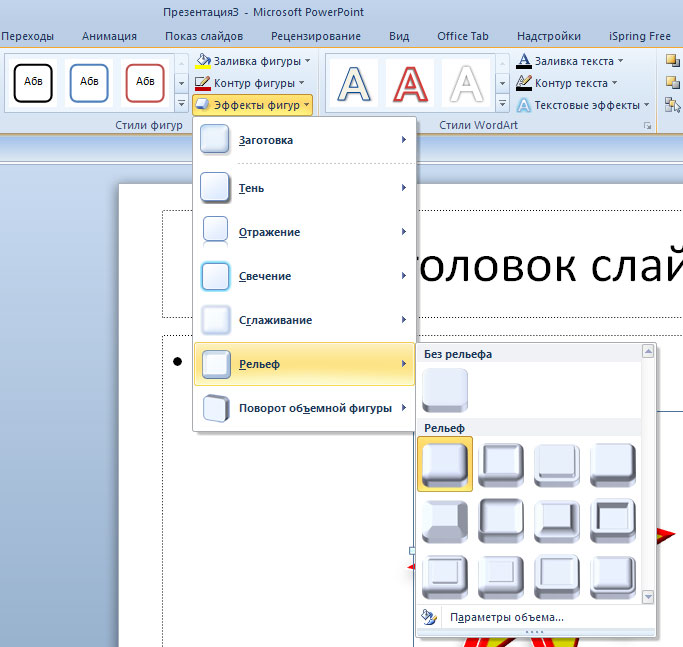
В результате применения эффектов рельеф и поворот объемной фигуры, солнышко, раскрашенное вторым способом, выглядит так:
Читайте также:

