Как сделать копирайт на фото без фотошопа
Обновлено: 07.07.2024
Даже самый успешный и высокооплачиваемый фотограф когда-то только собирался стать профессионалом своего дела. Тогда это был начинающий фотограф, или же просто «аматор», который делился со своими близкими грандиозными планами. С энтузиазмом рассказывая поочередно то о любви к фотографии, то о потрясающем и перспективном будущем впадал в ступор от одной фразы. И она звучит так: «Смотри сколько их. Ты правда решил им стать?»
Создайте свой логотип онлайн. Более 50 тысяч брендов по всему миру уже используют логотипы от Турболого.
И все действительно обстоит таким образом. Количество профессиональных фотографов практически сравнялось с фотографами-любителями и качество фотографии также пропорционально улучшилось у всех. Существуют различные течения и веяния в искусстве фотографии и есть мастера, которые им следуют. Круглосуточно и круглогодично множество фотобанков и фотобирж реализуют миллиарды фоторабот, пополняя кошелек авторов. Всегда какой-то заказчик в поисках «именно того фото-мастера» серчит базы CV и смотрит множество буков различных фотографов. Конкуренция в данной нише растет ежедневно и заявить о себе особенно важно.
Этому и посвящена данная статья. Здесь будут рассмотрены следующие знаки для обозначения авторства фотографа это прозрачный логотип, также известный как водяной знак. Будет приведена подробная инструкция по нанесению его на фотографию.
Персональный логотип фотографа позволит с точностью определять кому именно принадлежит та или иная фотография. А также защитит творчество от кражи. Как нанести лого на изображение и какие способы для этого имеются?
Размещение логотипа на фотографии: способы, сервисы и варианты
Из разнообразия существующих способов наложения watermark на изображение, рассмотрим самые оперативные и доступные. Они сократят не только время на создание и наложение лого на фото , но и позволят значительно сохранить бюджет.
Онлайн сервисы для нанесения логотипа
Пользователей данного сервиса пересчитывают в миллионных числительных. Сервис максимально доступен не только по своему полному функционалу, но и по многочисленным возможностям бесплатной версии. Одновременно можно промаркировать 5 фотографий, или же видео. Дополнительно их можно несколько скорректировать. Есть каллиграфия в самом меню, которую можно использовать для текстовых водяных знаков.
Этот сервис позволяет быстро и бесплатно в онлайн режиме работать с фото из архивов Dropbox, Google или памяти носителя. Все очень просто и эффективно. Логотип ранжируется по всем параметрам и может быть дополнен любыми текстами. Можно одновременно обрабатывать большой объем изображений без потери скорости сайта, также настраивается дополнительный автоподбор размещения лого на фото.
Сайт самым элементарным способом рассказывает как наложить логотип на фото онлайн абсолютно бесплатно . Причем одновременно на сайте можно обработать до 10 файлов с единственным ограничением лишь по размеру. На каждое отображение выделяется лишь 1 mb.
Photoshop один из самых популярных инструментов
Пожалуй это самый функциональный для непрофессионального пользователя инструмент работы с изображениями. Но даже в работе с Фотошопом остается немало вопросов о том, как наложить лого на фото. Разберемся, как наложить watermark на фото используя Photoshop.
Чтобы наложить лого на одно фото, требуется произвести всего лишь ряд простых манипуляций.
Открываем в программе-редакторе вкладки не только для изображения, но и для логотипа. Можно сделать кисточку с лого и просто ею провести по необходимым местам на изображении. Для этого делаем новый документ .
Вносим параметры файла ширина/высота (2500*2000), разрешение (300). Кликаем «OK». Здесь выпадает третья вкладка (пустая).
Копируем логотип, вставляем в новый документ и добавляем необходимые корректировки. В верхней панели находим «Редактировать» и выбираем «Определить кисть», сохраняем.
Теперь палитра кистей пополнилась нашим логотипом, который можно в любое удобное время нанести на каждое изображения, поменяв лишь уровень прозрачности, цвет и размер.
Взгляните на видео. Ниже приведена инструкция в формате видео.
Встроенный редактор также позволяет нанести логотип на целый пакет изображений. Откроем 2 окна, в одном логотип, в другом изображение. Создадим третье окно, где будет записана операция. Пропишем здесь сценарий, который автоматически будет применяться для каждой следующей фотографии.
Окно с операциями выбираем значок с белым листом, прописываем название и нажимаем запись. Открываем окно с логотипом и используем комбинации: CTRL+А, CTRL+С, CTRL+D. В окне с изображением нажимаем CTRL+V, корректируем размера и размещение, пользуемся CTRL+Е.
Сохраняем, закрываем и прекращаем запись. Для автоматического нанесния водяного на знака на остальные фотографии в разделе «Файл» следует выбрать «Автоматизация» и здесь выпадет «Пакетная обработка». Заполняем, кликаем «Сохранить». Выбираем папку для маркировки. Идет процесс наложения лого.
Здесь представлена подробная видеоинструкция.
Как наложить логотип на фото в Android
Это приложение есть как в платном, так и в бесплатном доступе, разница лишь в объеме функционала. Но даже в бесплатном формате при помощи этого приложения можно быстро и просто вставить логотип на фото в виде изображения или текста. Бесплатно пользователь может отредактировать не более 40 фотографий.
Приложение абсолютно бесплатно. С его помощью можно не просто нанести водяной знак на фото, а на целый альбом/папку. Также здесь можно отредактировать знак и внести необходимые текстовые изменения. Особенно полезно это приложение для всех пользователей фотобанка, здесь можно нанести водяной знак не только на какой-то один участок изображения, но и полностью замостить его. В таком случае фотография будет полностью защищена от неправомерного использования.
Быстрая и бесплатная маркировка фотографий и изображений. Поддерживает даже .jpg файлы логотипов, стоит только все залить (вместе с фото) и составить необходимый вариант. Готовый результат можно не только скачать, но и поделиться в сети.
Приложение для обладателей IOS
Это приложение побило все рекорды скачиваний и превысило отметку в 3 млн. Основное его преимущество это простота и удобство в использовании. В данном приложении можно бесплатно поставить водяной знак на одной или нескольких фотографиях, даже на тех, что уже есть в сети. Требуется всего лишь загрузить фото из социальных сетей, непосредственно с камеры или из памяти гаджета. Кстати, в качестве логотипа, здесь допускается использовать не только текстовые отметки, но также изображения, и даже подпись самого фотографа. Сам знак можно также отредактировать благодаря встроенным функциям, причем все коррективы будут сохранены. Таким образом можно получить шаблон из самого логотипа. Это приложение действительно заслуживает быть на каждом IOS устройстве.
Самый быстрый и простой способ создания логотипа
Станьте неповторимым, выделитесь из толпы, заявите о себе при помощи фирменного логотипа. Достаточно нескольких щелчков мышкой и появится уникальный, персонализированный лого для нанесения на авторские фотографии.
Продуктовый и графический дизайнер с опытом работы более 10 лет. Пишу о брендинге, дизайне логотипов и бизнесе.
В этом небольшом уроке я покажу, как без каких-либо специальных графических программ установить логотип на фотографию.
А поможет в этом небольшой стандартный графический редактор Paint, он установлен практически на всех компьютерах автоматически.

Многие рукодельницы сталкиваются с проблемой установки логотипа на фото своих работ. Возникает уйма вопросов.
Как поставить, какая программа нужна, можно ли использовать цветное лого, как поменять размер и т.д. Думаю, многие вспомнят себя. Очень много мастер-классов по Фотошопу. Эта информация поможет в том случае, если установлен Фотошоп, а если нет, то как?
Появилась идея сделать небольшой мастер-класс, в котором будет описана простейшая схема установки логотипа на фотографию.
Для работы нам понадобятся фотография, на которую хотим установить логотип, и сам логотип в формате PNG, это важно!Данный формат не содержит фон, он прозрачный.
Отступление. Если конвертировать логотип из формата jpg в формат png, без удаления фона, то у нас ни чего путного не получится. Нужен подготовленный логотип в формате png.
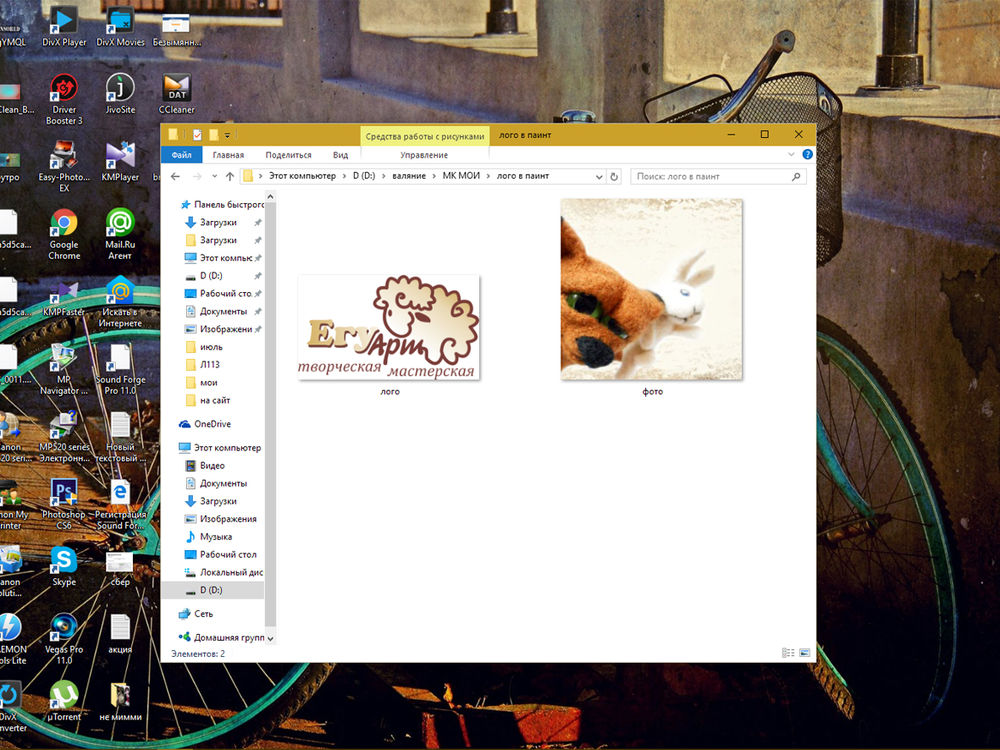
Подводим курсор к выбранной фотографии, жмем правой кнопкой мыши. Открывается диалоговое окно. Переходим на строчку «Открыть с помощью», в выпадающем окне выбираем «Paint». Кликаем.
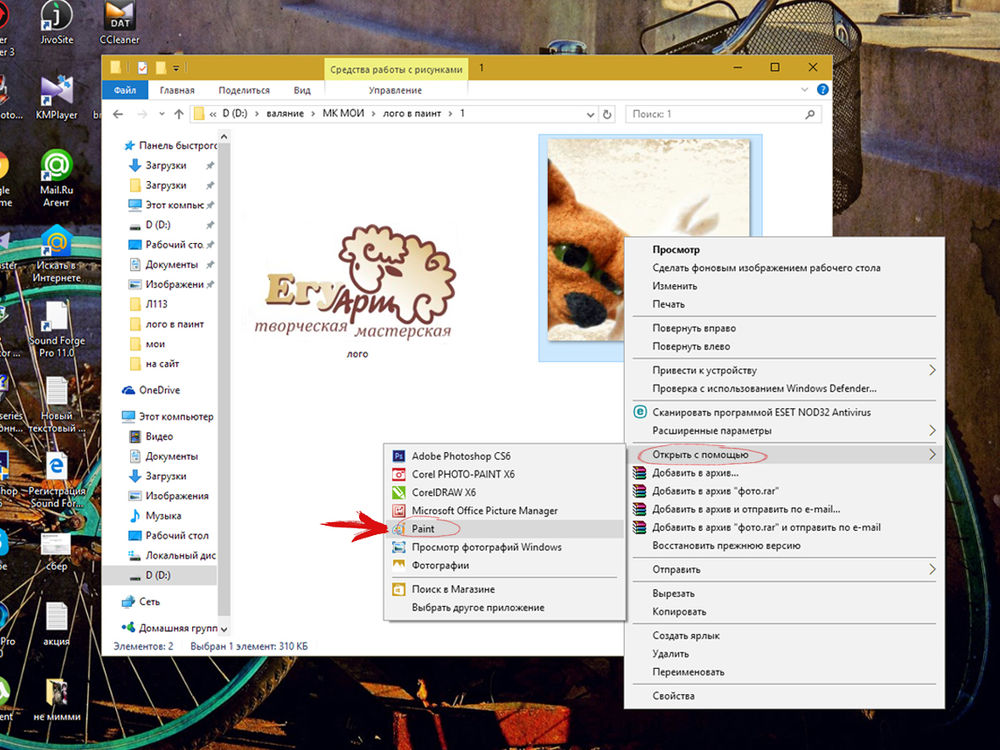
Фотография открылась в графическом редакторе «Paint». Теперь давайте вставим логотип на эту картинку. Для этого сверху слева есть вкладка«Вставить», жмем на маленький треугольник снизу, выбираем «Вставить из». Щелкаем.
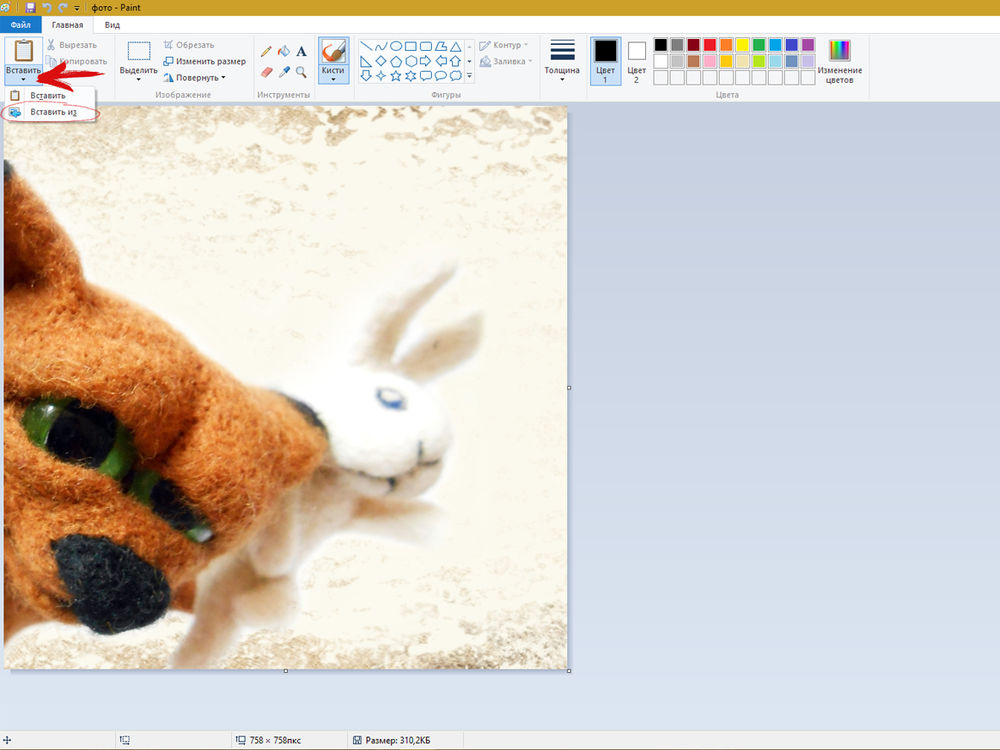
Чуть крупнее. Вставить => Вставить из
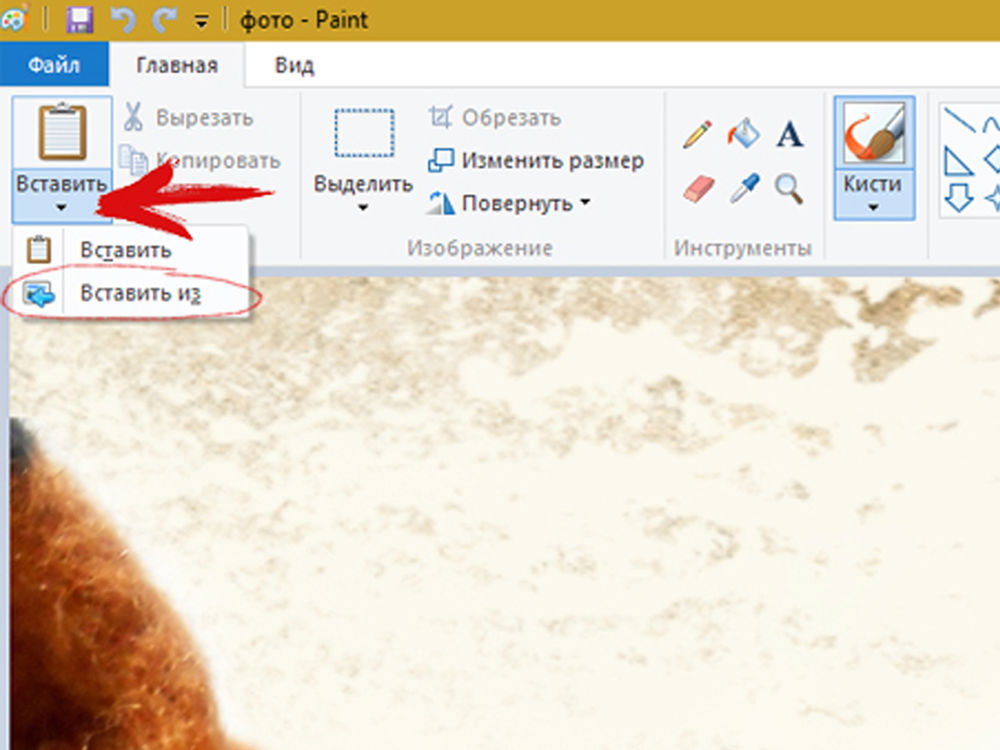
Переходим в папку с логотипом и открываем его.
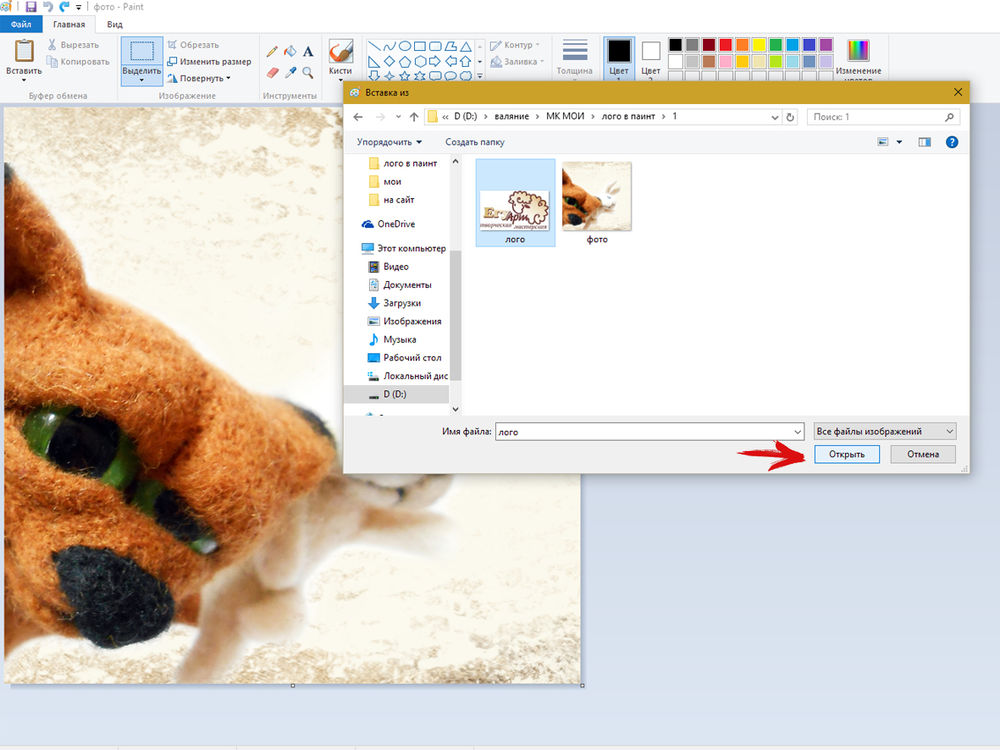
Логотип появился на фото.

Далее мышкой берем за серединку логотипа и передвигаем его в то место, где он будет корректно смотреться. Если логотип слишком большой, то можно его уменьшить. Подводим курсор к краю, появится стрелочка. Зажимаем левую кнопку мыши, стягиваем и уменьшаем логотип. Сохранять пропорции придется на глаз. Я перепробовала все комбинации клавиш, которые позволяют сохранять пропорции в других графических редакторах, но так и не нашла для Paint. В этом минус простеньких редакторов. Возможно, кто-то знает или найдет такую функцию, поделитесь в комментариях. Всем нам пригодится такая информация.
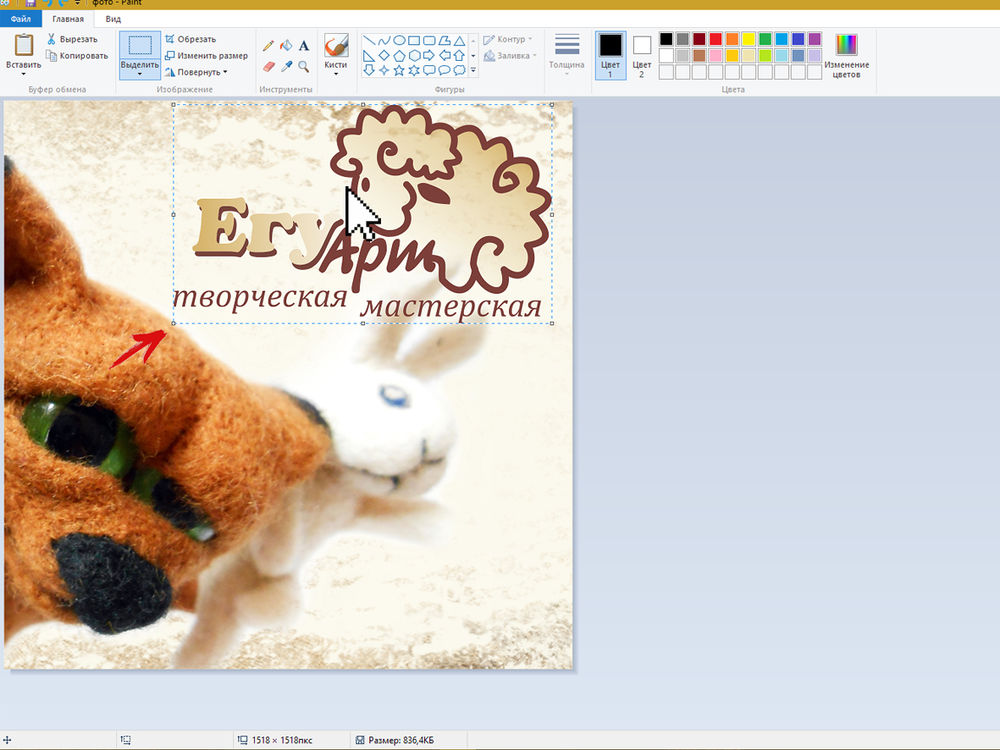
Для отмены действия, вверху есть стрелочки возврата.
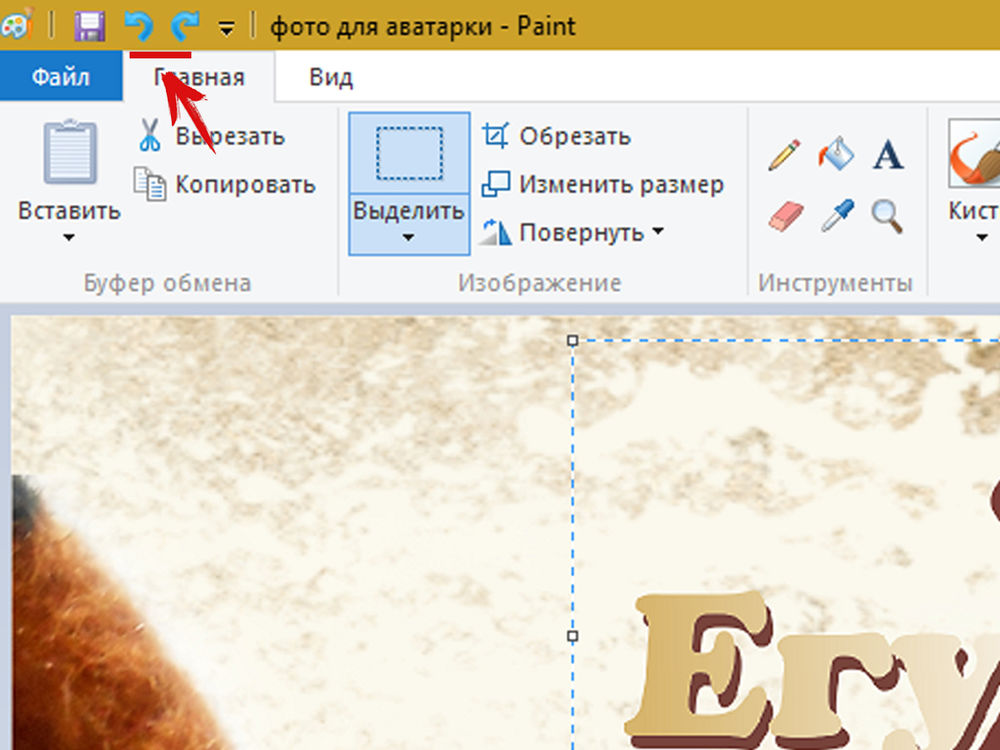
После того, как вы установили логотип, просто кликайте по картинке, и у вас получится фотография с логотипом. Далее нам нужно ее сохранить. Идем вверх на рабочую панель, нажимаем «Файл» => «Сохранить как»=> «Изображение в формате JPEG»
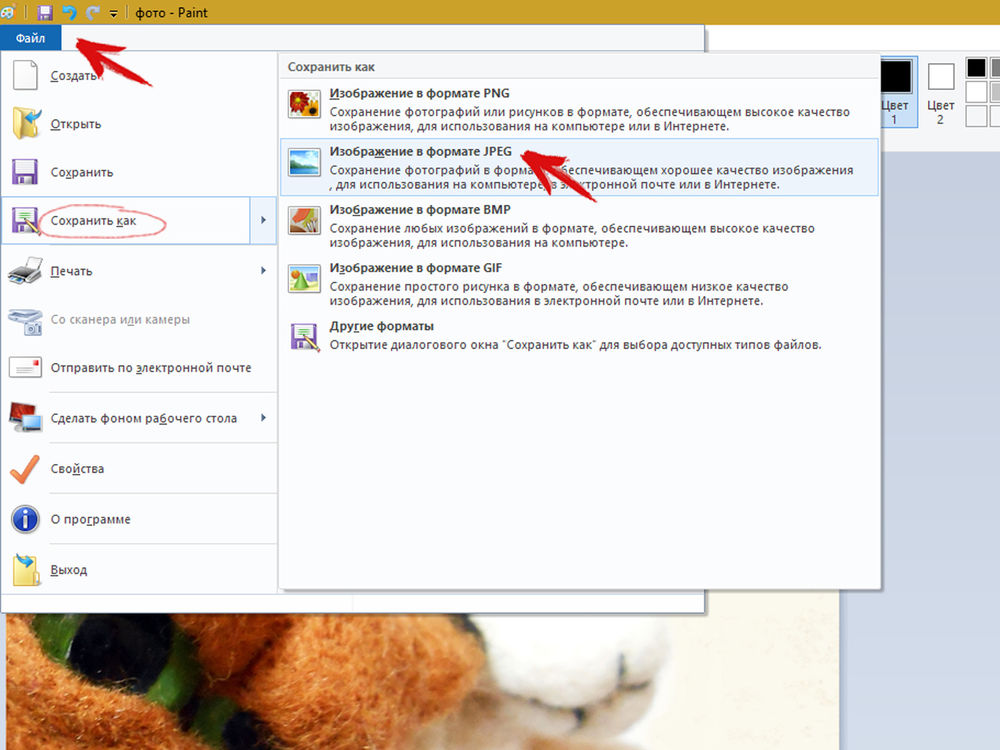
Открывается окошко, выбираем место сохранения, в этом же окне даем название и сохраняем.
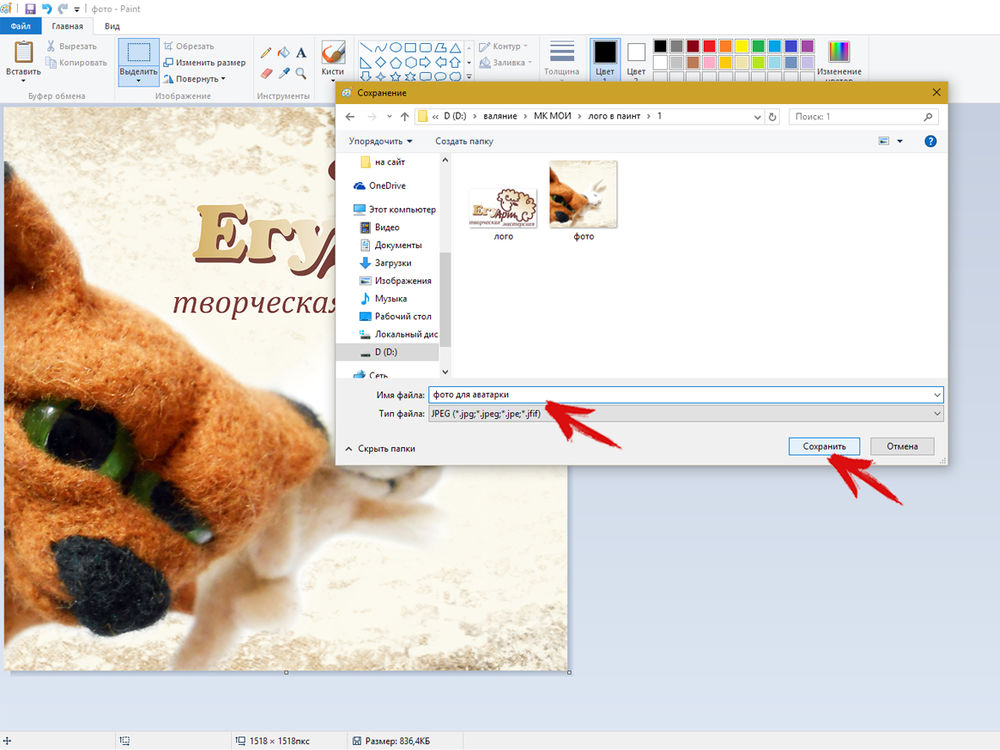
Всё, наша фотография сохранена с логотипом. Можно ею пользоваться, выкладывать в интернет и т. д.
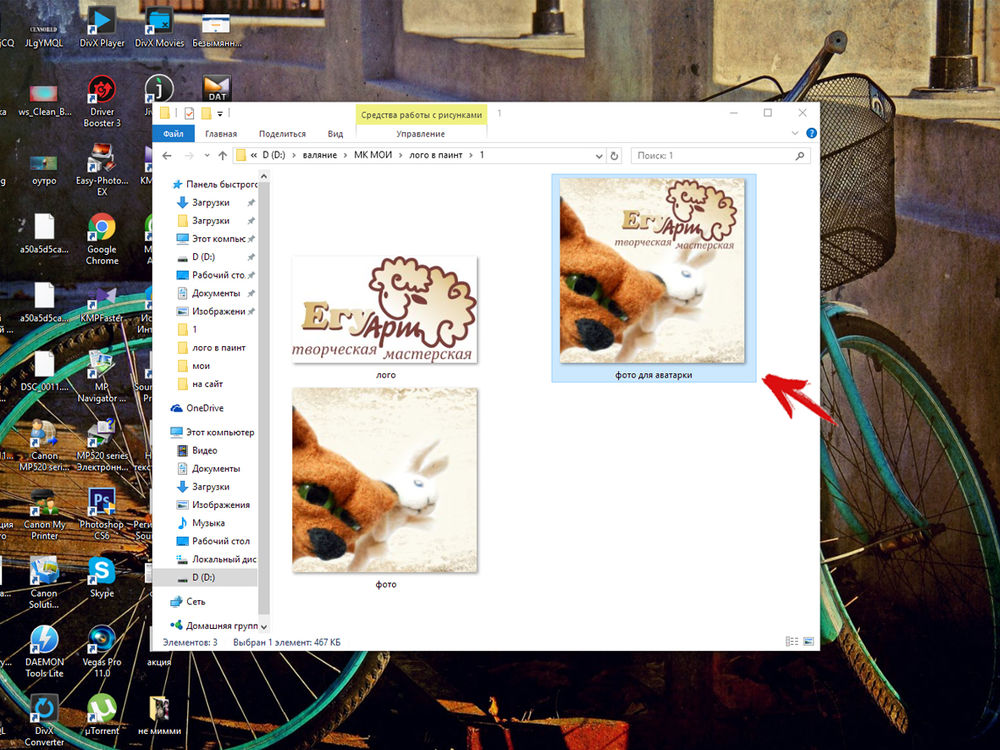
Еще один момент, который может ввести в ступор. Иногда, когда вставляется логотип в формате png, получается вот такая картина. По сути, логотип с прозрачным фоном, но фон на самом деле отображается белый. Что же делать?

Верху редактора есть вкладка «Выделить», жмем на треугольничек снизу и во вкладке выбираем «Прозрачное выделение». Кликаем.

Все, белый фон убрали. Далее коррекция местоположения и сохранение.

Вот в итоге что у меня получилось. Без использования фотошопа, онлайн-редакторов и других графических программ можно ставить логотипы на фото. А это изображение подходит для аватарки :)

Желаю всем творческих успехов. Надеюсь, данный мастер-класс кому-нибудь пригодится. Возникнут вопросы — пишите в комментариях. До новых встреч. Пользуйтесь полученной информацией и делитесь этим уроком с друзьями, нажав на соц. кнопочки в конце мастер-класса.
Воровство контента – такая распространенная в сети вещь, что уже мало кто обращает на нее внимание. Однако согласитесь, это все-таки как-то несправедливо, когда вы долгое время работаете над каким-то текстом или изображением, а ваша работа потом «утекает» на другой ресурс (возможно, и не один). И если в отношении текстов все пока не просто (хотя и в этом случае есть методы борьбы), то для изображений (фотографий) решением вопроса может стать авторский знак.
Авторское право и копирайт
В общем смысле авторское право – это право автора на созданное им произведение: музыкальное, текстовое, изобразительное и т.д. Если вы что-то создали, и это что-то не похоже на другие произведения искусства (или не очень похоже), то авторское право на его использование принадлежит только вам. Наверняка вы также слышали слово «копирайт» (copyright) – под ним тоже обычно подразумевают авторское право; иногда речь идет о специальном символе ©.
Зачем – и от кого – защищать свою собственность? Бывают случаи, когда пользователи берут чье-нибудь творение сугубо для личных нужд – однако в цифровом мире воровство часто происходит для наживы: люди продают чужой контент или косвенно используют его для получения прибыли. Поэтому как раньше художники ставили на картины свои подписи, так и сейчас авторы пишут на своих иллюстрациях или фотографиях свои отличительные имена.
В этой статье я хочу рассказать конкретно о визуальном контенте, а именно об изображениях и способах их защиты.
Итак, зачем ставить на изображении свой копирайт? Во-первых, это может отпугнуть тех, кто привык брать изображения без спроса. Во-вторых, копирайт укажет на ваше авторство – и если кто-то увидит это изображение, он сразу узнает, кому оно принадлежит. Это поможет найти автора и в том случае, если кто-то захочет использовать его изображение на своем ресурсе.
Несмотря на то, что копирайт до сих пор считается одним из самых действенных способов защитить свою собственность, периодически в сети всплывает вопрос «Как можно запретить сохранение изображений на моем сайте, чтобы предотвратить их кражу?». И тут есть только один верный ответ – никак. То есть, конечно, вы можете сами (или попросив кого-то) написать сложный код, но… практически любая программа по созданию скриншотов сведет все ваши усилия на нет. Также не забывайте, что любое действие рождает противодействие: если кому-то нужно будет украсть ваши изображения, они это сделают. Поэтому не терзайте себя смутными надеждами, что подобным образом ваши изображения смогут как-то избежать участи большинства произведений. Используйте копирайт и водяные знаки.
Копирайт
Начну с копирайта. Как правило, это слово или фраза, которая указывает на авторство. В качестве копирайта может быть:
- ФИО;
- никнейм;
- адрес сайта;
- email;
- ссылка на страницу в соц. сети;
- логотип.
Если вы хотите, чтобы копирайт выглядел более официально (и правильно с юридической точки зрения), тогда выбирайте следующий формат: © Иванов И. И., 2016 или © 2016 Иванов Иван | вашсайт.ру.
Примеры возможных копирайтов:

Возвращаясь к теме воровства в интернете: естественно, поставленный копирайт может не уберечь вашу фотографию от кражи, но он укажет на авторство произведения, а фотографии в РФ – это охраняемые авторским правом объекты (статья 1259 Гражданского кодекса РФ). И это значит, что другие интернет-пользователи могут использовать ваши изображения только с вашего разрешения.
Поэтому если вы увидели, что ваши изображения были отредактированы и использовались на стороннем ресурсе с целью коммерческой выгоды, то вы можете обратиться в суд и потребовать компенсацию.
Как должен выглядеть копирайт?
Он пишется в одном из углов изображения (как правило, внизу справа, но это опционально). Используйте некрупные шрифты, которые легко читаются. Кстати, по поводу копирайта есть хорошая статья в «Ководстве» Артемия Лебедева «§ 169. Подписи на фотографиях».
Как поставить копирайт на изображение
1. Любой графический редактор. Если у вас под рукой нет Adobe Photoshop, не беда! Воспользуйтесь самым простым вариантом – стандартным Paint’ом. Более продвинутые редакторы дают возможность сделать более оригинальный и красивый копирайт (слегка прозрачные буквы; текст на выделенном другим цветом полупрозрачном прямоугольнике …).
2. Если у вас сайт на CMS, то можно использовать специальные плагины. Например, для WordPress подойдут:
Оба плагина являются бесплатными и позволяют добавить на изображение копирайт (либо водяной знак). При помощи плагинов копирайты будут автоматически добавляться на изображения, при этом вы сможете выбрать положение надписей и степень их прозрачности. Плагин Easy Watermark переведен на русский язык и позволяет добавлять копирайт в виде картинки в формате jpg, png или gif. А Image Watermark позволяет выбрать типы записей, на изображения в которых будет нанесен копирайт.
3. Онлайн-сервисы:
-
: русскоязычный сервис подойдет и для водяных знаков (есть возможность менять степень прозрачности); можно загружать до 10 фотографий, каждая не должна весить более 1Мбайт; - большое количество функций даже в бесплатной версии (можно поставить копирайт на видео!), нужно лишь зарегистрироваться или войти через одну из соц. сетей.
Водяные знаки
Водяные знаки – это полупрозрачные надписи или рисунки (логотипы), которые помещаются на фото (чаще всего прямо посередине), чтобы помешать незаконному скачиванию и использованию этих фотографий.

В большинстве случаев водяные знаки используются на сайтах с платными стоковыми фотографиями (по понятным причинам) и иногда на репортажных фотографиях (когда ваше изображение может оказаться на нескольких десятках сайтов). В остальных случаях смысла использовать водяные знаки нет, потому что они достаточно сильно уродуют изображения.
Однако этот метод защиты авторского права можно назвать надежным – удалить водяной знак достаточно сложно, особенно с ярких и контрастных изображений с большим количеством деталей.
Как поставить водяной знак на изображение
2. Помимо тех плагинов для WordPress, о которых было рассказано выше, я могу еще отметить Smart Content Protector и Premium Watermark for WordPress. Оба плагина являются платными, но при этом и функционал у них богаче. Smart Content Protector защищает не только изображения, но и текст (плагин запрещает копирование); а уникальной функцией Premium Watermark for WordPress является возможность добавлять копирайт на изображение для посетителей с определенных ip-адресов.
Заключение
Копирайт на изображениях – это уже сложившаяся практика для обозначения авторского права. Благодаря множеству различных инструментов поставить копирайт или водяной знак теперь не сложнее, чем выложить саму фотографию в сеть. Небольшой совет напоследок: постарайтесь соблюдать один дизайн в подписи (цвет, размер, шрифт, положение на изображение и т.д.), чтобы пользователям было проще идентифицировать ваши работы в сети.

Использование водяных знаков на фотографиях позволяет авторам защитить свою работу от незаконного распространения в интернете. Как правило, чтобы избавиться от подобных символов, необходимо заплатить определенную сумму автору либо сервису, который предлагает данное изображение. Если денег нет, но сильно хочется – всегда можно найти выход. Например, существуют специальные инструменты для удаления водяных знаков.
Что это за инструменты и как они работают – поговорим в сегодняшней статье.
Поиск по картинкам
Первый способ избавиться от водяных знаков – это просто найти копию изображения без водяных знаков в поиске. Сделать это можно с помощью сервиса «Поиск по картинкам» от Google или Yandex.
Алгоритм довольно прост:
Если в отобразившемся списке получилось найти копию картинки без водяных знаков, то затея удалась. В противном случае без специализированных инструментов не обойтись. Подробнее о них поговорим далее.
Webinpaint

Webinpaint – неплохое решение для тех, кто хочет быстро избавиться от водяных знаков на фотографии. Сервис хорошо подходит только в тех случаях, когда символы расположены на простых объектах. Например, если водяные знаки на лице человека, то могут возникнуть проблемы с их удалением.
Сам процесс удаления несложный: выбирается красный маркер и используется для обводки водяного знака. Затем все символы стираются с помощью опции «Erase».

В результате видим, что надпись была удалена:

Преимущества:
- бесплатный сервис;
- простой функционал, доступный каждому пользователю;
- есть дополнительные инструменты: ластик, лассо;
- удаление водяных знаков занимает всего несколько минут.
Недостатки:
- сложно удалить водяные знаки, которые находятся на сложных объектах.
Ссылка на сервис: Inpaint
Photopea

Photopea – это аналог платной программы Adobe Photoshop, который позволяет проводить всевозможные манипуляции с фотографиями. Для удаления водяных знаков потребуются некоторые умения.
Самый простой способ удалить ненужные символы – воспользоваться инструментом «Штамп». Работает это следующим образом: загружается фотография и в левой части выбирается необходимый инструмент, затем при зажатой клавише «ALT» с его помощью выделяется область, которая будет использоваться для замены водяного знака.
Например, у нас есть фотография с бирюзовым полем и водяными знаками. Чтобы их удалить, потребуется выделить бирюзовую область и нанести ее на водяной знак. Если же символы располагаются поверх объекта, то штамп нужно использовать аккуратно, выделяя похожие участки.

После применения штампа видим, что надпись была удалена:

Также есть инструмент «Точечная кисть» – достаточно обвести ею область с водяным знаком, после чего он исчезнет.

Преимущества:
- можно загружать проекты из Adobe Photoshop;
- большой функционал программы, способный заменить базовый набор инструментов Adobe Photoshop;
- позволяет удалять достаточно сложные водяные знаки, расположенные на объектах, однако для этого потребуются некоторые умения;
- полностью бесплатный сервис.
Недостатки:
- если вы хотите добиться высоких результатов при обработке фотографий, то придется приложить немало усилий.
Ссылка на сервис: Photopea
Pixlr

Pixlr – еще один аналог Фотошопа, но с непривычным дизайном. Если брать во внимание предыдущий сервис, то он гораздо больше приближен к ФШ, нежели данный инструмент. Однако функционал, по сути, тот же: мы также можем воспользоваться опциями «Штамп» и «Точечная кисть».
Преимущества:
- портативность и доступность во всех браузерах;
- помимо удаления водяных знаков, можно также отредактировать фотографию и внести другие изменения;
- сервис полностью бесплатный.
Недостатки:
- для новичков может показаться сложным;
- периодически всплывает реклама.
Ссылка на сервис: Pixlr
Photo Stamp Remover

Photo Stamp Remover – платная программа с пробной версией, позволяющей ознакомиться с различным инструментами утилиты без сохранения фотографий. Однако здесь есть небольшой лайфхак – мы можем удалить водяные знаки, а затем сделать скриншот получившейся фотографии и сохранить ее к себе на компьютер.
Работа в программе довольно проста: выбирается инструмент «Маркер» и выделяется область, которую нужно очистить. Затем в правой части с помощью кнопки «Удалить» запускается весь процесс.

После применения опции видим, что водяной знак был очищен:

Преимущества:
- простой интерфейс, в котором разберется каждый;
- быстрое удаление любого объекта на фотографии;
- удалить водяной знак можно с помощью разных инструментов: прямоугольник, лассо, маркер и штамп.
Недостатки:
Ссылка на скачивание: Photo Stamp Remover
Adobe Photoshop

Adobe Photoshop – это платная профессиональная программа для создания и редактирования графических изображений всех популярных форматов: JPEG, BMP, GIF, PNG. Утилита поддерживает большое количество эффектов и функций, включая возможность удаления водяных знаков с фотографий.
Ранее мы уже рассматривали аналоги Фотошопа, в которых удаление водяных знаков выполнялось с помощью инструментов «Штамп» и «Точечная кисть». Такие же средства можно найти и ФШ – находятся они в левой части общего меню. Процесс удаления точно такой же, поэтому можете воспользоваться предыдущими инструкциями.

Преимущества:
- можно удалить любые водяные знаки, где бы они ни располагались, однако для этого потребуются навыки;
- большой набор инструментов для редактирования графических изображений;
- поддержка всех популярных форматов фотографий;
- возможность работы с 3D-изображениями и многое другое.
Недостатки:
- сложно разобраться новичку;
- нет бесплатной версии.
Официальная страница: Photoshop


Преимущества:
- полностью бесплатный функционал;
- удобное средство для быстрого редактирования фотографий.
Недостатки:
На этом у меня все. Пробуйте, и у вас все получится! Но лучше купите подписку в каком-нибудь фотобанке или используйте изображения только с бесплатных стоков.
Читайте также:

