Как сделать красную строку в ворде на телефоне
Обновлено: 03.07.2024
MS Word позволяет сделать абзац в документе разными способами. Можно сделать как единичный отступ, так и настроить его для всего предыдущего, последующего или выделенного текста. В разных версиях текстового редактора последовательность действий схожа.
Как создать и выделить абзац
В Microsoft Word есть возможность делать и единичные абзацные отступы, и применить настройки абзацев ко всему тексту или выделенному фрагменту. В различных версиях программы порядок действий схож.
Для того чтобы напечатать текст с новой строки, тем самым создав абзац, необходимо нажать на клавиатуре клавишу Enter. После этого курсор переместится на новую строку.
Выделить абзац целиком можно следующими способами:
- Поставьте курсор в начало строки перед первым словом. Нажмите и удерживайте левую кнопку мыши, одновременно перемещая её к концу фрагмента. Вы увидите, как текст выделяется голубым цветом.
- Установите курсор мыши в любое место абзаца, который необходимо выделить. Затем быстро крикните 3 раза левой кнопкой мыши. После этого весь абзац выделится голубым цветом.
Чтобы текст не выглядел единым полотном, его необходимо отформатировать – создать в начале абзацев отступы (красные строки) или выступы. Разберемся, как это сделать.
Форматирование текста
Очень простой и удобный метод. Сделать красную строку в этом случае не сложнее, чем удалить пустую страницу в Ворде. Отформатировать раздел можно следующим образом:
- Выделяем раздел, в котором необходимо сделать красную строку.
- Переходим в меню «Разметка страницы» и нажимаем на кнопку «Абзац».

- В диалоговом окне выбираем пункт «Первая строка» и указываем подпункт «Отступ».

- Устанавливаем нужный размер и подтверждаем действие.

Важно: преимущество этого метода состоит в том, что пользователь может быстро настроить абзацные отступы для всего документа. Для этого необходимо только выделить не какой-либо фрагмент, а весь текст.

Как создать отступ слева
Отступом в текстовых редакторах называют промежуток между написанным текстом и полями страницы. Сделать его можно различными способами, самый простой из которых – с помощью пробела. Однако такой метод не позволяет выровнять текст по всему документу. При внесении в файл изменений или открытии его на другом компьютере пробелы могут сместиться и оказаться не в тех местах, где должны быть.
Поэтому рассмотрим другие — правильные способы создания абзацных отступов слева.
С помощью табуляции
Единичный отступ проще всего сделать при помощи клавиши «TAB». Поставьте курсор перед текстом, который необходимо сдвинуть вправо, и нажмите «TAB». Вы увидите, как текст переместится на небольшое расстояние от левого края страницы.
Кнопками на главной панели
Еще один простой способ сделать отступ в тексте – воспользоваться меню в верхней части экрана. На вкладке «Главная» найдите кнопку «Увеличить отступ».

Для уменьшения отступа используйте соседнюю кнопку «Уменьшить отступ».
Через контекстное меню
Чтобы указать точное расстояние между левым краем и текстом, сделайте следующее:
- Выделите область текста для редактирования.
- Кликните правой кнопкой мыши и в появившемся окне выберите «Абзац».


Обратите внимание: если указанное значение меньше нуля, текст сдвинется за поля страницы.
С помощью линейки
Это один из самых удобных и универсальных способов настройки положения абзацев, так как работает в любой версии Word. В верхней панели окна редактора есть инструмент «линейка», на которой расположены три ползунка. С их помощью регулируются длина строки и отступы. Ползунки, расположенные справа и слева снизу, отвечают за длину строки. Верхний левый ползунок регулирует отступ начала абзаца.
Для изменения отступа с помощью линейки выполните следующие действия:
-
На вкладке «Вид» в верхней части экрана поставьте галочку напротив окошка с надписью «Линейка».

С помощью горячих клавиш
Нажмите клавиши Ctrl + М и установите нужный отступ. Для отмены действия используйте сочетание клавиш Ctrl+Shift+M.
Меняем интервал между абзацами

Интервал между абзацами в «Ворде» делается все в том же меню «Абзац», поэтому не спешите из него выходить. Обратите внимание на поле «Интервал», точнее — на левую его часть. Там есть два счетчика: «Перед» и «После». Указывая значения, вы определите величину промежутка между абзацами.
К слову, все вышеперечисленные способы 100 % делают абзац в «Ворде» 2010. Интервал между абзацами задается точно так же.
Разделение текста на абзацы – непременный атрибут правильно подготовленного документа или сайта. Сплошной текст очень неудобно читать. Его наличие – признак неуважения к пользователю. Увидев такой текст, читатель, скорее всего, обратится к другому аналогичному сайту.
Как сделать абзац в ворде? В простейшем случае они автоматически создаются при каждом нажатии клавиши Enter на клавиатуре. «Красная строка» абзаца реализуется предварительным нажатием клавиши Tab. Сдвиг вправо курсора первой строки при этом составит фиксированные 1,25 см. Но возможностей форматирования абзацев в ворде 2010 значительно больше. Осуществив и запомнив их оптимальную настройку, пользователь сэкономит время при наборе больших объёмов текста или оформлении уже набранных документов.
При форматировании абзацев необходимо знать, как выделить их целиком или частично. Самый быстрый способ – трёхкратный щелчок на любом слове абзаца. Выделение части абзаца до/после курсора реализуется сочетанием клавиш Ctrl+Shift+стрелка вверх/вниз.
Форматирование абзаца в Word может быть проведено визуально посредством верхней линейки или с заданием и запоминанием точных значений.
Как сделать выступ слева
Помимо отступов, в текстах Microsoft Word могут использоваться выступы — смещения текста в левую сторону относительно первоначального положения без изменения первой строки абзаца. Выступы обычно применяют в нумерованных и маркированных списках, а также в художественных работах и журнальных статьях. Существует несколько способов создания выступа слева.
С помощью контекстного меню абзаца
Это наиболее простой способ создания левого выступа заданной ширины. Порядок действий следующий:
- Щелкните правой кнопкой мыши по тексту.
- В появившемся окне кликните на «Абзац».
- На вкладке «Отступы и интервалы» найдите раздел «Отступ», а в нём пункт «Особый». Поставьте значение «Выступ».

С помощью контекстного меню списка
- Выделите все строки в маркированном или нумерованном списке.
- Кликните один раз правой кнопкой мыши.
- Во открывшемся окне выберите пункты «Увеличить отступ» или «Уменьшить отступ».

После этого список сдвинется вправо или влево.
Специальное форматирование
Рассмотрим практически значимые более сложные случаи форматирования абзацев.
Иногда бывает нужным отменить произведённое разбиение текста на абзацы. Как убрать абзацы в ворде? Для этого придётся удалить ненужные знаки абзацев. При обычной работе в Word они невидимы. Для их отображения на вкладке «Главная» в разделе «Абзац» следует щёлкнуть последний инструмент «Отобразить все знаки».
Для автоматического удаления знака абзаца:
- На вкладке «Главная» открыть инструмент «Редактирование» и щёлкнуть пункт «Заменить»;
- Открыть список «Специальный» и выбрать в нём первый пункт «Знак абзаца». На строке «Найти» появится специальный символ;
- На строке «Заменить на» ввести один пробел, нажав соответствующую клавишу.
- Щёлкнуть «Заменить всё».
Как видно, вместо прежних двух появился единый абзац.
При оформлении многостраничных документов может понадобиться сделать так, чтобы каждый абзац начинался с новой страницы. В других случаях, наоборот, нужно удлинить страницу с тем, чтобы на ней полностью разместился большой абзац.
- Выделить весь текст.
- В его контекстном меню щёлкнуть «Абзац».
- Перейти на «Положение на странице».
Для введения разрыва страницы после каждого абзаца следует поставить галочку рядом с пунктом «с новой страницы». А для того, чтобы абзац не переходил на другую страницу, нужно активировать пункт «не разрывать абзац».
Видео: Как сделать абзац в Word 2013/2016?
Как видно на скриншоте, в Word по умолчанию активирован пункт «запрет висячих строк». Он блокирует вывод последней строки абзаца на странице отдельно от его других строк, что очень удобно.
Как создать отступ справа
Настроить правый отступ также можно несколькими способами.
С помощью контекстного меню
Чтобы задать точное расстояние между правым краем листа и текстом выполните следующие действия:
- Выделите область, которую необходимо отредактировать.
- Нажмите на правую кнопку мыши и в появившемся окне выберите «Абзац».
- В разделе «Отступы и интервалы» найдите пункт «Отступ» и задайте значение в графе «Справа».

Заданное значение может быть как положительным, так и отрицательным. При выборе отрицательного текст сдвинется за поля страницы.
С помощью линейки
Чтобы воспользоваться этим методом, выполните следующие действия:
- Перейдите на вкладку «Вид» в верхнем меню экрана.
- Поставьте галочку напротив окошка с надписью «Линейка», тем самым включив отображение над рабочей областью.
- Выделите абзац для редактирования и передвиньте правый ползунок, изменяя длину строки.

Сделать красную строку в Word 2007
Аналогичные действия можно произвести в 2007 версии.

Следуйте указаниям, описанным выше для Ворд 2010.

Линейка включается на вкладке Вид.

Как настроить абзац по умолчанию
Чтобы создать определённый стиль абзацев по умолчанию, сделайте следующее:
- Выделитe весь текст, нажав на клавиши Ctrl + A.
- Кликните правой кнопкой мыши и в появившемся окне выберите «Абзац».
- На вкладке «Отступы и интервалы» нажмите на кнопку «По умолчанию».
- Задайте текущее положение абзацев для всего документа, поставив галочку напротив соответствующего пункта.







Делаем красную строку 1,25 см в ворд 2007 во всем тексте
Описанные выше случаи являются автоматической установкой интервала отступа, заложенного уже самой программой. Но, часто нам необходим свой интервал. Сделать его можно очень просто, используя меню «Абзац» в верхней панели ворд.

Нажав на вкладку абзац, перед нами раскроется окно форматирования абзаца.

Здесь нам необходимо будет поле «первая строка». Раскрываем выпадающее меню и из двух вариантов «отступ» и «выступ» выбираем первый.

Рядом по умолчанию сразу выскакивает значение в 1, 25, т.е. то, которое нам и нужно. Таким образом, более здесь ничего менять не нужно. Нажимаем кнопку «ОК» и видим результат.
Как создать стиль абзаца
Настроить стили оформления текста и абзацев по своему вкусу можно следующим образом:
- На вкладке «Главная» нажмите на значок «Панель Стилей».


Как выровнять абзацы во всем документе
При создании нового документа текст на странице выравнивается по левому краю. Чтобы изменить этот параметр, сделайте следующее:
- Выделитe весь текст, нажав на клавиши Ctrl + A.
- С помощью значков на верхней панели меню выберите выравнивание по центру, по правому краю или по ширине.

При оформлении официальных документов часто используют выравнивание по ширине. Это делает текст ровным с обеих сторон за счет изменения расстояний между словами.
Как сделать абзац в таблице
Порядок действий при изменении положения текста в ячейке таблицы следующий:
- Выделите таблицу и нажмите правую кнопку мыши.
- В появившемся окне нажмите на строку «Свойства таблицы».
При создании официального документа важно учесть стилистические детали оформления. Одной из них является отступ в начале абзаца. Некоторые пользователи создают его путем нескольких нажатий клавиши «пробел», однако такое решение нельзя назвать правильным, к тому же оно отнимает лишнее время при наборе текста. В текущей статье разберемся, как сделать красную строку в Ворде и создать собственный стиль с необходимыми параметрами.
Отступ с помощью табуляции
Это базовый вариант быстрой вставки красной строки в желаемом абзаце. Важно понимать, что отступ придется каждый раз вставлять вручную. Процесс подлежит автоматизации, но об этом поговорим ниже. Представленные в материале пошаговые инструкции написаны на примере Word 2019, однако они будут актуальны и для более ранних версий продукта – возможны отличия в интерфейсе, но принцип останется прежним.

Итак, чтобы добавить отступ, достаточно выставить курсор в соответствующее место и нажать кнопку «Tab» на клавиатуре. Произойдет смещение строки на заданный в настройках Word интервал. Он соответствует внутренним параметрам программы и может отличаться от официально принятого в вашей стране. Откорректировать абзац по ГОСТу в Ворде получится следующим образом:
- Выделить часть текста с отступом и нажать по ней ПКМ.
- Кликнуть «Абзац».
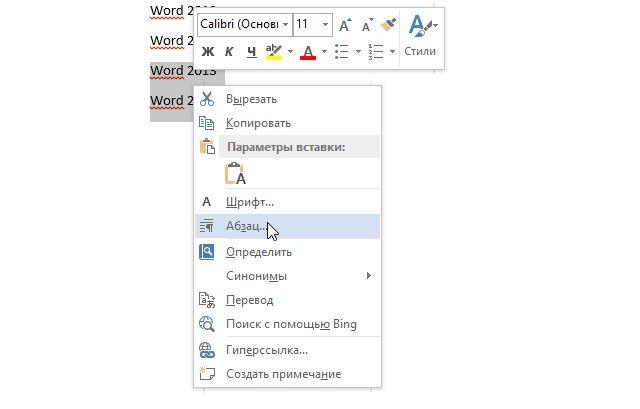


Внесенная правка будет актуальна только для выделенного фрагмента. При создании следующего отступа применяются стандартные значения. Чтобы каждый раз не вносить корректировки, следует один раз настроить базовый стиль.
Настройка стиля
Выполнив указанные ниже действия, получится задать красную строку для всех абзацев текущего документа, а также сохранить параметры для будущих текстов. Инструкция:
- Выделить фрагмент документа с абзацем.
- Кликнуть по кнопке «Дополнительные параметры», которая находится в блоке «Стили» вверху страницы.

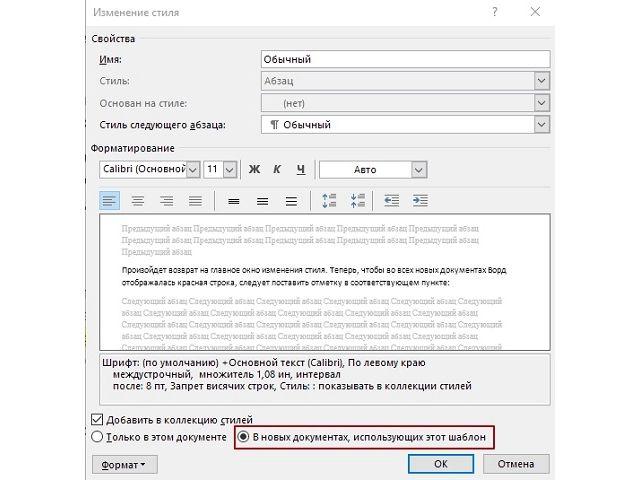
Создание нового стиля
В некоторых случаях требуется создать новый стиль, который будет существенно отличаться от присутствующих в программе. Он может иметь любые настройки шрифта (размер, цвет и пр.), выравнивания текста, отступов. Это позволит быстро применять собственные параметры форматирования, когда требуется создать документ по особым нормативам.
Рассмотрим, как сделать абзацный отступ в Ворде, в процессе создания нового стиля:
- Добавить красную строку, нажав «Tab» на клавиатуре.
- Задать тип шрифта, его размер, межстрочный интервал и другие характеристики текста.
- Выделить измененный фрагмент, затем открыть «Дополнительные параметры» в графе «Стили». Выбрать пункт «Создать стиль».
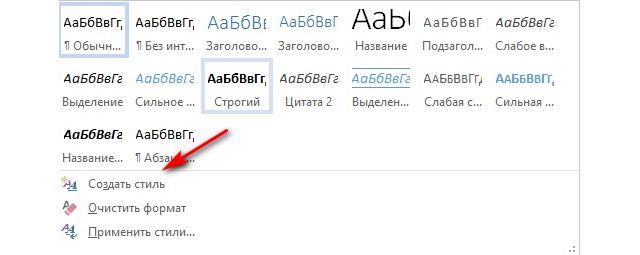
После создания нового документа следует выбрать шаблон в соответствующей графе и начать ввод текста. Программа применит все установленные параметры, в т.ч. будет вставлять красную строку в каждом абзаце.
Инструмент «Линейка»
С помощью данного инструмента также получится выставить желаемый интервал. Его преимущество заключается в визуальном сопровождении действий пользователя. Перемещение бегунков мгновенно сказывается на отступах в тексте. Хотя обычно линейка используется для разметки документа и его выравнивания.
Инструкция, как пользоваться «Линейкой»:
- Найти абзац в тексте, который требует добавления красной строки.
- Обратить внимание на верхнюю часть программы, там должна находиться линейка с цифрами. Если ее нет – воспользоваться панелью инструментов в верхней части окна и переключиться на вкладку «Вид». Установить флажок в соответствующем поле.
Это все методы создания красной строки в Word. Наиболее простыми являются использование клавиши «Tab» и редактирование параметров шаблона.
Редактирование текста - это не просто ввод и установка шрифтов. Чтобы иметь правильный стиль для вашего документа, вам также нужно иметь абзацы, которые выглядят так, как вы хотите. Microsoft Word для Android сохраняет большинство функций форматирования абзацев полнофункционального настольного приложения Word, поэтому у вас под рукой есть несколько отличных инструментов. Давайте посмотрим, как использовать их, чтобы настроить ваши абзацы быстро и легко!
ПРИМЕЧАНИЕ. Прежде чем продолжить, для форматирования абзацев в документе запустите Word и создайте новый документ или откройте существующий - перейдите по ссылкам для выполнения необходимых действий.
Как установить отступ абзаца в Microsoft Word для Android
При работе с абзацами полезно знать, что если вы хотите применить эти изменения к одному, вам не нужно выбирать его, просто поместите курсор где-нибудь внутри него. Конечно, вы также можете выбрать несколько смежных абзацев, если хотите форматировать больше одновременно.

Чтобы получить доступ к настройкам абзаца, коснитесь значка A в верхнем ряду, чтобы открыть главное меню.

Затем прокрутите вниз, пока не увидите параметры Отступ и Абзац .

Чтобы увеличить отступ абзаца, нажмите кнопку « Увеличить отступ» .

Это подталкивает абзац вправо.

Чтобы уменьшить отступ, нажмите « Уменьшить отступ» .

Это отодвинет абзац обратно влево.

Как установить выравнивание абзаца в Microsoft Word для Android
Есть также несколько вариантов выравнивания текста. По умолчанию один слева .

Чтобы выровнять абзац по центру, нажмите « Выровнять по центру» .

Чтобы выровнять текст вправо, нажмите « Выровнять по правому краю» .

Чтобы выровнять абзац, нажмите « Обоснованный» .

Как установить специальные параметры отступа в Microsoft Word для Android
Чтобы получить доступ к дополнительным параметрам форматирования абзаца, нажмите « Форматирование абзаца» .

Чтобы установить специальные параметры отступа, нажмите « Специальный отступ» в только что открытом меню.

Ни один не является настройкой по умолчанию. Чтобы отступать только первая строка абзаца, коснитесь Первая строка .

Нажмите « Висеть», чтобы добиться полной противоположности: все абзацы с отступом, за исключением первой строки.

Как установить абзац и межстрочный интервал в Microsoft Word для Android
Чтобы изменить расстояние между строками абзаца, нажмите число под межстрочным интервалом .

Затем выберите другой интервал из списка.

Последние две кнопки управляют количеством места до и после абзаца. Нажмите « Добавить пробел перед абзацем», чтобы появилось дополнительное пространство перед первой строкой.

Это заставит появиться дополнительное пространство, и кнопка изменится на Удалить пробел перед абзацем . Нажмите, чтобы удалить пространство, которое вы только что добавили.

Поскольку по умолчанию после абзаца имеется дополнительное пространство, для его удаления используется последняя кнопка: нажмите « Удалить пробел после абзаца», чтобы сделать это.

Пробел удаляется, но вы можете вернуть его обратно, снова нажав кнопку, которая теперь называется « Добавить пробел после абзаца» .

Заключение
Microsoft Word для Android включает в себя все основные функции для того, как выглядит и ведет себя абзац. К ним все очень легко получить доступ из главного меню, и вам нужно всего лишь нажать несколько значков, чтобы установить макет документа - этот процесс прост и не требует много времени на изучение.
Если у вас есть какие-либо вопросы о приложениях Microsoft Office для Android, задайте их в разделе комментариев и продолжайте читать нашу серию дополнительных полезных советов о том, как использовать этот полнофункциональный офисный пакет на вашем Android-устройстве!
Как сделать абзацы в Facebook

Как нумеровать абзацы в документе Word?

Нумерованные разделы и абзацы иногда могут помочь вам эффективно управлять большими документами Word. Например, если вы хотите, чтобы другие просмотрели пункт 27 в документе, вы .
Как отформатировать текст в Microsoft Office Word для Android

Прочтите это руководство, чтобы узнать, как форматировать текст в документах Word с помощью Microsoft Word для Android.
Вы можете настроить интервалы между строками текста и абзацами в Word на мобильных устройствах. Например, можно изменить одинарный интервал на двойной.
Выделите в документе Word текст, который вы хотите изменить. Чтобы выделить весь документ, нажмите и удерживайте его и выберите Выделить все на появившейся панели команд.
На iPad откройте вкладку Главная и нажмите значок Междустрочный интервал.


На iPhone коснитесь значка "Правка" в верхней части экрана, а затем в меню Главная выберите Междустрочный интервал.
Коснитесь меню Междустрочный интервал и выберите нужное значение (от 1,0 до 3,0).

В Word для iPad и Word для iPhone невозможно изменить интервал до или после абзаца.
Выделите в документе Word текст, который вы хотите изменить. Чтобы выделить весь документ, нажмите и удерживайте его и выберите Выделить все на появившейся панели команд.
На планшете с Android откройте вкладку Главная, а затем коснитесь значка "Абзац".


На телефоне с Android нажмите значок "Правка" в верхней правой части экрана, выберите Главная и нажмите Формат абзаца.
Коснитесь меню Междустрочный интервал и выберите нужное значение (от 1,0 до 3,0).

Выделите в документе Word текст, который вы хотите изменить. Чтобы выделить весь документ, нажмите и удерживайте его и выберите Выделить все на появившейся панели команд.
На планшете с Android откройте вкладку Главная, а затем коснитесь значка "Абзац".


На телефоне с Android нажмите значок "Правка" в верхней правой части экрана, выберите Главная и нажмите Формат абзаца.
Выберите один из вариантов интервалов между абзацами. (Они зависят от того, какие интервалы вы уже применили).

Добавить интервал перед абзацем
Добавить интервал после абзаца
Удалить интервал перед абзацем
Удалить интервал после абзаца
Выделите в документе Word текст, который вы хотите изменить. Чтобы выделить весь документ, нажмите его и выберите Выделить все на появившейся панели команд.
На планшете с Windows откройте вкладку Главная, а затем коснитесь значка "Интервалы между строками и абзацами".
Коснитесь меню Междустрочный интервал и выберите нужное значение (от 1,0 до 3,0).
Выделите в документе Word текст, который вы хотите изменить. Чтобы выделить весь документ, нажмите его и выберите Выделить все на появившейся панели команд.
На планшете с Windows откройте вкладку Главная, а затем коснитесь значка "Интервалы между строками и абзацами".
Выберите один из вариантов интервалов между абзацами. (Они зависят от того, какие интервалы вы уже применили).
Доброго времени суток, друзья! На сегодняшний день текстовый редактор Microsoft Word является самым популярным в мире. Огромный инструментарий позволяет обрабатывать тексты, вставлять иллюстрации, форматировать и многое другое. Миллионы пользователей ежедневно используют разные версии редактора – 2003, 2007, 2010, 2013 и 2016. И в этой статье хотелось бы рассказать, как сделать красную строку в ворде, в независимости от версии и расположения кнопок.
Это весьма важный вопрос – написание и редактирование текстов невозможно, если не знать, как делать абзацы в Ворде. Поэтому расскажем поподробнее про разные способы, каким образом сделать это, во всех наиболее популярных версиях программы. Чтобы у Вас после прочтения заметки, не возникло больше вопросов.
Как сделать красную строку в Ворде 2010
На сегодняшний день именно Word 2010 является наиболее распространенной версией редактора. Итак, как делается красная строка в Ворде 2010? Выполнить это можно несколькими способами. Расскажу по порядку, выбирайте какой для Вас будет удобный.
Самый первый и, пожалуй, самый простой способ – воспользоваться линейкой.
Если в вашей программе нету линейки, то просто нажмите на кнопку справа, как показано на рисунке ниже, после нажатия на которой появится нужная нам линейка.

Далее нужно просто перетащить верхний бегунок линейки, определяя по пунктирной линии, уходящей вниз, границы, с которой будет начинаться красная строка. Если красная строка нужна не во всем документе, а лишь в нескольких абзацах, предварительно выделите их, после чего выполняйте форматирование. Как убрать красную строку? Используйте этот же бегунок, перенося границу туда, куда надо.

Если нужна красная строка во всем форматируемом документе, значит выделите весь текст и перетащите ползунок в нужное положение.
Второй способ. Используйте меню «Абзац». Выделив подходящий участок текста, кликните по пустому листу правой кнопкой мыши. В появившемся меню щелкните подпункт «Абзац» .

В поле «Первая строка» выберите «Отступ» и укажите соответствующее значение. Стандартным для офисной документации является значение 1,25 см, но при необходимости можно выбрать любое другое, которое Вам подходит.

Третий способ – использование клавиши «Tab». Достаточно поставить курсор в начале абзаца, нажать эту кнопку – тут же появится красная строка. Недостатком этого способа является невозможность быстрой регулировки отступа – красная строка в Word имеет размер по умолчанию, что не всегда удобно. В данном способе нет возможности применить абзац ко всему тексту.

Наконец, четвертый способ установить подходящие отступы в Ворде. Он чуть сложнее предыдущих, зато позволяет подстроить все требования по форматированию под конкретного пользователя. Отформатировав нужным образом небольшой текст, кликните на выделенном тексте правой кнопкой мыши.
В выбранном меню выберите пункт «Стили» , а потом «Сохранить фрагмент как экспресс стиль» . Впоследствии у вас будет возможность легко выполнять форматирование всего текста, подгоняя под нужные требования, используя сохраненный шаблон. Который Вы всегда можете выбрать в стилях и применить к любому тексту.

Красная строка в Word 2007
Пользователям ПК, работающим в Ворд 2007 будет полезно узнать, как сделать абзацный отступ в этом редакторе.
Первый способ – проверенная линейка. Как и в word 2010 ей проще всего сделать это, все по аналогии, эти две версии очень похожи. У кого нет линейки, нажмите на кнопку, как показано на картинке, и появится линейка.

Используйте её, чтобы установить оптимальный отступ. Выделяя нужный объем текста, поставьте нужный отступ, как во всем документе, так и в отдельных абзацах, перемещая верхний бегунок.

Второй способ. Используйте выпадающее меню. Выделите нужный участок, щелкните по нему правой кнопкой мыши, выберите пункт «Абзац», после чего установите в поле «Первая строка» пункт «Отступ» и установите требуемое значение в сантиметрах.


Также, если вам часто нужна красная строка в Ворде 2007 и другие конкретные требования к форматированию, можно создать свой стиль. Сделать это не сложно, а позже такое рациональное решение позволит сэкономить немало времени.
Установив подходящий отступ абзаца выше описанными способами, выделите нужный фрагмент текста и кликните правой кнопкой мыши. Откроется меню – выберите в нем пункт «Стили» . В подменю щелкните по пункту «Сохранить выделенный фрагмент как новый экспресс-стиль» .

Впоследствии вы сможете использовать созданный стиль, чтобы установить подходящее форматирование в документе любого размера. Кликните кнопку «Главная» в левом верхнем углу, выберите пункт «Стили» и выберите созданный. Весь текст документа примет подходящие абзацные отступы и интервал между абзацами.

Красная строка в Ворд 2003
Сегодня редактор Word 2003 сдает позиции, но при этом он является более удобным, простым в использовании и ничуть не менее функциональным, чем более современные версии. И данным редактором все еще пользуются многие. Теперь, давайте разберемся, как в ворде 2003 сделать с красной строки?
Также как и в более новых версиях, в ворд 2003 можно воспользоваться линейкой, и установив одинаковый отступ слева как во всем документе сразу, так и в каждом абзаце. Только текст нужно предварительно выделить. Или же выделить нужный абзац в тексте и уже перемещать линейку в нужном нам положении, как показано на картинке ниже.

Воспользоваться им с тем же успехом, как и описано выше. Попасть в меню форматирования абзаца, в ворд 2003 можно несколькими вариантами, кликните кнопку «Формат» и выберите пункт «Абзац» . Или немного иным способом, просто щелкнуть правой кнопкой мыши по выделенной области текста и выбрать нужный пункт меню.

Найдите поле «Первая строка» и выберите пункт «Отступ» . После этого достаточно указать нужный отступ в поле «На:» , чтобы установить отступ первой строки в выбранных абзацах.

Как сделать абзацный отступ 1.25 в Ворде
Выше описанные способы помогут, если вам интересно, как сделать абзац в Ворде «на глаз». Но в деловой документации это недопустимо – здесь существуют твердые требования, вплоть до миллиметра устанавливающие правила оформления.
Если вам нужна в Word красная строка – интервал 1.25 см (именно этот отступ первой строки предусмотрен правилами деловой переписки), то можно воспользоваться конкретным способом, приведенным ниже.
Примечание. Данный способ, сделать абзацный отступ 1,25 применим к любой версии ворда, т.к. во всех версиях все делается по аналогии.С его помощью можно сделать абзацы, имеющие нужное расстояние, во всех версиях Ворда. В первую очередь нужно выделить абзац или весь текст (проще всего сделать это сочетанием клавиш Ctrl + A ). После этого кликните правой кнопкой мыши и выберите пункт «Абзац» .

Выберите поле «Первая строка» , установите здесь значение «Отступ» и укажите значение «1,25 см» в поле справа. Обычно это значение устанавливается автоматически после заполнения первого поля. При необходимости можно разделить текст на абзацы, устанавливая в каждом абзаце определенный отступ первой строки в Ворде.
В этом же окне можно устанавливать отступ справа, если того требуют правила оформления документации. Нужно установить конкретный интервал между абзацами? Этот показатель также можете указать здесь.

Установите подходящий интервал между абзацами – одинарный, полуторный, двойной или же с конкретным значением. Имейте ввиду, интервал выбирается на Ваше усмотрение, все зависит от стиля Вашей переписки и требований к тексту.

Подведем итоги
Теперь вы знаете, как сделать отступ в Ворде в самых распространненных версиях этого замечательного редактора. Процедура довольно простая, а благодаря разным способам выполнения – удобная и эффективная. Зная, как настроить отступы и как делаются интервалы нужного размера, вы без труда сможете отформатировать любой текст нужным образом.
Надеюсь, моя заметка помогла Вам разобраться с одним из вариантов редактирования текста. Если у Вас остались вопросы и ли советы, пишите в комментариях. До встречи в новых заметках.
Читайте также:

