Как сделать круглую картинку в ворде
Обновлено: 06.07.2024

Графические редакторы покоряют массу людей своим расширенным арсеналом для создания, форматирования и ретуширования изображений. Помимо углубленных функций, которыми пользуются профессионалы, разработчики приложения позаботились и о начинающих пользователях.
Самые нужные инструменты для работы находятся на панели быстрого доступа и просты в использовании. Они неслучайно располагаются на видном месте – это делается для того, чтобы пользователь знал, например, как сделать картинку круглой. Многие начинающие пользователи заходят в графические среды, чтобы убрать ненужные части картинки и им необязательно знать все тонкости той или иной программы.
Круглое изображение
Многие прекрасно понимают, что для различных ситуаций иногда приходится обрезать изображение. Например, некоторые социальные сети поддерживают аватар пользователя в круглой форме. Круглое изображение используют также для составления коллажа изображений или при создании кластеров.
Как сделать круглую картинку в Adobe Photoshop
Сервис Adobe Photoshop использует огромное число инструментов для преобразования изображений. Не исключением является обрезка картинки при помощи круглой рамки. Именно в этой графической среде можно добиться идеального эффекта, так как, помимо всего прочего, «Фотошоп» способен редактировать обрамленное изображение. Перед тем, как сделать картинку круглой в «Фотошопе», необходимо проделать следующие шаги:
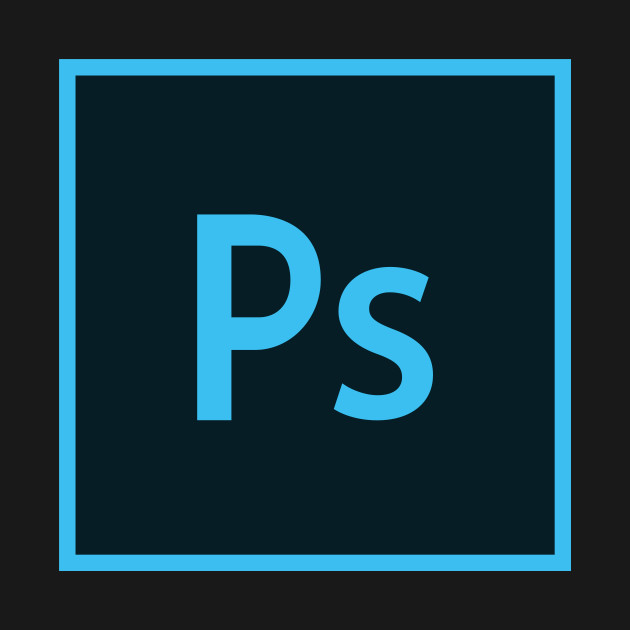
- Запустить программу Adobe Photoshop и создать необходимый документ с изображением.
- Нас интересует панель быстрого доступа, где находится ячейка с рамками. Выбираем рамку со скругленными концами и форматируем изображение под нужный размер.
Другой способ создания круглого изображения заключается в том, что пользователь через функцию выделения удаляет лишние объекты. Необходимо в первую очередь воспользоваться инструментом «Овальная область» и с помощью клавиши Shift отрегулировать параметры изображения. После этого нужно зайти в раздел «Выделение» и выбрать пункт «Инверсия». Теперь необходимо удалить ненужные элементы из изображения благодаря клавише Delete.
Круглое изображение в Word
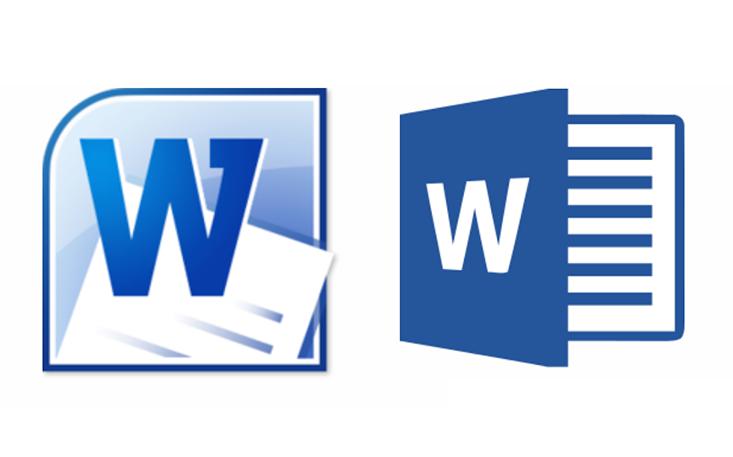
Удивительно, но даже текстовый редактор способен обрезать изображения. Пользователю не стоит сильно переживать о том, как сделать картинку круглой в «Ворде», потому что здесь также существует овальная обрезка. Исправление изображения в текстовом редакторе облегчает жизнь многим пользователям и позволяет форматировать объекты, не переходя отдельно в графическую среду. Но стоит отметить, что программа обладает только базовыми элементами редактирования.
- Запускаем приложение и добавляем исходное изображение.
- Нажимаем на картинку так, чтобы изображение стало активным и доступным для форматирования.
- В шапке программы есть вкладка «Работа с рисунками», где пользователю нужно выбрать инструмент «Обрезка» (располагается в правом углу раздела). Здесь пользователю в раскрывающемся списке будет предложено обрезать изображение по определенной фигуре, в том числе и по круглой области.
- При помощи инструмента подгоняем изображение под нужные параметры.
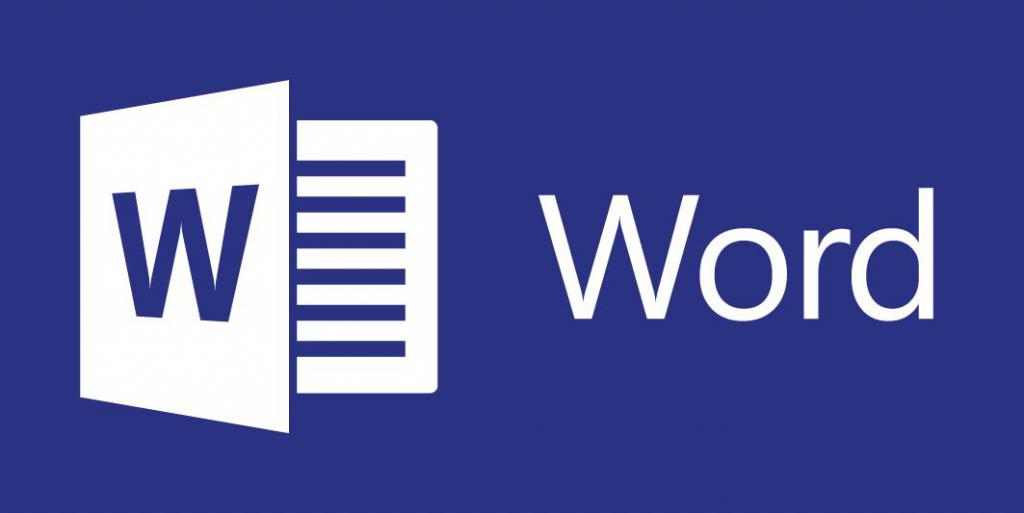
Круглая картинка в Paint
Перед тем, как сделать круглую картинку в Paint, стоит разобраться в преимуществах и недостатках этого стандартного редактора. Из положительных сторон можно отметить тот факт, что программа присутствует изначально в любой версии Windows. Это позволяет редактировать изображение без предварительной установки программного обеспечения. Вторым неоспоримым достоинством является то, что программа очень проста в эксплуатации и привычна пользователю с давних пор.
Пожалуй, главный минус здесь – недостаточная техническая база. Функции редактирования в Paint практически отсутствуют. Здесь не предусмотрена работа со слоями, коррекция изображения и многое другое. Но несмотря на это, сделать круглое изображение все-таки можно:

При работе с программой Microsoft Word часто возникает необходимость вставить картинку или рисунок и подогнать его под имеющийся текст.
И если со вставкой изображений обычно проблем не возникает, то их подгонка не редко создает пользователям проблемы.
В этом материале вы узнаете, как обрезать картинку или рисунок в Word. Материал будет полезен пользователям современных версий Word, таких как Word 2007, 2010, 2013 и 2016.
Для того чтобы обрезать картинку или рисунок в редакторе Word необходимо выделить это изображение мышкой, перейти на вкладку «Формат» и нажать там на кнопку «Обрезка».

В результате на выбранной вами картинке появятся специальные элементы, которые используются для обрезки. Они будут находиться по углам картинки, а также посередине каждой из сторон. Кликните левой кнопкой мышки по одному из таких элементов и не отпуская кнопку потяните в том направлении в котором вы хотите обрезать картинку.
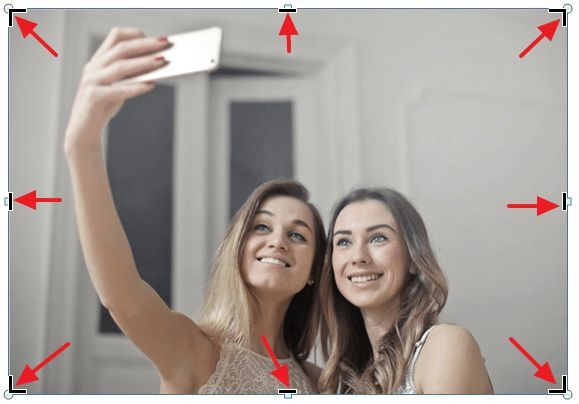
После того, как вы отпустите мышку, станет понятно, как изменится размер картинки после обрезки. Если такой вариант обрезки вас устраивает, то нажмите на клавишу Enter для того чтобы подтвердить изменения. Если же вы хотите обрезать картинку по-другому, то еще раз нажмите на элемент для обрезки и переместите его в другое положение.
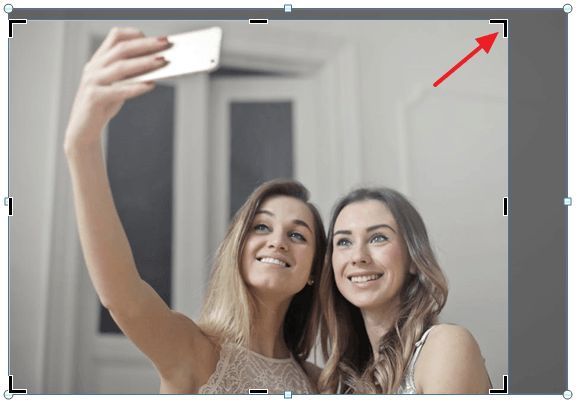
Для того чтобы отменить обрезку картинки просто воспользуйтесь комбинацией клавиш Ctrl-Z.
Продвинутые способы обрезки рисунков в Word
необходимо отметить, что в Word есть большое количество продвинутых способов обрезки рисунков. Для доступа к этим альтернативным способам необходимо кликнуть по стрелке, которая находится под кнопкой «Обрезка».
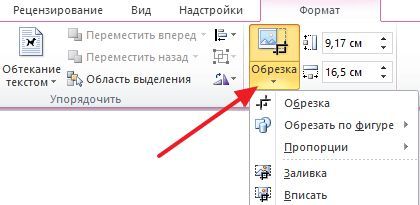
Здесь доступны такие варианты:
- Обрезка – обычная обрезка рисунка, тоже самое, что и при нажатии на кнопку «Обрезка».
- Обрезка по фигуре – обрезка рисунка по фигуре.
- Пропорции – обрезка рисунка с сохранением определенных пропорций.
- Заливка – изменение размера рисунка так, что вся область рисунка заполнена с сохранением исходных пропорций.
- Вписать – изменение размера рисунка так, что весь рисунок отображается в области рисунка с сохранением исходных пропорций.
Удаление обрезанных частей картинки из документа Word
При обрезке картинок в Word важно помнить, что обрезанные части картинок сохраняются в документе и их можно посмотреть. Если вы хотите полностью удалить обрезанные части, то вам необходимо выделить картинку мышкой, перейти на вкладку «Формат», нажать на кнопку «Сжать рисунки».
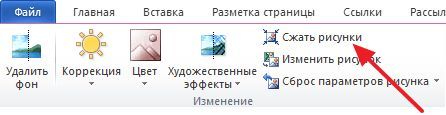
После этого появится окно, в котором необходимо включить функцию «Удалить» обрезанные области рисунков» и нажать кнопку «ОК».

После этого документ Word необходимо сохранить. После выполнения этих манипуляций обрезанные части картинок будут полностью удалены из документа.

Для обрезки рисунка в Ворде, после того как он будет вставлен в документ, необходимо подвести к нему курсор мыши и нажать на правую кнопку. Это позволит вызвать контекстное меню, в котором следует выбрать пункт «обрезка».
Сразу после этого по углам картинки и на разных ее сторонах отобразятся маркеры, передвигая которые можно менять размеры изображения. А именно:
- Чтобы обрезать рисунок с одной стороны, двигают маркер, расположенный с нужной стороны по направлению к центру.
- Если обрезать нужно две смежные стороны, передвинуть нужно угловой маркер.
- Для обрезки двух параллельных сторон, нужно вести к центру один из маркеров, удерживая при этом клавишу CTRL.
- Для одновременной обрезки всех сторон следует перемещать угловой маркер, параллельно удерживая клавишу CTRL.
После того, как размер рисунка будет скорректирован, маркеры можно убрать путем нажатия клавиши Esc, либо кликнув мышью по пространству за пределами картинки.
Удаление обрезанных частей картинки из документа Word
При обрезке картинок в Word важно помнить, что обрезанные части картинок сохраняются в документе и их можно посмотреть. Если вы хотите полностью удалить обрезанные части, то вам нужно выделить картинку мышкой, перейти на вкладку «Формат», нажать на кнопку «Сжать рисунки».

После этого появится окно, в котором нужно включить функцию «Удалить» обрезанные области рисунков» и нажать кнопку «ОК».

После этого документ Word нужно сохранить. После выполнения этих манипуляций обрезанные части картинок будут полностью удалены из документа.
Видео
Добавление снимка экрана в Word —
Пожалуй, самый простой способ для вставки скриншота в документ Word, использование системных инструментов операционной системы Windows.
- Нажмите на клавишу клавиатуры «PrtScr» (PrintScreen).
- В окне текстового процессора кликните в подходящем месте документа, а после этого нажмите одновременно на сочетание клавиш «Ctrl» + «V».
- В документ будет вставлен снимок экрана — Рабочего стола.
Данный способ имеет ограниченное применение из-за невозможности создать другой тип скриншота, кроме захвата изображения всей области экрана.
Обрезка для заполнения или размещения в фигуре
Обрезать картинку в Ворде для размещения в фигуре можно вышеперечисленными способами в случае, если оно будет использовано в качестве заливки для уже готового шаблона. Для начала нужно поместить саму фигуру в документ, выбрав нужный шаблон из предложенных.

После того, как фигура будет выделена, необходимо обратиться к вкладке Средства рисования, а оттуда перейти к заливке и кликнуть по строке Рисунок.
Подходящее изображение можно выбрать, загрузив его из памяти компьютера, либо указав ссылку на него (если рисунок размещен в сети Интернет). Если есть необходимость изменить размер картинки, можно воспользоваться одним из маркеров.

Скорректировать фон в случае если он, например, заполнил фигуру не до конца, можно обратившись к меню «Обрезать» (выбрав команду «Заполнить», или «Вписать»). Разница между командами заключается в том, что пункт «Вписать» позволяет изображению полностью поместиться в фигуре, но при этом в ней могут остаться пустоты. «Заполнить» позволяет изображению заполнить фигуру целиком. Части, выходящие за ее пределы при этом будут отрезаны.
Как удалить текст в ворде с использованием клавиш Backspace и Delete
Самый простой способ, как удалить текст в ворде — это удаление символов по одному, нажимая либо клавишу Backspace, либо клавишу Delete. В следующей таблице описано, как вы можете удалить одиночный символ или целое слово, используя любую из этих двух клавиш:
Установите курсор сразу после символа, который вы хотите удалить, и нажмите клавишу Backspace. Ворд удалит один символ слева от курсора.
Установите курсор сразу после слова, которое вы хотите удалить в ворде, и нажмите Ctrl+Backspace. Ворд удалит целое слово слева от курсора.
Установите курсор непосредственно перед символом, который вы хотите удалить, и нажмите клавишу Delete. Ворд удалит один символ справа от курсора.
Установите курсор непосредственно перед словом, которое вы хотите удалить, и нажмите Ctrl+Delete. Ворд удалит все слово справа от курсора.
Удаление обрезанных частей изображения
После того, как Вы убираете ненужные части, они со страницы части никуда не пропадают, а просто не отображаются на странице документа. Но если выделить объект и нажать на кнопку «Обрезка» , можно снова увидеть, какой он был в первоначальном виде.
Для того чтобы кроме Вас никто больше не видел исходника, от ненужных частей необходимо избавится, то есть удалить их.

Делается это следующим образом. Два раза кликните по рисунку, чтобы перейти на вкладку «Работа с рисунками» . В группе «Изменение» нажмите на кнопку «Сжать рисунки» .

Откроется вот такое окно. В нем поставьте галочки напротив «Применить только к этому рисунку» и «Удалить обрезанные области рисунков» и нажмите «ОК» .
Если Вы обрезали несколько рисунков в документе, тогда галочку в поле «Применить только к этому рисунку» ставить не нужно, чтобы выполнить данное действие для всех картинок.

Теперь, при попытке снова обрезать рисунок, после нажатия соответствующей кнопки, он не будет показан в первоначальном виде.

Обрезка по пропорции
Может получиться так, что перед пользователем встанет задача обрезать картинку, сохранив при этом ее изначальные пропорции. Сделать это можно воспользовавшись разделом Формат, где следует выбрать пункт Обрезка, а затем – Пропорции. В открывшемся контекстном меню можно будет сделать выбор из готовых шаблонов в пользу того, который будет наиболее уместным.
Изменяем размер рисунка, не обрезая его
Если же Вам просто не подходит большой размер вставленных в документ Ворд картинок, то обрезка — это не единственный вариант. Можно просто изменить их размер.
Делается это с помощью маркеров, которые появляются по контуру, если по ней кликнуть мышкой. При изменении размера не забывайте удерживать нажатой клавишу Ctrl , чтобы сохранить пропорции сторон.
Если Вам нужно сделать изображение определенной высоты и ширины, тогда выделите его и перейдите на вкладку «Работа с рисунками» . В группе «Размер» укажите требуемые значения в соответствующих полях.
Обратите внимание, что меняя, например, высоту, значение ширины так же будет изменяться. Это происходит потому, что в настройках по умолчанию выбран пункт сохранения пропорций. Чтобы его убрать, нажмите на небольшую стрелочку справа от названия группы «Размер» .
Дальше в разделе «Масштаб» уберите галочку в поле «Сохранить пропорции» и нажмите «ОК» .
Теперь указать размеры сторон можно, как Вам нужно.
Что делать, если выбранное изображение по тем или иным причинам не подходит по размерам (например, имеет слишком большой размер, нуждается в редактировании и т.д.)? Как показывает практика, для того, чтобы обрезать картинку, вовсе не обязательно пользоваться сложными графическими редакторами – все необходимые для этого инструменты уже есть в Word.
Продвинутые способы обрезки рисунков в Word
необходимо отметить, что в Word есть большое количество продвинутых способов обрезки рисунков. Для доступа к этим альтернативным способам необходимо кликнуть по стрелке, которая находится под кнопкой «Обрезка».

Здесь доступны такие варианты:
- Обрезка – обычная обрезка рисунка, тоже самое, что и при нажатии на кнопку «Обрезка».
- Обрезка по фигуре – обрезка рисунка по фигуре.
- Пропорции – обрезка рисунка с сохранением определенных пропорций.
- Заливка – изменение размера рисунка так, что вся область рисунка заполнена с сохранением исходных пропорций.
- Вписать – изменение размера рисунка так, что весь рисунок отображается в области рисунка с сохранением исходных пропорций.
Как обрезать изображение в Microsoft Word
Приложение предоставляет несколько видов изменения формы и размера фоток. Самый простой способ — обрезать фотографию, вручную устанавливая ее размеры.
Среди других способов кадрирования:
- по контуру (фигуре). Иллюстрации можно придать форму звезды, треугольника, круга, стрелки, даже смеющегося личика;
- по размеру. Устанавливается ширина и высота. Указываются параметры в конкретных значениях;
- по пропорции. Существует обрезка по форме квадрата, несколько вариантов книжного и альбомного кадрирования.
Сам процесс изменения картинки включает следующие действия:
- откройте вкладку «Формат» — при выделении рисунка в майкрософт ворд 2013, 2016 появится опция «Работа с изображениями»;
- нажмите на опцию «Обрезка» в крайней правой части панели управления;
- выберите тип кадрирования;
- наведите курсор на нужный маркер и, удерживая левую клавишу мышки, переместите его в искомую точку. Повторите изменения с других сторон и углов.
Вам будет интересно: Как выполнить кадирование фото с телефона онлайн и бесплатно
Что за макрос позволяет обрезать рисунок в майкрософт ворд
Родной инструмент кадрирования изменяет только одно изображение.

Встроенная функция применима только к одной фотке. Если в документе есть несколько картинок, которым нужно придать единый формат, удобнее установить или написать специальный макрос.
Ворд позволяет кадрировать изображения, вставленные в текстовый документ. Без установки специальных макросов обрезать можно только по одному отдельному рисунку. С помощью макроса кадрируются сразу несколько снимков.
Что делать, если выбранное изображение по тем или иным причинам не подходит по размерам (например, имеет слишком большой размер, нуждается в редактировании и т.д.)? Как показывает практика, для того, чтобы обрезать картинку, вовсе не обязательно пользоваться сложными графическими редакторами – все необходимые для этого инструменты уже есть в Word.
Обрезка рисунка без использования Office
Вы можете обрезать рисунок в Paint (в различных версиях Windows) или в Paint 3D (в Windows 10). Открыв рисунок в приложении, вы увидите на панели инструментов кнопку Обрезать. Посмотрите это короткое видео с описанием ряда функций приложения Paint 3D.
Удаление обрезанных частей картинки из документа Word
При обрезке картинок в Word важно помнить, что обрезанные части картинок сохраняются в документе и их можно посмотреть. Если вы хотите полностью удалить обрезанные части, то вам необходимо выделить картинку мышкой, перейти на вкладку «Формат», нажать на кнопку «Сжать рисунки».

После этого появится окно, в котором необходимо включить функцию «Удалить» обрезанные области рисунков» и нажать кнопку «ОК».

После этого документ Word необходимо сохранить. После выполнения этих манипуляций обрезанные части картинок будут полностью удалены из документа.

Как вам наверняка известно, работа в программе MS Word не ограничивается одним только набором и редактированием текста. Используя встроенные средства этого офисного продукта, можно создавать таблицы, диаграммы, блок-схемы и многое другое.
Обрезаем изображение
Мы уже писали о том, как добавить графический файл в текстовый редактор от Microsoft, подробную инструкцию вы можете найти по ссылке ниже. Поэтому логично будет сразу перейти к рассмотрению ключевого вопроса.

2. В появившейся вкладке “Формат” кликните по элементу “Обрезка” (расположен он в группе “Размер”).

3. Выберите подходящее действие для обрезки:


-
Совет: Для одинаковой (симметричной) обрезки двух сторон рисунка, перетаскивая центральный маркер обрезки на одной их этих сторон, удерживайте клавишу “CTRL”. Если же вы хотите симметрично обрезать четыре стороны, удерживайте “CTRL” перетаскивая один из угловых маркеров.



4. Завершив обрезку изображения, нажмите клавишу “ESC”.

Обрезаем изображение для заполнения или размещения в фигуре
Выполняя обрезку рисунка, вы, что вполне логично, уменьшаете его физический размер (не только объем), а вместе с тем и область рисунка (фигура, внутри которой находится изображение).
Если же вам необходимо оставить размер этой фигуры неизменным, но обрезать само изображение, используйте инструмент “Заливка”, расположенный в меню кнопки “Обрезать” (вкладка “Формат”).
1. Выделите изображение двойным кликом левой кнопки мышки.

2. Во вкладке “Формат” нажмите на кнопку “Обрезка” и выберите пункт “Заливка”.

3. Перемещая маркеры, расположенные по краям фигуры, внутри которой находится изображение, измените его размер.

4. Область, в которой находилась фигура (рисунок) останется неизменной, теперь вы можете продолжить работать с ней, например, залить каким-нибудь цветом.

Если же вам необходимо разместить рисунок или его обрезанную часть внутри фигуры, используйте инструмент “Вписать”.
1. Выделите рисунок, дважды кликнув по нему.

2. Во вкладке “Формат” в меню кнопки “Обрезка” выберите пункт “Вписать”.
3. Перемещая маркер, задайте необходимый размер для изображения, точнее, его части.


Удаляем обрезанные области изображения
В зависимости от того, какой из методов вы использовали для обрезки изображения, обрезанные фрагменты могут остаться пустыми. То есть, они не исчезнут, а останутся частью графического файла и по-прежнему будут находится в области фигуры.
Обрезанную область рекомендовано удалить из рисунка в случае, если вы хотите уменьшить занимаемый им объем или же сделать так, чтобы никто другой не увидел области, которые вы обрезали.
1. Дважды кликните по изображению, в которм необходимо удалить пустые фрагменты.

2. В открывшейся вкладке “Формат” нажмите на кнопку “Сжать рисунки”, расположенную в группе “Изменение”.

3. Выберите необходимые параметры в появившемся диалоговом окне:

- Применить только к этому рисунку;
- Удалить обрезанные области рисунков.

4. Нажмите “ESC”. Объем графческого файла будет изменен, другие пользователи не смогут увидеть фрагменты, которые вы удалили.
Изменяем размер изображения без его обрезки
Выше мы рассказали обо всех возможных методах, с помощью которых можно обрезать рисунок в Ворде. Кроме того, возможности программы также позволяют пропорционально уменьшить размер изображения или же задать точные размеры, ничего при этом не обрезая. Для этого выполните одно из следующих действий:

Если вы хотите изменить рисунок не пропорционально, тяните не за угловые маркеры, а за те, что расположены посредине граней фигуры, в которой находится рисунок.

Чтобы задать точные размеры области, в которой будет находиться рисунок, а вместе с тем и задать точные значения размера для самого графического файла, выполните следующее:
1. Выделите изображение двойным кликом.
2. Во вкладке “Формат” в группе “Размер” задайте точные параметры для горизонтального и вертикального полей. Также, вы можете изменить их постепенно, нажимая на стрелочки вниз или вверх, делая рисунок меньше или больше, соответственно.

3. Размеры рисунка будут изменены, сам же рисунок при этом обрезан не будет.

4. Нажмите клавишу “ESC”, чтобы выйти из режима работы с графическими файлами.
На этом все, из этой статьи вы узнали о том, как обрезать рисунок или фото в Ворде, изменить его размер, объем, а также подготовить для последующей работы и изменений. Осваивайте MS Word и будьте продуктивны.

Отблагодарите автора, поделитесь статьей в социальных сетях.

Читайте также:

