Как сделать крылья в фотошопе
Обновлено: 07.07.2024
В этом уроке вы узнаете интересные подсказки по созданию различных форм, созданных из огня, а также узнаете, как использовать фильтры, корректирующие слои и маски, чтобы создать этот потрясающий эффект.
Итоговый результат

Исходные материал:
ШАГ 1. В первом шаге открываем изображение девушки и кадрируем это изображение. Нам понадобится больше пространства для огненных крыльев, что на данный момент не достаточно.

ШАГ 2. Далее, необходимого пространства для нашего исходного изображения немного не достаточно, поэтому вырежьте среднюю часть пола и поместите по обоим нижним углам. Создайте слой- маску и кистью обработайте края, чтобы создать плавный переход.


ШАГ 3. С помощью инструментов Осветлитель и Затемнитель (dodge & burn), создайте свето- тени на девушке.


ШАГ 4. Вырежьте модель (с помощью инструмента Перо (pen tool ) и удалите задний фон.

ШАГ 5. Далее, мы добавим новый задний фон. Так как изображение заднего фона слишком маленькое для нашего рабочего изображения, нам понадобится увеличить его, для этого нажмите клавиши CTRL+J, чтобы продублировать слой с задним фоном. Примените слой- маску и обработайте края, чтобы не было видно перехода.
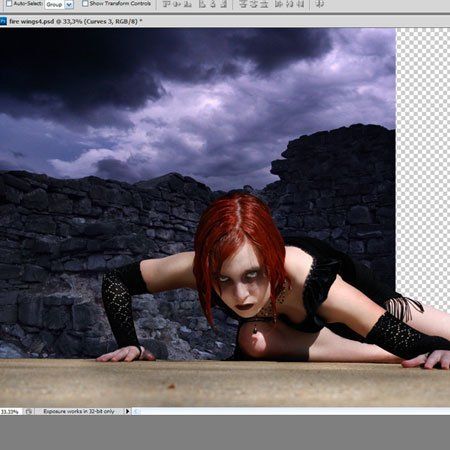

Далее, идём Фильтр – Размытие – Размытие по Гауссу (Filters-Blur-Gaussian Blur) Радиус (radius) 5 px, чтобы придать заднему фону больше глубины.


ШАГ 6. Задний фон – тёмный, а наша модель слишком светлая, поэтому мы сделаем её темнее для плавного цветового перехода. Идём в Корректирующие слои – Кривые (Adjustment Layers – Curves) и применяем настройки, как на скриншоте ниже. Используйте корректирующий слой Кривые (Curves), в качестве обтравочной маски.


ШАГ 7. В этом шаге мы должны дорисовать волосы. Это легко выполнить с помощью планшета, но можно также выполнить с помощью мышки. Для начала, с помощью инструмента Пипетка (eye dropper) выберите цветовой оттенок, щёлкнув по волосам девушки, и далее дорисуйте несколько локонов волос. Достаточно будет нарисовать всего лишь несколько локонов. См. на скриншот ниже, чтобы сравнить, как должно быть.

ШАГ 8. Загрузите своё стоковое изображение крыльев и расположите их на своё усмотрение. После этого нажмите клавиши Ctrl + I, чтобы инвертировать цвета, чтобы создать тёмную основу для пламени.

ШАГ 9. Загрузите изображение пламени и примените настройки, как на скриншоте ниже в параметрах Наложить, если (Blend if) в стилях слоя, которые применяются к слою с пламенем. Удерживайте клавишу ALT, чтобы уменьшить наложение тёмного пространства – это действие создаёт плавный переход.
Примечание переводчика: удерживая клавишу ALT, вы активируете настройки оттенков, в стилях слоя – одновременно удерживайте клавишу ALT, перемещайте курсором значение оттенка.


ШАГ 10. Добавьте ещё изображений пламени и правильно состыкуйте их по форме крыльев (в качестве обтравочной маски (clipping mask). Применение обтравочной маски даст вам основу для добавления пламени к крыльям.

ШАГ 11. Загрузите другое стоковое изображение пламени и расположите, как на скриншоте ниже. Ещё раз откройте Стили слоя (Layer Style) – в настройках Наложить, если (Blend if) переместите бегунок, чтобы избавиться от всех тёмных участков, настройки выставьте, как на скриншоте ниже. Не забывайте удерживать клавишу ALT при перемещении бегунка при выставлении значений, создавая плавный переход. Далее, на слой- маске удалите части, которые вы хотите скрыть и поменяйте режим наложения на Осветление (Screen). Вы можете экспериментировать с различными режимами наложения, пока вы не избавитесь от всех тёмных элементов на изображении, которые остались после применения Стилей слоя (Layer Style).

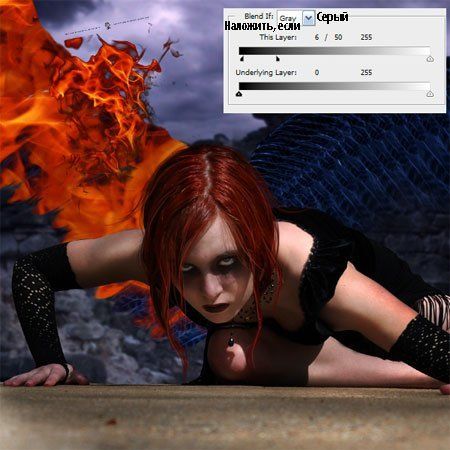

ШАГ 12. Ниже слоя с пламенем, режим которого установлен на Осветление (screen), вы можете прокрасить чёрной кистью с низкой непрозрачностью для увеличения объёма пламени и уменьшения непрозрачности пламени.
Примечание переводчика: создайте новый слой, к новому слою примените слой- маску и на слой маске автор прокрашивает чёрной кистью с низкой непрозрачностью, чтобы усилить пламя.

ШАГ 13. Добавьте пламени вокруг крыла.

ШАГ 14. После того, как вы закончили располагать языки пламени, и скрыли большую часть тёмного крыла, выполните сведение всех слоёв с пламенем (или объедините их в одну группу) и продублируйте объединённый слой (группу). Примените трансформацию Отразить по Горизонтали (Flip Horizontal) к продублированному слою и расположите соответственно. Изображение крыльев выглядит слишком симметрично, поэтому мы исправим это очень быстро, добавив ещё пламени.

ШАГ 15. Для лучшего контраста я использовал обычную Карту Градиента – Чёрно/белое (Gradient Map black/white) – создайте новый Корректирующий слой (Adjustment Layer) поверх папки задний фон (bg), которая содержит изображение стены и неба.

ШАГ 16. Не забудьте добавить языки пламени поверх слоя с моделью, потому что в противном случае, модель будет выглядеть статичной и нереалистичной. Я добавил небольшие языки пламени поверх её руки, но ниже слоя с нарисованными волосами и поверх её спины. К созданным слоям с языками пламени, я применил режим наложения Осветление (screen). Наложите языки пламени друг на друга, чтобы создать более очевидный огонь.

ШАГ 17. Создайте новый слой и прокрасьте оранжевым оттенком кожу модели, чтобы создать яркий свет, идущий от огня. Далее, для этого слоя установите режим наложения на Перекрытие (Overlay).

ШАГ 18. Добавьте огненные осколки с помощью кисти, которую я создал для вас (скачать). Просто выберите оранжевый оттенок и прокрасьте кистью вокруг пламени. Если вы создали слишком много искр (огненных осколков), то просто примените слой- маску и на слой- маске, с помощью кисти, скройте лишнее.


ШАГ 19. Добавьте ещё контраста с помощью корректирующего слоя Кривые (curves).

ШАГ 20. В этом шаге мы добавим ещё несколько корректирующих слоёв, чтобы наша композиция сочеталась более гармонично. Для начала, идём Корректирующие слои – Цветовой Баланс (Adjustment Layers –Color Balance), дважды примените корректирующий слой. Применяем настройки, как на скриншотах ниже.


Корректирующий слой Уровни (Levels).

Слои – Новый корректирующий слой – Карта Градиента (Layers > New Adjustment Layer > Gradient Map). Непрозрачность (opacity) слоя 40 %.
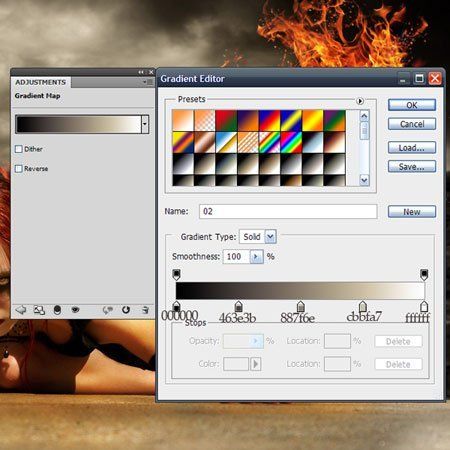

ШАГ 21. Создайте новый слой, выберите инструмент Кисть (brush tool). Создайте тени в углах изображения. Если у вас получилось слишком тёмно, то уменьшите Непрозрачность (opacity) слоя.

ШАГ 22. Идём Фильтр – Размытие – Радиальное Размытие (Filter > Blur > Radial Blur) и применяем настройки, как на скриншоте ниже. Мы используем этот фильтр на краях.
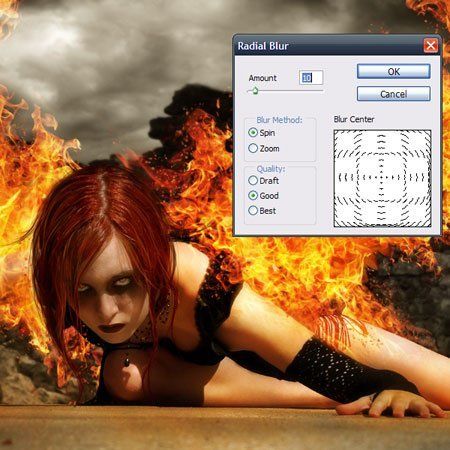
ШАГ 23. Далее, идём Фильтр – Резкость – Контурная Резкость (Filter > Sharpen > Unsharp Mask). (см. настройки на скриншоте ниже).

ШАГ 24. Этот шаг не является обязательным. Добавьте текстуру к лицу девушки, чтобы оно выглядело более тёмным.

Если Вы хотите посмотреть серию бесплатных уроков по работе с кистью в фотошопе, то введите свои данные в форму подписки ниже:
Понравилось? Поделитесь:
Добавить комментарий
Популярные уроки сайта:
Как сделать елочную и…

Как сделать елочную игрушку в фотошопе Всем привет! Сегодня мы продолжим создавать себе и близким новогоднее настроение.
Как сделать зеркальны…

Как сделать зеркальный куб в фотошопе Всем привет! Сегодня мы будем создавать эффект зеркального куба в фотошопе. Эффект.
Как с помощью фотошоп…
Как с помощью фотошопа быстро определить цвет объекта вне самого фотошопа В уроке показан прием использования.
Как переключиться на …
Как переключиться на работу другим инструментом, не активируя его В уроке показан полезный прием, позволяющий Вам.
Как удалить дымку на ф…
Как удалить дымку на фото уроке показан прием применения кривых, с помощью которых быстро ослабляется дымка.
Как размыть текст в фо…

Как размыть текст в фотошопе Всем привет! Сегодня мы будем создавать сияющий размытый текст. Эффект размытия мы будем.
Как быстро нанести ма…
Как быстро нанести макияж в фотошопе В уроке показан метод нанесения макияжа на портретную фотографию.
Как правильно установ…
Как правильно установить точки черного и белого в Camera Raw В этом уроке мы с Вами.
Как грамотно сделать …

Как грамотно сделать раздельную обработку фото в Adobe Camera Raw В этом уроке я покажу, как.
Эффект солнечных луче…

Эффект солнечных лучей в фотошопе Здравствуйте, друзья! Сегодня в уроке "Эффект солнечных лучей в фотошопе" мне хотелось.
Как быстро перемещать…
Как быстро перемещаться по фотографии В уроке показан прием, который мало известен. Но, благодаря ему, при увеличенном.
Как правильно примени…

Как правильно применить автоматизацию в обработке снимков в Camera Raw Для фотографий, которые сделаны примерно в.
Как навести порядок н…

Как навести порядок на вкладках в Camera Raw В этом уроке мы с Вами рассмотрим возможность.
Как сделать эффект ри…

Как сделать эффект рисунка в фотошопе Всем привет! Сегодня мы будем создавать эффект рисунка для портрета. Для того.
Как сделать цвета на ф…
Как сделать цвета на фото правильными В уроке показан способ комбинирования заливки цветом с режимами наложения.
Видео курс «Секреты р…

Видео курс «Секреты работы в Camera Raw от А до Я» Как научиться обрабатывать Raw и.
Photoshop 2022. Новая Camera Raw 14…

Photoshop 2022. Новая Camera Raw 14.0. Создание масок с помощью «Диапазона яркости» и «Цветового диапазона» (серия.
Photoshop 2022. Новая Camera Raw 14…

Photoshop 2022. Новая Camera Raw 14.0. Вкладка «Маскирование» (серия уроков) Наша серия уроков по фотошопу СС2022 продолжается. Я.
Photoshop 2022. Что нового. О…

Photoshop 2022. Что нового. Обновленный нейронный фильтр «Активное масштабирование» (серия уроков) Что еще нового появилось в фотошопе.
Фон с кругами для фото…

Фон с кругами для фотошопа Всем привет! Сегодня мы будем создавать фон с кругами. Вы можете дать волю.
Как аккуратно поднять…
Как аккуратно поднять резкость Для увеличения резкости часто применяют фильтр «Краевой контраст». Но, в результате, могут появиться.
Photoshop 2022. Что нового. О…

Photoshop 2022. Что нового. Обновленный фильтр «Масляная краска». Развенчание мифов (серия уроков) Продолжаем разбирать новинки фотошопа СС2022. В.
Photoshop 2022. Что нового. О…

Photoshop 2022. Что нового. Обновленный нейронный фильтр «Колоризация» (серия уроков) Продолжаем серию уроков по нововведениям фотошопа СС2022. В.
Как сделать эффект ри…

Как сделать эффект рисунка в фотошопе Всем привет! Сегодня в уроке "Как сделать эффект рисунка в фотошопе.
Новый фотошоп 2022 (октя…

Новый фотошоп 2022 (октябрь 2021). Что изменилось? Маскирование (серия уроков) Продолжаем серию уроков по нововведениям фотошопа СС2022. В.
Новый фотошоп 2022 (октя…

Новый фотошоп 2022 (октябрь 2021). Что изменилось? Инструмент "Выделение объектов" (серия уроков) Сегодня у нас с Вами вводный.
Как использовать ложн…
Как использовать ложный профиль для обработки фото В уроке применен прием назначения снимку гаммы с большим.
Соглашение / Оферта
Автор сайта: Накрошаев Олег, Все права защищены Copyright, © 2009-2020
В этом уроке по работе с фотошопом будет показано как можно, не обладая талантом художника, нарисовать крылья в фотошопе.

Создадим новый документ - Ctrl+N.

В качестве цвета переднего плана установим чёрный цвет (просто нажмём клавишу D). Зальём наш документ цветом переднего плана - Alt+Backspace.

Нажмём клавишу Р и на панели параметров выберем "Слой-фигура" (крайняя левая иконка) и собственно сам инструмент "Перо".

Нарисуем фигуру похожую на эту. Как работать с пером - читайте статью: "Всё о работе с пером".

Вот так сейчас выглядит палитра "Слои".

Щёлкаем при нажатой клавише Ctrl по маске слоя.

Загрузится выделение фигуры, которую мы нарисовали.

Создадим новый слой, для чего щёлкнем по второй справа иконке в палитре "Слои". Нажмём клавишу D (цвета основоного и фононового слоя установятся по умолчанию), далее - клавишу Х (цвета основного и фононового слоя поменяются местами), далее - Alt+Backspace (наше выделение зальётся белым цветом).

Вот так сейчас выглядит наше крыло.

При активном верхнем слое, удерживая клавишу Ctrl, щёлкаем по слою с маской. Оба слоя стали активными.

Нажимаем сочетание клавиш Ctrl+E, слои сливаются в один.

Снимаем выделение - Ctrl+D. Выбираем инструмент "Палец" (R).

На панели параметров этого инструмента ставим значение интенсивности около 70%.

Теперь пальцем делаем перья для нашего крыла. Заметьте, что на данном этапе получившийся результат очень похож на картинки карандашом.

Идём в "Фильтр - Размытие - Радиальное размытие".

Ставим такие параметры.

Потом ещё раз применяем этот фильтр, но значение степени ставим в 2 раза меньше.

Вот такое крыло у нас получилось.

Идём в "Фильтр - Размытие - Размытие по Гауссу".

Ставим радиус размытия около 1 пиксела.

Создаём новый слой. Щёлкаем при нажатой клавише Ctrl по слою с крылом.

Загрузится его выделение.

Щёлкнем по иконке цвета переднего плана и установим цвет D92525.

В качестве цвета фонового слоя установим цвет 2850D2.

Выберем инструмент "Градиент" (G).

Нажмём по иконке линейного градиента и выберем самый первый градиент - от основного к фоновому.

Проведём градиентом сверху вниз.

Снимем выделение (Ctrl+D). Наше крыло готово. Но крыльев бывает всегда два. Сделаем и второе.

Сольём наши слои - Ctrl+E.

Создадим копию слоя с крылом, для чего этот слой просто перетащим на вторую справа иконку в палитре "Слои".

Нажмём сочетание клавиш Ctrl+T (свободное трансформирование), появится рамочка с маркерами трансформации. Щёлкнем внутри этой рамки правой кнопкой мыши и выберем "Отразить по горизонтали".

У нас уже два крыла. Дальнейшие операции делать совсем необязательно. Они сделаны только для того чтобы наглядно представить наши крылья. Сейчас у нас уже есть два крыла, каждое на отдельном слое. Их легко копировать и переносить в другой документ. Так что Вы на этом этапе можете заканчивать, а я продолжу.

Так как нам не хватаем места для размещения двух крыльев в одном документе перейдём в "Изображение - Размер холста".

Поставим % и увеличим размер холста во все стороны на 100%.

Далее просто инструментом "Перемещение" (V) размещаем крылья как нам хочется (при активном соответствующем слое). Вот такие крылья у нас получились. Теперь их можно использовать в любых работах.

Вот прекрасная работа Тамары. Оставляйте своё мнение о ней ниже в комментариях.

Если Вы хотите посмотреть серию бесплатных уроков по работе с кистью в фотошопе, то введите свои данные в форму подписки ниже:
Комментарии
Понравилось? Поделитесь:
Добавить комментарий
Популярные уроки сайта:
Как сделать елочную и…

Как сделать елочную игрушку в фотошопе Всем привет! Сегодня мы продолжим создавать себе и близким новогоднее настроение.
Как сделать зеркальны…

Как сделать зеркальный куб в фотошопе Всем привет! Сегодня мы будем создавать эффект зеркального куба в фотошопе. Эффект.
Как с помощью фотошоп…
Как с помощью фотошопа быстро определить цвет объекта вне самого фотошопа В уроке показан прием использования.
Как переключиться на …
Как переключиться на работу другим инструментом, не активируя его В уроке показан полезный прием, позволяющий Вам.
Как удалить дымку на ф…
Как удалить дымку на фото уроке показан прием применения кривых, с помощью которых быстро ослабляется дымка.
Как размыть текст в фо…

Как размыть текст в фотошопе Всем привет! Сегодня мы будем создавать сияющий размытый текст. Эффект размытия мы будем.
Как быстро нанести ма…
Как быстро нанести макияж в фотошопе В уроке показан метод нанесения макияжа на портретную фотографию.
Как правильно установ…
Как правильно установить точки черного и белого в Camera Raw В этом уроке мы с Вами.
Как грамотно сделать …

Как грамотно сделать раздельную обработку фото в Adobe Camera Raw В этом уроке я покажу, как.
Эффект солнечных луче…

Эффект солнечных лучей в фотошопе Здравствуйте, друзья! Сегодня в уроке "Эффект солнечных лучей в фотошопе" мне хотелось.
Как быстро перемещать…
Как быстро перемещаться по фотографии В уроке показан прием, который мало известен. Но, благодаря ему, при увеличенном.
Как правильно примени…

Как правильно применить автоматизацию в обработке снимков в Camera Raw Для фотографий, которые сделаны примерно в.
Как навести порядок н…

Как навести порядок на вкладках в Camera Raw В этом уроке мы с Вами рассмотрим возможность.
Как сделать эффект ри…

Как сделать эффект рисунка в фотошопе Всем привет! Сегодня мы будем создавать эффект рисунка для портрета. Для того.
Как сделать цвета на ф…
Как сделать цвета на фото правильными В уроке показан способ комбинирования заливки цветом с режимами наложения.
Видео курс «Секреты р…

Видео курс «Секреты работы в Camera Raw от А до Я» Как научиться обрабатывать Raw и.
Photoshop 2022. Новая Camera Raw 14…

Photoshop 2022. Новая Camera Raw 14.0. Создание масок с помощью «Диапазона яркости» и «Цветового диапазона» (серия.
Photoshop 2022. Новая Camera Raw 14…

Photoshop 2022. Новая Camera Raw 14.0. Вкладка «Маскирование» (серия уроков) Наша серия уроков по фотошопу СС2022 продолжается. Я.
Photoshop 2022. Что нового. О…

Photoshop 2022. Что нового. Обновленный нейронный фильтр «Активное масштабирование» (серия уроков) Что еще нового появилось в фотошопе.
Фон с кругами для фото…

Фон с кругами для фотошопа Всем привет! Сегодня мы будем создавать фон с кругами. Вы можете дать волю.
Как аккуратно поднять…
Как аккуратно поднять резкость Для увеличения резкости часто применяют фильтр «Краевой контраст». Но, в результате, могут появиться.
Photoshop 2022. Что нового. О…

Photoshop 2022. Что нового. Обновленный фильтр «Масляная краска». Развенчание мифов (серия уроков) Продолжаем разбирать новинки фотошопа СС2022. В.
Photoshop 2022. Что нового. О…

Photoshop 2022. Что нового. Обновленный нейронный фильтр «Колоризация» (серия уроков) Продолжаем серию уроков по нововведениям фотошопа СС2022. В.
Как сделать эффект ри…

Как сделать эффект рисунка в фотошопе Всем привет! Сегодня в уроке "Как сделать эффект рисунка в фотошопе.
Новый фотошоп 2022 (октя…

Новый фотошоп 2022 (октябрь 2021). Что изменилось? Маскирование (серия уроков) Продолжаем серию уроков по нововведениям фотошопа СС2022. В.
Новый фотошоп 2022 (октя…

Новый фотошоп 2022 (октябрь 2021). Что изменилось? Инструмент "Выделение объектов" (серия уроков) Сегодня у нас с Вами вводный.
Как использовать ложн…
Как использовать ложный профиль для обработки фото В уроке применен прием назначения снимку гаммы с большим.
Соглашение / Оферта
Автор сайта: Накрошаев Олег, Все права защищены Copyright, © 2009-2020
Читайте также:

