Как сделать лицевую и обратную сторону в фотошопе
Обновлено: 06.07.2024
Для вращения любого объекта можно воспользоваться двумя способами.
Первый – «Свободное трансформирование». Вызывается функция сочетанием горячих клавиш CTRL+T и является наиболее приемлемым, с точки зрения экономии времени, способом.
После вызова функции вокруг объекта появляется рамка, при помощи которой можно не только вращать, но и масштабировать его (объект).
Вращение происходит следующим образом: подводим курсор к любому углу рамки, после того, как курсор примет форму двойной стрелки, выгнутой дугой, тянем рамку в нужную сторону.
Небольшая подсказка сообщает нам о значении угла, на который поворачивается объект.
Повернуть рамку на угол, кратный 15 градусам, поможет зажатая клавиша SHIFT.
Вращение происходит вокруг центра, обозначенного маркером, имеющим вид перекрестия прицела.
Если переместить данный маркер, то вращение будет производиться вокруг той точки, где он находится в данный момент.
Также, в левом верхнем углу панели инструментов присутствует значок, при помощи которого можно перемещать центр вращения по углам и центрам граней рамки.
Там же (на верхней панели) можно задать точные значения перемещения центра и угла вращения.
Второй способ подойдет для тех, кто не любит или не привык пользоваться горячими клавишами.
Заключается он в вызове функции «Поворот» из меню «Редактирование – Трансформирование».
Все особенности и настройки такие же, что и для предыдущего инструмента.
Решайте сами, какой способ подойдет Вам лучше. Мое мнение – «Свободное трансформирование» лучше, поскольку экономит время и вообще является универсальной функцией.

Отблагодарите автора, поделитесь статьей в социальных сетях.

Один из базовых навыков в Фотошопе – это умение поворачивать какой-либо объект в нужную сторону и на определенный градус. Давайте посмотрим, каким образом это действие выполняется в программе.
Поворот объекта

Способ 1: функция “Свободное трансформирование”
Этот метод, пожалуй, является самыми популярным. Вот, что мы делаем:
Настройки в строке параметров
Когда активирована функция “Свободное трансформирование”, появляется строка параметров, в которой предусмотрено отдельное поле, куда мы можем ввести точный градус поворота (положительный или отрицательный).
![]()
Также здесь есть полезная опция – “Переключение контрольной точки”.
![]()
Если включить ее, то на холсте в центре рамки мы увидим подобие мишени, которая является центром нашего объекта. По умолчанию вращение происходит вокруг этой точки, но мы можем сдвинуть ее с помощью зажатой левой кнопки мыши, чтобы установить свой центр.

Способ 2: функция “Поворот”
Способ 3: инструмент “Перемещение”
Заключение
Таким образом, в Фотошопе есть несколько способов (функций/инструментов), с помощью которых может повернуть объект. Каждый пользователь может выбрать именно тот вариант, который ему кажется наиболее удобным и функциональным.
В данном уроке я подробно расскажу о том, как сделать визитку в фотошопе. В результате его выполнения мы получим готовую к печати визитку со всеми метками реза и припусками под обрез.
Обычно визитки делаются в векторных редакторах, таких как Adobe Illustrator, Corel Draw или InDesign. Однако, на самом деле можно обойтись и без них, используя всего лишь старый добрый фотошоп.
Конечный результат
Из-за особенностей программы Photoshop, которые вы увидите позже, будем использовать значение 3 мм. Таким образом, для создания визитки размером 90мм х 55мм при выборе размера холста нам нужно будет задать следующие значения:
Высота: 90 мм + по 3 мм справа и слева (припуски под обрез) = 96мм.
Аналогично задаем ширину: 55 +3 +3 = 61 мм.
Если вы собираетесь делать огромный плакат, то можно обойтись разрешением всего 120dpi. На самом деле, это зависит от того, с какого расстояния будет рассматриваться документ. Если смотреть на документ с разрешением 120dpi с близкого расстояния, тогда качество печати будет очень плохое. Но смотря на большой плакат с расстояния нескольких метров, разрешения в 120dpi может быть вполне достаточным. В любом случае, для визитки лучше всего использовать разрешение 300dpi.

Теперь нам нужно обозначить на документе припуски под обрез.
То же сделайте для вертикальной направляющей.
После повторите эти действия со значениями 93 и 58 мм.

Теперь у вас есть чистый холст, похожий на тот, что изображен ниже, с четырьмя направляющими, каждая на расстоянии 3 мм от края.

Для создания визитки я использовал следующую текстуру:

Вы можете скачать любую другую на свое усмотрение.
После вставки текстуры, я нажал <Ctrl>+<T>, чтобы сделать вставленное изображение нужного размера, не забывайте зажимать Shift, чтобы сохранять пропорции при изменении размеров.
На мой взгляд, текстура выглядит слишком грязной и на ней много шума. Исправим это — уберем две большие линии, проходящие вдоль слева направо.

Теперь я хочу немного затемнить текстуру.
Пришло время поговорить о цветовых режимах.
Немного о CMYK и RGВ
Цветовая модель RGВ имеет более широкий цветовой диапазон, в отличие от CMYK, поэтому изображения, просматриваемые в режиме RGB, могут быть чересчур яркими или контрастными, либо быть не совсем желаемым конечным результатом. Именно поэтому цветовая модель RGB предназначена для показа на экране монитора (телевизоре, на прозрачной пленке и.т.д.), а для отображения изображений на отражающей бумаге. CMYK используют в типографической печати.
Вот та полезная информация, которую я хотел рассказать о цветовых пространствах. Следует отметить, что диапазон цветов CMYK является меньшим, по сравнению с RGB. Поэтому в режиме CMYK вы обнаружите, что невозможно использовать наложения и получать супер яркие цвета. Однако на самом деле, когда вы распечатаете, документ, он будет выглядеть достаточно хорошо. Тем не менее, некоторые вещи, которые вы привыкли делать в Photoshop, придется делать, переключаясь между цветовыми режимами. Помните, что перед отправкой на печать, вы должны находиться в режиме CMYK.
Переключение цветовых режимов
Итак, на данном этапе считаю необходимым переключиться обратно в режим RGB, чтобы получить правильное затемнение серым. К тому же дальше, когда я буду работать с желтыми блоками, мне тоже нужно будет использовать этот режим.

Итак, сейчас у нас установлен режим RGB.
Теперь нам необходимо сделать несколько диагональных блоков.
Нарисуйте фигуру, подобную той, что изображена ниже. Удерживайте клавишу <Shift>, это позволит создать четырехугольник с углами, кратными 45 градусам.

Как изменить режим смешивания слоя в фотошопе смотрите ниже:

У вас получится ярко-желтый цвет, как на изображении ниже. Обратите внимание, что если вы переключитесь обратно в CMYK, вы увидите, что этот эффект не работает, поэтому мы и переключились в RGB.
Продублируйте данный слой несколько раз. У вас должно получится 6 желтых фигур. Расположите их в ряд, расстояние между фигурами мы определим в следующим шаге.

(Обратите внимание, что возможность выбора слоев с помощью клавиши <Shift> появилась с версии Photoshop CS2. В более старых версиях для этого использовались маленькие иконки с изображением канцелярской скрепки).

На данном этапе наше изображение выглядит так:

На этом шаге я создал новый слой выше (Ctrl+Shift+N) и большой мягкой черной кистью (B) аккуратно провел по краям.
Помните: всё, что находится за пределами направляющих, вероятно, не будет видно в конечном документе.

Припуски под обрез — это то, что в итоге будет срезаться. Поэтому, в этой области не следует размещать важной информации или значимой части дизайна, также не размещайте текст вблизи краев. Из моей практики скажу, что большинство принтеров не отклоняются далеко от линии реза, однако это все-таки может произойти, особенно если вы используете недорогой принтер.

К сожалению, в Photoshop нет возможности автоматически скрывать области припусков под обрез. По этой причине мы можем видеть вроде бы готовый дизайн не так, как он будет выглядеть на самом деле, после распечатки.
В программе InDesign мы можем переключиться в специальный режим предварительного просмотра, который скрывает области припусков под обрез, но в Photoshop мы вынуждены делать это вручную.
Вы можете создать поверх остальных слой с белой заливкой в области припусков под обрез. Эти слои можно включать и выключать, чтобы сделать конечный дизайн более точным и красивым.
Просто перед отправкой на принтер, убедитесь, что все вспомогательные слои отключены!

Далее я поместил на будущую визитку небольшой текст. Это будет оборотная сторона визитки (лицевую сторону мы сделаем за одну секунду).
Размер шрифта я установил 8pt. Отмечу, что лучше не использовать шрифт размером менее 6pt. Если хотите, чтобы ваш текст был легкочитаемым, используйте 7.5pt и выше. В первую очередь, это зависит от вашей аудитории. При изготовлении визиток я руководствуюсь тем, что человек бегло читает их, проглядывая не одну, а много визитных карточек. Когда делаю что-то для себя, то часто использую мелкий шрифт.

На лицевую часть визитки я добавил мой веб-адрес, адрес электронной почты и свое имя.

Теперь нам нужно отключить часть слоев с желтыми блоками, чтобы осталось только три из них. Далее инструментом Polygonal Lasso Tool (Прямолинейное лассо / Многоугольное лассо)(L), нарисуйте треугольную форму, как изображено ниже:


Теперь одновременно с <Ctrl> щелкните по одной из желтых фигур, затем, удерживая <Shift>, выберите следующую фигуру, затем третью. Таким образом, у вас будут выделены все три желтых блока.
Нажмите <Сtrl> + <Shift> +<I>, чтобы инвертировать выделение, как показано на рисунке.
Теперь выберите слой с треугольником и нажмите на иконку «Добавить маску слоя» внизу палитры слоев. Это создаст маску, через которую будут просвечивать желтые блоки.


После того, как вы все это сделаете, вы можете печатать документ в PDF, сделайте то же самое для обратной стороны, и затем отправляйте на принтер. Обратите внимание, что для печати в PDF, вам нужно иметь полную версию Acrobat . Если она у Вас есть это, тогда создание визитки в фотошопе для вас закончено!


Создадим свои собственные метки реза. Для этого нам необходимо убедиться, что мы используем так называемый Registration Black.
Registration Black — это смешение в 100%-ном соотношении всех основных цветов CMYK (как вы видите на рисунке ниже).
Определившись с цветом, далее нам нужно заполнить выделение, созданное на предыдущем шаге.

Итак, мы создали простенький дизайн визитки. Она выглядит вполне аккуратно и уже готова для печати. Осталось только распечатать!
В статье детально описаны ключевые моменты и алгоритм создания контактной карточки, которая запомниться вашим партнером и контрагентам.
Что такое «правильная визитка»?
Визитка – информационная карточка, которая должна отражать основную информацию о конкретном человеке/компании, а также содержать данные, касающиеся сферы деятельности организации, номера контактных телефонов/адрес электронной почты/ссылку на официальный веб-портал, название компании/ФИО человека и т.д.
Существует несколько принципов, которые являются основой успешного создания карточки. Итак, ключевое внимание следует уделить таким моментам:
- Дизайн и оформление (визитка обязательна должна быть запоминающейся и интересной. Это вовсе не значит, что она должна быть пестрой и буквально кричать о красочности. Основное задание сделать ее не такой как у всех, оригинальной);
- Износоустойчивость (следует помнить, что ваша визитка будет лежать в груде иных документов, и пригодится может через неопределенный период времени. Соответственно, необходимо ответственно подойти к выбору типографии, чтобы не волноваться о качестве печати и используемых материалах);
- Удобство (следует обращать внимание на стандартные размеры 9*5 см (аналог банковской карточки), размещение информации на обеих сторонах и материал покрытия).
Конечно же, это не все принципы, но именно на их основе будет раскрыт механизм создания визитки в фотошопе.
Перед тем, как правильно создать макет в cs5, необходимо принять во внимание несколько правил корректного изображения. Итак, необходимо запомнить такие моменты:
- Комбинация более 3 – х шрифтов/цветов на одном изображении – строгое табу;
- Подбирать необходимо читабельный шрифт (не нужно чрезмерно «мудрить» со шрифтом, ведь работает правило: «чем проще, тем лучше»);
- Шрифт не должен быть мелким (в идеале он должен быть таким, чтобы человек, не имеющий явных проблем со зрением, мог прочесть текст на карточке на расстоянии вытянутой руки);
- Необходимо обеспечить контраст между фоном и текстом, а задний план не должен отвлекать внимание от основной информации.
Если у вас есть логотип, то крайне желательно отобразить его на карточке. Наличие логотипа сделает визитку более запоминающейся и поможет быстро идентифицировать вашу карточку среди аналогов.
Механизм создания информационной карточки в Фотошопе
Поскольку основные правила оформления визитки уже были описаны, то самое время перейти к разбору того, как сделать визитку в Фотошопе.
Шаг 1. Запустите программу. Работа с приложением может осуществляться как после установки на ПК/ноутбук/планшет, так и в онлайн – режиме.
Безусловно, пользователю будет надежней установить Фотошоп на компьютер, чтобы в случае технического сбоя или перепада в сети, макет не пропал.
Шаг 2. Необходимо создать документ (нажимаем CTRL + N), указав параметры.


Для стандартных рекомендуем выбирать следующие параметры: ширина 96мм, высота – 56 мм, разрешение графики – 300, цветовая модель СМУК.
Выше упоминалось, что стандартные размеры – 50*90 мм, но при разработке необходимо сделать запас, который уберется при срезе краев в процессе печати. Поэтому делаем 96х56мм
Шаг 3. Необходимо выбрать фоновое оформление, а для этого кликнем CTRL + J и просматриваем стандартные обои. Если из предложенных вариантов ничего не подходит, то на рабочем окно есть функция «Добавить» и есть возможность использовать фоновый план, который сохранен на ПК.
Шаг 4. Располагаем текст и дополнительные изображения. Кликнем CTRL + R и появляется курсивное окно на cs6, где необходимо ввести текст визитки. Помимо текста, следует ввести параметры вспомогательных линий, которые отредактируют размещение текста на фоновом листе.
При размещении текста необходимо делать уклон на такие параметры полей: верхнее – 0,25, нижнее – 2, левое – 0,25, правое – 3,5 дюймов. Если вы хотите добавить какой – либо элемент на рабочую панель, то необходимо кликнуть на «Произвольная фигура», и выбрать понравившийся образ.
Не стоит размещать текст/логотип по краям визитки. Текст, при таком размещении, может быть не только случайно обрезан в процессе печати, но и смотрится невыгодно, плохо запоминается.
Шаг 5. Объединяйте слои. Не стоит объединять все слои одновременно, следует выделить фон и текст, а потом текст и логотипы/дополнительные изображения. Помимо вышеуказанных моментов, можно использовать дополнительные эффекты, затемнения, ластики, штрихи и т.д., иными словами все, на что хватит вашей фантазии.
Шаг 6. Сохранение шаблона и загрузка его на компьютер. Если вы разобрались, как нарисовать визитку в Фотошопе и результат вас полностью устраивает, то сохраните готовый макет в формате TIFF, так как не происходит сжатия изображения.
Новые версии программы Photoshop обладают англоязычным интерфейсом, но в настройках можно изменить язык и выбрать русский, что значительно ускорит/упростит пользование программой, если вы не обладаете запасом знаний технического иностранного языка.
Если вы работаете с использованием английского интерфейса, то все параметры будут в соответствующих единицах измерения, незнание которых, может повлечь ряд ошибок при оформлении визитки.
Нюансы двухсторонней визитки
Надеемся, пошаговая инструкция помогла разобраться в несложной программе Фотошопа, и вы смогли создать уникальную визитку. Если вы хотите создать двухстороннюю визитку в Фотошопе, то необходимо следовать вышеуказанному алгоритму, но при этом соблюдать несколько моментов:
- Изначально создайте 2 рабочих листа;
- Если обе стороны планируете выполнять в едином фоне и стилистике, то оформляйте их параллельно, чтобы не возникало путаницы;
- Рабочие слои необходимо сохранять постепенно на каждой странице, в противном случае может проявиться «накладка» информации.
- Объединить двухстороннюю визитку в Фотошопе в единый файл можно лишь на этапе преобразования в формат TIFF.
Если вы разобрались как создать визитку в фотошопе и не сразу определились с тем, что вам нужно двухсторонняя визитка, то не следует удалять весь шаблон. Для того, чтобы добавить еще одну сторону визитки, необходимо:
- Отключить все текстовые слои (комбинация Ctrl + A);
- Скопировать тексты и лицевые изображения (Shift + Ctrl + C) и перетащить информацию на вторую страницу;
- Чтобы отобразить фоновое оформление, необходимо проследовать по такой функциональной цепи «Edit > Transform > Flip Horizontal».
Photoshop CS5 и CS6 – что выбрать?
CS6 – более современная версия, которая обладает широким функциональным наполнением, разрешением и частотой графики. Обе версии предназначены и разработаны под известные операционные системы Windows, iOS, Android. Обе версии идеально подходят для создания визиток, а отличие CS6 от CS5 в следующем:

Разработка макетов - отличный маркетинговый инструмент, особенно когда вы хотите показать свою работу потенциальным клиентам. Они позволяют клиенту увидеть ваши продукты «живьем» и показать, как будет выглядеть финальный результат. В этом уроке я расскажу, как создать макет визитной карточки с нуля, используя смарт-объекты Adobe Photoshop. Давайте начнем!
Автор использовал Adobe Photoshop CS6 Extended
1. Настраиваем документ
Шаг 1
Примечание переводчика: перед тем, как работать с параметрами наложения, снимите блокировку фонового слоя. Для этого перетяните значок замка справа от миниатюры слоя на иконку корзины в нижней части панели слоев.
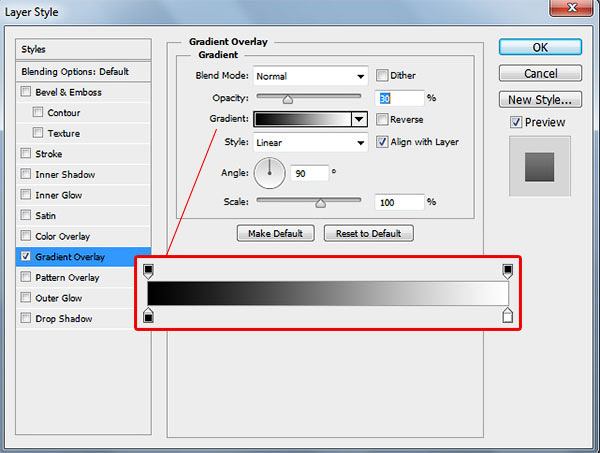
Шаг 2
Выберите инструмент Прямоугольник (Rectangle Tool) и кликните по холсту. В открывшемся диалоговом окне создайте белый прямоугольник размером 1050х600 px. Это размер стандартной визитки США. Кликните правой кнопкой мыши по созданному слою и выберите Преобразовать в смарт объект (Convert to Smart Object). Назовите его Front Card.
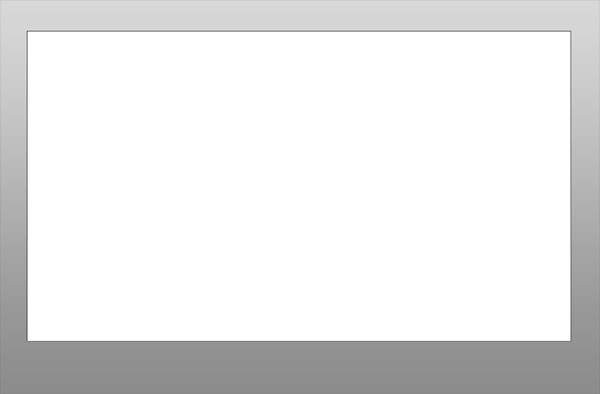
Создайте дубликат нашего слоя. Для этого кликните правой кнопкой мыши по слою-оригиналу и выберите пункт Создать смарт-объект путем копирования (New Smart Object via Copy). Назовите второй слой Back Card. Чтобы различать смарт-объекты, добавьте им текст. Напишите Front для одного слоя, Back для другого.
Шаг 3
Нажмите Ctrl + T, чтобы выполнить Свободное трансформирование (Free Transform) слоя, который мы будем использовать для создания пачки визиток. Для начала кликните правой кнопкой мыши, чтобы повернуть визитку, затем выберите пункт Перспектива (Perspective), чтобы "положить" карточку. Если необходимо, прочитайте больше о перспективе.

Теперь давайте создадим пачку визиток! Перейдите в Параметры наложения (Blending Options) и добавьте эффект Тень (Drop Shadow) с такими параметрами: Непрозрачность (Opacity) 30%, Смещение (Distance) 0px, Размах (Spread) 4%, Размер (Size) 5px. Нажмите Ctrl + J, чтобы скопировать визитку. Сдвиньте копию немного вверх. Продолжайте дублировать и немного изменять положение каждой следующей копии, чтобы создать эффект пачки. Постарайтесь разнообразить позицию каждой визитки для получения более реалистичного вида.

Шаг 5
Теперь выберите слой Front и при помощи инструмента Свободное трансформирование (Free Transform) отрегулируйте его перспективу, «положив» слой на остальные визитки. Переместите визитку немного выше, чтобы карточки перекрывали друг друга.

2. Создаем дизайн визитки
Шаг 1
Вы можете использовать этот макет для любого готового дизайна визитки. Просто кликните по миниатюре смарт-объекта, а затем скопируйте и вставьте ваш новый дизайн в открывшееся окно. Если у вас еще нет готовой визитки, давайте создадим ее. Начнем с обратной стороны. Кликните по Миниатюре смарт-объекта (Smart Object Thumbnail) для выбора визитки, лежащей на верху пачки.
Шаг 2
Удалите (скройте) текст, скопируйте и вставьте изображение из материалов урока. Дублируйте картинку, масштабируйте оригинал так, чтобы получился эффект снимка с ближнего расстояния, а копию сделайте немного отдаленной. Используйте инструмент Ластик (Eraser Tool), чтобы убрать белый цвет, который может появиться при перекрытии картинок. Сохраните изменения в смарт-объекте, чтобы они отобразились в оригинальном документе.

Вот так выглядит наш макет с готовой обратной частью визитки.

Шаг 3

Шаг 4
Вернемся к макету. Завершите композицию, добавив мягкую тень под верхней визиткой. Используйте инструмент Ластик (Eraser Tool), чтобы смягчить углы тени.

Вот и все! Примерно так должен выглядеть готовый макет. Надеюсь, вы сможете использовать эти техники для создания визитных карточек, которые впечатляет любого клиента!
Читайте также:


