Как сделать линию из точек в ворде
Обновлено: 07.07.2024
Этот вопрос возникает практически у каждого второго пользователя текстового редактора Ворд. А все потому, что содержание или оглавление требуется практически в любом документе. Как сделать точки в содержании в Ворде? Такой вопрос возникает только у тех, кто привык создавать оглавление вручную, не автоматическим способом. В нашей статье мы разберем два способа оформления данного раздела.
Содержание или оглавление: что за раздел?
Оглавление или содержание в Ворде – это страница, на которой размещена вся информация о документе. Здесь отображены все данные, касающиеся имеющихся разделов, параграфов, подпараграфов и так далее. Здесь также указывается названием разделов и их начальная страница. Оглавление или содержание документа можно оформить двумя способами: вручную или автоматически. Оформление ручное займет у пользователя гораздо больше времени, к тому же зачастую результат получается не самым качественным. Мы разберем оба варианта, а также расскажем, как сделать точки в содержании в Ворде.
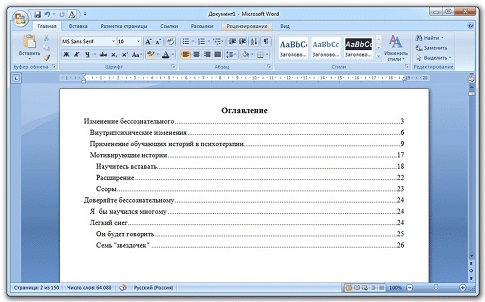
Как сделать точки в содержании в Ворде ручным способом
Обычно оглавление помещается в самом начале документа, обычно это первый или второй по счету лист. Оно представляет собой один лист (например, в реферате, курсовой или дипломной работах). Чтобы оформить оглавление ручным способом пользователь, в первую очередь, пишет на странице слово «Оглавление» или «Содержание» (в зависимости от того как прописано в требованиях ГОСТа). Название следующего раздела размещается уже на новой строке. Номер начальной страницы также указывается в конце строки. Отделяется название и номер страницы пунктирной линией. Именно здесь и возникает вопрос, как сделать точки в содержании в Ворде. В этом случае они ставятся многократным нажатием нужной кнопки. Правда, из-за ручного оформления зачастую в таком оглавлении не ровные столбцы и не одинаковая пунктирная линия. К тому же, как показывает практика, оглавление, оформленное ручным способом, зачастую «бракуется», по причине того, что оно выглядит не аккуратно и не соответствует правилам ГОСТа.
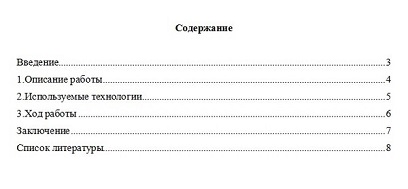
Оформляем содержание с точками в Ворде автоматически
Функционал Ворда позволяет создать оглавление или содержание автоматически. Для этого пользователю необходимо соблюсти простой алгоритм действий:
- Для начала, пользователь должен создать каждому заголовку параграфа или раздела свой уровень. Это можно сделать при помощи стилей заголовка, размещенных в меню наверху страницы.
- Следующий шаг заключается в создании оглавления. Необходимо установить курсор на странице, где будет расположено содержание. Нажимаем на кнопку «Оглавление».
- Далее, в предложенном списке выбираем один из вариантов содержания.
- Если все было выполнено правильно и согласно алгоритму, то на странице должно появиться выбранное вами содержание с указанием названий глав и их начальных страниц.
Важно учитывать, что если название глав или разделов курсовой работы/реферата будут изменены, то при обновлении оглавления все изменения произойдут автоматически. Этот способ практически не имеет недостатков, к тому же все столбцы и разделы будут оформлены аккуратно. В данном случае, вопрос, как сделать точки в содержании в Ворде, у пользователя не возникает, так как все оформляется программой автоматически.
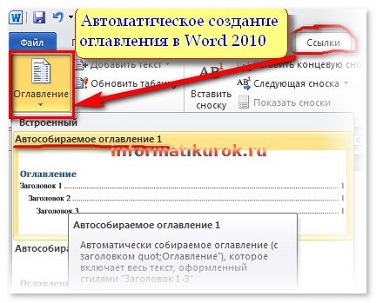
Как сделать содержание в Ворде версии 2003 года?
Мы не могли рассказать об еще одном способе оформления оглавления. Он рассчитан на тех пользователей, кто предпочитает работать с текстовым редактором 2003 года. Мы разберем способ, позволяющий оформить содержание автоматически. Итак, с чего следует начинать?
В Word версии 2003 года разметка заголовков происходит путем выбора соответствующего стиля для каждого имеющегося заголовка. Для начала пользователь должен вставить пустую страницу, где и будет располагаться будущее оглавление. Делается это в разделе под названием «Вставка», расположенного на панели быстрого доступа вверху страницы. В меню Word 2003 года пользователю нужно выбрать пункт «Вставка», затем перейти в раздел «Ссылка», после выбрать блок «Оглавление и указатели». А затем переключиться на вкладку «Оглавление» и нажать кнопку «ОК».
Как сделать линию под текстом в Ворде, и над текстом знают не все начинающие пользователи программы Word. В этой статье мы рассмотрим простые способы установки линий в Word. Возможно, эта информация окажется для Вас полезной во время работы в этой программе.
Зачем нужно делать линию под текстом в Ворде

Здравствуйте друзья! Когда мы занимаемся заработком через Интернет и работаем за компьютером, то используем программу Ворд для написания текстов. Например, статьи, книги, технические задания для исполнителей, различные отчёты и так далее. Иногда появляется необходимость во время написания текста ставить линию под текстом или над ним. Для чего вообще это делают?
Линии в документе нужны для того, чтобы подчеркнуть в абзаце текста что-то важное. Например, цитату, определение термина, подзаголовок и другие предложения в тексте. Как сделать линию под текстом в Ворде? Способы установки линий, которые будут представлены далее, довольно простые. С ними разберётся любой новичок. Следуйте по шагам, и тогда, Вы сможете установить линию над текстом или под текстом в Ворде за несколько секунд.
Как сделать линию под текстом в Ворде
Вначале хотелось бы Вам сказать, что есть несколько видов линий в программе Word и его аналога Вордпад. Как правило, их различают по таким категориям:
- обычное подчёркивание;
- двойное подчёркивание;
- толстая линия;
- пунктирное подчёркивание;
- штриховое подчёркивание;
- штрихпунктирное подчёркивание с двумя точками;
- штрихпунктирное подчёркивание;
- подчёркивание волнистой линией.
Итак, как сделать линию под текстом в Ворде в Вашем документе? Возьмём первый и наиболее простой способ. Открываем документ Ворд. Далее, пишем в нём какой-нибудь произвольный текст и выделяем его левой кнопкой мыши. (Скрин 1).

Затем, наводим указателем мыши на «Ч», вверху панели Ворда, что означает черта. И нажимаем на неё один раз левой кнопкой мыши. Как видно на скриншоте выше, под текстом была установлена линия. Также рядом с функцией черты «Ч» есть стрелка, на которую можно навести курсором мыши, чтобы выбрать другой тип черты или установить цвет подчёркивания (Скрин 2).

Выделяете снова текст, и выбираете из списка ту черту, которую нужно. Чтобы сделать цветную черту, достаточно нажать на кнопку – «Цвет подчёркивания» и кликнуть мышкой по любому цвету.
Как сделать линию над текстом в Ворде, как сделать линию справа и слева
Мы подошли к следующему способу установки линии в Word но уже над текстом. Для этого, снова выделяем текст в Ворде, и нажимаем мышкой на вкладку – «Вставка». Далее, в разделах функций нам нужно найти «Фигуры» (Скрин 3).

Можно выбрать любую линию и провести её удерживая при этом мышь, над текстом или под текстом. Чтобы сделать линию в Word документе справа или слева, открываем раздел «Вставка» и «Фигуры» (Скрин 4).

Далее, выбираете линию со стрелкой и проводите над текстом или под текстом разные стороны. Например, если Вам надо чтобы линия была в левой стороне, то удерживайте мышку и проводите линию. Если в правую — проделываем действие по аналогии. Как видите, установить линию в документе Ворда не составляет труда если следовать этим инструкциям.
Заключение
Сегодня мы рассматривали вопрос, как сделать линию под текстом в Ворде и над текстом. Эти способы работают на практике, а это значит, что у Вас должно всё получиться с этим вопросом. Линии, которые есть в разделе «Фигуры» можно увеличивать и уменьшать в размерах. Таким образом, Вы сможете правильно вставить её в тексте. Удачи Вам!

Как часто вам приходится добавлять в документ MS Word различные знаки и символы, отсутствующие на обычной компьютерной клавиатуре? Если вы хотя бы несколько раз сталкивались с данной задачей, наверняка, уже знаете о наборе символов, доступном в этом текстовом редакторе. Мы много писали о работе с этим разделом Ворда в целом, как писали и о вставке всевозможных символов и знаков, в частности.
В данной статье речь пойдет о том, как поставить жирную точку в Ворде и, традиционно, сделать это можно несколькими способами.
Примечание: Жирные точки, присутствующие в наборе знаков и символов MS Word, располагаются не в нижней части строки, как обычная точка, а по центру, подобно маркерам в списке.
1. Разместите указатель курсора в месте, где должна находиться жирная точка, и перейдите во вкладку «Вставка» на панели быстрого доступа.

2. В группе инструментов «Символы» нажмите кнопку «Символ» и выберите в ее меню пункт «Другие символы».

3. В окне «Символ» в разделе «Шрифт» выберите «Wingdings».

4. Немного пролистайте список доступных символов и найдите там подходящую жирную точку.

5. Выберите символ и нажмите кнопку «Вставить». Закройте окно с символами.

Обратите внимание: В нашем примере для большей наглядности используется 48 размер шрифта.
Вот пример того, как выглядит большая круглая точка рядом с текстом идентичного ей размера.

Как вы могли заметить, в наборе символов, входящих в состав шрифта «Wingdings», есть три жирных точки:
- Обычная круглая;
- Большая круглая;
- Обычная квадратная.
Как и у любого символа из данного раздела программы, у каждой из точек есть свой код:
- 158 — Обычная круглая;
- 159 — Большая круглая;
- 160 — Обычная квадратная.
При необходимости, этот код можно использовать для быстрой вставки символа.
1. Разместите указатель курсора там, где должна быть жирная точка. Измените используемый шрифт на «Wingdings».

2. Зажмите клавишу «ALT» и введите один из трехзначных кодов, приведенных выше (в зависимости от того, какая жирная точка вам нужна).
3. Отпустите клавишу «ALT».

Существует еще один, самый простой способ добавить жирную точку в документ:
1. Установите курсор там, где должна быть жирная точка.

2. Зажмите клавишу «ALT» и нажмите цифру «7» цифровом блоке клавиатуры.

Вот, собственно, и все, теперь вы знаете, как поставить жирную точку в Ворде.
Отблагодарите автора, поделитесь статьей в социальных сетях.
В этой статье мы рассмотрим, как сделать горизонтальную линию в ворде тремя способами:
- как сделать горизонтальную линию автозаменой;
- как вставить горизонтальную линию добавлением границы;
- и как нарисовать горизонтальную линию.
Начнем с самого быстрого и простого способа, как в ворде сделать горизонтальную линию.
Самый быстрый способ, как сделать горизонтальную линию в ворде
Для того чтобы быстро сделать горизонтальную линию, введите три или более специальных символа в новой строке и затем нажмите Enter. Word автоматически преобразует эти символы в горизонтальную линию. Стиль горизонтальной линии зависит от введенных символов:

Как сделать горизонтальную линию в Word – Стили горизонтальных линий в ворде
Эти горизонтальные линии часто используются в документах Word.
Как сделать горизонтальную линию с помощью границы
Также сделать горизонтальную линию в ворде можно используя границы абзаца.
1. Для этого установите курсор в месте, где хотите вставить горизонтальную линию.

Как сделать горизонтальную линию в Word – Место для вставки горизонтальной линии
- На вкладке « Главная » в группе « Абзац » нажмите на стрелку команды « Границы ».

Как сделать горизонтальную линию в Word – Вставка горизонтальной линии
- В открывшемся списке выберите пункт «Горизонтальная линия».

Как сделать горизонтальную линию в Word – Горизонтальная линия
- На месте курсора появится горизонтальная линия.

Как сделать горизонтальную линию в Word – Горизонтальная линия в ворде
- Чтобы настроить сделанную горизонтальную линию кликните по ней два раза левой клавишей мыши. Появиться диалоговое окно « Формат горизонтальной линии ».

Как сделать горизонтальную линию в Word – Настройка горизонтальной линии в ворде
В этом окне вы можете настроить ширину, высоту, цвет и выравнивание горизонтальной линии в ворде.
Больше информации о границах доступно в статье Как сделать рамку в Word.
Как сделать горизонтальную линию с помощью фигуры
Последний способ, как сделать горизонтальную линию в ворде – это нарисовать горизонтальную линию.
- Перейдите на вкладку « Вставка » и в группе « Иллюстрации » нажмите команду « Фигуры ».

Как сделать горизонтальную линию в Word – Фигуры
- В открывшемся списке выберите пункт «Линия».

Как сделать горизонтальную линию в Word – Линия
- Указатель мыши преобразуется в плюс. Щелкните в нужном месте документа, где хотите вставить горизонтальную линию, и удерживая нажатой клавишу Shift и кнопку мыши переместите указатель в другое место, а затем отпустите.

Как сделать горизонтальную линию в Word – Нарисованная горизонтальная линия в ворде
Вот такими способами можно сделать горизонтальную линию в ворде.
Между знаками табуличек могут быть точки, тире или другие символы-"закладки", которые выстроили данные.

Добавление символов табулика
Выберите Макет или Разметка страницы.
В диалоговом окке Абзац и выберите вкладки.
Добавьте или выберите табулю, а затем выберите параметр символа руководителя в области Руководитель, который вы хотите отобразить.

Теперь вы можете добавить записи, и при нажатии tab появится строка с символами, которые вы выбрали. Данное форматирование будет добавляться в каждую новую строку до тех пор, пока вы не измените заполнитель. Чтобы изменить форматирование таким образом, чтобы не было руководителя, выполните указанные действия и выберите нет в области Руководитель.
Чтобы выровнять данные, между знаками табуляции можно отобразить точки, штрихи или другие заполнители.

Добавление символов табулика
Перейдите на вкладку Формат > .
Выберите вкладку, чтобы добавить символы руководителей.

Выберите выравнивание.
Выберите параметр символа руководителя в области Руководителя, который вы хотите отобразить.
Теперь вы можете добавить записи, и при нажатии tab появится строка с символами, которые вы выбрали. Данное форматирование будет добавляться в каждую новую строку до тех пор, пока вы не измените заполнитель. Чтобы изменить форматирование таким образом, чтобы не было руководителя, выполните указанные действия и выберите нет в области Руководитель.
Примечание: Если вы работаете с различными типами табуляции, то вы можете использовать несколько видов заполнителей. Выберите каждую вкладку в поле Позиции табулки и выберите другой руководитель.

Не редко при оформлении текстовых документов возникает необходимость нарисовать линию, например, для того чтобы отделить одну часть текста от другой.
В текстовом редакторе Microsoft Word существует сразу несколько возможностей для решения такой задачи.
В этой статье мы рассмотрим три наиболее простых способа нарисовать линию в Word. Материал будет актуален для всех современных версий Word. Включая Word 2007, 2010, 2013 и 2016.
Способ № 1. Вставка знака тире или подчеркивания.
Пожалуй, самый простой способ нарисовать линию в Ворде это воспользоваться знаком тире или знаком подчеркивание. Подряд вставив большое количество таких знаков, вы получите горизонтальную линию. Например, для того чтобы нарисовать линию с помощью знака тире, просто зажмите клавишу CTRL и не отпуская ее нажмите клавишу «минус» на дополнительном блоке клавиатуры. Дальше удерживайте эту комбинацию клавиш, пока не получите линию необходимой вам длины.

Аналогичным способом можно нарисовать линию с помощью знака подчеркивание. Для этого необходимо зажать клавишу SHIFT и клавишу со знаком подчеркивания. Дальше необходимо удерживать эти клавиши пока не будет нарисована линия необходимой вам длины.

Данный способ создания линий удобен тем, что такую линию легко нарисовать и легко удалить. Если линия окажется не нужна, то ее можно удалить точно также, как и любой другой текст.
Способ № 2. Вставка готовой линии.
Другой способ нарисовать линию в Ворде, это воспользоваться кнопкой для создания границ. Данная кнопка находится на вкладке «Главная» и она позволяет быстро нарисовать линию в любом месте текста. Все, что необходимо сделать, это установить курсор в том месте, где должна быть линия, нажать на кнопку и выбрать «Горизонтальная линия». В результате в выбранном месте страницы будет нарисована горизонтальная линия.

Преимуществом данного способа является то, что нарисованную таким образом линию можно изменить. Линию можно сделать более толстой, тонкой, длинной или короткой. Для этого линию необходимо выделить мышкой, после чего ее размер можно регулировать, перемещая ее углы. Для того чтобы удалить такую линию ее необходимо просто выделить и нажать на клавишу Delete.
Способ № 3. Вставка фигуры.
На вкладке «Вставка» есть кнопка «Фигуры», с помощью которой в документ можно вставлять различные фигуры. Среди прочего здесь есть фигура в виде линии. Для того чтобы вставить ее в документ нажмите на кнопку «Фигуры», выберите линию и нарисуйте в документе линию необходимой вам длины.

Плюсом данного способа является то, что такую линию можно размещать под любым углом. Для того чтобы удалить такую линию необходимо просто выделить ее мышкой и нажать клавишу Delete.
Читайте также:

