Как сделать лут для фотошопа
Обновлено: 07.07.2024
Почему все грезят киношным/пленочным цветом? Да потому, что плёнки разрабатывали профессионалы, которые в цвете разбирались на порядок лучше среднестатистического человека. А сейчас у каждого второго есть цифровая камера и всем она хороша, только вот снимает слишком "честно". Да и в графических редакторах, почему-то кнопку "шедевр" так и не добавили и потому мучается народ не понимая что делать с цветом.
На рабочем экране моего компьютера есть незаметный стикер с названием "посты на будущее", где расположен небольшой такой список из 40 пунктов. И вот на прошлой неделе liseykina публикует пост "В поисках идеального цвета", где рассказывает про цветокоррекцию с помощью LUT позже объясню что это такое. Я эту публикацию воспринял как немой укор моей персоне, ибо давно обещался сам написать на эту тему. Карточный долг - дело чести, потому исправляюсь!
Год назад я публиковал пост "До было лучше. Мои фломастеры или как я обрабатываю фотографии", где подробно расписывал как я обрабатываю свои фотографии. Это было актуально тогда, в данный момент концепция полностью поменялась и во всё благодаря LUT да что же это такое, говори уже наконец!
Когда я увлекся видео, то очень остро встала проблема цветокоррекции. К сожалению в видеоредакторах замечательных крутилок как в Lightroom нет, потому я стал копать в этом направлении. Так я узнал про LUT.
Что же такое LUT? Это аббревиатура, расшифровывающаяся как Look Up Table. Для его они? Пожалуй лучше всего это объяснить можно с помощью котиков, мы же в интернете, здесь все любят котиков. Потому смотрим небольшой ролик.
После просмотра ролика, может показаться что луты используются только для цветокоррекции, но это не так. Так уж повелось, что у каждого производителя камер есть некоторые свои нюансы, про которые лучше не забывать. Потому изначально, основная роль у лутов была конвертация исходного материала с разных камер под один формат, дабы сэкономить время и нервы монтажеру. А цветокоррекцию уже потом добавили.
Луты часто выдают в двух версия - Rec709 и LOG. Потому надо бы вам объяснить что это такое, чтобы вы не офигели применив неверный :)
Rec709 или LOG
Сейчас нам надо немного отвлечься, чтобы вы поняли один очень важный технический нюанс. Я про это уже писал в посте "Королева высоких ISO или пара мыслей про Sony A7S и как на неё снимать", но думаю надо повторить.
Есть шикарнейшая статья "Exposing and Using S-Log2 on the Sony A7s. Part One: Gamma and Exposure." по поводу съемки в гамме LOG. Написана она не очень гуманно для нетехнического человека, но если понимаете на английском и есть терпение то осилите.
Если подытожить то выходит следующее. Обычно камеры снимают видео в гамме Rec709, стандарт этот придуман еще 60 лет назад и ограничен он ДД в 6-7 стопов, что маловато. Потому если идет съемка высококонтрастной сцены ( с ДД в 14 стопов ), то света и тени будут жестоко порезаны и банально выкинуты.
Тут в дело вступает как раз гамма LOG, которая сжимает ДД всей сцены без потерь.На деле это выглядит как очень малоконтрастная картинка, но совершив обратное преобразование, можно получить сцену без всяких обрезок ДД.
Для фотограграфий надо брать луты под Rec709.
Цветокоррекция
Как я уже говорил, раньше я плотно сидел на RPP. Холивары на тему конверторов устраивать не буду, потому сразу скажу, что использовал его только из-за цвета. Причем была идея суперзаморочиться и попробовать прогнать через него все кадры видео, дабы получить хороший цвет. Но открыв для себя цветокоррекцию с помощью лутов в видео, уже понял что жить без них не могу. И потому руки дико чесались применить их для фото.
Возможность этапоявилась, только с выпуском Photoshop CC, где появился новый инструмент - коррекционный слой Color Lookup. ( фото честно одолжена у liseykina )
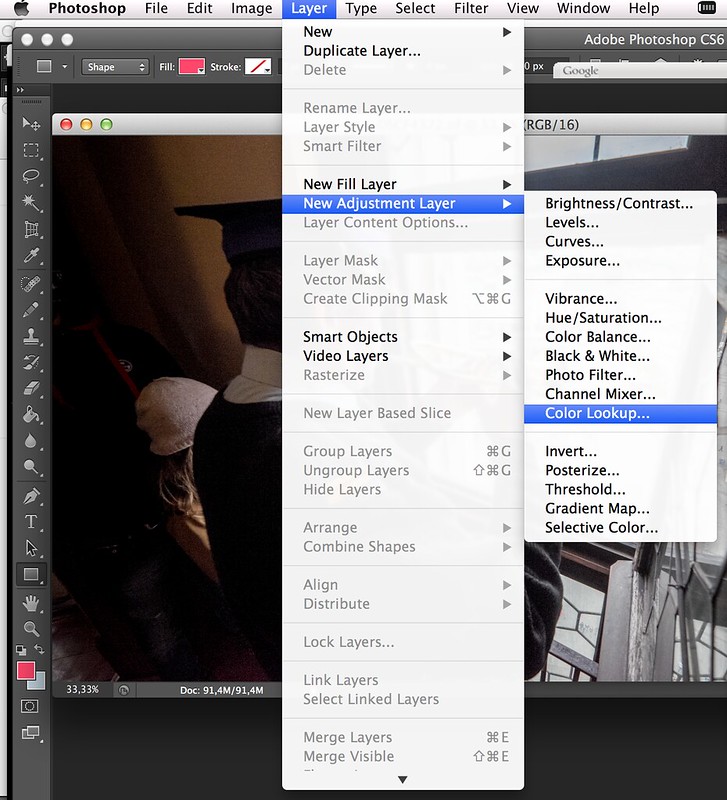
Ну а дальше дело техники, указываеет путь к лут файлу и наслаждаетесь результатом. Собственно это была единственная причина, почему я обновился до Photoshop CC.
Лутов много не бывает. Еще как бывает!
Мне вот нельзя доверять цветокоррекцию, особенно когда я нахожусь в творческом поиске. Наличие доступа к множеству крутилок в Ligtroom и Photoshop уже не раз наносили психологическую и моральную травму у зрителей при просмотре фотографий. В данном вопросе надо использовать решение от профессионалов, они в цвете явно разбираются лучше, чем я. Вот тут-то и возникает одна глобальная проблема.
Сколько плагинов для Фотошопа? Думаю миллиарда полтора, с лутами такая же беда. Каждый третий возомнил себя цветокорректором от бога, начал клепать луты пачками и выкладывать в интернет. Потому самоделкиных в топку, только луты от профи, лично я использую только решения от компании VisionColor - наборы Osiris и Impulz.
Огромное количество лутов можете найти вот тут. Только учтите что большая часть платная, потому с совестью договаривайтесь сами. Ну и удачи отобрать нужные вам, по больше части там один шлак, но есть и золото :)
Резюме
Как видите магии не случилось и кнопка шедевр так и не появилась. Но LUTы могут прилично вам помочь, особенно если вы полный ноль в цветокоррекции, главное выбирайте с умом.
Привет, вы знаете что такое lut?, или look? А может быть вы профессионал фотограф или крутой дизайнер? Скорей всего нет. Да и знаний школьника для сегодняшнего урока будет достаточно, так как сделать фотографию лучше, с помощью библиотек lut будет довольно просто.
Lut - это определенные таблицы входных и выходных цифровых значений цветов RGB. Грубо говоря lut или люты можно использовать в некоторых видео-фото редакторах для улучшения и изменения цвета. Такие люты вы можете скачать с разных сайтов. В сегодняшнем мини-туториале я буду использовать бесплатные люты с сайта lutify.me для Adobe Lightroom. Редактировать фото я также буду в Lightroom. И если в дзене фото плохо загружается и вы не видите всех значений, то просто кликните левой кнопкой мышки по нему. Давайте начнем!
Открываем фото и добавляем Luts
У нас есть вот такое отстойное на первый взгляд фото, оно и станет героем преображения. Что ж добавляйте свое фото в лайтрум - файл > импорт фото и видео. После переходите на вкладку Develop (выделил на картинке выше), открывайте панель Basic и нажимайте на 4 прямоугольничка (выделил на картинке выше)
Далее справа у нас открывается вот такое окошко где есть все добавленные люты. Как видите на картинке выше Lutify Free Luts у меня уже добавлены и я выбрал один из них. Вы также можете добавить люты нажатием на крестик (выделил на картинке выше), а после чего отрегулировать интенсивность люта параметром Amount (выделил на картинке выше). И если вам достаточно того, что Lutсделал с вашим фото, то можете промотать в конец следующего пункта. Если же этого недостаточно то жмите на Close (выделил на картинке выше) и читайте дальше.
Отрегулируем выбранный лют и сохраним фото
После того как мы нажали Close, у нас откроются вот такие ползунки в панели Basic (выделил на картинке выше). В общем то я объяснял немного и понятно, за что отвечают эти ползунки в этой статье, но те кто не знает, можете просто списать мои значения (если у вас похожее фото), для всех остальных я просто переведу их на русский сверху вниз:
Температура, Оттенок, Экспозиция, Контраст, Самые яркие участки, Тени, Белые, Черные, Четкость, Удаление дымки, Насыщенность средних тонов, Общая насыщенность.
Что ж, если вы все сделали как я, или по своему, и хотите сохранить фото, то просто нажимайте в левом верхнем углу File> Export, выбирайте нужные параметры и сохраняйте в нужную папку.
А на этом на сегодня все. Я надеюсь у вас получилось прекрасное фото и вы прочувствовали всю мощь лютов и теперь сами сможете ими пользоваться.
Если вам понравилась эта статья, то ставьте лайк👍 и подписывайтесь на канал чтобы не пропустить еще больше интересной и полезной информации!
Читайте также:

