Как сделать масштаб 1 500 в автокаде при печати
Обновлено: 20.05.2024
у меня топосъемка уже есть, выполнена в масштабе 1:500 и загружена в Автокад, теперь мне нужно на ней нарисовать газопроводы.
допустим показал я кусок газопровода от дома до дома, по топосъемке (в реальности) получился например этот кусок газопровода 100 метров, а проставляя размер этого куска газопровода, Автокад мне показывает, что длина его 200 мм.
вручную что-ли указывать, что это 100 метров?
Если уже так вычертили 1:500, т.е трудностей не боялись, тогда можно выйти из положения изменив стиль измерения и установив там Scale factor 0.5 "Стиль измерения"->"Modify"->"Primary Units"->"Scale factor"YRR, сначала убедитесь, действительно ли "в масштабе" сделана подоснова. Размер тут может подвести.
1. Для этого командой _DIST измерьте что-нибудь с заведомо известной правильной длиной. На топосьемке это расстояние между крестиками координат, которое теоретически должно быть 50 м.
Если _DIST покажет 50 единиц, то подоснова правильная, и единицей является метр. Если покажет, например, 50000 - то единицей является миллиметр, что для топо неправильно.
А если покажет, например, вместо 50 единиц 100 - то действительно, сделано в масштабе.
2. Приведите подоснову в нужный вид. Включите все слои и сделайте команду SCALE. масштабный коэффициент высчитайте. Например, если расстояние между крестиками показывалось 100, то коэффициент 0.5. А если было 50000, то 0.001.
3. Далее чертите всё свое как положено - в масштабе 1:1 в пространстве модели, считая, что единица чертежа = 1 м.
Если уже так вычертили 1:500, т.е трудностей не боялись, тогда можно выйти из положения изменив стиль измерения и установив там Scale factor 0.5 "Стиль измерения"->"Modify"->"Primary Units"->"Scale factor"съемку местности я не чертил, а мне ее предоставили топографы как основу для проектирования, а я вот тут пытаюсь проложить по ней газ
а в руссифицированном 2007-ом Автокаде т.е я так понял это находится в "размерные стили"?
YRR, сначала убедитесь, действительно ли "в масштабе" сделана подоснова. Размер тут может подвести.
1. Для этого командой _DIST измерьте что-нибудь с заведомо известной правильной длиной. На топосьемке это расстояние между крестиками координат, которое теоретически должно быть 50 м.
Если _DIST покажет 50 единиц, то подоснова правильная, и единицей является метр. Если покажет, например, 50000 - то единицей является миллиметр, что для топо неправильно.
А если покажет, например, вместо 50 единиц 100 - то действительно, сделано в масштабе.
2. Приведите подоснову в нужный вид. Включите все слои и сделайте команду SCALE. масштабный коэффициент высчитайте. Например, если расстояние между крестиками показывалось 100, то коэффициент 0.5. А если было 50000, то 0.001.
3. Далее чертите всё свое как положено - в масштабе 1:1 в пространстве модели, считая, что единица чертежа = 1 м.

Поэтому для начала определим основополагающие моменты масштабирования в рассматриваемом приложении.
Во-первых, принята такая вполне оправданная, предельно простая и естественная идея работы – все размеры здесь представляются «один к одному». Достаточно просто задать единицу измерения и задать «пределы чертежа» в установленных единицах. Если это проект здания, то, допустим, в миллиметрах, 10000 на 20000, и дальше уже строить все объекты согласно этим размерам, которые идут «от местности». Очень удобно, не нужно все эти размеры «в голове» масштабировать на уменьшение и переносить на бумагу объекты, как это делали в старые добрые времена конструкторы с карандашами в руках за кульманами. Это значительно ускоряет процесс разработки и делает его более естественным.
Во-вторых. Экран, конечно, не резиновый, и те же 10000 на 20000 мм. на экране в пикселях, само собой, один к одному не отобразятся. Вот и получаем первый случай решения задачи, как изменить масштаб в Автокаде – для удобного визуального представления чертежа на экране, чтобы время от времени некоторые его детали делать более доступными для анализа и работы. Эту работу делаем в режиме «Модели».

В-третьих. Масштаб чертежа на практике больше относится к его печатной форме. Это делать можно двояко – или уже указывая масштаб непосредственно перед печатью, что нужно признать не слишком удачной идеей самих разработчиков (можно вспомнить сакраментальное от Мюнхаузена – «не всё то золото, что блестит»), или, указывая в режиме «Листа» масштаб вида. Здесь только очень важно для себя принять идеологию работы, на которой держится программа:
- Вся разработка должна производиться в режиме «Модели».
- Вся подготовка печатного вида разработки, включая дополнительные таблицы спецификаций, включая те же рамки – это прерогатива уже режима «Листа».
- Таблицы и рамки можно создавать и в «Модели», разработку, черчение можно проводить и в «Листе», но если эти операции действительно выполняются, то иначе как непониманием сути Автокада, такое назвать нельзя – это смешение не иначе сродни «смешению божьего дара и яичницы», и в том, и в другом случае.
Теперь, когда сделаны эти предварительные замечания по поводу изменений масштаба чертежа в Автокаде, можно приступить и к разбору всех приёмов масштабирования.
Как изменить масштаб чертежа в AutoCAD (1:1 или 1:500, 1:100 и т.д.)
В этой статье рассмотрим, как масштабировать в Автокаде не отдельный объект, а сразу весь чертеж.
Если перед вами стоит вопрос изменения масштаба конкретного элемента, то ознакомьтесь со статьей «Команда AutoCAD — Масштаб».
Работая в Автокаде, следует придерживаться правила: в пространстве Модели построение чертежа всегда и при любых обстоятельствах выполняется в размере 1:1
(см. видео про концепцию работы с пространствами Модель и Лист). Убедитесь, что на вкладке «Модель» в Автокад масштаб 1:1 (см. рис.).

Изменение масштаба визуального представления на экране – режим «Модель»
Итак, работаем строго по реальным размерам и изображаем все объекты «один к одному». Но обязательно будет необходимо время от времени удалять рабочий участок или приближать его. Для этого предназначена целая система инструментов. Все они собраны или в панели инструментов «Zoom» (по умолчанию не выводится, но доступна через меню «Tools»/«Toolbars») или через ниспадающий список кнопки «Zoom Window», которая изначально уже есть на экране, на главной панели инструментов.
Само собой, удобнее использовать список. Выводить панель неудобно по двум простым причинам:
- и на экране всё, что захочешь, не поместится, а у Автокада и без того полно полезных инструментов, конкуренция среди них за постоянное место очень высокая;
- и не стоит «загрязнять» экран всё-таки лишними кнопками, к которым есть и другие способы доступа.
Приступая к серьёзной работе в системе AutoCAD, каждый, безусловно, должен наладить свою собственную дисциплину работы в этой программе, и в глобальном смысле, и в локальном. В частности, какие инструменты масштабирования использовать, какие наиболее понятны и подходят.
Но один инструмент – «Zoom Realtime» – кажется, должен использоваться всеми. Это масштабирование в реальном масштабе времени. Вы просто выбираете инструмент. Мышка при этом превращается в «лупу» со знаком «минус» в 3-ем квадранте вокруг «лупы» и со знаком «плюс» – в 1-ом квадранте. Теперь, перемещая мышку вниз – влево, мы уменьшаем масштаб, перемещая её вверх – вправо, мы его увеличиваем.
Так как такое простое решение вопроса, как настроить масштаб в Автокаде, используется очень часто, изначально данный инструмент уже есть в главной панели инструментов – слева от кнопки с ниспадающим набором команд масштабирования.
Задавать масштаб приходится часто, также часто приходится настраивать «дальше», уменьшая, увеличивая, возвращаясь к предыдущему виду. Чтобы не вспоминать, какой масштаб был предыдущий, предусмотрена также специальная кнопка – «Zoom Previous» – переход на предыдущий масштаб.
Система же основных команд изменения масштаба в Автокаде состоит из следующего набора:
- Zoom window – установка масштаба путём задания «описывающего» фрагмент окна, инструмент требует навыка работы и понимания соотношения получаемого масштаба и размеров самого окна, часто гораздо проще просто применить изменение RealTime;
- Zoom dynamic – изменение масштаба «в динамике», чтобы на экран максимально выводился участок, попадающий в данный прямоугольник, при этом весь чертёж сначала выводится на экран и с помощью прямоугольника (размер которого также задаёт пользователь) можно указать необходимый участок;
- Zoom scale – указание масштаба числом в командной строке : «2» – увеличиваем в два раза; «0.5» – уменьшаем в два раза;
- Zoom center – установка масштаба по центру и радиусу – также требует навыка и с успехом может быть заменён на realtime;
- Zoom in – увеличивает масштаб;
- Zoom out – определяем масштаб на уменьшение;
- Zoom all – автоматически подбирается такой масштаб, чтобы на экран помещался весь чертёж в своих установленных пределах, если какие-то объекты выходят за пределы (чего делать категорически не стоит), то данный инструмент делает так, чтобы все объекты попали на экран;
- Zoom extends – подобрать максимально возможный масштаб, но чтобы на экране помещались все объекты.
Все приведённые инструменты могут, так или иначе, найти своё место в реальной практике работы. Но, как показывает опыт, наиболее используемыми являются – Realtime, All и Window. Часто этих трёх вполне хватает.
Как поменять масштаб в Автокаде
В AutoCAD масштаб чертежа задается в правом нижнем углу в строке состояния (см. рис.). В Автокаде масштаб 1:100 или 2:1 выбирается из общего списка.

Рассмотрим, как изменять масштаб в Автокаде в пространстве Листа. Данная тема ранее была затронута ранее. Читайте, как в Автокаде сделать масштаб, отличный от стандартного, т.е. пользовательский, и как его применять к видовым экранам на Листах.
Ещё несколько замечаний
Изменяя масштаб, мы часто смещаем визуальное представление чертежа – нужное место не в за край экрана. В этой ситуации всё переместить в центр очень помогает инструмент «Pan Realtime» – он всегда есть в наборе на главной панели.
Исключительной функцией Автокада является возможность разбивки экрана на несколько видовых окон, в каждом окне может размещаться свой участок одного и того же чертежа. Так вот, каждое видовое окно (это терминология самой программы) может иметь свой масштаб, что делает идею видовых окон особенно ценной.

При работе со сложными чертежами часто, работая с какой-то «мелочью», необходимо иметь и общий вид на экране постоянно перед глазами. Для этого предназначено специальное окно – «Aerial View». Окно позволяет постоянно видеть всю разработку и доступно через меню «View»/«Aerial View». Очень полезная возможность, но… для больших экранов. Вот на «29-ти дюймах» она очень хороша, на «17-ти» только загромождает экран, но помнить о ней не мешает в любом случае.
Изменение длин объектов
С помощью команды УВЕЛИЧИТЬ можно изменить внутренний угол дуг и длину следующих объектов.
- Oтрезки
- Дуги;
- Разомкнутые полилинии;
- Эллиптические дуги;
- Разомкнутые сплайны.
В зависимости от ситуации операция изменения длины работает либо подобно удлинению, либо подобно обрезке. Возможны следующие действия:
- Динамическое перетаскивание конечной точки объекта
- Задание новой длины или угла в процентах от общей длины или угла
- Задание приращения длины или угла, откладываемого от конечной точки
- Задание полной абсолютной длины объекта или внутреннего угла
Масштабирование непосредственно при настройке параметров печати
И опять приходим к необходимости понять «внутренние» мотивы, которые двигали разработчиками Автокада. Без их понимания успех серьёзного использования этой программы очень сомнителен.
Это напрямую относится к масштабированию чертежа при выводе на печать. Собственно говоря, все подобные настройки призван выполнять режим «Листа». Но, естественно, что и при настройке самой печати это можно сделать, когда уже по «Ctrl+P» вызвано соответствующее окно (это, само собой, горячие клавиши, сам инструмент находится в меню «File»/«Plot», хотя есть и более «узкий» – «File»/«Page Setup»). Только зачем, возникает вопрос.
В любом случае, здесь есть группа настроек «Plot Scale», которая поможет сопоставить единицы чертежа с «миллиметрами» на бумаге. Более того, можно задать конкретную область, которая будет выводиться на печать, сделать выбор более чем из двух десятков фиксированных масштабов на увеличение или уменьшение.
В любом случае, нужно понимать, что работа с этими настройками требует навыка и опыта точного соотнесения размеров выбранного листа бумаги и размеров самих объектов выполненного проекта.
Текстовая версия урока:
Масштаб в Автокаде – тема, затрагивающая как чертежи, так и размеры и тексты. Также в уроке разобрано масштабирование Видов в пространстве Лист (Layout по-английски).
Многие проектировщики по сей день совершают ошибку – выполняют чертеж сразу в масштабе в бесконечном пространстве, которое находится на вкладке “Модель”:

Правильно же и рационально работать намного проще.
Выполняем наш чертеж в самом легком и “неприхотливом” масштабе – 1:1, на бесконечном рабочем полотне (пространство “Модель” как раз), и затем переходим на вкладку “Лист1”, и там уже задаем легко масштаб нашему виду, в так называемом Видовом экране:

Далее для задания масштаба нашему видовому экрану (ВЭ) в Автокаде поступают так:
- Активируют видовой экран двойным щелчком левой кнопки мыши внутри него, т.е. в любом месте внутри прямоугольного контура ВЭ.
- “Находят” нужный чертеж из пространства Модель, то есть двигаем-двигаем-двигаем чертеж в Видовом экране, чтобы в его поле зрения разместить нужный чертеж. На примере это – план первого этажа коттеджа.
- Жмут по кнопке справа внизу на панели Режимов – см. картинку ниже.
- Выбирают масштаб из списка
- Центрируют чертеж в видовом экране БЕЗ зуммирования (без приближения и отдаления).
- Блокируют, т.е. фиксируют ВЭ, щелкнув опять же левой кнопкой мыши дважды, но уже за пределами его границ.
Масштабирование в режиме «Листа»
По-настоящему пользу от масштабирования можно почувствовать именно в режиме «Листа», когда готовятся на макете реального листа виды выполненного проекта для печати. Собственно, все приёмы масштабирования в данном режиме один к одному совпадают с приёмами режима модели с учётом одного предельно важного момента: на «Листе» тоже можно (и нужно, и необходимо) создавать виды, эти виды:
- плавающие – по всему листу (в отличие от видов в режиме «Модели»);
- могут перекрываться – также в отличие от «Модели», использования перекрытий видов лучше избегать, но часто без этой возможности просто не обойтись, тем более, если принять во внимание, что виды могут иметь произвольную форму;
- могут иметь различные масштабы – незаменимая возможность (как и в режиме «Модели»).
Обращаем внимание, что при работе с представляемыми инструментами в режиме «Листа» очень важно предварительно выбирать рабочий вид. Если вид не выбран, работа происходит с листом в целом для его визуального представления.
В любом случае, разобраться с функционированием каждого инструмента помогут практика и внимательное отслеживание порядка работы каждого инструмента. Они не все используются в равной степени, обычно для печати нам требуются фиксированные стандартные масштабы, вот этот инструмент и в ходу – «Zoom Scale». Но присмотритесь и к другим.
В этих инструментах скрыта ещё одна очень интересная деталь – они способны «обучать» этой программе, пониманию процессов её работы и заложенных правил электронного представления чертежей – увлекательнейшее занятие для людей любознательных, готовых к поиску и экспериментам.
Как изменить размеры объекта Автокад по умолчанию
Вы можете в Автокад изменить масштаб путем задания масштабного коэффициента (по умолчанию). Операция «Масштабирование» объекта в AutoCAD может выполняться как в режиме предварительного, так и в режиме отложенного выбора.
Вызываем инструмент Автокад Масштаб. В командной строке появится запрос:
т.е. нам необходимо выбрать объекты, которые необходимо отмасштабировать в AutoCAD . Выберем прямоугольник и нажмем «Enter». Система отобразит:
Укажем точку, относительно которой будет производиться масштабирование в Автокад. Базовая точка масштабирования AutoCAD в процессе изменения масштаба объекта не изменяет свое местоположение. Укажем мышкой с помощью объектной привязки Конточка левый нижний угол прямоугольника. Программа выдаст:
Автор:
Для вывода чертежа на печать можно выбрать из списка один из предлагаемых масштабов печати в реальных координатах или указать свой масштаб. Кроме этого, можно установить масштаб "Вписать" для вписания в выбранный формат листа.
При рисовании объекты обычно изображаются в натуральную величину. Пользователь сам решает, с какой единицей реального мира (дюйм, миллиметр, метр и т. д.) сопоставить единицу чертежа. Например, если размеры реальных объектов удобно выражать в миллиметрах, то одна единица чертежа соответствует одному миллиметру. В дальнейшем при печати чертежа можно либо задать точный масштаб, либо воспользоваться режимом вписывания чертежа в заданный формат листа бумаги.
В большинстве случаев печать чертежей выполняется с точным масштабом. Метод задания масштаба печати зависит от выбора между пространством модели и листа при печати:
- При выборе пространства модели задание масштаба печати выполняется в диалоговом окне "Печать". Этот масштаб определяет отношение единицы длины на напечатанном чертеже к единице реального мира, использованной при построении чертежа.
- При выборе одной из вкладок листов используются два масштаба. Первый из них задается для всего листа чертежа установленного формата и обычно определяется отношением 1:1. Второй масштаб применяется к самой модели, изображаемой на видовых экранах листа. Он определяет для каждого видового экрана как отношение размеров формата листа к размерам модели на видовом экране.
Задание нестандартных масштабов
Во время печати можно выбирать единицы измерения (дюймы или миллиметры). Так, например, выбрав параметр "мм" (миллиметры) и указав в числовом поле значение 1, а в поле "Единицы чертежа" значение 10, можно тем самым установить масштаб, при котором каждые 10 миллиметров чертежа при выводе на печать будут преобразовываться в 1 миллиметр.
На рисунке показан результат печати лампы в трех различных масштабах.

Вписывание чертежа в лист бумаги
Для черновых вариантов чертежей точность задания масштаба не столь важна. Здесь лучше воспользоваться параметром "Вписать" для печати чертежа в наибольшем из возможных для данного формата масштабе. Ширина или высота чертежа соответствует ширине или высоте листа.
Опция масштабирования "Вписать" используется автоматически при печати вида в перспективе из пространства модели, даже если был выбран другой масштаб.
При выборе параметра "Вписать" происходит также изменение размеров текстовых объектов для отражения отношения форматов печатаемых объектов к формату объектов чертежа. Этот масштаб обновляется при каждом изменении формата бумаги, устройства печати, начала чертежа, ориентации или размеров печатаемой области в диалоговом окне "Печать".
Параметр не доступен, если для области печати задан параметр "Разметка листа".
В этом уроке я расскажу вам о том, как осуществляется печать чертежа в программе AutoCAD.
В автокад существует 2 способа печати чертежей : печать из модели и печать из листа.
Наиболее рациональным способом является печать из листа. Вообще, я настоятельно рекомендую вам освоить работу с листами в AutoCAD , масштабировать и компоновать все ваши чертежи именно на листах и с листов же осуществлять печать. Дело в том, что, настраивая параметры листа, вы одновременно осуществляете настройку параметров печати. И при использовании листов вам не придётся при каждой попытке распечатать чертёж настраивать параметры печати.
Но мы с вами сначала разберём печать из модели.
Допустим, у нас имеется архитектурно-строительный чертёж в пространстве модели, построенный в натуральную величину.

Перед началом печати нам необходимо добавить на чертёж форматку со штампиком. Прямо в модели начертим рамку для формата A2 со штампиком. Рамку со штампиком чертим тоже в натуральную величину.
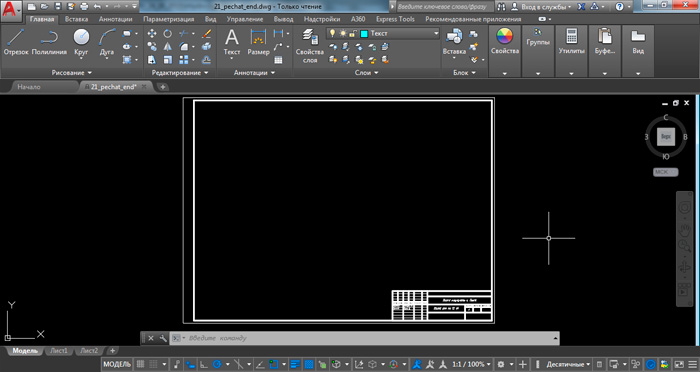
Теперь, если мы отдалимся от форматки, мы увидим, что объекты чертежа у нас огромные, а форматка совсем мелкая.

Поэтому нам нужно увеличить нашу форматку таким образом, чтобы объекты чертежа поместились внутрь рамки форматки. Здесь ещё важно учесть то, в каком масштабе мы хотим видеть наш чертёж после его печати на бумаге. Например, я хочу чтобы данный чертёж после печати на бумаге был отображён в масштабе 1:100. Для этого мне нужно увеличить форматку ровно в 100 раз, а затем подвинуть рамку таким образом, чтобы объекты чертежа оказались внутри рамки форматки.
Итак, выделяем нашу форматку. Запускаем команду " Масштаб " . Указываем базовую точку, например, в левом нижнем углу форматки. Далее надо указать численное значение того, в какое количество раз мы хотим увеличить объект. Вводим число 100 и нажимаем клавишу "Enter" . Форматка увеличивается. С помощью команды " Перенести " перемещаем нашу рамку так, чтобы внутри неё оказался наш чертёж.

Теперь можно приступать непосредственно к печати чертежа. В левом верхнем углу экрана программы AutoCAD кликаем по кнопке с изображением буквы " А ". Из развернувшегося свитка выбираем " Печать " .

Появляется окно печати.
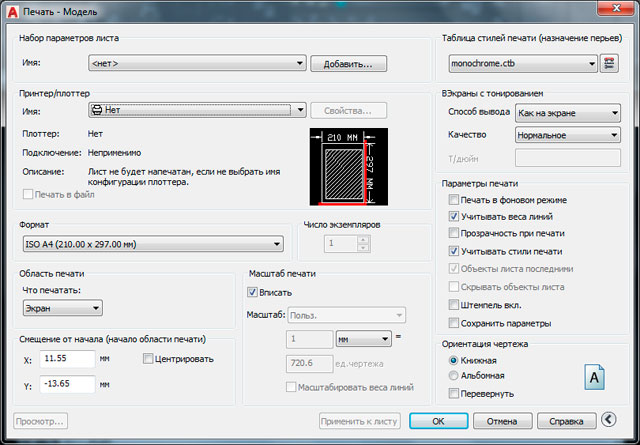
Выполним настройку параметров печати в данном окне автокад.
Сначала установим тип плоттера. К моему компьютеру не подключен физический плоттер, поэтому я воспользуюсь виртуальным плоттером, осуществляющим печать чертежа в файл формата DWF . Выбираем из свитка плоттер "DWF6 ePlot.pc3" .
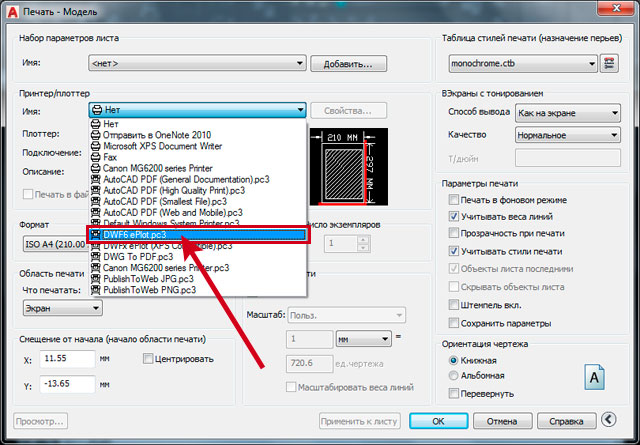
Установим формат. Выбираем из свитка формат "ISO без полей А2 (594.00 x 420.00 мм) " .
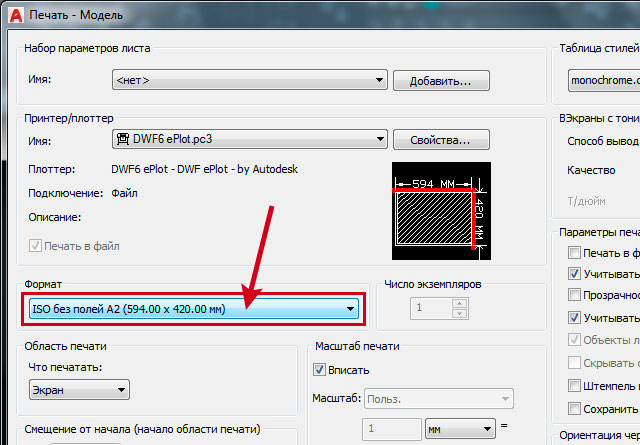
Зададим область печати. Возле надписи " Что печатать: " в свитке выбираем " Рамка " .
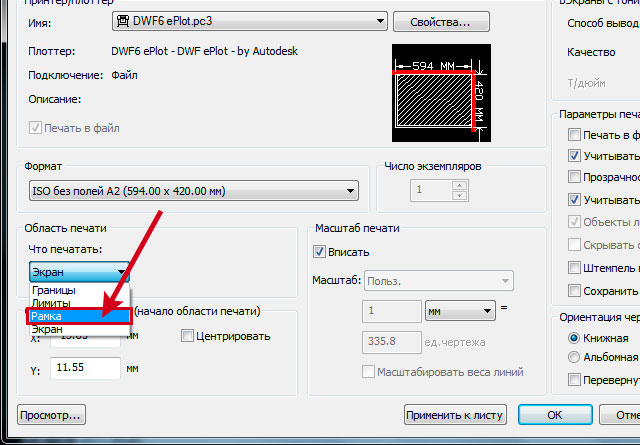
Далее в пространстве модели нам нужно кликнуть две диагонально противоположные угловые точки рамки области печати. Кликаем, например, по крайней верхней левой и крайней нижней правой точкам нашей форматки.
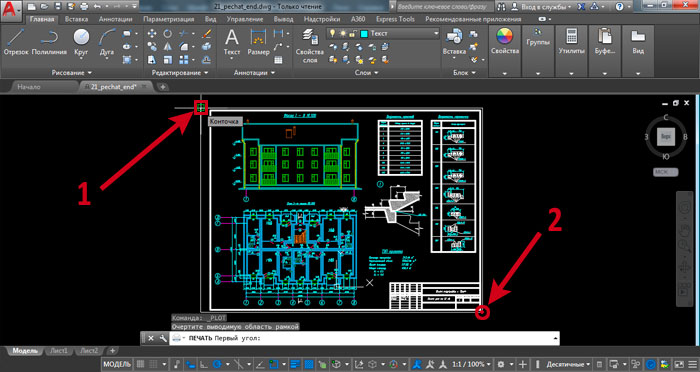
Ставим галочку возле надписи " Центрировать " .
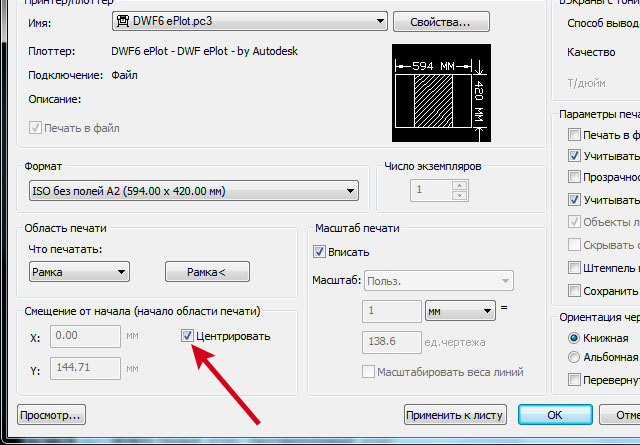
Формат листа у нас горизонтальный. Поэтому в разделе настроек " Ориентация чертежа " ставим точечку рядом с пунктом " Альбомная " .
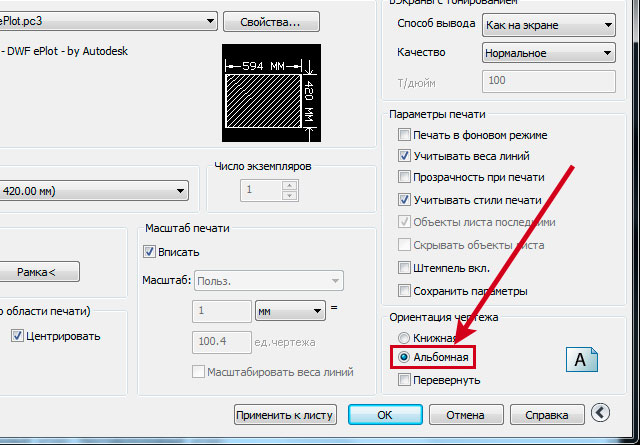
В разделе " Масштаб печати " обязательно убираем галочку возле надписи " Вписать " . Затем выбираем из свитка масштаб 1 :100.
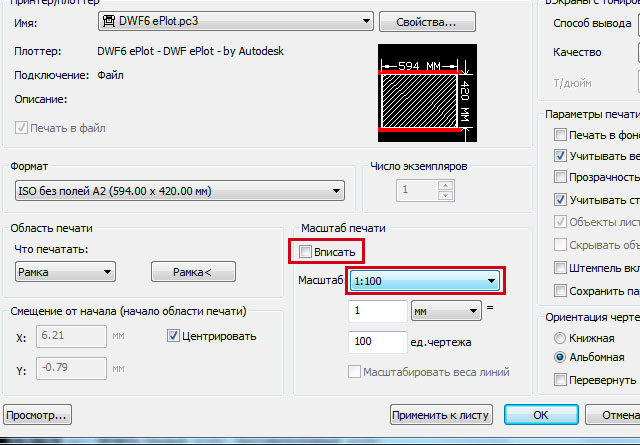
Выберем таблицу стилей печати. Я хочу, чтобы все линии на моём чертеже выводились на печать чёрным цветом. Поэтому выберем таблицу стилей печати "Monochrome.ctb" .
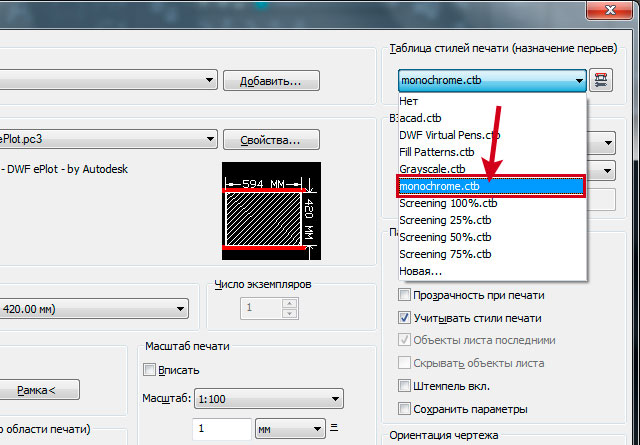
Устанавливаем качество презентационное " Презентационное " .
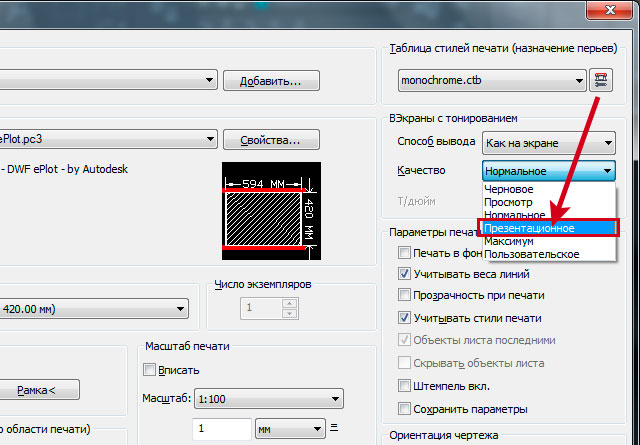
Всё. Настройка параметров печати завершена. Жмём " ОК " .
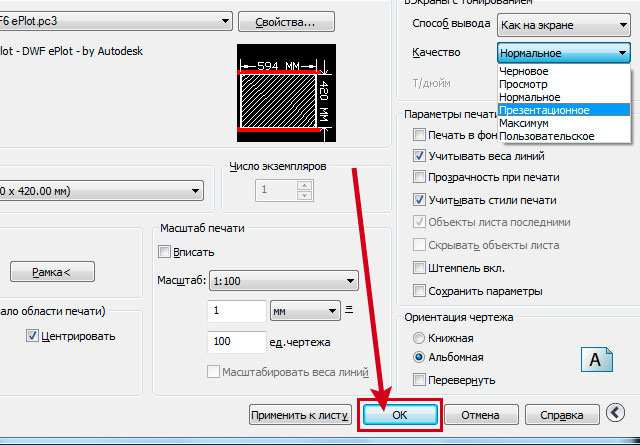
Если у вас есть физический плоттер, подключенный к компьютеру, и вы указали его при настройке параметров печати, то начнётся процесс печати чертежа на этом плоттере. Если же вы, как я, выбрали в настройках виртуальный плоттер "DWF6 ePlot.pc3" , то появится окошко, котором нужно указать имя будущего DWF файла и папку на жёстком диске, в которой этот файл будет размещён. После чего, ваш чертёж будет распечатан в DWF файл, который будет сохранён в указанном вами месте.
Допустим у нас имеется отдельный лист, с видовым экраном, где размещён этот же чертёж в нужном масштабе (1:100), с форматкой и штампиком. Чертёж на листе скомпонован, параметры листа настроены. О том, как это делается, я подробно описал в статье " Работа с листами в AutoCAD " .
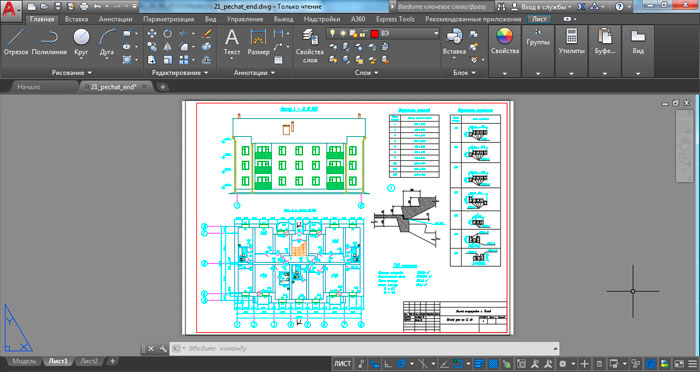
Находясь на листе, кликаем по кнопке с буквой "A" в левом верхнем углу AutoCAD и выбираем " Печать " . Если у нас правильно настроены параметры листа, то нам вообще ничего не нужно настраивать в параметрах печати. Всё автоматом с юда переносится из настроек листа. Но при необходимости настройки печати можно здесь подкорректировать для данной конкретной печати .
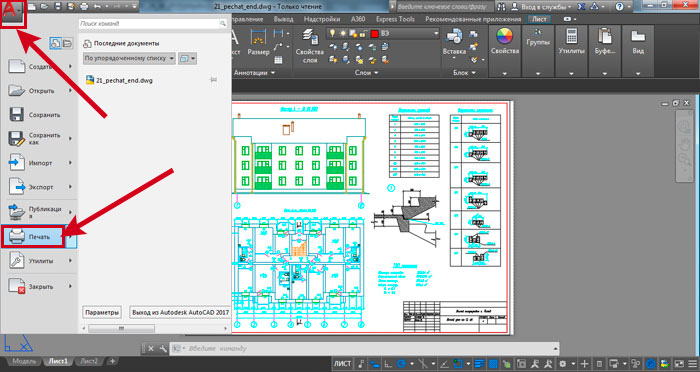
Настройки здесь следует выставить почти те же самые, что и при печати из модели. Единственное отличие - это масштаб. На листе ВСЕГДА масштаб печати указывается 1:1. Масштаб чертежа (1:100) указывается не в настройках печати, а в настройках видового экрана. Также, при работе с листами, форматка со штампиком чертится в натуральную величину 1:1 и размещается на пространстве листа. Увеличивать её в 100 раз, как в случае печати из модели, не нужно.
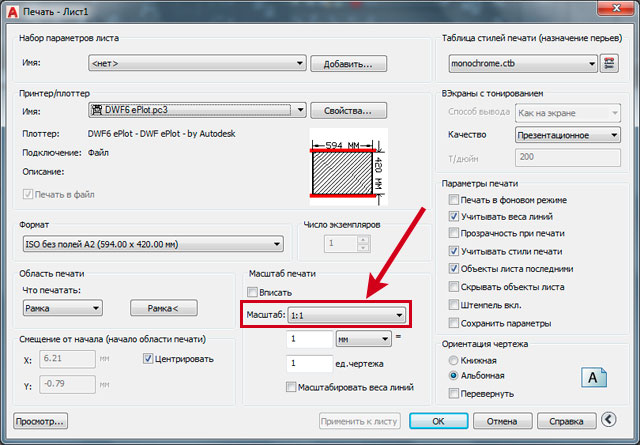
Далее жмём " ОК " и запускаем процесс печати, как и в предыдущем случае. Если выбран плоттер "DWF6 ePlot.pc3" программа AutoCAD осуществит печать в DWF файл и сохранит его в указанной вами папке.
На этом урок о печати чертежей в AutoCAD завершён.
С уважением Дмитрий Лапин.
P.S.: Не забудьте подписаться на рассылку " Эффективная работа в AutoCAD" , и вы будет получать на свой e-mail новые обучающие уроки по AutoCAD как в текстовом виде, так и в формате видео. Для этого просто введите в форму ниже ваше имя, ваш e-mail адрес и следуйте дальнейшим инструкциям.
Прямо Сейчас Подпишитесь На Рассылку!
И Получайте Бесплатные
Обучающие Видео Уроки
По AutoCAD На Ваш E-mail!
Просто Введите Ваши Данные В Форму!
Внимание!
Как активировать рассылку?
Если вы не знаете как правильно активировать рассылку, пройдите по этой ссылке . Там Вы найдёте подробную инструкцию.
P.S. Уважаемый подписчик, если Вы хотите:
То Вы всегда можете:
Желаю вам удачи и успешного изучения программы AutoCAD !
До новых встреч!
Дмитрий Лапин.
Видеокурс по Revit
Архитектурно - строительное проектирование в программе Revit.

AutoCAD обучение
Подпишитесь на бесплатную рассылку : " Эффективная работа в AutoCAD" .
Читайте также:

