Как сделать мокрую кожу в фотошопе
Обновлено: 07.07.2024
На этом уроке мы будем создавать эффект влажной (мерцающей) загорелой кожи. Освоив этот приём, Вы сможете отретушировать любой снимок в стиле глянцевых журналов.

Две главные части этого урока включают:
— дублирование канала, чтобы использовать его как источник для выделения.
— использование слоёв настройки для затемнения и осветления.
Вот изображение с которым мы будем работать.

Прежде всего рассмотрим наше изображение. Мы можем видеть, что ему не хватает контраста. Можно воспользоваться любым методом для увеличения контраста, но лучше воспользоваться коррекцией только Уровней (Levels) или Кривых(Curves), не прибегая к сложным методам. Выберите инструмент Кривые (Ctrl + M) и перетащите чёрную точку кривой немного вправо, а белую немного влево.
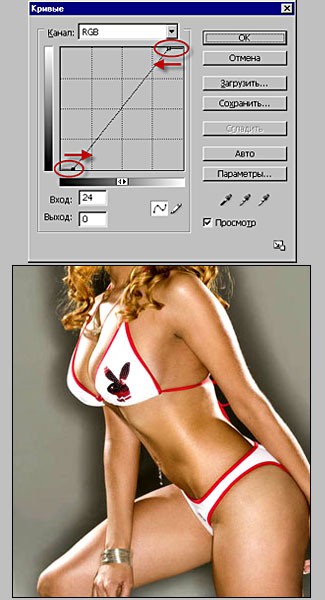
Теперь наше изображение приняло более объёмный вид. Мы видим, что есть светлые участки кожи и есть тёмные. Здорово, но чтобы получить эффект влажной (мерцающей) кожи, необходимо добиться большего контраста между светлыми и тёмными участками. Этот контраст поможет создать иллюзию влажной кожи. Мы добьёмся этого эффекта с помощью каналов.
Переключитесь на палитру Каналы и выберите наиболее контрастный канал. В нашем случае это Синий канал. Мы будем использовать этот канал для загрузки выделенной области. Дублируйте Синий канал, перетащив его на значок Создать новый канал внизу палитры Каналы. У Вас появится канал Синий (копия). Выберите инструмент Кривые (Ctrl + M) и сделайте изображение более контрастным, как показано ниже.
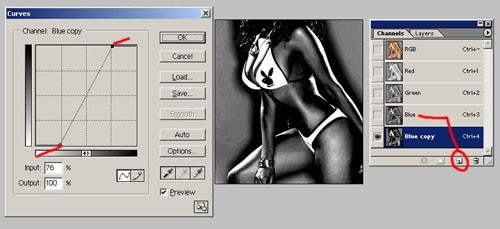
Размойте канал Синий(копия) на несколько пикселей (Фильтр — Размытие — Размытие по Гауссу (Filter — Blur — Gaussian blur)). (Если вышеупомянутая процедура слишком усложнена, тогда пропустите её. Это лишь пример подготовки канала к загрузке выделенной области.) Вернитесь к палитре Слои. Дублируйте слой с девушкой, перетащив его на значок Создать новый слой внизу палитры Слои. Это делается для того, чтобы в любой момент можно было вернуться к исходному изображению. К копии слоя добавьте Новый корректирующий слой — Кривые (New Adjustment Layer — Curves), кликнув по значку Создать новый корректирующий слой.
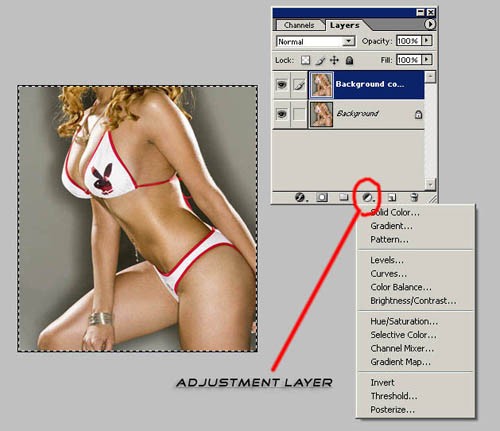
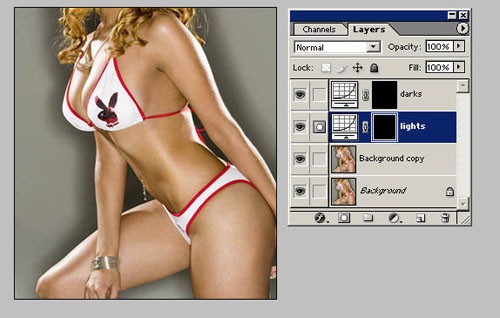
Вот мы и подошли к заключительному шагу. На этом этапе существует два способа придать коже эффект мерцания.
Способ 1. Выберите маску светлого Корректирующего слоя. Возьмите инструмент Кисть (В) (цвет белый; мягкая; непрозрачность примерно 50 %) и закрашивайте белым цветом светлые участки кожи. Если Вы сделали ошибку, закрасив лишнее, поменяйте цвет кисти на чёрный и закрасьте лишние участки кожи. Закрасив все светлые участки кожи, выберите маску тёмного Корректирующего слоя, и проделайте то же самое с тёмными участками кожи. В заключении Вы можете слегка размыть маски обоих Корректирующих слоёв (Фильтр — Размытие — Размытие по Гауссу (Filter — Blur — Gaussian blur)), чтобы добиться плавных переходов.
Если Вы никогда не делали этого прежде, Способ 1, вероятно, покажется Вам сложным. Поэтому я рекомендую Вам Способ 2.
Способ 2. Переключитесь на палитру Каналы и удерживая нажатой клавишу Ctrl, щёлкните по каналу Синий (копия). У Вас появится выделенная область светлых участков. Снова вернитесь в палитру Слои. Выберите маску светлого Корректирующего слоя. Возьмите инструмент Кисть (В) (цвет белый; мягкая; непрозрачность 100 %) и закрасьте участки кожи внутри выделенной области. В данном способе не следует опасаться, что закрасите лишнее, так как кисть будет рисовать только внутри выделенной области. Закрасив все светлые участки кожи, инвертируйте выделенную область (Shift + Ctrl + I), выберите маску тёмного Корректирующего слоя и закрасьте темные участки кожи.
По окончанию так же можете слегка размыть Слой-маску, поэкспериментировать с режимами наложения слоёв и добавить зернистость к коже девушки. Вот наш заключительный результат.

В этом уроке будет два основных момента, на которые мы обратим внимание:
- дублирование канала, чтобы в последствии использовать его для загрузки выделения.
- использование Корректирующих слоев (adjustment layers) для затемнения и осветления.
Вот с такой картинкой мы будем работать.

Попробуем добиться того, чтобы кожа «мерцала».
Для этого нужно сделать наше изображение более контрастным, чтобы формы приняли более объемный вид, и изображение не казалось таким «плоским».
Вы можете использовать любые методы для достижения этого. Но, например, лучше воспользоваться коррекцией только Уровней(или Кривых) (levels (or curves)), чем сложным этапом коррекции Уровней (levels), сопровождающейся коррекциями Цветового тона/Насыщенности (hue/sat), Цветового баланса (colour balance) и Яркости/Контрасности (brightness/contrast).
Вместо всего этого, мы хотим получить хороший результат, не прибегая к сложным методам.
Для начала нужно при помощи Уровней немного «подтянуть» наше изображение, чтобы оно не было таким «плоским».
Если вы не знаете, как делать коррекцию при помощи Уровней, то на сайте очень много уроков на эту тему.
Я, например, делаю это просто «на глаз»: вызываем окно Уровней (Ctrl+L) и тянем немного Черный ползунок вправо, так чтобы наше изображение стало понасыщеннее, а затем Белый ползунок немного влево, чтобы осветлить и сделать изображение немного ярче и контрастнее.
После того как вы «подтянули» ваше изображение Уровнями, картинка уже немного преобразилась, но наша цель, добиться «мерцающего» эффекта, эффекта влажной кожи. И так, приступаем к работе.
Для начала автор, предлагает нам подготовить Канал, для того, чтобы им можно было воспользоваться в качестве выделение, которое в дальнейшем, возможно, вам понадобится.
Перейдите в палитру Каналы (Channels). И, кликая по каждому каналу: Красный, Зеленый и Синий, выберите наиболее контрастный канал. В нашем случае это Синий.
Этот канал и послужит нам в дальнейшем, для загрузки выделения. А само выделение нам возможно понадобится для работы как с темными, так со светлыми участками кожи.
Дублируйте канал: потяните канал к значку Создать новый канал в низу палитры Каналы. Это действие создаст копию канала. Затем нажмите Ctrl+M, для того чтобы вызвать окно Кривых (curves). Сделайте ваше изображение более контрастным, придав кривой положение, как на скриншоте.
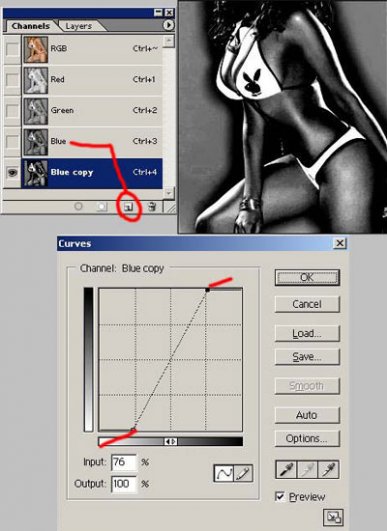
После этого, размойте Дублированный Синий канал, несколькими пикселями (применив фильтр/Размытие/Размытие по Гауссу(Filter – Blur – Gaussian blur).
Кликните по слою RGB и вернитесь в палитру Слои.
* Если выше описанная процедура, для вас сложна, то ее можно и не делать. Это всего лишь пример того, как подготовить Канал к загрузке выделения, которое, может быть, вам понадобится в дальнейшем.*
Вернитесь в палитру Слои. Дублируйте слой (это можно не делать, автор предлагает взять это действие, за привычку).
Добавьте новый Корректирующий слой - Кривые: находясь на Слое1 (копия первого слоя), кликните по значку Создать новый корректирующий слой и выберите там Кривые.
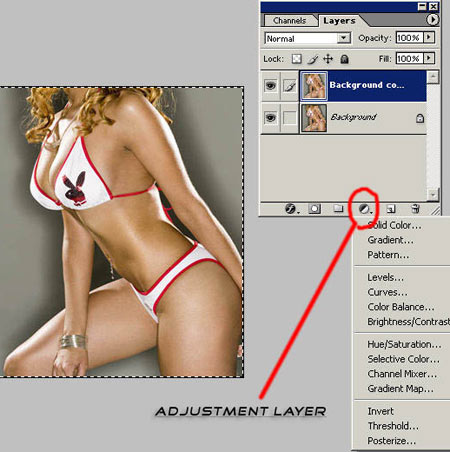
Как только у вас откроется диалоговое окно Кривые, потяните центр кривой вверх, так чтобы осветлить изображение (это Корректирующий слой будет отвечать за светлые участки на коже). Когда достаточно осветлите, нажмите ДА, не бойтесь, если пересветлите, преимущество Корректирующего слоя в том, что в любой момент его можно корректировать.
Изображение стало очень светлым, скроем это, инвертируя маску Корректирующего слоя: оставаясь на Корректирующем слое –Кривые, нажмите (Ctrl+I), маска перекрасится в черный цвет, а эффект корректирующего слоя скроется и картинка приобретет прежний вид.
Теперь нам нужно сделать еще одни Корректирующий слой, для темных участков.
Добавляем новый Корректирующий слой – Кривые.
Тянем кривую вниз, так чтобы затемнить изображение (старайтесь придать коже темный, но естественно темный оттенок), затем инвертируем маску (Ctrl+I).
Вы можете назвать эти слои, например, свет и тень, а можно и не тратить на это время.
В итоге ваша палитра слоев буте выглядеть примерно так:
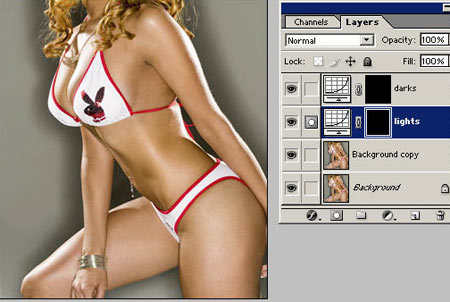
Ну вот, приближаемся к самому интересному.
Переходим на Корректирующий слой, который у нас отвечает за светлые участки на коже. Возьмите инструмент Кисть (Brush Tool (B)), цвет Белый, Непрозрачность (Opacity) лучше уменьшить, примерно до 20%, Жесткость (Hardness) поставьте 0% и начинайте закрашивать белым цветом светлые участки на коже. Таким образом, рисуя по черной Слой-Маске белым цветом, мы будем постепенно осветлять нужные вам участки на коже (будем открывать скрытый эффект Корректирующего слоя).
Как только достаточно осветлите все светлые участки на коже, перейдите на другой Корректирующий слой, который отвечает за темные участки и проделайте ту же операцию, но уже с темными участками кожи.
Уменьшайте и увеличивайте Непрозрачность кисти, ее размер, чтобы переходы получались мягкими.
Таким образом, вы сами будете рисовать ей тон, цвет и оттенок кожи.
Еще можно использовать выделение, для которого мы ранее готовили Канал. Зайдите в палитру Каналы, и зажав клавишу Ctrl, кликните по копии Синего Канала. У вас появится выделение.
Перейдите в палитру Слои.
Появившееся выделение, это выделение светлых участков. Использовать его можно по разному. Например, можно перейти на Корректирующий слой, который отвечает за светлые участки и просто залить выделение белым цветом, тогда все светлые участки сильно осветлятся. Или, не снимая выделение, инвертировать его (Ctrl+I), перейти на Корректирующий слой, отвечающий за темные участки кожи, и черной кистью, красить, не боясь, что закрасите светлые участки, так как закрашиваться будет все, кроме светлых участков.
От себя могу посоветовать. После окончания работы, немного размыть каждую Слой-Маску, применив к каждому Корректирующим слоям фильтр/Размытие/Размытие по Гауссу (Filter – Blur – Gaussian blur). Так же можно применить зернистость и поиграть с режимами наложения. Одним словом не бойтесь экспериментировать.
Вот и конечный результат.
*Эффектный результат получается не просто из-за примененного эффекта к работе, а из-за выполнения и законченности всей картины. Как в данном уроке: замена фона, на коричневый цвет и выбеливание купальника (стиранием с него логотипа), придало коже более приятный оттенок (из-за восприятия сочетаний цветов нашим глазом).*

Эту технику можно использовать с любым корректирующим слоем, в последующих ваших работах.
Надеюсь, урок вам оказался полезным и понятным.
Удачи в выполнении.
Сегодня мы с Вами пойдем еще дальше. Будем делать кожу гладкой как в глянцевых журналах.
Я возьму фотографию девушки из своего первого урока.

1. Продублируем слой. Для этого можно использовать комбинацию клавиш Ctrl+J.
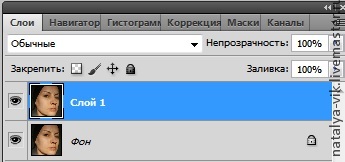
2. Затем выбираем фильтр "Размытие по Гауссу" .
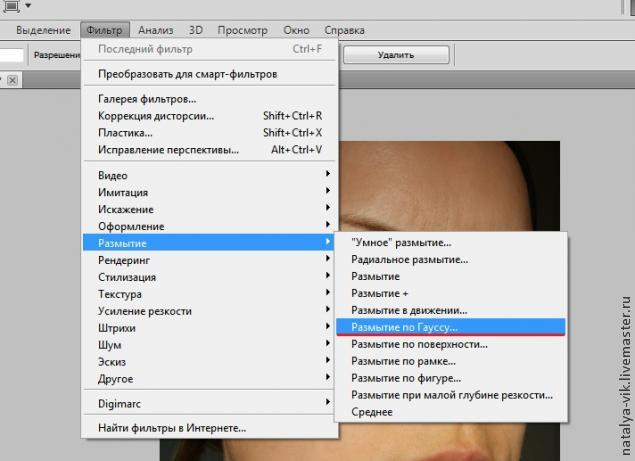
3. В появившемся окне изменяем радиус, пока кожа не станет гладенькой. У фотографий различных рамеров это значение будет отличаться. Запоминаем подобранное значение радиуса и жмем «Отмена. Применять фильтр не нужно. В моем примере я выбрала значение 13,0.
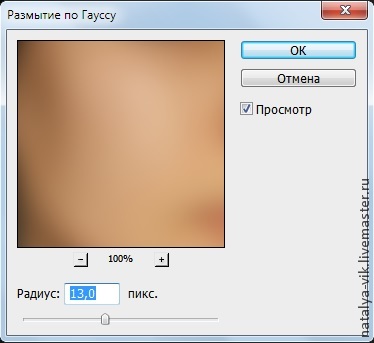
4. После этого выбираем фильтр "Цветовой контраст". Ставим значение радиуса, то, которое только что подобрали в "Размытии по Гауссу". У меня это 13,0.
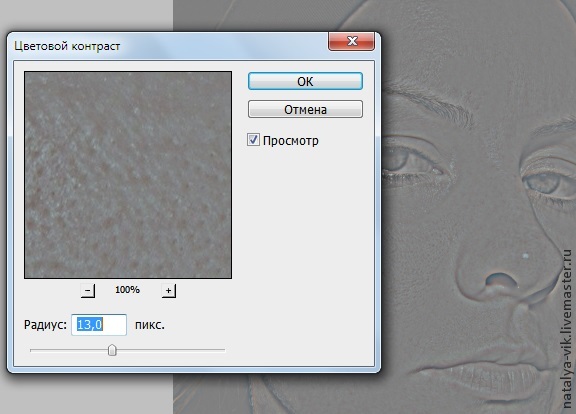
5. Снова выбираем фильтр "Размытие по Гауссу" и ставим значение равное 1/3 радиуса фильтра "Цветовой контраст". В моем случае это (13/3=4,3) 4,3.
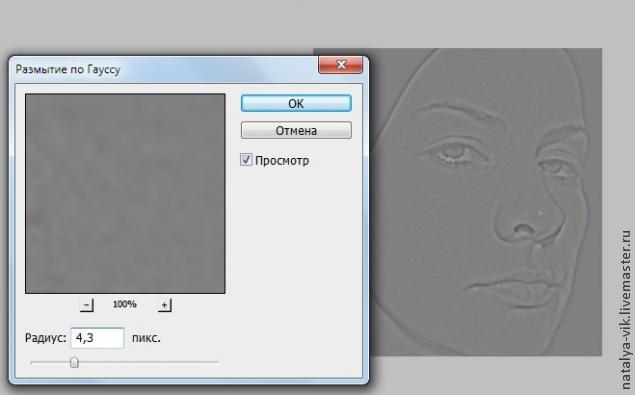
6. Теперь нужно инвертировать наш слой. Для этого на панели меню выбираем (Изображение —> Коррекция -> Инверсия) или жмем «Ctrl+I».
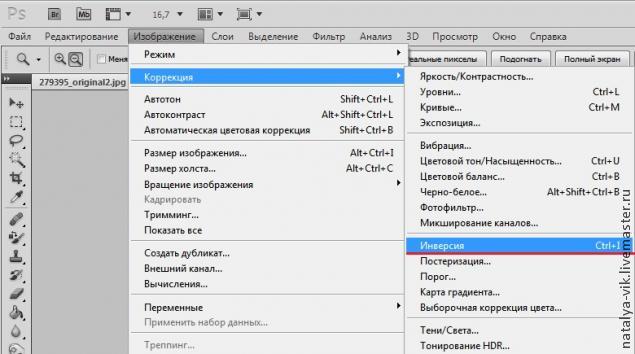
7. Изменяем режим наложения на «Линейный Свет" и прозрачность на 50%. После этого добавляем маску слоя, как показано на картинке ниже. Снова инвертируем слой Ctrl+I.
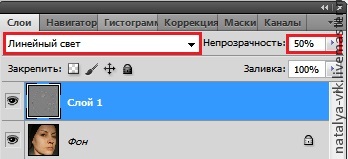
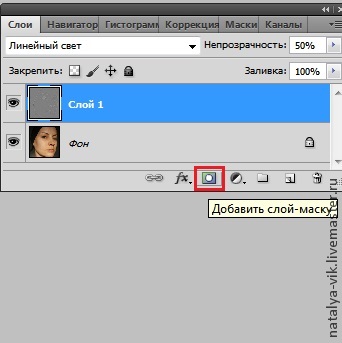
8. Маска должна быть обведена белой рамкой на панели слоев, как показано на картинке ниже.

9. Теперь берем кисточку, выбираем белый цвет и проводим в тех местах на фотографии, в которых хотим, чтобы кожа стала гладкой. Не трогаем одежду, волосы, глаза, губы, брови, ноздри.
10. Соединяем слои комбинацией клавиш Ctrl+E и сохраняем изображение. На первый взгляд кажется, что ничего не изменилось. Но если сравнить результат "До" и "После", разница заметна.

Сложность урока: Легкий
При ретуши портрета человека нужно учитывать много различных вещей, чтобы изображение выглядело идеально. Глаза, губы и волосы – это только некоторые аспекты, но самый большой из них – кожа. В большинстве случаев люди хотят, чтобы их кожа выглядела естественной и мягкой, а не отретушированной до ужаса. Этот урок покажет, как добиться этого мягкого, сияющего вида, не убирая при этом весь реализм. Пожалуйста, имейте в виду, что этот урок о разглаживании кожи, без устранения пятен, покраснений и заметных дефектов. Мы стремимся достичь естественной и мягкой текстуры кожи.
Существует много разных способов добиться этого, но метод, который я покажу вам здесь, прост, идеален для начинающих и может быть выполнен менее чем за 5 минут.
Шаг 1
Открываем портрет в Photoshop.

Шаг 2
Идем в меню Layer – Duplicate Layer (Слои – Создать дубликат слоя). Назовем этот слой Smooth (Гладкая кожа) и нажимаем ОК.

Шаг 3
Идем в меню Image – Adjustments – Invert (Изображение – Коррекция – Инверсия).

Шаг 4
На панели слоев переключаем режим наложения слоя Smooth (Гладкая кожа) на Vivid Light (Яркий свет).

Шаг 5
Идем в меню Filter – Other – High Pass (Фильтр – Другое – Цветовой контраст). Radius (Радиус) устанавливаем примерно между 20 и 26 в зависимости от размера и разрешения вашего изображения. Нажимаем ОК.

Шаг 6
Идем в меню Filter – Blur – Gaussian Blur (Фильтр – Размытие – Размытие по Гауссу). Radius (Радиус) устанавливаем между 2 и 4. Нажимаем ОК.

Шаг 7
С зажатой клавишей Alt кликаем по кнопке Add layer mask (Добавить маску слоя) внизу панели слоев.

Шаг 8
Выбираем инструмент Brush Tool (Кисть) (B) и устанавливаем цветом переднего плана белый. В верхней панели настроек выбираем кисть любого удобного для вас размера, устанавливаем Hardness (Жесткость) 45%, Mode (Режим) Normal (Нормальный), Opacity (Непрозрачность) 50% и Flow (Нажим) 100%.

Шаг 9
Проверяем, чтобы была выбрана маска слоя, и кистью рисуем по тем областям кожи, которые хотим сгладить.

Шаг 10
Если вам кажется что нужно добавить коже текстуры, то просто уменьшаем непрозрачность слоя Smooth (Гладкая кожа) на панели слоев.

Примечание:
Смягчение тона кожи – это лишь один из множества аспектов, которые следует учитывать при ретушировании портрета, но этот метод наверняка поможет вам ускорить рабочий процесс и получить лучшую основу для работы с кожей при ретушировании портретов, упрощая вашу работу.
Читайте также:

