Как сделать мультик в powerpoint
Обновлено: 03.07.2024

Во время демонстрации презентации может потребоваться выделить какой-либо элемент не только рамочками или размером. В PowerPoint имеется собственный редактор, позволяющий накладывать дополнительную анимацию на разные компоненты. Данный ход не только придает презентации интересный вид и уникальность, но и повышает ее функциональность.
Типы анимации
Сразу стоит рассмотреть все имеющиеся категории эффектов, с которыми предстоит работать. Они разделяются по области использования и характеру осуществляемого действия. Суммарно все они делятся на 4 основные категории.
Группа действий, проигрывающая появление элемента одним из способов. Наиболее распространенные виды анимации в презентациях, служащие для улучшения старта каждого нового слайда. Обозначаются зеленым цветом.

Выход
Как можно догадаться, эта группа действий служит, наоборот, для исчезновения элемента с экрана. Чаще всего, используется совместно и последовательно с анимацией входа одинаковых компонентов для того, чтобы они убирались перед перемоткой слайда на следующий. Обозначаются красным цветом.

Выделение
Анимация, которая так или иначе обозначает выбранный элемент, привлекая к нему внимание. Чаще всего это применяется к важным аспектам слайда, привлекая к нему внимание либо отвлекая от всего остального. Обозначаются желтым цветом.

Пути перемещения
Дополнительные действия, служащие для изменения местоположения элементов слайда в пространстве. Как правило, данный способ анимирования используется крайне редко и для дополнительной визуализации особенно важных моментов в сочетании с другими эффектами.

Теперь уже можно приступать к рассмотрению процедуры установки анимации.
Создание анимации
В различных версиях Microsoft Office способы создания подобных эффектов разные. В большинстве старых версий для настраивания элементов такого типа нужно выделить требуемый компонент слайда, нажать на него правой кнопкой мыши и выбрать пункт «Параметры анимации» или похожие значения.

В версии Microsoft Office 2016 используется несколько другой алгоритм. Всего есть два основных способа.
Способ 1: Быстрый
Самый простой вариант, который предназначен для назначения одного действия для конкретного объекта.
-
Настройки эффектов находятся в шапке программы, в соответствующей вкладке «Анимация». Для начала работы стоит войти в эту вкладку.


Этот способ производит быстрое добавление эффектов. Если пользователь нажмет на другой вариант, старое действие заменится выбранным.
Способ 2: Основной
Также можно выбрать необходимый компонент, а затем нажать на кнопку «Добавить анимацию» в шапке в разделе «Анимация», далее следует выбрать требуемый тип эффекта.

Этот способ намного лучше за счет того, что позволяет накладывать разные анимационные скрипты друг на друга, создавая нечто более сложное. Также это не заменяет старые приложенные настройки действий элементов.
Дополнительные виды анимации
В списке в шапке представлены только наиболее популярные варианты анимации. Полный перечень можно получить, если развернуть этот список и в самом низу выбрать вариант «Дополнительные эффекты…». Откроется окно с полным перечнем имеющихся вариантов эффектов.

Изменение скелета
Анимации трех основных типов – вход, выделение и выход – не имеют так называемого «скелета анимации», поскольку отображают просто эффект.

Для его изменения необходимо нажать левой кнопкой мыши на прочерченный маршрут перемещения и затем изменить его, перетаскивая в нужные стороны конец или начало.

Для этого потребуется хватать за круги в углах и серединах граней области выделения анимации, а затем растягивать в стороны. Также можно «ухватиться» за саму линию и вытягивать ее в любую нужную сторону.

Чтобы создать путь перемещения, для которого шаблон отсутствует, потребуется вариант «Пользовательский путь передвижения». Он обычно является самым последним в списке.

Это позволит самостоятельно начертить абсолютно любую траекторию движения любого элемента. Само собой, потребуется максимально точное и ровное рисование для изображения хорошего передвижения. После того, как маршрут будет нарисован, скелет получившейся анимации также можно изменять, как вздумается.

Настройки эффектов
Во многих случаях просто добавить анимацию мало, нужно ее еще и настроить. Для этого служат все элементы, расположенные в шапке в этом разделе.
-
Пункт «Анимация» добавляет эффект на выбранный элемент. Здесь представлен простой удобный список, при необходимости его можно расширить.




Например, кнопка «Добавить анимацию» позволяет накладывать несколько эффектов на один элемент.
«Область анимации» позволит вызвать отдельное меню сбоку для просмотра очередности настроенных действий на одном элементе.
Пункт «Анимация по образцу» предназначен для распространения однотипных настроек спецэффектов на одинаковые элементы на разных слайдах.
Дополнительно: критерии и советы
Существуют определенные стандартные критерии на использование анимации в презентации на профессиональном или конкурсном уровне:
- Суммарно длительность проигрывания всех элементов анимации на слайде должна занимать не более 10 секунд времени. Есть два наиболее популярных формата – либо по 5 секунд на вход и выход, либо по 2 секунды на вход и на выход, и 6 на выделение важных моментов в процессе.
- Некоторые типы презентаций имеют свой тип разделения времени анимационных элементов, когда они могут занимать почти полную длительность показа каждого слайда. Но такая конструкция должна оправдывать себя тем или иным способом. Например, если на таком подходе держится вся суть визуализации слайда и информации на нем, а не просто использование для украшения.
- Подобные эффекты также нагружают систему. Это может быть неощутимо на небольших примерах, поскольку современные устройства могут похвастаться хорошей производительностью. Однако серьезные проекты с включением огромного пакета медиафайлов могут испытывать трудности при работе.
- При использовании путей передвижения стоит тщательно следить, чтобы мобильный элемент не выходил за границы экрана даже на долю секунды. Это демонстрирует непрофессионализм создателя презентации.
- Крайне не рекомендуется применять анимацию к видеофайлам и изображениям в формате GIF. Во-первых, нередки случаи искажения медиафайла после срабатывания триггера. Во-вторых, даже при качественной настройке может произойти сбой и файл начнет проигрываться еще в процессе действия. Грубо говоря, лучше не экспериментировать.
- Нельзя делать анимацию чрезмерно быстрой в целях экономии времени. Если существует строгий регламент, лучше вовсе отказаться от этой механики. Эффекты, в первую очередь, являются визуальным дополнением, поэтому они должны как минимум не раздражать человека. Чрезмерно быстрые и не плавные же движения не вызывают удовольствия от просмотра.
В конце хотелось бы заметить, что на заре существования PowerPoint анимация являлась дополнительным украшающим элементом. Сегодня без этих эффектов не обходится ни одна профессиональная презентация. Крайне важно практиковаться в создании эффектных и функциональных анимационных элементов, чтобы добиться от каждого слайда максимально качества.

Отблагодарите автора, поделитесь статьей в социальных сетях.


Привет, друзья! Продолжаю тему по созданию презентаций. И сегодня мы рассмотрим анимацию в программе Power Point. Анимация в презентациях позволяет добавлять различные эффекты для элементов слайда: к тексту или картинкам. Современные редакторы презентаций содержат очень богатый арсенал анимационных эффектов. Когда вы создаёте презентацию для доклада, нужно быть аккуратными в выборе количества анимации, всё-таки это не детская презентация. Другое дело, когда презентацию задали сделать ребёнку по информатике, в качестве домашнего задания, тогда здесь можно показать все свои навыки владения инструментами анимации. Вот сегодня и разберём как сделать мультик в powerpoint.
Подготовительные работы
Пример такого домашнего задания: «Необходимо создать мультипликацию: движение автомобилей на улице». Вот что должно получиться:
Ваш браузер не поддерживает плавающие фреймы!
Как уже говорилось выше, анимацию можно применять к текстовым и графическим объектам, в мультике мы будем использовать графические объекты - это автомобили, пешеходы и изображение улицы в качестве фона. Прежде чем выполнить это задание, краткая информация об эффектах анимации. На вкладке Анимация есть три основные группы эффектов:
Первоначальная настройка
Запускаем программу PowerPoint. В зависимости от используемого монитора, необходимо установить правильное соотношение сторон слайда. Так как сегодня практически все экраны широкоформатные, то рекомендуется устанавливать соотношение 16:9. Заходим на вкладку Вид нажимаем в группе Режимы образцов кнопку Образец слайдов. В открывшейся панели инструментов кликаем Параметры страницы.

В окне настроек задаём параметр Экран(16:9) для размера слайда и применяем нажатием кнопки ОК. Далее закрываем вкладку Образец слайдов соответствующей кнопкой. Для выполнения нашего задания потребуется всего один слайд без разметки. Поэтому задайте для текущего слайда макет с названием Пустой слайд.
Задаём фон слайда
Переходим к установке фона. В качестве фона используем заранее заготовленный графический файл. Как установить картинку в качестве фона я уже описывал в предыдущих статьях по презентациям. Поэтому повторяться не буду.
Добавляем объекты на слайд
Вставим изображения автомобилей пешеходов на слайд и одновременно уменьшим или увеличим их размеры. Здесь необходимо соблюсти пропорциональность размеров всех объектов, чтобы они выглядели естественно (легковые автомобили меньше грузовых).

Далее необходимо разнести наши объекты за пределы слайда, расположив их слева и справа. Это положение будет конечным после выполнения движения. Если автомобиль будет двигаться слева направо, то его нужно поставить справа от слайда, в точке прибытия.
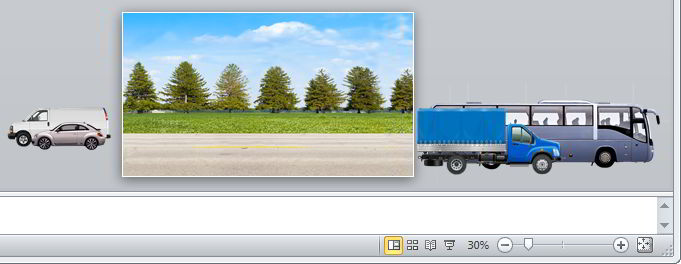
Настраиваем движение объектов
Переходим на вкладку Анимация.

Теперь в той же группе кликаем кнопку Параметры эффектов и задаём направление движения объекта. В нашем случае это будет – Слева. Теперь в группе Время показа слайда настраиваем следующие параметры:
- Начало – с предыдущим
- Длительность – 3 секунды (можно разное время задать для всех объектов)
- Задержка -0 секунд (тоже можно изменить для других объектов, чтобы было появление автомобилей на слайде неравномерным)
После проведённых настроек рядом с объектом появиться квадратик с цифрой ноль. Это индикатор автоматической анимации объекта, если стоит единичка, то анимация возможна только по щелчку мыши.
Не снимая выделения с настроенного объекта, скопируем анимацию на другие объекты. Для этого кликаем кнопку Анимация по образцу (смотри на картинке выше) и выбираем указателем мыши другой автомобиль для передачи ему тех же настроек. Так можно быстро настраивать схожие анимации объектов с последующей корректировкой некоторых параметров, описанных выше.
Непрерывная анимация
Вся проделанная анимация отработает только один раз. Но как показать презентацию, чтобы она повторялась многократно. И здесь есть два варианта настроек.
Первый - зацикливаем показ презентации.
Идём на вкладку Переходы. Эффектов никаких не выбираем, а в группе Время показа слайдов снимаем галочку в поле По щелчку и ставим в поле Время. При этом время оставляем с нулевым значением.
Далее переходим на вкладку Показ слайдов и нажимаем кнопку Настройка демонстрации. В окне настроек ставим галочку напротив пункта Непрерывный цикл до нажатия клавиши «Esc»

Теперь, запустив показ слайдов кнопкой С начала (или кнопка F5 на клавиатуре), анимация будет повторяться бесконечно.
Второй способ – настраиваем повторение анимаций объектов
На вкладке Анимация нажмите кнопку Область анимации. На экране появиться соответствующее окно со списком анимаций каждого объекта. Кликая по треугольнику справа выбираем параметр Время и в разделе Повторение устанавливаем режим До окончания слайда.

Такую настройку необходимо провести у каждого эффекта анимации.
Добавляем звук
Для автомобилей добавим звуки работы двигателей. Для этого используем звуковые заготовки, их можно найти в интернете по запросу «коллекция шумов» или «библиотека звуков».
Действуем по тому же правилу, что и в способе два, только выбираем команду Параметры эффектов и в разделе Звук из выпадающего списка (в самом конце) указываем Другой звук. Далее выбираем звуковой файл на компьютере.

В версии Microsoft Office 2010 и ниже возможно использовать только звуковые файлы формата Wav .
Добавляем необходимые звуки объектам и все - небольшой мультик готов. Аналогичным образом в презентацию можно добавлять другие слайды со своими объектами и другими фонами. Получаем смену сцены действия и более информативный анимационный мультик.
Понравился урок. Поделись с друзьями в соцсетях. Кнопки ниже.

Дорогой читатель! Вы посмотрели статью до конца. Получили вы ответ на свой вопрос? Напишите в комментариях пару слов. Если ответа не нашли, укажите что искали или откройте содержание блога.
Программа PowerPoint предназначена в первую очередь для создания презентаций, как простых, так и сложных, сопровождающихся анимацией, звуком и другими нестандартными решениями. В теории этот функционал можно использовать для создания настолько продвинутых презентаций, что они собой будут напоминать мультфильм или небольшой фильм. Правда, если у вас стоит цель создать именно полноценный мультик, а не очень продвинутую презентацию, то лучше всего использовать специальные программы для работы с видео и анимацией.

Как создать мультфильм в PowerPoint
У процесса будет следующий алгоритм реализации:
- Подготовка всех необходимых материалов, обычно, в их роли выступают изображения, используемые для создания мультфильма;
- Установка всех этих элементов на слайды в правильной последовательности;
- Настройка сменяемости слайдов, чтобы сам слайд выступал в качестве кадра;
- Добавления элементам на слайде собственной анимации, если это необходимо;
- Добавление звуковых эффектов, если в этом есть необходимость.
Для удобства восприятия информации весь процесс будет поделен на несколько этапов.
Этап 1: Подготовка файлов
Чтобы создать мультфильм вам потребуется подготовить определенные файлы, которые будут размещены на слайдах, если вы конечно не хотите сделать мультик с примитивными фигурами из редактора PowerPoint в главной роли.
Вот список элементов, которые требуется подготовить:
- Картинки всех динамичных элементов на слайдах. Изображения желательно использовать в форматах PNG или GIF, если они уже содержат какую-нибудь анимацию.
- Статичные изображения. Они будут использованы в качестве фона или каких-нибудь статичных элементов. Можно использовать любой формат, но только картинка должна быть высокого качества.
- Если планируется мультик со звуком, то рекомендуется заранее подготовить файлы звукового сопровождения.
Этап 2: Создание заготовок
На этом этапе создадим несколько слайдов, на которых разместим статичные элементы, например, фон.
- Для начала создадим несколько слайдов, на которых будет использоваться данный фон. Создать новый слайд можно с помощью соответствующей кнопки, что расположена в верхней панели инструментов.
- На каждом новом слайде будет создаваться заготовка под презентацию: место под заголовок и обычный текст. Скорее всего, на каждом кадре вашего мультика вам не потребуется наличие текстовых элементов, поэтому их лучше удалить на всех слайдах. Сделать это быстро можно кликнув правой кнопкой мыши по любому слайду в левой меню и выбрав из контекстного меню вариант «Макет».
- Среди предложенных вариантов макета кликните по «Пустой слайд».


Этап 3: Загрузка активных моделей
Теперь вам нужно загрузить те изображения, которые будут анимированы и задать им ту или иную анимацию.
Этап 4: Добавление анимации
Расставив все картинки в более-менее правильном порядке, им можно задать эффекты анимации:
- Выделите объект, которому требуется задать анимацию. В верхнем меню переключитесь на вкладку «Анимация».
- Здесь, в блоке «Анимация» можно видеть основные присеты с заданной анимацией. Чтобы открыть их все, нажмите по кнопке, что отмечена на скриншоте ниже.

Подробно рассматривать процесс работы с эффектами и анимацией в PowerPoint мы не будем, так как это уже тема для отдельной статьи или статей.
Этап 5: Добавление звука
Если вы собираетесь озвучивать свой мультфильм, то можно пропустить данный этап.
- Для примера рассмотрим, как добавить в мультфильм фоновую музыку. Добавьте нужную музыку в презентацию простым перетаскиванием из папки.
- Переключитесь во вкладку «Анимация». Там нажмите по кнопке «Область анимации».
- Звуковой файл отобразится в списке с анимацией. Кликните по иконке в виде стрелки вниз, что расположена рядом с названием композиции. Из контекстного меню выберите пункт «Параметры эффектов».
- Откроется специальное окно редактирования. Здесь можно настроить все необходимые задержки при проигрывании, если этого не позволяет стандартная панель инструментов, где можно включить только ручную или автоматическую активацию.
Этап 6: Настройка времени
Здесь потребуется настроить воспроизведение той или иной анимации или подогнать ее под изменившиеся параметры. Желательно, выполнять планирование и установку времени воспроизведения анимации на отдельном этапе, чтобы избежать путаницы:
- Переключитесь на настройку анимации. В поле «Начало» у всех эффектов следует снять значение «По щелчку». Вместо этого выбрать одно из предложенных значений, в зависимости от вашей анимации.
- Следует настроить длительность действия и задержку перед его началом. Для того, чтобы между действиями проходил определенный промежуток времени, стоит настраивать пункт «Задержка». «Длительность» же определяет, с какой скоростью будет проигрываться эффект.
- Теперь откройте раздел «Расширенная анимация». Это можно сделать, кликнув по одноименной кнопке в блоке «Область анимации».
- Здесь переставьте местами все действия в порядке необходимой очередности, если изначально назначили все непоследовательно. Для изменения очередности нужно лишь перетаскивать пункты, меняя их местами.
- Нужно ставить звуковые файлы в места после конкретных видов эффектов. Переназначьте триггер действия – либо «После предыдущего», либо «Вместе с предыдущим». Первый вариант подходит для подачи сигнала после определенного эффекта, а второй – как раз для его собственного озвучивания.
- Если нужно, то для каждого эффекта можно дополнительно настроить анимацию, нажав по нему правой кнопкой мыши и выбрав из контекстного меню вариант «Параметры эффектов».
- В этом окошке можно сверить выставленные параметры и, при необходимости, провести более подробную настройку.
Этап 7: Настройка перелистывания слайдов
В качестве завершающего этапа потребуется настроить длительность кадров. Не забываем, что в роли кадров у нас выступают слайды.
- Находясь на любом слайде откройте вкладку «Переходы».
- В блоке «Время показа слайдов» установите галочку у пункта «После» и задайте время показа слайда. Время показа конкретного слайда требуется подбирать в зависимости от того, сколько идет анимация всех объектов на слайде.
Завершив все манипуляции, мы рекомендуем сохранить получившийся мультик-презентацию в видео-формате. Подробно процесс такой конвертации мы рассматривали в отдельной статье.
Как видите, создание мультика в редакторе презентаций PowerPoint не такое сложное, но больше нудное и требующее внимательности. Для создания полноценных мультов рекомендуется использоваться специализированные программы: там и сам процесс реализован проще и интересней, да и конечный продукт получится гораздо лучше.

Выберите в о вкладке Ф игур ы прямоугольник, задайте Цвет 1и Цвет 2 – зеленый. Нарисуйте «траву» на рабочем поле.

Выберите инструмент заливка , цвет 1 синий (голубой). Закрасьте небо.

Используя разные инструменты, дорисуйте дополнительные элементы фона. Вы рисуете фон 1 по своему проекту .
Сохраните рисунок в своей папке под именем ФОН 1 .
Точно так же нарисуйте и сохраните для своего проекта ФОН 2 и ФОН 3.

Создание проекта в программе PowerPoint
Создаем форму для движения
задание движения объекту
Выделите объект (щелкните по нему).
Выберите вкладку Анимация и, нажав на треугольник, откройте дополнительные параметры .
Выберите раздел Пути перемещения и нажмите на кнопку Пользовательский путь.
Вставьте следующий объект (мальчик). Сделайте настройки, как на 4 слайде.
Создаем анимацию появления на слайде. В дополнительных параметрах анимации (слайд 5) выберите раздел ВХОД – Возникновение.
Нажмите на кнопку Добавить анимацию.
Затем -выберите раздел Пути перемещения и нажмите на кнопку Пользовательский путь. Нарисуйте путь движения второго объекта.
Задайте скорость движения – очень медленно, без задержки.
Нажмите на кнопку Добавить анимацию.
Выберите раздел ВЫХОД – Исчезновение.
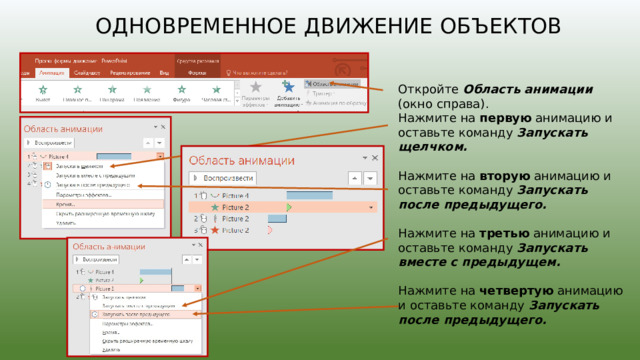
Одновременное движение объектов
Откройте Область анимации (окно справа).
Нажмите на первую анимацию и оставьте команду Запускать щелчком.
Нажмите на вторую анимацию и оставьте команду Запускать после предыдущего.
Нажмите на третью анимацию и оставьте команду Запускать вместе с предыдущем.
Нажмите на четвертую анимацию и оставьте команду Запускать после предыдущего.
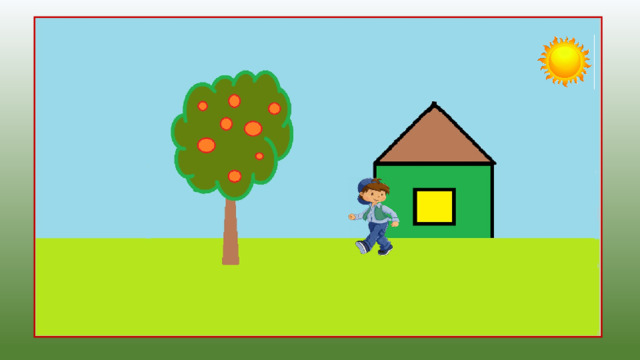

Читайте также:

