Как сделать надпись по кругу в paint
Обновлено: 04.07.2024


Добавьте круговой изгиб к тексту с помощью инструмента «Круговой текст»
Выберите «Текст кружка», чтобы открыть диалоговое окно «Текст кружка», показанное на снимке экрана ниже. Выберите шрифт в раскрывающемся меню «Шрифт». Затем введите текст в текстовое поле, и вы увидите его предварительный просмотр на слое листа. Вы также можете выбрать некоторые дополнительные параметры форматирования жирным шрифтом и курсивом в окне.
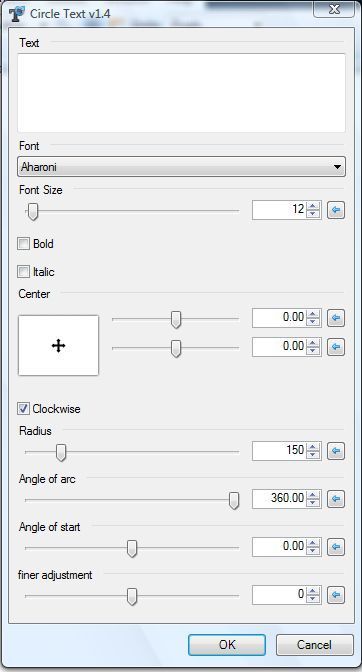
Пожалуй, наиболее существенным вариантом для изгиба или изгиба текста является угол наклона дуги. Когда вы впервые откроете окно текста круга, по умолчанию оно будет установлено на 360 градусов. Следовательно, если вы нажмете «ОК» с выбранным углом, у вас будет полный круг текста, как показано ниже.
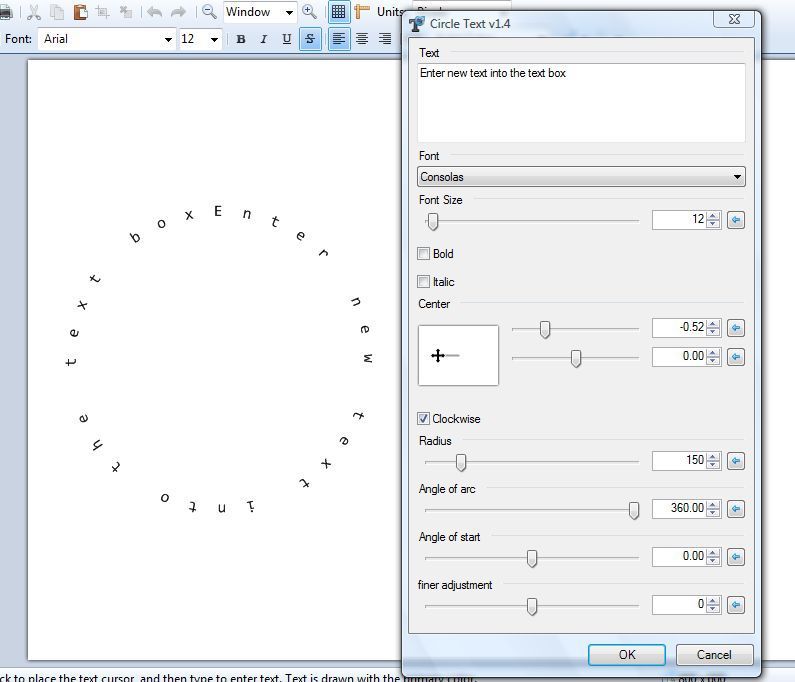
Если вы хотите, чтобы текст был более ровным и применил к нему некоторый изгиб, перетащите полосу «Угол дуги» дальше влево и значительно уменьшите ее значение до 60 градусов. Если текст перекрывается, перетащите панель «Радиус» вправо, чтобы развернуть ее. Тогда вы могли бы сделать изогнутый текст, более похожий на тот, что показан на снимке прямо ниже.
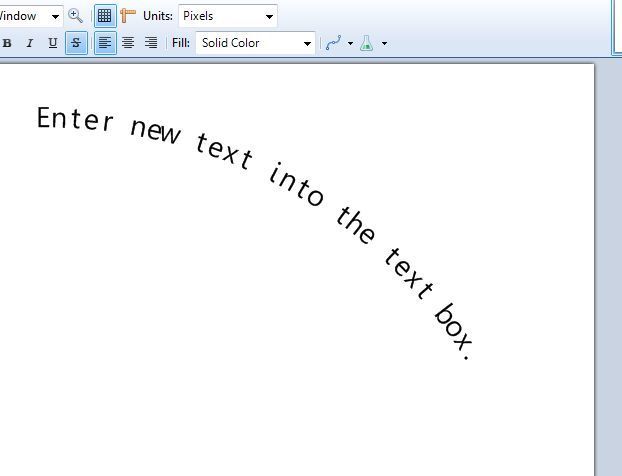
Если вам нужно отрегулировать начальный угол текста, перетащите угол наклона стартовой панели. Перетащите его на что-то вроде -6o и угол наклона дуги до 125,95 с настройкой радиуса около 245. Тогда ваш текст будет намного больше полукруглой дуги, сравнимой с радугой, как показано ниже.
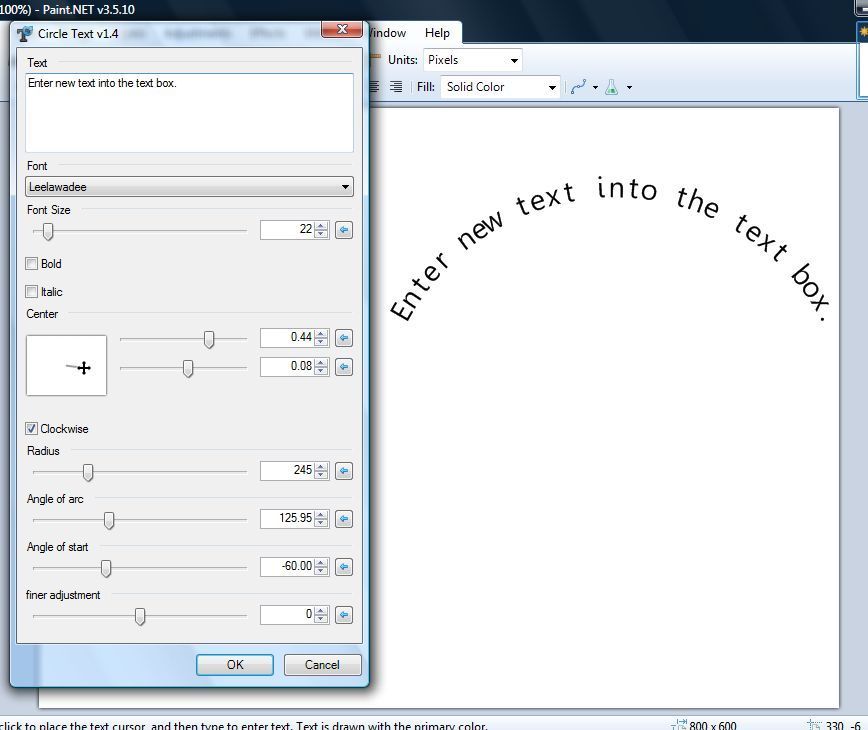
Переместите текст с помощью центральных полос. Перетащите верхнюю центральную полосу влево / вправо, чтобы переместить ее влево и вправо. Перетащите панель чуть ниже, чтобы переместить ее вверх и вниз по листу.
Добавить несколько кривых к тексту с помощью инструмента Wave Text

Теперь введите что-нибудь в текстовое поле. Вы можете выбрать другой шрифт и добавить форматирование жирным шрифтом и курсивом с опциями чуть ниже. Если вы затем нажмете ОК, не изменяя какие-либо настройки по умолчанию для волнового эффекта, ваш текст будет примерно таким, как показано ниже.


Панель y Pitch регулирует высоту волн. Таким образом, перетаскивание этой полосы влево уменьшает высоту волны и выравнивает текст. Перетащите панель дальше вправо, чтобы увеличить высоту кривых волны.
Чтобы добавить вертикальную волну, установите флажок «Изменить х / у». Тогда текст будет вертикальным и будет бегать по странице, как показано ниже. Вы можете дополнительно отрегулировать положение текста с помощью центральных полос точно так же, как в инструменте «Круг».

Сгибание текста с помощью инструмента Спиральный текст
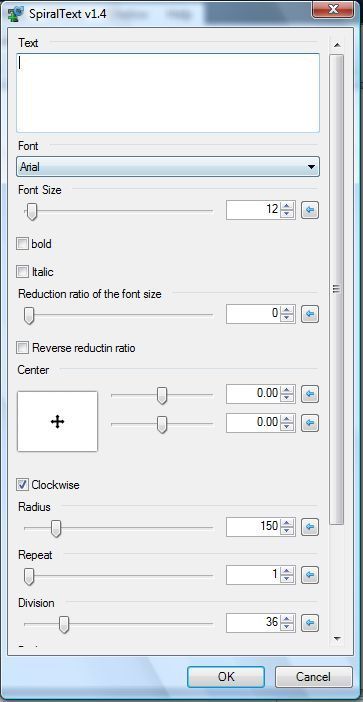
Затем вы можете ввести текст в текстовое поле и настроить его формат так же, как и в других инструментах. В целом, лучше иметь меньший размер шрифта, чтобы текст не перекрывался. Коэффициент уменьшения строки размера шрифта постепенно сжимает текст слева направо, если вы не перетащите его в крайнее левое положение. Если вы сделаете это и не отрегулируете какие-либо другие настройки по умолчанию, вы можете получить вывод, более похожий на приведенный ниже.
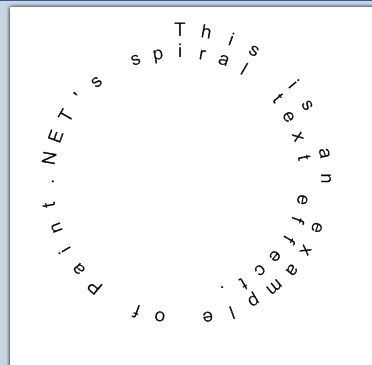
С помощью этого инструмента вы можете применить изгиб полукруглой дуги, если вводите только небольшое количество текста. Уменьшите расстояние между текстами, перетаскивая панель деления вправо до значения около 56. Затем, если вы перетащите полосу основного тона дальше влево до значения около четырех и отрегулируете угол наклона стартовой панели на -89.50, вы можете согнуть текст так, чтобы больше дуги, как показано ниже. Это аналогично тому, что вы можете получить с помощью инструмента «Текст круга».
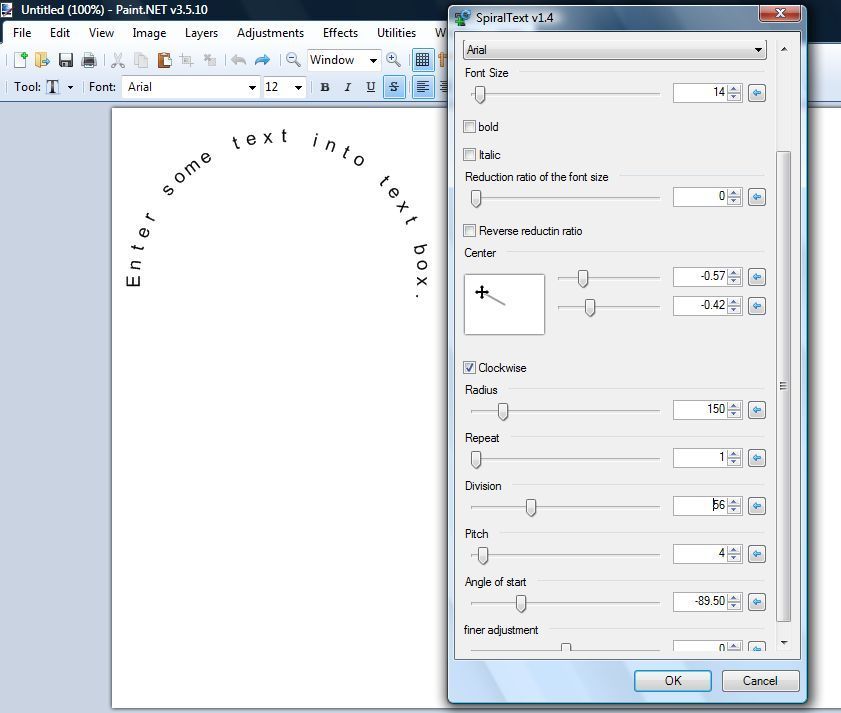
Флажок по часовой стрелке может полностью изменить направление текста. Поэтому, если вы не выберете эту опцию, текст будет направлен против часовой стрелки. Это может дать вам больше якорной дуги, как показано ниже.

Вариант 1: Стандартные инструменты
Следует сразу предупредить, что этот способ потребует от вас достаточно много времени, особенно, если требуется расположить много текста по кругу. Также вам придётся воспользоваться своим глазомером, чтобы буквы были расположены максимально ровно.

Теперь в левой панели инструментов выберите инструмент «Текст» и начните печатать на новом слое.К напечатанному тексту можно применить определённые стили. Для этого обратите внимание на верхнюю часть интерфейса программы. Здесь вы можете задать определённое начертание, стиль шрифта, размеры текста, выравнивание. Чтобы изменить текст написанного текста стоит обратить внимание на палитру, расположенную в нижней левой части.

Рекомендуется создать дополнительный слой, на котором будет расположена окружность. Она вам нужна для того, чтобы правильно расположить текст.В панели инструментов выберите инструмент «Фигуры».В верхней части интерфейса программы должны появится параметры настройки фигур. Здесь требуется выбрать окружность. В поле «Заливка» ставьте значение «Сплошной цвет», если он не стоит там по умолчанию.

Нарисуйте окружность, по которой будете расставлять буквы. Чтобы она получилась ровной, рисовать рекомендуется с зажатой клавишей Shift.Когда закончите с настройками стилистики текста, откройте инструмент «Выбор прямоугольной области», что расположен в левой панели. В панели слоёв нужно выбрать слой с текстом.Теперь с помощью выбранного инструмента на предыдущем шаге выделите первую букву.

В панели инструментов выберите инструмент «Перемещение выделенной области». С его помощью поставьте букву на её место на окружности. При необходимости букву можно поворачивать.

Расположите аналогичным образом остальные буквы по окружности.Теперь слой с окружностью вы можете скрыть или удалить. Для этого выделите его на панели слоёв и воспользуйтесь соответствующим инструментом.
Этот способ расположения элементов по окружности далеко не самый лучший, но он идеально подойдёт в том случае, если вы не хотите скачивать каких-либо дополнительных плагинов для программы и пытаться в них разобраться.
Вариант 2: Эффекты
Здесь вам также не придётся скачивать каких-либо посторонних плагинов, но придётся использовать эффект «Скручивание». С его помощью достаточно сложно расположить текст ровно по кругу как для печати, однако его можно использовать в определённых случаях.
Перейдём непосредственно к выполнению инструкции:

Поиграйтесь с бегунками на своё усмотрение так, чтобы получился нужный вам результат.Нажмите «Ок», чтобы применить этот эффект.
К сожалению, этот способ мало кому подойдёт, так как при использовании этого инструмента текст сильно искажается.
Вариант 3: Сторонний плагин
К счастью, сообщество пользователей смогло разработать специальный плагин, который добавляет в программу функционал для создания текста по кругу. С помощью этого инструмента вы сможете размещать текст по кругу в пару кликов.
Однако для начала вам потребуется установить плагин. Делается это следующим образом:
Теперь, когда у вас есть установленный плагин можно приступать к работе с текстом:
- В верхней части программы откройте вкладку «Эффекты». Из контекстного меню выберите «Text Formations».
- Далее перейдите к пункту «Текст по кругу».

Откроется окошко, в котором вам нужно будет написать текст, что будет впоследствии расположен по окружности.Ниже расположена поля настройки стилей самого текста, а также стилей расположения его по окружности. Изменяйте эти параметры по своему усмотрению.

Сохранение результата
Полученный текст можно использовать в качестве печати, водяного знака или просто картинки. Сохранить его несложно:
- Если вы собираетесь использовать текст в качестве марки, то отключите отображение фонового слоя. Как это сделать показано на скриншоте ниже. Если же вам необязательно, чтобы фон был прозрачным, то фоновый слой отключать необязательно.
- В верхнем блоке программы нажмите на кнопку «Файл».
- Из контекстного меню выберите «Сохранить как».
- Откроется «Проводник» Windows, где вам нужно будет не только задать место для сохранения файла, но и его расширение. Оно задаётся в пункте «Тип файла». Для того, чтобы прозрачный фон у охранённого файла отображался правильно, там рекомендуется выбирать вариант «PNG». В противном случае можете сохранять в JPG.

Также не забудьте задать имя для вашего текста.Нажмите на кнопку «Сохранить», чтобы завершить процесс сохранения.
Как написать, вставить и отредактировать текст в графическом редакторе Paint. Изменение размера и цвета шрифта в Паинте, как на картинке написать текст в Paint.
Как сделать текст в редакторе Paint
По мере роста версий Windows практически все её службы, процессы, функции совершенствовались и изменялись. На удивление мало изменений оказалось в растровом графическом редакторе «Microsoft Paint», хотя его история насчитывает без малого 40 лет – случай, согласитесь, беспрецедентный. Только в Windows 7 разработчики решились на серьёзную переделку интерфейса, но собственно графические возможности программы остались примерно на том же уровне.

С выходом «десятки» у Paint появился близнец, ориентированный на несколько более сложную обработку изображений – Paint3D. Но раз мы рассматриваем возможности добавления и редактирования текста, то стоит отметить, что в обеих программах они отличаются ненамного.
Итак, для начала рассмотрим, как вставлять текст в картинку в Paint.
Поскольку функционал редактора можно назвать минималистическим, все основные инструменты без труда помещаются на рабочем поле, то есть находятся всегда под рукой – их не нужно искать в многочисленных вложенных меню и вкладках.
Для добавления текстовой надписи в Паинте нужно придерживаться следующей последовательности действий:
- запускаем программу (она находится во вкладке «Все программы/Стандартные»);
- в старых версиях кликаем на вкладке «Файл» и выбираем нужное действие – создаём новый рисунок или открываем существующий (начиная с Виндовс 7, меню переработано, для открытия существующего рисунка/фотографии необходимо нажать кнопку «Вставить»);
- теперь в панели инструментов ищем пиктограмму в виде буквы «А», наведя на этот инструмент мышкой, мы увидим, что он отвечает за вставку в изображение текстового фрагмента;
- кликаем на этом инструменте, форма курсора на области изображения изменится;
- для вставки текста перемещаем мышку в область, где мы хотим разместить наш текст, кликаем левой кнопкой и, удерживая её, перемещаем курсор, чтобы получился нужный нам по размерам прямоугольный блок для ввода текста;
- верху редактора появится панель с дополнительными инструментами для форматирования. Здесь имеется возможность выбора шрифта, его размера и формы (курсив, полужирный, перечёркнутый), прозрачности фона и, разумеется, цвета букв и фона вокруг них. Хотя цветовая палитра небольшая, имеется возможность градуировки цвета в соответствии с возможностями вашей видеокарты;
- выбираем требуемые параметры и вводим текст, если он не помещается, растягиваем блок до нужных размеров.
Поскольку многие пользователи мигрировали на Windows 10, для них будет интересно, как написать текст в Паинте3D. Этот графический редактор обладает более продвинутыми возможностями, в том числе в части оформления изображений текстовыми блоками. Его графические возможности мы рассматривать не будем, а что касается вставки текста в этот Paint, то начальные действия мало чем отличаются от предыдущих:
- запускаем программу (ищем её в том же разделе – «Стандартные программы»);
- если требуется вставить текст в готовое изображение, например, в открытку, кликаем на кнопку «Вставить из» и указываем путь к графическому файлу;
- здесь панель инструментов также расположена в верхней части редактора, а сам инструмент так и подписан – «Текст»;
- кликаем на нём, как и в предыдущем случае, размечаем область изображения, в которой планируем поместить текстовый блок;
- панель форматирования для двумерного текста содержит те же функции, но добавлена кнопка «Трёхмерное представление», и эта панель уже отличается тем, что появилась возможность сделать текстовую составляющую объёмной, почти как в Фотошопе;
- кликаем на ней и печатаем текст в Паинте в выделенной области, меняя её размеры в случае необходимости;
- пока файл не сохранён, мы можем манипулировать с этим текстом, меняя его характеристики, поворачивая, растягивая или сжимая для достижения лучшего эффекта.
Отметим, что все создаваемые этим редактором файлы сохраняются в каталоге «Объёмные объекты», который можно найти в «Проводнике». А теперь перейдём к рассмотрению вопроса, как изменить текст на рисунке.
Как сделать текст в Paint
Итак, рассмотрим последовательность действий, как написать текст в Paint на новом документе:

Точно так же можно вставить текст и на фотографию (картинку): добавляем вначале изображение, далее нажимаем на значок Текст и кликаем в нужном месте на фотке, вводим текст:
Как добавить текст на картинку в Paint
Открываем картинку в программе. (См. Редактор изображений Paint)

На панели инструментов выбираем инструмент с буквой « А ». Нажимаем на него. Щелкаем по картинке левой кнопкой мыши. У нас появится выделенное поле. В нем мы и будем писать наш текст.

Выбираем стиль шрифта, размер, фон (прозрачный или непрозрачный), цвет. Напишем текст на прозрачном фоне. Если все устраивает, то сохраняем написанный текст. Щелкаем левой кнопкой мыши за пределами рамки с текстом. Так мы сохраняем текст.


Теперь напишем текст на картинке на непрозрачном фоне. Выбираем инструмент с буквой « А ». Щелкаем по картинке левой кнопкой мыши. Выбираем на вкладке инструментов непрозрачный фон. Выбираем цвет фона. Выбираем цвет текста. Пишем текст.

Сохраняем картинку в формате JPEG.

1. Находим программу Paint и открываем её
«Пуск» — «Все программы» — «Стандартные» — «Paint»
Рисование линий в Paint
Для рисования в программе Paint можно использовать несколько различных инструментов. Изображения линии на рисунке зависит от используемого инструмента и выбранных параметров.
Вот инструменты, которые можно использовать для рисования линий в программе Paint.
Карандаш

Инструмент Карандаш используется для рисования тонких произвольных линий или кривых.
- На вкладке Главная в группе Сервис щелкните инструмент Карандаш.
- В группе Цвета нажмите Цвет 1, выберите цвет и перетащите на изображение для рисования. Чтобы рисовать цветом 2 (фон), удерживайте правую кнопку мыши при перетаскивании указателя.
Кисти

Инструмент Кисти используется для рисования линий различного вида и текстуры, как при использовании профессиональных кистей. С помощью различных кистей можно рисовать произвольные и кривые линии с различными эффектами.
- На вкладке нажмите стрелку вниз в списке Кисти.
- Выберите кисть.
- Щелкните Размер и выберите размер линии, определяет толщину росчерка кисти.
- В группе Цвета нажмите Цвет 1, выберите цвет и перетащите указатель для рисования. Чтобы рисовать цветом 2 (фон), удерживайте правую кнопку мыши при перетаскивании указателя.
Линия

Инструмент Линия используется, если нужно начертить прямую линию. При использовании этого инструмента можно выбрать толщину линии, а также ее вид.
- На вкладке Главная в группе Фигуры щелкните инструмент Линия.
- Щелкните Размер и выберите размер линии, определяет толщину линии.
- В группе Цвета нажмите Цвет 1, выберите цвет и перетащите начертить линию. Чтобы нарисовать линию цветом 2 (фон), удерживайте правую кнопку мыши при перетаскивании указателя.
- (Необязательно) Чтобы изменить стиль линии, в группе Фигуры щелкните Контур и выберите стиль линии.
Совет: Чтобы нарисовать горизонтальную линию, удерживайте клавишу Shift и проведите указателем с одной стороны к другой. Чтобы нарисовать вертикальную линию, удерживая клавишу Shift и проведите указателем вверх или вниз.
Кривая

Инструмент Кривая используется, если нужно нарисовать плавную кривую.
- На вкладке Главная в группе Фигуры щелкните инструмент Кривая.
- Щелкните Размер и выберите размер линии, определяет толщину линии.
- В группе Цвета нажмите Цвет 1, выберите цвет и перетащите начертить линию. Чтобы нарисовать линию цветом 2 (фон), удерживайте правую кнопку мыши при перетаскивании указателя.
- После создания линии, щелкните область изображения, где следует расположить изгиб кривой и перетащите указатель, чтобы изменить кривую.
Рисование кривых линий в графическом редакторе Paint
2. Открываем изображение
«Файл» — «Открыть» — выбрать картинку.
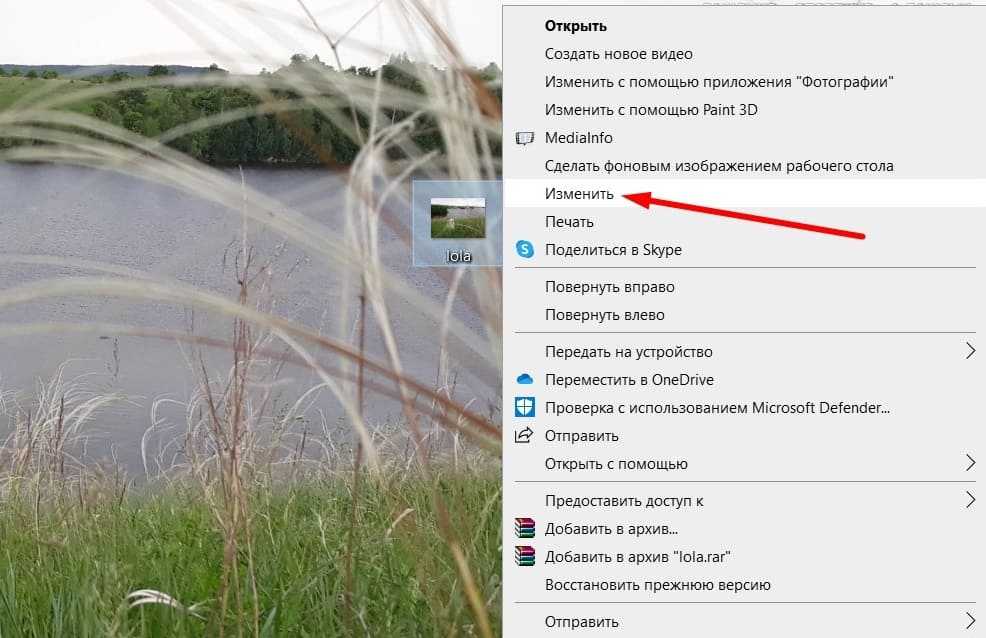
Как добавить текст на картинку в Microsoft Power Point
Приложение Microsoft Power Point находится в офисном пакете Microsoft. Открываем программу через кнопку ПУСК. ПУСК >> Microsoft Office >> Microsoft Power Point.

Прежде всего, создадим слайд. Нажимаем на вкладку «Создать слайд». В меню выбираем пустой слайд.

Добавляем картинку на слайд. На панели инструментов нажимаем на вкладку «Вставка». Далее нажимаем на вкладку «Рисунок». Вставляем рисунок из своей галереи изображений.

Переходим к добавлению текста на картинке. Опять нажимаем на «Вставка». Затем нажимаем на вкладку «Надпись».

Щелкаем левой кнопкой мыши по картинке. Появится выделенное поле для написания текста. Выбираем стиль и размер шрифта, его цвет и начертание. Пишем текст. Выравниваем его по краям, по центру или по ширине. При желании текст можно перетащить в любое место картинки.

Если нажать на вкладку «Формат», то появится еще больше вариантов. Можно выбрать готовые стили WordArt, изменить заливку или контур текста. В текстовых эффектах выбрать необычное написание текста.

Выделяем текст и переходим в текстовые эффекты. Можно перепробовать все эффекты, которые там представлены. Если что-то не понравится, то всегда можно вернуться назад. Удалить полностью надпись. Заново добавить текст на картинку. Там есть чем заняться. Это, правда, интересно.
В результате применения эффектов может получиться вот такая надпись.

4. Выбираем текст и шрифт (Paint)
Слева в боковой панели выбираем надпись «А» (1), окно активируется и даёт возможность вставить рамку в любое место картинки (2).
Затем наводим курсор в то место, где будет надпись, правой кнопкой мыши вызываем меню и выбираем «Панель атрибутов текста» (3)
Эффект "Текст по кругу" (Circle Text) доступен из меню "Эффекты" подменю «Text Formations». Назначение данного эффекта заключается в формировании текстовых надписей на изображении, расположенных по кругу или дуге. Настройки эффекта позволяют управлять расположением текстовых символов, радиусом дуги, по которой они будут располагаться, и т.п.

Плагин распределяет надпись по окружности, радиус и координаты центра которой, можно задать в окне параметров. Специальный флажок Clockwise (по часовой стрелке), отвечает за то, как будет размещаться надпись по окружности: по часовой стрелке или против.
Третий рисунок приведен был получен обычным применением эффекта надписи по кругу просто с использованием шрифта для отображения штрих-кода EanGnivc.

Вариант 1: Стандартные инструменты
Следует сразу предупредить, что этот способ потребует от вас достаточно много времени, особенно, если требуется расположить много текста по кругу. Также вам придётся воспользоваться своим глазомером, чтобы буквы были расположены максимально ровно.




В панели инструментов выберите инструмент «Перемещение выделенной области». С его помощью поставьте букву на её место на окружности. При необходимости букву можно поворачивать.

Этот способ расположения элементов по окружности далеко не самый лучший, но он идеально подойдёт в том случае, если вы не хотите скачивать каких-либо дополнительных плагинов для программы и пытаться в них разобраться.
Вариант 2: Эффекты
Здесь вам также не придётся скачивать каких-либо посторонних плагинов, но придётся использовать эффект «Скручивание». С его помощью достаточно сложно расположить текст ровно по кругу как для печати, однако его можно использовать в определённых случаях.
Перейдём непосредственно к выполнению инструкции:

К сожалению, этот способ мало кому подойдёт, так как при использовании этого инструмента текст сильно искажается.
Вариант 3: Сторонний плагин
К счастью, сообщество пользователей смогло разработать специальный плагин, который добавляет в программу функционал для создания текста по кругу. С помощью этого инструмента вы сможете размещать текст по кругу в пару кликов.
Однако для начала вам потребуется установить плагин. Делается это следующим образом:
Теперь, когда у вас есть установленный плагин можно приступать к работе с текстом:
- В верхней части программы откройте вкладку «Эффекты». Из контекстного меню выберите «Text Formations».
- Далее перейдите к пункту «Текст по кругу».


Сохранение результата
Полученный текст можно использовать в качестве печати, водяного знака или просто картинки. Сохранить его несложно:
- Если вы собираетесь использовать текст в качестве марки, то отключите отображение фонового слоя. Как это сделать показано на скриншоте ниже. Если же вам необязательно, чтобы фон был прозрачным, то фоновый слой отключать необязательно.
- В верхнем блоке программы нажмите на кнопку «Файл».
- Из контекстного меню выберите «Сохранить как».
- Откроется «Проводник» Windows, где вам нужно будет не только задать место для сохранения файла, но и его расширение. Оно задаётся в пункте «Тип файла». Для того, чтобы прозрачный фон у охранённого файла отображался правильно, там рекомендуется выбирать вариант «PNG». В противном случае можете сохранять в JPG.


MS Word — это профессиональный текстовый редактор, который в первую очередь предназначен для офисной работы с документами. Однако, далеко не всегда и далеко не все документы должны быть оформлены в строгом, классическом стиле. Более того, в некоторых случаях творческий подход даже приветствуется.
Все мы видели медали, эмблемы для спортивных команд и прочие «вещицы», где текст написан по кругу, а в центре располагается какой-нибудь рисунок или знак. Написать текст по кругу можно и в Ворде, и в данной статье мы расскажем о том, как это сделать.
Сделать надпись по кругу можно двумя способами, точнее, двух видов. Это может быть обычный текст, расположенный по кругу, а может быть текст по кругу и на круге, то есть, именно то, что делают на всевозможных эмблемах. Оба эти метода мы рассмотрим ниже.
Круговая надпись на объекте
Если ваша задача — не просто сделать надпись по кругу, а создать полноценный графический объект, состоящий из круга и надписи, расположенной на нем тоже по кругу, действовать придется в два этапа.
Создание объекта
Прежде, чем сделать надпись по кругу, необходимо создать этот самый круг, а для этого нужно нарисовать на странице соответствующую фигуру. Если вы еще не знаете, как можно рисовать в Ворде, обязательно прочтите нашу статью.
1. В документе Ворд перейдите во вкладку «Вставка» в группе «Иллюстрации» нажмите кнопку «Фигуры».

2. Из выпадающего меню кнопки выберите объект «Овал» в разделе «Основные фигуры» и нарисуйте фигуру нужных размеров.

-
Совет: Чтобы нарисовать круг, а не овал, перед растягиванием выбранного объекта на странице, необходимо нажать и удерживать клавишу «SHIFT» до тех пор, пока не нарисуете круг нужных размеров.
3. Если это необходимо, измените внешний вид нарисованного круга, воспользовавшись инструментами вкладки «Формат». Наша статья, представленная по ссылке выше, вам в этом поможет.

Добавление надписи
После того, как мы с вами нарисовали круг, можно смело переходить к добавлению надписи, которая и будет в нем располагаться.
1. Кликните дважды по фигуре, чтобы перейти во вкладку «Формат».

2. В группе «Вставка фигур» нажмите кнопку «Надпись» и кликните по фигуре.

3. В появившемся текстовом поле введите текст, который должен располагаться по кругу.

4. Измените стиль надписи, если это необходимо.

5. Сделайте невидимым поле, в котором располагается текст. Для этого выполните следующее:
-
Кликните правой кнопкой мышки по контуру текстового поля;

Выберите пункт «Заливка», в выпадающем меню выберите параметр «Нет заливки»;


6. В группе «Стили WordArt» нажмите на кнопку «Текстовые эффекты» и выберите в ее меню пункт «Преобразовать».
7. В разделе «Траектория движения» выберите тот параметр, где надпись расположена по кругу. Он так и называется «Круг».

Примечание: Слишком короткая надпись может не «растянутся» по всему кругу, поэтому придется выполнить с ней некоторые манипуляции. Попробуйте увеличить шрифт, добавить пробелы между буквами, поэкспериментируйте.

8. Растяните текстовое поле с надписью до размеров круга, на котором она должна располагаться.

Немного поэкспериментировав с перемещением надписи, размером поля и шрифта, вы сможете гармонично вписать надпись в круг.
Написание текста по кругу
Если вам не нужно делать круговую надпись на фигуре, а ваша задача — просто написать текст по кругу, сделать это можно куда проще, да и просто быстрее.
1. Откройте вкладку «Вставка» и нажмите на кнопку «WordArt», расположенную в группе «Текст».
2. В выпадающем меню выберите понравившийся стиль.

3. В появившееся текстовое поле введите необходимый текст. Если нужно, измените стиль надписи, ее шрифт, размер. Сделать все это можно в появившейся вкладке «Формат».

4. В этой же вкладке «Формат», в группе «Стили WordArt» нажмите на кнопку «Текстовые эффекты».

5. Выберите в ее меню пункт «Преобразовать», а затем выберите «Круг».

6. Надпись будет расположена по кругу. Если это требуется, подкорректируйте размер поля, в котором находится надпись, чтобы сделать круг идеальным. По желанию или необходимости измените размер, стиль шрифта.

Вот вы и узнали, как в Word сделать надпись по кругу, как и о том, как сделать круговую надпись на фигуре.
Читайте также:

