Как сделать негатив в фотошопе
Обновлено: 06.07.2024
Сепия – это такой особый коричневатый цвет (оттенок), который присущ старым фотографиям. В данной публикации мы рассмотрим, каким образом в Фотошопе можно на современный снимок наложить эффект сепии, таким образом, сделав имитацию ретро-фото.
Создаем эффект сепии
В качестве примера для демонстрации наших действий будем использовать фотографию ниже.

Выполнить поставленную задачу можно разными способами.
Способ 1: применение корректирующих инструментов
Способ 2: настройка “Цветового тона/Насыщенности”
Способ 3: коррекция “Черно-белое”
- Нам снова нужна группа “Коррекция”, но на этот раз выбираем команду “Черно-белое”.
- В открывшемся окошке ставим галочку напротив опции “Оттенок”. Несмотря на то, что здесь нет предустановленных настроек под эффект “Сепии”, по умолчанию, все же, должен быть выбран желтый цвет. Нам остается только настроить параметры по нашему усмотрению (чаще всего, это только “Насыщенность”) и нажать OK.
Способ 4: использование корректирующих слоев
Данный метод чем-то похож на описанный выше. Разница лишь в том, что мы будем использовать корректирующие слои. Это более рациональный подход к делу, так как исходный слой остается без изменений, а значит, в случае необходимости к нему всегда можно будет вернуться и начать процесс обработки изображения заново. Итак, наши действия:
Примечание: если требуется, можно на полученную фотографию (любым из способов выше) добавить царапины, что позволит придать ей более законченный ретро-вид. Мы подробно рассмотрели, как это делается в нашей публикации “Как состарить фото в Фотошопе”. В нашем случае получился такой финальный результат.

Заключение
Таким образом, есть несколько способов, с помощью которых можно сделать эффект сепии в Фотошопе. Все они достаточно просты в реализации и не требуют особых навыков работы в программе, а также ощутимых временных затрат.

- Как сделать в фотошопе негатив
- Как сделать отражение в фотошопе
- Как инвертировать цвета
Откройте изображение, которое будете преобразовывать в негатив.
Следующий шаг – инвертирование цвета. Инверсия – это смена цветов на противоположные, обратные. Сделать это поможет сочетание клавиш Ctrl + I либо можно выполнить операцию через меню: «Изображение – Коррекция - Инверсия» (Image – Adjustments – Invert). Вы увидите, что цвет исходного изображения изменился.

Многие останавливаются на втором шаге, но это неправильно, так как негатив создан не до конца. После инвертирования нужно обязательно обесцветить вашу картинку. Сделать это можно как с клавиатуры – Shift + Ctrl + U, так и через меню: «Изображение – Коррекция – Обесцветить» (Image – Adjustments – Desaturate). Как видите, изображение стало полностью черно-белым.

Далее нужно выполнить коррекцию фотографии. На помощь придет пункт меню «Изображение – Коррекция – Цветовой тон и насыщенность» (Image – Adjustments – Hue/Saturation). Здесь обязательно поставьте галочку возле опции «Тонирование» (Colorize). Далее курсором измените значения полей сверху вниз: цветовой тон (hue) – 209, насыщенность (saturation) – 15, яркость (lightness) остается прежней, нулевой. Нажмите ОК.

Следующий шаг – работа над соотношением света и тени: «Изображение – Коррекция – Света/Тени (Image – Adjustments – Shadows/Highlights). Откроется новое окно коррекции изображения. Если оно маленькое, нажмите внизу «Дополнительные опции» (Show More Options). Измените показатели тона и света, чтобы изображение получилось более насыщенным и качественным. В пункте «Тени» - Shadows поставьте следующие значения: количество – 0, ширина тонового диапазона – 50, радиус – 30 пикселей. В меню «Света»: эффект – 35, ширина тонового диапазона света – 75, радиус – 30. Значения цветокоррекции и контрастности средних тонов должны быть минусовые: цветокоррекцию нужно выставить на уровне – 8, контрастность средних тонов -10.

Часто при создании негативов изображение переворачивают. Сделать это можно с помощью пункта меню «Изображение – Поворот и отражение» (Image - Rotate Canvas). Ваш негатив готов.

Виньетка – самый популярный инструмент редактирования фотографий. Это слово произошло от французского vignette, им называли рамку, которая закрывает изображение по краям. Вначале виньетки встречались в книгах, затем перекочевали в пленочную фотографию, а потом и в цифровую.
Современное виньетирование – эффект затемнения или повышения контраста изображения по краям. Такой эффект возникает самостоятельно при использовании широкоугольных, телеобъективов и оптических систем с большой светосилой. Но его также можно изобразить, используя инструменты Photoshop.
Виньетирование – эффектный художественный прием, который позволяет сделать фотографию более цельной, акцентировать внимание зрителя на центре снимка. Виньетки особенно уместны при обработке портретов, но могут быть использованы в любом жанре.
Виньетирование в Фотошопе
Сделать виньетку в Adobe Photoshop можно разными инструментами: ластик, заливка цветом, кривые, внутренне свечение, градиент, трансформирование. Каждый из них по-своему удобен, но дает разные возможности для дальнейшего редактирования. Поэтому лучше освоить их все.
Способ №1: Ластик
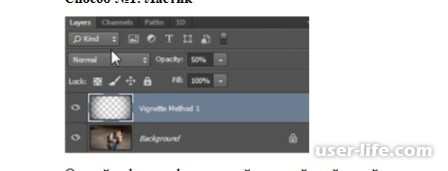
Откройте фотографию, создайте новый слой, залейте черным. Сделайте его непрозрачным, используя инструмент Opacity в значении 50%.
Затем создайте ластик размером чуть меньше самого изображения. Для этого активируйте инструмент Eraser Tool, выберите мягкую круглую кисть.
Отрегулируйте размер инструмента и сотрите темный слой по центру в тех зонах, где затемнение не требуется. Этот способ самый быстрый, но редактировать такую виньетку впоследствии будет сложно.
Способ №2: Заливка цветом
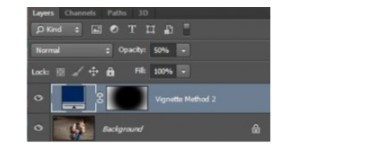
Откройте фотографию. Вам понадобится создать новый слой с заливкой (New Fill Layer), активируйте опцию Solid Color и в окошке выбора цветов кликните по темному.
В зависимости от художественных задач оттенок заливки можно менять. Установите
ползунок Непрозрачности (Opacity) на 50%.
Этот параметр тоже можно менять, добиваясь нужного значения, в зависимости от характеристик кадра.
А теперь проделаем трюк, который позволит удобно отрисовать края виньетки.
Способ №3: Кривые
Начнем работу с создания нового корректирующего слоя поверх изображения. Создайте слой, активируйте инструмент Curves и в открывшейся гистограмме опустите середину диагональной линии вправо вниз.

Далее нам нужна Кисть (Brush Tool). Активируйте ее, выберите такую же кисть, как в предыдущем способе – мягкую, круглую, с увеличенным размером.
Рисуйте черным в маске так, чтобы скрыть нужные области. Такой способ значительно удобнее предыдущего, хотя и немного сложнее.
Способ №4: Внутреннее свечение
Откройте фотографию, создайте слой с черной заливкой. В этом вам поможет инструмент Заливка Fill с прозрачностью 0%. Откройте стиль слоя двойным кликом ЛКМ по слою.
Перед вами откроется окно Layer Style, в котором нужно будет выбрать и применить Внутреннее свечение или его англоязычный вариант Inner Glow.
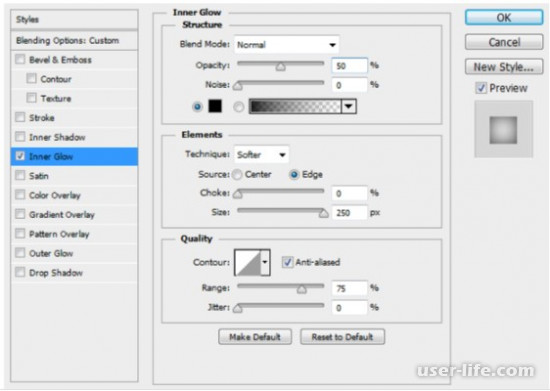
В настройках укажите следующие значения.
· Раздел Elements: Метод – Мягкий, Источник – Края, ползунок Стягивание – на 0%, размер – 250 пикселей.
· Раздел Quality: вам понадобится линейный контур, ползунок Range передвиньте на 75%, Jitter – на 0%. Добавьте Сглаживание (в англоязычной версии – Anti-aliased), для этого отметьте его галочкой.
Кликнув на OK, вы примените эти изменения. Таким образом вы получите виньетку с возможностью регулировать степень затемнения углов.
Способ №5: Наложение градиента
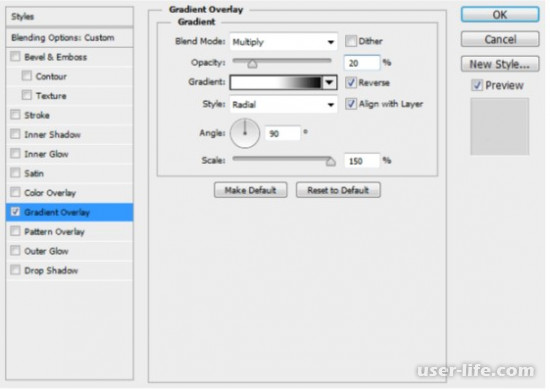
Откройте фотографию. Добавьте новый слой с черной заливкой со значением Fill 0%.
Двойным кликом по слою откройте окошко Layer Style, к которому мы далее применим градиент.
Чтобы настроить виньетку, выполните следующие действия:
· Наложение – выберите Умножение (Multiply);
· Размытие (Dither) – уберите галочку;
· Ползунок Непрозрачность передвиньте до значения 20%;
· Тип градиента: слева свет, справа тень;
· Пометьте галочками параметры Обратить, Сглаживание и Выровнять со слоем, если у вас русский Фотошоп, в английской версии это будет Reverse, Anti-aliased и Align with Layer соответственно;
· Стиль – Радиальный, в значении угла 90°;
· Масштабирование (Scale) – 150%.
Числовые параметры можно менять, и вместе с ними изменится расположение виньетки, ее контрастность и другие параметры.
Способ №6: Трансформирование
Откройте фотографию, создайте овал (или если вам удобнее – эллипс) по размеру снимка и расположите по центру.
Далее вам понадобится Path Selection Tool, который версии с русификацией обозначается как «Выделение контура», инструмент можно найти во вкладках, а можно вызвать, нажав А.
Кликните овал и когда он выделится, активируйте Операции с контуром (Path Operations). Чтобы открыть центр изображения, нужно инвертировать выделенное. Для этого выполните вычитание передней фигуры (в версии без русификатора – Subtract Front Shape).
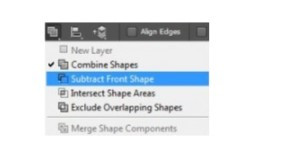
Дальнейшие действия нужно выполнить в режиме Трансформирования. Выберите вкладку Free Transform mode.
Это можно сделать комбинацией клавиш Ctrl + T.
Затем растяните овал, зажав Alt + Shift. Чем дальше его контуры выйдут за границы изображения, тем более легким будет затемнение по краям снимка.
Не переусердствуйте, чтобы виньетка не пропала совсем. Нажав Enter, вы примените трансформацию к изображению.
Активируйте инструмент Ellipse Tool. Далее в панели свойств (Properties) установите ползунок непрозрачности – на 50%, растушевку достаточно поставить на 100 пикселей (инструмент Feather). Это размоет границы вашей готовой виньетки.
Оценив результат, вы наверняка захотите изменить указанные настройки, чтобы добиться того или иного эффекта. Экспериментируйте с цветом, интенсивностью, размерами и формами виньетки, и вы добьетесь большей выразительности кадра.
Как сделать виньетирование фотографий в Photoshop
Фотошоп предоставляет пользователю практически безграничные возможности в обработке фотографий. Одним из распространенных способов сделать снимок более выразительным является виньетирование – когда фон вокруг важного элемента либо размывается, либо затемняется (в зависимости от поставленной задачи).
Давайте разберемся, как можно сделать виньетки на портрете в Photoshop, т.к. именно данный вид снимка чаще всего подвергается такой обработке.
- Метод 1: затемняем фон
- Метод 2: размываем фон
- Заключение
Метод 1: затемняем фон

Примечание: во время печати обработанного фото можно столкнуться с тем, что виньетка будет выглядеть как разноцветные овалы. Для устранения такой проблемы делаем следующее:
Метод 2: размываем фон
Фон на нашем фото изначально размыт, однако, данный эффект можно слегка усилить. Вот, что мы делаем:
Заключение
Таким образом мы рассмотрели два метода, пользуясь которыми можно выполнить виньетирование фотографий в Фотошопе. Финальные результаты могут отличаться от продемонстрированных нами, т.к. все зависит от значений, выставленных в применяемых фильтрах, а также, от способа выделения важного элемента.
Как сгладить края в Фотошопе после вырезания? — TemplateMonster
Как сгладить края в Фотошопе после вырезания?
Хотите чтоб ваше изображение имела отличный вид даже после обработки и вырезания объектов? Дочитайте пост до конца, и вы узнаете несколько способов, как сгладить края в Фотошопе после вырезания.
Выбирайте правильные параметры настроек
Фотошоп имеет массу настроек, которые помогают решить разные задачи. Волшебная палочка и волшебный ластик имеют настройки, которые, при правильном использовании, помогут отредактировать изображение намного качественнее. Настройки «Anti-Alias» и «Tolerance» являются основными в данном случае.
Tolerance регулирует чувствительность заполнения. Так, для левого изображения используется Anti-aliasing 5 и без сглаживания, в то время как для правого используется Anti-aliasing 40 со сглаживанием. Разница очевидна:

Использование правильных настроек поможет вам понять, как сгладить линии в Фотошопе, если не идеально, то максимально качественно.
Используйте инструмент «Уточнить край»
Как сгладить линии в Фотошопе с помощью инструмента «Уточнить край»?

- Далее, чтоб обработать границы, выберите слой с объектом, зажмите CTRL + левая кнопка мышки и нажмите на миниатюру слоя.

- Чтоб использовать параметр «Уточнить край», необходимо сперва активировать определенный инструмент из категории «Выделение».

Только после выполнения данного шага, нужная для дальнейшей работы функция будет доступна.


- Остается только обрезать все лишнее. Для этого зажмите CTRL+SHIFT+I, далее DEL и CTRL+D.
Все, редактирование выполнено:

Эта же функция поможет, если вы думаете как сгладить углы в Фотошопе. Просто вводятся немного другие параметры.
Например, исходник имеет вид:
Выбираете уже известный нам инструмент «Уточнить край» и выставляете настройки:

В результате получаете:

P.S. Очень часто в Интернете можно встретить вопрос: «Как сгладить пиксели в Фотошопе?». На самом деле, если ответственно подойдете к выполнению предыдущих шагов, то не придется дополнительно заниматься сглаживанием пикселей. Работая с изображения, нужно помнить, что после обработки, все объекты на них должны выглядеть реалистично, и не отделяться от фона. Поэтому главное не перемудрить и не пытаться «изобрести колесо».
Если вы часто работаете с фотографиями, то наверняка у вас были ситуации, когда размеры картинки или фотографии в высоту превышали ее размеры в ширину. Но такие размеры не всегда являются удобными. Поэтому многие пользователи предпочитают немного поработать в Photoshop, чтобы подкорректировать картинку и придать ей стандартный вид. И в сегодняшней статье мы расскажем вам, как и для чего это нужно делать.
Зачем нужно растягивать картинку в Photoshop
Дело в том, что большинство мониторов, да и телевизоров тоже (с лучшими моделями которых вы, кстати, можете познакомиться здесь) обладают соотношением сторон 16:9. Время показало, что это действительно самое удобное и приемлемое соотношение сторон. И вот, допустим вы хотите, чтобы ваши фотографии были на весь экран на мониторе или телевизоре. Для этого вам и понадобится данный урок.
Как растянуть картинку в Photoshop

Для примера мы взяли вот такую простую картинку, которую и попытаемся растянуть. Первое, что мы делаем – это разблокируем фоновый слой. Для этого просто кликаем на значок замка, рядом с фотографией на панели слоев.
Загруженная картинка в Photoshop изначально создает холст под свои размеры. Соответственно, прежде чем нам растягивать ее, понадобится место, куда это делать, а для этого нам придется растянуть холст. На панели инструментов слева выбираем инструмент «рамка», зажимаем Alt, чтобы холст равномерно растягивался с 2 сторон, «хватаем» картинку за край и просто растягиваем до нужных размеров.

Когда холст появится, сверху нажимаем на галочку, чтобы принять изменения. После этого выбираем инструмент «перемещение», который также находится на панели инструментов слева. Далее заходим во вкладку «редактирование» сверху и выбираем пункт «масштаб с учетом содержимого».

После этого вы увидите, что вокруг картинки появился контур трансформирования. Зажимаем Alt, чтобы «растягивание» происходило относительно центра, и просто растягиваем нашу картинку до нужных размеров. Но тут есть одно но.

Обратите внимание на скрин выше. Мы специально выбрали такую картинку, чтобы показать вам все особенности растягивания картинки. На нашем примере на картинке нарисована девушка, которая тоже растянулась, из-за чего рисунок стал выглядеть некрасиво и неестественно. Делаем вывод, данный способ подойдет только в том случае, если на вашей картинке нет объектов, которые отобразят растяжение. Однако картинку можно растянуть даже в нашем случае.

Для этого, на этапе, когда мы расширили холст, нужно выбрать инструмент «лассо» и выделить объект, который выдает растяжение. В нашем примере мы выделяем девушку. Над панелью слоев переходим во вкладку «каналы» и создаем здесь еще один канал из нашего выделения. Для этого кликаем на иконку черного круга в белом квадрате в самом низу, под панелью слоев и видим, что программа создает еще один канал, который называется Альфа -1.

Возвращаемся на панель слоев и отменяем выделение, нажав Ctrl+D. Теперь, аналогичным образом, переходим в «редактирование» и выбираем пункт «масштаб с учетом содержимого». Аналогичным образом растягиваем картинку до нужных размеров. При этом, сверху появится панель с настройками масштабирования и там будет пункт «защищать». Выбираем наш канал «альфа-1». Теперь растягивается только фон, а наша девушка (выделенная область) остается неименной. И вот, что получается в итоге.

Способ № 2
Данный способ подойдет вам, если у вас слишком «тонкая» картинка на которой сразу несколько объектов могут выдать то, что картинка обработана. Для примера мы возьмем вот такое изображение острова и океана.

Для этого, при помощи инструмента «кадрирование», растягиваем холст. В нашем примере у нас есть большой участок моря и маленький участок суши, поэтому слева нам нужно большее расстояние холста.

Итак, растягиваем холст, после чего выбираем редактирование и нажимаем «выполнить заливку». В открывшейся табличке выбираем «выполнить заливку с учетом содержимого». У нас получается следующий результат:

На этом наша статья подходит к концу. Надеемся, что урок оказался для вас полезным и познавательным. Мы же прощаемся с вами. Не забывайте поделиться статьей с друзьями и знакомыми в социальных сетях, обязательно ставьте оценку и пишите в комментариях, если мы что-то упустили. Всем удачи и до новых встреч.
Читайте также:

