Как сделать невидимой линию в автокаде
Обновлено: 06.07.2024
Ругать не спешите.
Читаю Библию ACAD 2005, раздел в главе 17, называется "Настройка видимости линий на видовом экране". Для сокрытия видимости линий необходимо "выделить нужный видовой экран, находясь в пространстве листа. Далее необходимо щелкнуть на кнопке PROPERTIES и в палитре свойств найти строку свойства HIDE plot. Этому свойству нужно присвоить значение YES."
Вроде все так и делаю. ACAD 2005. Выделяю рамку видового экрана в пространстве листа, щелкаю PROPERTIES. А вот свойства HIDE PLOT в палитре свойств не нахожу. Есть группы свойств в палитре, но ни в одной нет подобного свойства.
Что делаю не так?
> MS
Такое свойство было в AutoCAD версии 2002. В следующих версиях оно заменено на более интересное Shade Plot.
вивпорт надо в слой defpoints кинуть и он не печатается
> kma
Не стоит, лучше отдельный завести
Н.Н. Полещук(у)
Большое спасибо за ответ.
Смущает вот что. Я уже ссылался на "Библию пользователя. AutoCAD 2005" авт. Эллен Финкельштейн. Так вот, там, в главе 17 в разделе, который я уже упоминал, говорится сначала о свойстве HIDE PLOT, а затем упоминается и свойство Shade Plot, как еще одна опция. Мне было бы достаточно и Shade Plot, однако, есть одна не очень удобная особенность. Дело в том, что при использовании свойства Shade Plot (значение HIDE) скрываются не только невидимые линии на 3D объекте, но и скрываются части самого объекта (или весь объект), которые оказываются за предметами, расположенными ближе к наблюдателю. И все это притом, что последние (т.е. ближе расположенные объекты) находятся на отключенных слоях и не видны, как в пространстве листа, так и в пространстве модели. Например, при печати предметов (с указанием в свойстве Shade Plot значения HIDE), которые находятся внутри помещения (за стенами) и которые находятся на включенных слоях (в отличие от стен) этих предметов просто нет на листе после печати. Беда.
А вот пользуясь ранее в версии ACAD 2000 свойством HIDE PLOT, я с такими проблемами не сталкивался. Потому и искал его упорно в 2005, да еще вдохновленный библией. Кстати, ИМХО «Библия» очень хорошая книга.
To KMA и ASYS.
Спасибо за ответы. Однако, я не особо продвинут в CADе и не понимаю, что значит ««вивпорт надо в слой defpoints кинуть и он не печатается». Возможно, Вы имеете ввиду, что таким образом можно избежать при печати видимости границы (рамки) видового экрана в пространстве листа? Или вивпорт это что-то другое? Если не затруднит, поясните, пожалуйста.
Возможно, Вы имеете ввиду, что таким образом можно избежать при печати видимости границы (рамки) видового экрана в пространстве листа?
Так точно. Слой defpoints всегда непечатаемый и его чато используют для таких целей.
И все это притом, что последние (т.е. ближе расположенные объекты) находятся на отключенных слоях и не видны.
А если эти слои заморозить?
To Александр Ривилис
Да, если слои заморозить, то помогает. Но это крайне не удобно так, как приходится всякий раз выяснять, а какие предметы и на каких слоях заслоняют видимость, а затем из замораживать.
Тему читают: 1 гость
Форумы CADUser → Autodesk → AutoCAD → ACAD2005 Как скрыть при печати линии невидимых объектов
Для начала нужно создать слой, задать ему любой понравившийся цвет (играет роль только для отображения на экране), и, самое главное, задать ему параметр “Не отображать при печати”.

На рисунке выше я создал слой с лаконичным названием “Вспомогательная”, и задал ему зеленый цвет.
Теперь попробуем применить эту линию по назначению.

Теперь нам нужно выровнять второй относительно первого. Да, это можно сделать, используя привязки и выравнивания, как показывалось в одной из статей ранее, но такой способ работает не всегда. Например, если нет возможности четко зацепиться за объект, относительно которого равняться, либо если один из объектов расположен за границами видимого поля. Воспользуемся вспомогательной линией!
Для этого выберем сначала только что созданный слой.

Перейдем во вкладку “Рисование” панели инструментов, и нажмем там стрелочку вниз для раскрытия дополнительных элементов управления.

В выпавшем списке находим кнопку “Прямая”.

Это бесконечная линия. То есть она будет построена бесконечно через все поле чертежа. Для установки линии нажимаем кнопку и выбираем угол.

Выбрав угол, щелкаем левой кнопкой мыши для закрепления результата.
Далее цепляем второй прямоугольник за левый верхний угол и нажимаем кнопку “Переместить”.

После чего перетягиваем прямоугольник до совпадения привязки с построенной линией (необходимо включение привязки “Ближайшая”).

Щелкаем левой кнопкой мыши по нужному положению на линии. Все, объекты выровнены. Далее линию можно удалить, если она не нужна, либо оставить на всякий случай, т.к. при печати она не будет выводиться на лист.
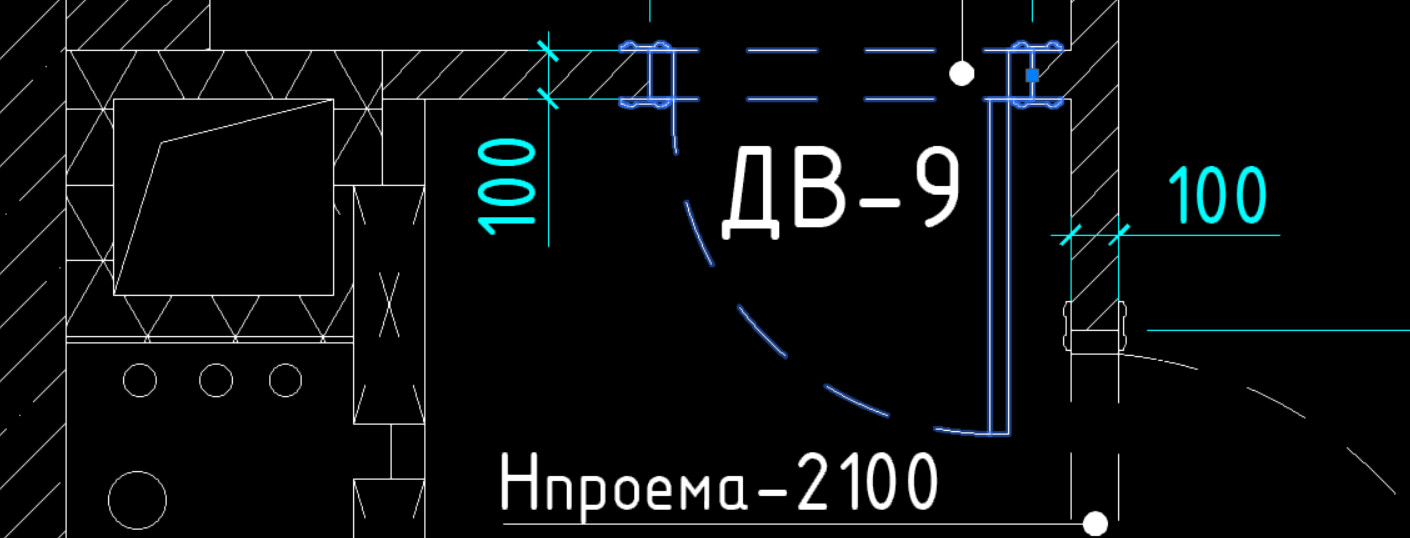
Мы уже рассматривали, как можно изменять типы линий в AutoCAD. Однако иногда при работе с программой требуется выполнить ряд настроек. Например, изменить масштаб линии или использовать нестандартные варианты линий, которых в Автокаде нет.
Пунктирная линия в Автокаде
В AutoCAD пунктирная линия встречается часто. Рассмотрим ее создание и настройку более подробно.
Чтобы нарисовать пунктирную линию в Автокаде, следует придерживаться такой последовательности действий:
1. Создать элементы чертежа - начертить отрезок, полилинию или др. объекты.
2. На панели «Свойства» (вкладка «Главная») раскрыть список «Тип линий» и выбрать «Другое…».
3. Нажать «Загрузить» и в появившемся списке выбрать подходящий вариант. В нашем примере это тип ACAD_ISO_07W100, как показано на рис. 1.
4. Выделить объекты, нажать Ctrl+1 для вызова палитры «Свойства» и установить загруженный вариант типа линии.

Рис. 1. Пунктирная линия AutoCAD.
Масштаб линий в Автокаде
Настраивать масштаб линий в Автокаде удобно на палитре «Свойства» (Ctrl+1). В каждом конкретном случае нужно экспериментировать. Если значение меньше 1, то масштаб будет работать на уменьшение, если наоборот, то на увеличение.
Значение следует записывать через точку, к примеру, «0.5», «0.01», «2.5» и т.д. Чем меньше значение этого параметра, тем больше повторений элементарного фрагмента линии генерируется на единицу чертежа. (см. рис. 2).

Рис. 2 Масштаб линий в Автокаде.

Рис. 3 Масштаб типа линий в Автокаде.
В AutoCAD предусмотрено изменение масштаба как для всех объектов чертежа, так и отдельно для каждого элемента (см. рис. 2).
Настройка глобального и текущего масштаба осуществляется в Диспетчере типов линий. Для настройки этих параметров следует нажать «Вкл. подробности» (см. рис. 4.).

Рис.4. Глобальный и текущий масштаб типов линий в AutoCAD.
Изменение текущего масштаба линий доступно на палитре свойств (Ctrl+1). На эту тему у меня есть видеоматериал: «Масштаб типов линий AutoCAD и СПДС». Если хотите использовать программу эффективно, обязательно с ним ознакомьтесь!
Как создать тип линии в Автокаде
Создание типов линий в Автокаде – задача практическая. Поэтому я подготовил для вас видеоматериал. В нем я рассматриваю конкретные примеры и показываю, как создавать сложные линии в Автокаде.
Перейдите по ссылкам, чтобы посмотреть, как происходит создание типа линии в AutoCAD различной сложности:
Подведем итог! Если прочитав данную статью и ознакомившись с доп. материалом, вы самостоятельно сможете ответить на следующие вопросы, то типы линий вы освоили на «5+»:
1. Как создается штриховая линия в Автокаде?
2. Где настраивается волнистая линия в Автокаде (ее масштаб)?
3. Почему невидимые линии в Автокаде выглядят, как сплошная? Какой параметр нужно настроить?
4. Где взять линии Автокад для генплана, если в стандартном перечне загрузок их нет?
5. Почему в Диспетчере типов линий не отображаются настройки масштабов?
Ну что, на сколько вопросов ответили? Оставляйте свои комментарии с оценками! Мне важно ваше мнение.

AutoCAD - это прикладное программное обеспечение для проектирования и разработки, где CAD означает автоматизированное проектирование. В AutoCAD есть много инструментов проектирования, таких как инструменты рисования, инструменты изменения, лиры, аннотации и т. Д. Линия - это команда, которая используется практически на каждом чертеже, фактически без линии вы не можете нарисовать какой-либо объект в проекте чертежа. Линия - интересный инструмент в AutoCAD, и знакомство с ним - это хорошее чувство, и после хорошего знания линий в AutoCAD вы обнаружите, что разработали отличную команду для программного обеспечения для проектирования AutoCAD.
Установка предела в AutoCAD
Перед рисованием в AutoCAD мы должны установить ограничение для нашего рабочего пространства в соответствии с размерами нашего чертежа. Предположим, мои размеры чертежа составляют 200 x 200, поэтому сначала я введу ограничения от клавиатуры до активной команды предела, а затем нажмите клавишу Enter.

Шаг 1: Задайте нижний предел как (0, 0).

Шаг 2: И верхний предел угла как (200, 200) и нажмите клавишу ввода.

Шаг 3: Чтобы применить этот лимит, я нажму «z» + клавишу «Ввод».

Шаг 4: и «а» + клавиша ввода.

Теперь мое рабочее пространство готово согласно моему рисунку. Давайте начнем наш урок с команды линии в AutoCAD. Линии являются основной командой рисования в AutoCAD. Мы изучим все аспекты линейных встроенных команд.
Как нарисовать прямую линию в AutoCAD?
Возьмите команду линии от инструмента рисования.

Шаг 1: Укажите первую точку, с которой вы хотите начать свою линию.

Шаг 2: Включите Ortho для создания прямой линии. Для включения Ortho вы можете нажать F8 или выбрать опцию Ortho On, как показано на рисунке ниже.

Шаг 3: укажите направление, длину, затем нажмите OK или просто нажмите Enter на клавиатуре. Чтобы выйти из любой команды, просто нажмите клавишу Enter или Esc на клавиатуре.


Шаг 4: Здесь я покажу это на примере, я возьму команду линии из инструмента рисования.
Шаг 5: Возьмите точку в любом месте рабочего пространства, включите Ortho On, нажав клавишу F8.

Шаг 6: Теперь я буду перетаскивать мышь в правильном направлении и указывать длину 40 мм, печатая ее с клавиатуры, и нажимать «ОК», чтобы применить мою команду, и нажать «Ввод» для выхода.

Шаг 7: Вы можете выбрать любую линию или объект, нажав на него. Выбор будет показан синим цветом с некоторыми точками. Эти точки являются точками привязки этой линии или объекта, т. Е. Центральной точкой линии, конечной точкой линии и т. Д. Привязка упрощает рисование в программном обеспечении AutoCAD.

Как нарисовать наклонную линию в AutoCAD?
Давайте разберемся с этим методом на нескольких примерах:
Пример № 1
Рисование наклонной линии в AutoCAD не тяжелая работа. Вы можете легко нарисовать его, задав угол наклона. Для рисования наклонной линии возьмите команду линии из инструмента рисования.

Шаг 1: Дайте первый пункт.

Шаг 2: Дайте направление.

Шаг 3: Убедитесь, что Ortho находится в режиме «Ortho off», для его отключения нажмите клавишу F8.

Шаг 4: Дайте длину.

Шаг 5: Нажмите вкладку, задайте угол наклона и нажмите клавишу ввода.

Шаг 6: Снова нажмите Enter или Esc, чтобы выйти из команды.
Пример № 2
Давайте нарисуем это со мной, как я буду делать. Я приму командование линии.

Шаг 1: Дайте первую точку в моей рабочей области.

Шаг 2: Я позабочусь о том, чтобы мой Ortho был в режиме Ortho off.

Шаг 3: Дайте длину 60 мм.

Шаг 4: Нажмите вкладку, чтобы задать угол наклона, и введите 30 в качестве угла, затем нажмите Enter, чтобы применить команду, и снова нажмите Enter, чтобы выйти.

Если вы хотите продолжить линию в другом направлении и наклоне, не выходите из линейной команды, просто еще раз укажите длину линии и угол наклона, выполнив те же шаги, что и ранее.
Шаг 5: Я покажу, как продолжить вашу линию. Я снова дам длину 40 мм.

Шаг 6: Укажите угол наклона 150, затем нажмите Enter, чтобы применить эту команду.

Вы можете продолжить свою линию столько раз, сколько хотите.
Как создать объект командой Line?
Дальнейшие примеры иллюстрируют создание объекта командой line.
Пример № 1
Вы можете легко сделать объект моей командой use line после тщательного изучения команды line.
Шаг 1: Для создания объекта возьмите командную строку.

Шаг 2: Укажите первый пункт.

Шаг 3: Укажите направление, в котором вы хотите нарисовать линию, укажите длину, затем нажмите клавишу Enter.

Шаг 4: Не выходите из командной строки. Укажите другое направление, затем снова укажите длину и нажмите клавишу ввода.

Пример № 2
Я покажу вам это, создав Прямоугольник с помощью командной строки.
Шаг 1: Давайте начнем. Я приму командование линии.

Шаг 2: Дайте первый пункт.

Шаг 3: Включите Ortho для прямой линии.

Шаг 4: Теперь я буду перетаскивать курсор в правильном направлении и указывать длину 60 мм - нажмите клавишу Enter.

Шаг 5: Опять я укажу направление в вертикальном положении и длину 40 мм, затем нажмите клавишу Enter.

Шаг 6: Затем задайте направление в горизонтальном положении в левом направлении и длину 60 мм, затем нажмите клавишу Enter.

Шаг 7: Укажите направление в вертикальном положении в направлении слова вниз и укажите длину 40 мм.


Шаг 8: Вы можете выбрать опцию закрытия из нижнего левого угла рабочей области, чтобы закрыть объект.
Шаг 9: Нажмите Enter, чтобы выйти из команды.
Таким образом, вы можете создать прямоугольник или любой объект с помощью командной строки.

Как использовать прямую линию и наклонную линию в одном чертеже?
Мы можем использовать оба свойства линии в одном чертеже, включив или выключив команду «Орто». Давайте посмотрим, как это использовать.
Шаг 1: Я приму командную строку.

Шаг 2: Возьмите первый пункт.

Шаг 3: Включение орто.

Шаг 4: Укажите направление и длину 40 мм - нажмите клавишу ввода.

Шаг 5: Выключение Ortho сейчас.

Шаг 6: укажите направление и длину 40 мм.

Шаг 7: Нажмите вкладку и задайте 30 как угол наклона, затем нажмите клавишу Enter.

Шаг 8 : Выполните тот же шаг с длиной 40 мм.

Шаг 9: Наклон 150 в другом направлении, затем нажмите клавишу Enter.

Шаг 10: Включите Ortho, укажите длину 40 мм и нажмите клавишу ввода.

Шаг 11: Нажмите «Закрыть», чтобы закрыть рис.

Окончательное изображение

Вывод
Узнав о линиях в разных направлениях, вы легко найдете большую разницу в своих знаниях. Теперь вы можете рисовать любой тип рисунка очень профессионально. Все говорят: «Когда основа ясна, то приобретать опыт в любой работе становится легко», поэтому после этого урока ваша база станет ясной.
Рекомендуемые статьи
Это руководство по Линии в AutoCAD. Здесь мы обсудили установку предела в AutoCAD, как нарисовать прямую и наклонную линию и как сделать команду Object by Line. Вы также можете просмотреть наши статьи, чтобы узнать больше
Читайте также:

