Как сделать нижний индекс в powerpoint
Обновлено: 07.07.2024
Нижний индекс - это число, которое помещается под обычным текстом, когда вы пишете или печатаете, например, в химической формуле H 2 O для воды. Его обычно можно найти в таких химических формулах, на которые вам, возможно, придется ссылаться в своем бизнесе, но вы также можете увидеть его в названиях брендов или в каком-то стилизованном письме. Независимо от причины, по которой вы хотите их использовать, в PowerPoint легко создать надстрочный или подстрочный индекс с помощью нескольких щелчков мыши или касаний клавиатуры.
Подстрочные и надстрочные индексы
Обычно, когда вы пишете в документе Microsoft Word или презентации PowerPoint, вы, естественно, хотите, чтобы весь текст был выровнен построчно, чтобы его было легко читать, как в книге или журнале.
Однако в некоторых случаях вы можете использовать индексы, которые помещают небольшие текстовые записи, такие как числа, под основной строкой текста, или надстрочные индексы, которые помещают небольшой текст над основной строкой.
Где использовать индексы
Подстрочные индексы обычно используются в химических формулах для обозначения количества атомов определенного элемента в химическом соединении. Они также используются в математике для обозначения элемента в наборе, поэтому пятый элемент массива из 10 чисел может быть помечен как-то вроде 5 . Вы также можете увидеть, как они используются в стилистических целях в торговых марках.
Где использовать надстрочные знаки
Надстрочные индексы, вероятно, чаще всего используются в математике и естественных науках для обозначения возведения числа в определенную степень. Они также могут иметь другие значения в математике и естествознании или просто использоваться для стилистического эффекта, например, с нижними индексами. Хороший пример надстрочного индекса - в известной формуле Альберта Эйнштейна E = mc2
Подстрочный или надстрочный индекс в PowerPoint
Microsoft PowerPoint позволяет легко написать подстрочный или надстрочный индекс на слайде презентации.
В PowerPoint в Microsoft Windows введите текст, который вы хотите сделать обычным нижним или верхним индексом, а затем выделите его. Щелкните вкладку «Главная» в меню ленты. Щелкните значок запуска всплывающего диалогового окна рядом со словом «Шрифт».
На вкладке «Шрифт» установите флажок «Надстрочный индекс» или «Подстрочный индекс» в разделе «Эффекты», чтобы задать желаемое специальное форматирование. Нажмите «ОК» и убедитесь, что текст отформатирован соответствующим образом. При необходимости настройте процентное значение «Смещения» в диалоговом окне, чтобы изменить размер шрифта нижнего или верхнего индекса.
Вы также можете использовать сочетание клавиш с нижним или верхним индексом на клавиатуре, чтобы изменить форматирование текста. Выделите текст и удерживайте клавишу «Ctrl». Нажмите и удерживайте клавишу Shift, затем нажмите знак плюса для ввода верхнего индекса. Нажмите знак равенства, не удерживая клавишу Shift для подстрочного индекса. Чтобы отменить форматирование специального подстрочного или надстрочного индекса, выделите текст, удерживайте клавишу «Ctrl» и нажмите клавишу пробела.
Подстрочные и надстрочные индексы на Mac
Если вы используете PowerPoint на компьютере Apple Mac, процесс для надстрочного и подстрочного текста немного отличается.
Как и в Windows, сначала введите текст обычно, а затем выберите часть, которая должна быть надстрочным или подстрочным. Щелкните вкладку «Главная» в меню ленты, затем нажмите кнопку «Верхний индекс», которая показывает изображение верхнего индекса, или нажмите кнопку «Нижний индекс», которая аналогичным образом отображает текст нижнего индекса.
Если вы предпочитаете использовать клавиатуру, выделите текст. Для надстрочного индекса удерживайте нажатыми клавиши command и shift, затем нажмите знак плюса. Для подстрочного индекса, удерживая командную клавишу, нажмите знак равенства без сдвига. Чтобы отменить подстрочный или надстрочный индекс, выделите текст, удерживайте нажатой клавишу управления и коснитесь пробела.

Напишите формулу на слайде. Выберите число / алфавит, к которому вы хотите применить надстрочный индекс.

Перейдите на вкладку «Главная» на ленте редактирования.

В разделе «Шрифт» вкладки «Главная» есть маленький символ в правом нижнем углу раздела, щелкните этот символ.

Откроется окно «Шрифт». Установите флажок «Надстрочный индекс» и нажмите «ОК».

Текст теперь будет в верхнем индексе.

Ярлык надстрочного текста PowerPoint для Mac и Windows
- Ярлык Windows: ctrl + shift + +
- Mac: команда + Shift + +
Как добавить функцию надстрочного индекса на панель быстрого доступа
Панель быстрого доступа находится либо над, либо под лентой редактирования. Если вы часто используете функцию надстрочного текста, то идеально добавить функцию надстрочного индекса на панель быстрого доступа. Вот как это сделать.
Щелкните значок стрелки вниз на панели быстрого доступа.

Теперь выберите в меню опцию «Дополнительные команды».

В меню «Дополнительные команды» щелкните раскрывающееся меню «Выбрать команды из» и выберите параметр «Все команды».

Теперь прокрутите вниз, пока не найдете команду Superscript. Затем щелкните команду «Надстрочный индекс», а затем нажмите кнопку «Добавить».

Нажмите ОК и закройте меню быстрого доступа.

Команда с надстрочным индексом теперь будет доступна на панели быстрого доступа.
Мы надеемся, что эта статья оказалась для вас полезной. Дайте нам знать в комментариях, если у вас возникнут вопросы. Пожалуйста, будьте осторожны и будьте в безопасности!
Нижний индекс и Надстрочный важны при форматировании текста в Слово, Excel, и Силовая установка. Однако возможность их создания не отображается напрямую в интерфейсе этих приложений. Более того, если вам нужно часто использовать надстрочный и подстрочный индекс в Word, Excel и PowerPoint, вам, безусловно, понадобятся ярлыки.
Что такое нижний или верхний индекс?
Как добавить верхний или нижний индекс в Word
Существует 2 метода добавления надстрочного или подстрочного индекса в Microsoft Word, а именно:
1]На странице настроек шрифта

Выберите текст, который нужно использовать как надстрочный или подстрочный.

Отметьте либо Надстрочный или же Нижний индекс в зависимости от ваших требований и нажмите Ok чтобы спасти его.
2]Использование ярлыка

Выберите символы, которые необходимо преобразовать в верхний или нижний индекс.
Нажмите CTRL, SHIFT и + вместе, чтобы преобразовать выделенный текст в надстрочный.
Нажмите CTRL и = вместе, чтобы преобразовать выделенный текст в нижний индекс.
Читать: Как распечатать фоновые и цветные изображения в Word.
Как добавить надстрочный или подстрочный индекс в PowerPoint

Процедура добавления подстрочного индекса в Microsoft PowerPoint такая же, как и в Microsoft Word, как объяснялось ранее, с той разницей, что текст не является основным выделенным в презентации PowerPoint.
Вам нужно сначала добавить текстовое поле, а затем выбрать текст для создания надстрочного и подстрочного индекса.
Как добавить надстрочный или подстрочный индекс в Excel

Процедура добавления надстрочного или подстрочного индекса с помощью метода «Параметры шрифта» или ярлыка точно такая же, как и в Microsoft Word. Просто выберите текст, который нужно преобразовать, и добавьте необходимое.
Читать: Как добавить изображение в качестве фона в PowerPoint.
Надеемся, это было полезно. Если у вас все еще есть сомнения, сообщите нам об этом в разделе комментариев.
Надстрочный текст это эффект, который вы иногда видите у небольшой циферки над текстом. Вы можете использовать этот эффект, чтобы отобразить математическое уравнение в PowerPoint или предоставить сноску для заметки, которую вы можете сохранить в нижней части слайда.
Вы можете использовать функцию надстрочного текста только в особом случае, но это важная функция, когда она вам понадобится.
У нас также есть полезное дополнение к этому уроку. Загрузите нашу БЕСПЛАТНУЮ электронную книгу eBook: The Complete Guide to Making Great Presentations (Полное руководство по подготовке отличных презентаций). Загрузите сейчас.



Примечание: в этом уроке мы используем шаблон PowerPoint — Glasses. Вы можете получить отличные шаблоны презентаций PPT на Envato Elements или GraphicRiver.
Как быстро сделать надстрочный текст в PowerPoint
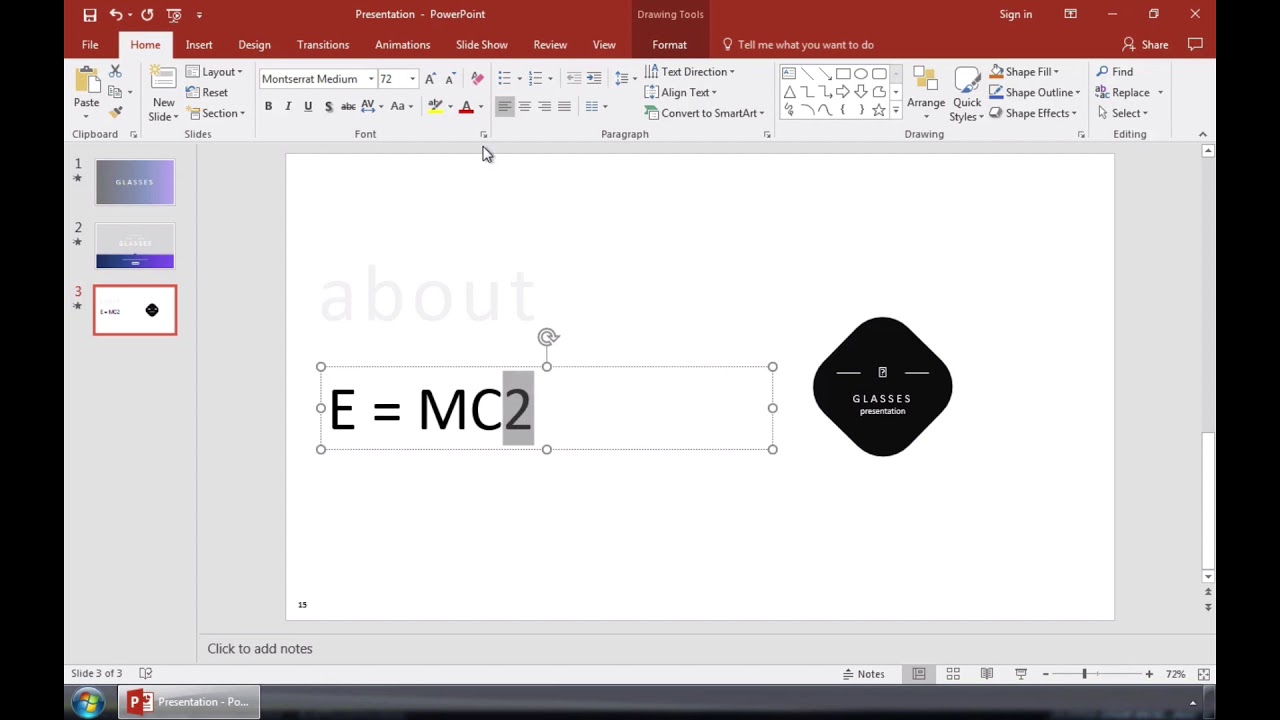
Примечание: Просмотрите этот короткий видеоуроки или следуйте шагам ниже.
1. Выберите текст, чтобы сделать его надстрочным в PowerPoint
Предположим, что вы хотите применить надстрочный эффект. В PowerPoint, начните с ввода текста, а затем введите число или текст, который вы хотите превратить в верхний индекс.
Сначала просто наберите обычный текст. Теперь, выделите часть текста, к которому мы хотим применить эффект.
Выберите текст, который нужно сделать надстрочным.
2. Примените надстрочный эффект
Давайте проверим, что мы находимся на вкладке Главная ленты PowerPoint. Найдите раздел шрифта. Теперь я нажму эту маленькую стрелку в правом нижнем углу.
Используйте диалоговое окно Шрифт, чтобы сделать его надстрочным.
Давайте отметим галочку Надстрочный и нажмём ОК. Ниже, вы можете видеть, что выделенный текст теперь стал надстрочным.
Выбранный текст стал надстрочным.
3. Измените размер надстрочного текста
Давайте вернёмся к меню ещë раз. Теперь, давайте увеличим процент смещения и нажмём ОК.
Вы можете изменить размер надстрочного текста.
Когда я нажму OK, вы увидите, что увеличение процента Смещения изменяет способ отображения надстрочного текста. Поэтому не забывайте об этом.
Закругляемся!
Если вы хотите показать математическое уравнение или просто ссылки на сноски, может быть полезно знать, как сделать надстрочный индекс в PowerPoint.
Больше 60-секундных уроков по PowerPoint
Научитесь большему из наших уроков по PowerPoint и коротким видеоурокам по PPT на Envato Tuts+. У нас есть ассортимент материалов по PowerPoint, таких как эти короткие видеоуроки:
Создание отличных презентаций (бесплатная загрузки PDF)
А ещё у нас есть отличное дополнение к этому уроку, которое проведёт вас через весь процесс создания презентаций. Научитесь писать презентацию, оформлять её как профессионал и подготавливать для мощного представления.



Загрузите нашу новую эл.книгу: The Complete Guide to Making Great Presentations (Полное руководство по созданию отличных презентаций). Она доступна бесплатно с подпиской на новостную рассылку от Tuts+ Business.
Читайте также:

