Как сделать новогоднюю надпись в фотошопе
Обновлено: 07.07.2024

Приближение зимних праздников дизайнеры/художники, как никто другой, ощущают на себе. Все больше клиентов хотят красивое новогоднее оформление.
В работе над очередным новогодним заказом, я сделала интересный текстовый эффект, о котором хочу рассказать в этом уроке.
Сегодня мы с вами научимся делать красивый новогодний текст в фотошопе. Этот зимний текст может подойти для украшения открытки, баннера или вашего блога. Я думаю, вы найдете ему достойное применение.
Урок рассчитан скорее на средний уровень владения программой, но я постаралась, чтобы урок был понятен и для новичков.
Приступаем к работе
Готовим фон

Пишем текст
Cоздаем новый слой, на котором будем писать наш текст. Для этого нажмите на иконку нового слоя в самом низу палитры слоев, либо нажмите Ctrl+Alt+N.

Выберите инструмент Horizontal Type Tool (T) на панели инструментов слева.
Я выбрала шрифт Century Gothic, стиль Bold, размер 110 pt.
Убедитесь ,что в палитре слоев выделен только что созданный нами слой, поставьте курсор в нужном месте и напечатайте любой текст.

Добавляем стили текстовому слою
Теперь к нашему тексту мы будем применять различные эффекты. Для этого в палитре слоев дважды щелкните на слое с текстом (справа от названия слоя).
Появится такое вот окно:

Последовательно ставим галочки слева и выставляем настройки для разных эффектов.




Переходим к следующему эффекту. Ставим галочку напротив Bevel and Emboss, выделяем его в строке.
Ставим настройки как на картинке.




Посмотрим, что у нас получилось на данном этапе:


Далее работаем на только что созданном дубликате текстового слоя.


Теперь наш текст превратился в картинку, редактировать его уже нельзя, но у нас есть запасной слой с редактируемым текстом ниже.
Рисуем снег
Далее мы будем создавать снежную шапку и хлопья снега на наших буквах.
Создадим новый слой. Он будет четвертым в списке слоев. Работаем на нем.
Берем инструмент кисть Brush Tool (B), загружаем кисть с точками, выбираем ее в палитре кистей.


Рисуйте кистью с точками по верхушкам букв произвольно, не бойтесь выйти за края. Уменьшите размер кисти до 30 и пройдитесь в некоторых отдельных местах снова.

Вот что получилось у меня.

Верхний слой сдвинется в палитре вправо, слева появится черная стрелка к нижнему слою.
Сделали мы это для того, чтобы верхний слой был виден только в тех местах, где на нижнем есть изображение. Другими словами нижний слой является маской для нижнего.

Поскольку буквы у нас немного выпуклые, нам нужно немного пройтись резинкой Eraser tool (E) по контуру букв и убрать лишнее.




Вот что у нас получилось:

Рисуем снежные шапки для букв
Создаем новый слой Ctrl+Alt+N.
Выбираем инструмент Brush Tool (B), обычной круглой кистью небольшого диаметра(у меня 9 px) белым цветом рисуем закругленные снежные шапочки нашим буквам.





Заходим в палитру слоев. Возвращаемся на слой ниже. Щелкаем дважды по слою со снегом.


Вот что получилось. Осталось совсем чуть-чуть. Мы забыли кое-что сделать вначале, сделаем это сейчас.


Сейчас нам нужно будет заменить первый растрированный текстовый слой на второй, который мы только что создали. Выбираем в палитре 4 снизу слой, к которому применена маска, удаляем его нажав на иконку корзины.

Поскольку мы удалили слой, к которому была применена маска, все содержимое верхнего слоя (слой 5. точки) вылезло наружу.
Теперь мы просто ставим курсор между третьим и четвертым слоями, нажимаем Alt и кликаем левой кнопкой. Маска применилась к другому слою.

В этом уроке мы с вами научились делать красивый зимний текст в фотошопе.

В сегодняшнем уроке мы продолжим новогоднюю тему и создадим новогодний текст в фотошоп. Данный текст можно будет использовать например на открытке.
Откроем новогоднюю фотографию

Выберем инструмент Текст
В верхней строке выберем шрифт Impact

Устанавливаем параметры как на картинке ниже. Вы можете установить свои.
![]()
Пишем наш текст и с помощью инструмента Перемещение разместим текст по центру

Далее заходим в меню Редактирование - Свободное трансформирование

Производим наклон нашего текста

Разблокируем наш слой, для этого кликнем по нему мышкой два раза

В появившемся окне нажмем Ок

Переместим наш текст под основной слой


Теперь самое главное не торопиться и повторять все действия за мной. Наводим курсор мыши на пересечение основного и текстового слоев. Нажимаем клавишу Alt (у нас курсор должен получится в виде двух пересекающихся окружностей). После этого нажимаем левую клавишу мыши.

Основная фотография должна исчезнуть и останется только текст

В палитре слоев нажимаем добавить стиль слоя

Подбираем соответствующие параметры

Далее выбираем Тиснение и также устанавливаем подходящие нам параметры. В этом шаге не бойтесь экспериментировать.

Создаем дубликат слоя

Перемещаем слой копию под слой с текстом


Заходим в меню Фильтр – Размытие – Радиальное размытие…

Устанавливаем соответствующие параметры экспериментальным путем.

Вот такой новогодний текст в фотошопе у нас получился. В этом уроке мы рассмотрели как работать с текстом и создали поздравительную открытку, которую Вы сможете разместить в социальных сетях, тем самым поздравите своих родных и близких. Если Вам понравился урок напишите пожалуйста свои комментарии ниже. И обязательно заходите на наш сайт FotoshopDesign
Начинающий пользователь Photoshop? Хотите научиться работать с инструментом «Текст»? Вы обратились по адресу.
Быстро находите понятные ответы, советы и учебные видеоролики по самым часто задаваемым вопросам об инструменте «Текст».

Загрузить файл примеров и шрифты для пробного использования
Мы подготовили пример файла, на котором можно попрактиковаться и создать что-нибудь красивое. Загрузите и откройте этот документ PSD (ZIP, 1,35 МБ) и попробуйте выполнить все задания в своем собственном файле. Поэкспериментируйте с размером и цветом шрифта, а также с расположением текста, чтобы получить желаемые результаты.
Если на компьютере не установлены шрифты, используемые в образце файла, можно заменить их шрифтами по умолчанию. Вы также можете получить шрифты, используемые в этом файле: Nunito и Roboto. Дополнительные сведения см. в разделе Активация шрифтов.
Оставьте комментарий, если у вас возникнут вопросы, ответы на которые вы не найдете здесь.
Откройте фотографию или документ Photoshop (PSD).

На панели инструментов выберите инструмент Текст или просто нажмите клавишу «Т» для быстрого выбора.По умолчанию выбран пункт Инструмент «Горизонтальный текст» , с помощью которого можно добавить текст в горизонтальной плоскости. Если требуется добавить текст в вертикальной плоскости, еще раз щелкните инструмент «Текст» и выберите Инструмент «Вертикальный текст» в контекстном меню.

Хотите добавить несколько слов в качестве заголовка? Щелкните в любом месте холста, чтобы ввести текст. В Photoshop это называется короткий текст.
Еще один тип текста в Photoshop — текст абзаца. Как можно понять из названия, этот тип текста используется для ввода абзаца текста. Щелкните и перетащите курсор на холсте, чтобы создать ограничительную рамку, в которой можно будет ввести текст абзаца. Она поможет эффективно редактировать и выравнивать абзац в дальнейшем.

В этом уроке мы займемся замечательным эффектом для текста в Adobe Photoshop. Мы будем рисовать очень праздничную новогоднюю работу — стеклянные буквы с разноцветными конфетами. Стеклянные буквы получатся при помощи стилей слоя, затем при помощи маски мы ограничим область конфет, а после украсим работу, придав ей веселое, зимнее настроение.
Результат

Исходники
Для начала скачайте архив ZIP file, который содержит текстуры и стили для этого урока. Вам нужно загрузить файлы ASL и PAT в Photoshop.
Создайте новый документ PSD и используйте текстуру дерева в качестве фона.

Теперь давайте добавим текст. Используйте шрифт Intro - он бесплатный. Назовите слой с текстом Text Layer.
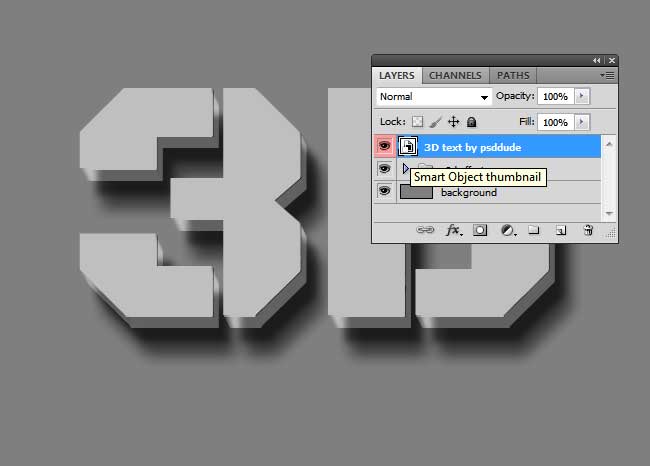
Теперь мы хотим немного изменить текст — скруглить углы. При желании вы можете сразу выбрать шрифт со скругленными углами. Но если вы взяли шрифт из примера, повторите следующие действия. Для начала кликните правой кнопкой по слою с текстом и выберите Rasterize Type/Растрировать слой.
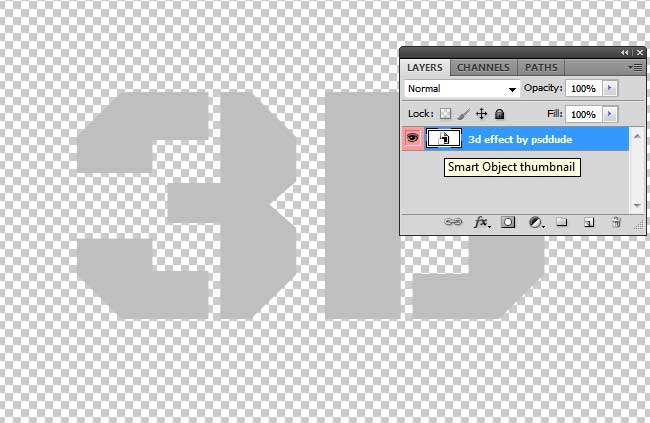
Зажмите CTRL и кликните по слою с текстом, чтобы создать выделение по контуру текста.
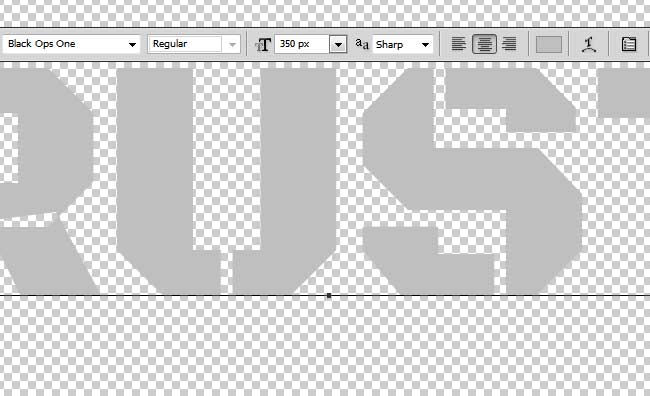
В меню выберите Select>Refine Edge/Выделение>Уточнить край и укажите следующие параметры:
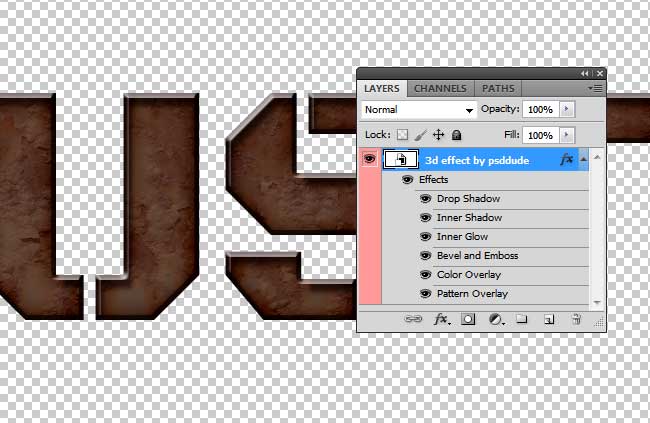
Нажмите SHIFT+F5, чтобы залить выделение любым цветом, которым хотите, затем нажмите CTRL+I, чтобы инвертировать выделение, и нажмите DELETE чтобы удалить все лишнее. Наконец нажмите CTRL+D, чтобы снять выделение.
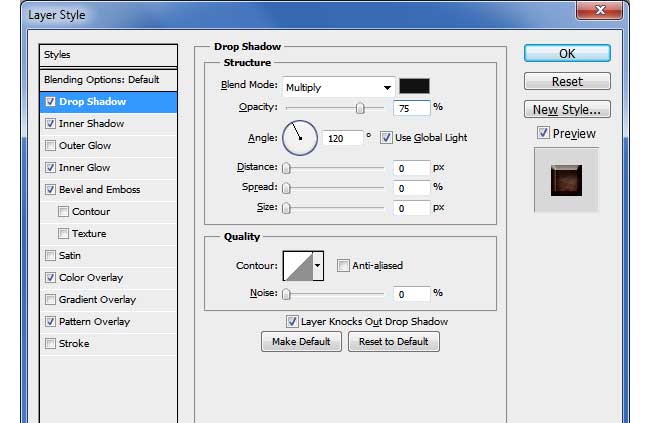
Кликните правой кнопкой мыши по слою с текстом и выберите Convert to smart object/Преобразовать в смарт-объект. Назовите слой Candy Glass Text 1. Сделайте три копии этого слоя, и назовите их: Candy Glass Text 2, Candy Glass Text 3 и Candy Glass Text 4.
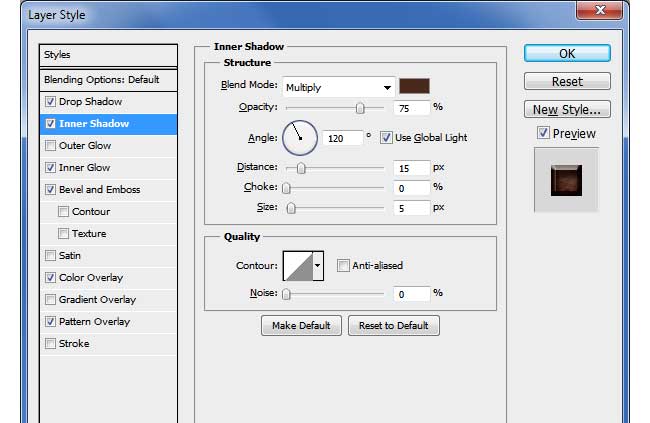
Теперь давайте зададим этим слоям стили, чтобы создать эффект стекла. Начнем со слоя Candy Glass Text 1. Кликните по нему дважды, чтобы открыть окно стилей слоя. Укажите настройки как показано ниже:
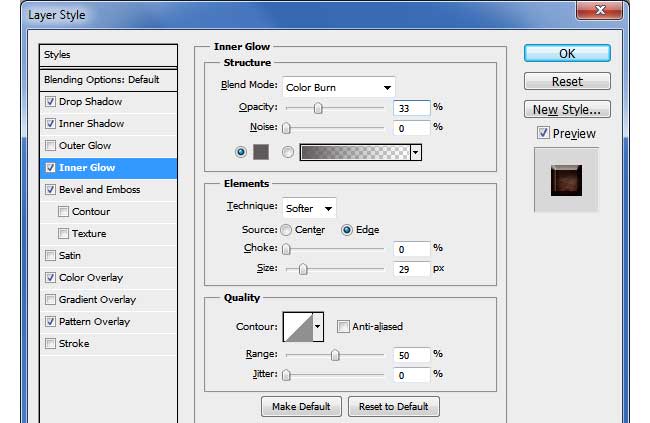
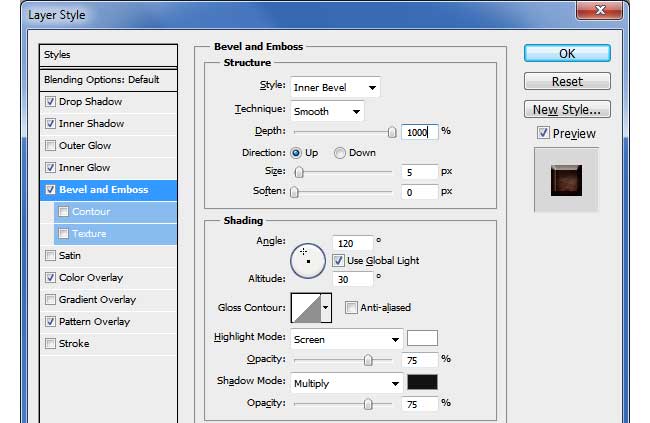
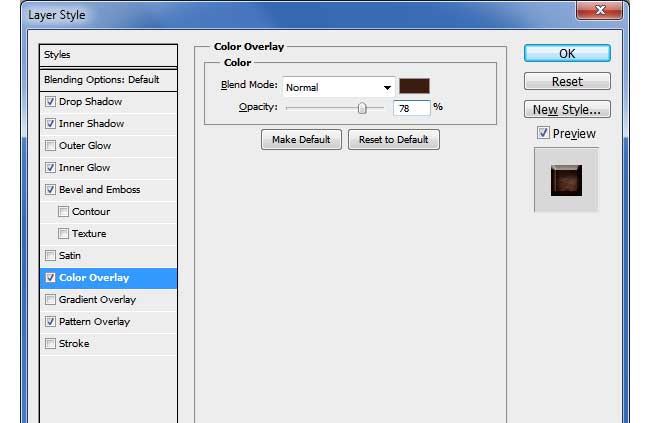
Теперь кликните дважды по слою Candy Glass Text 2, и укажите ему следующие стили:
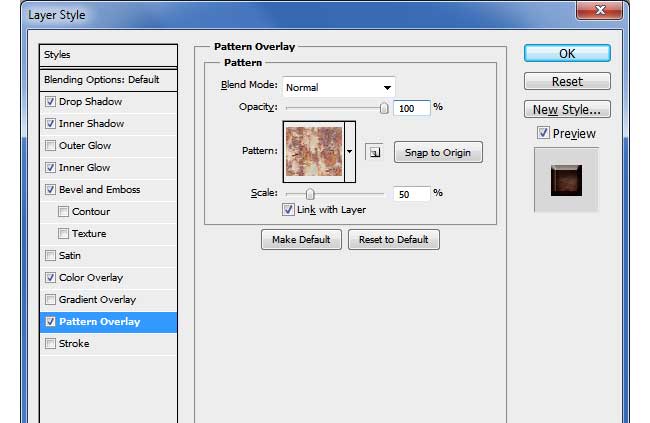
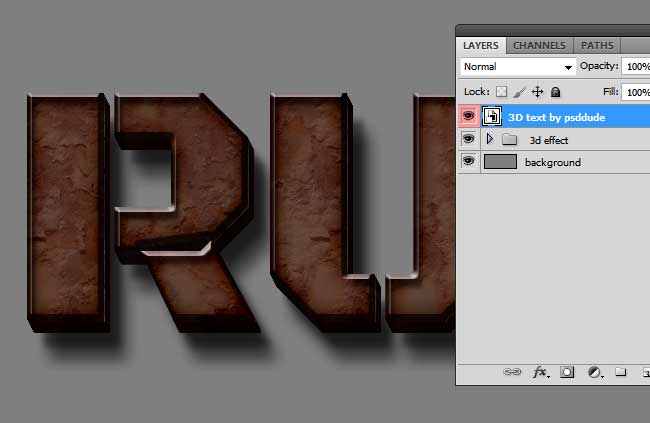

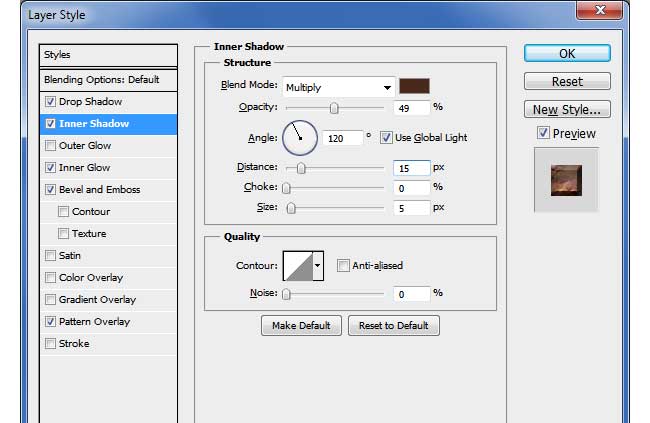
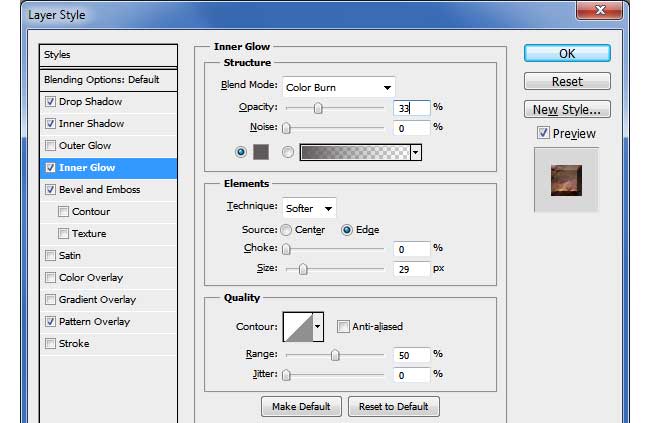
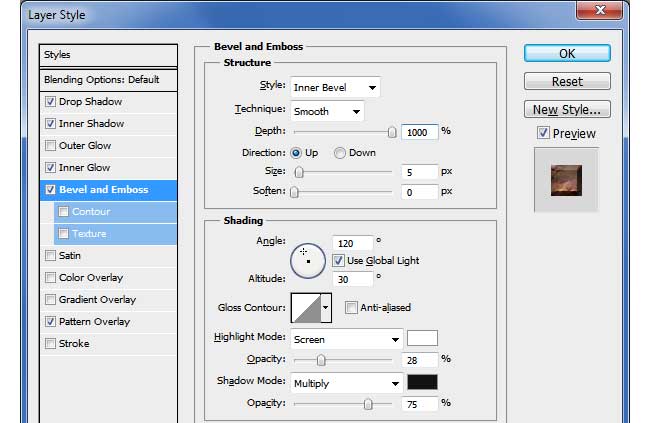
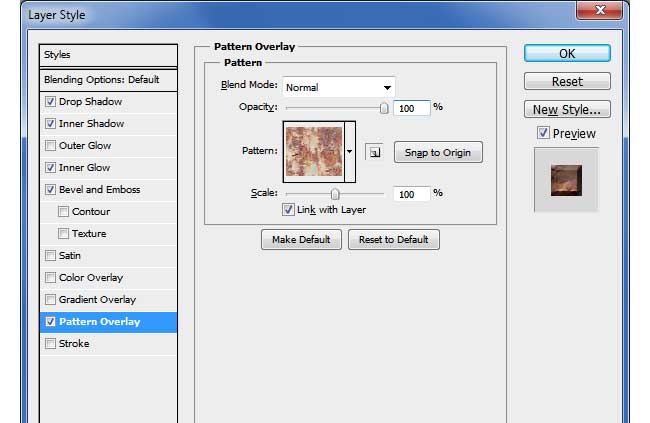
Теперь приступим к слою Candy Glass Text 3. Вот стили слоя для него:
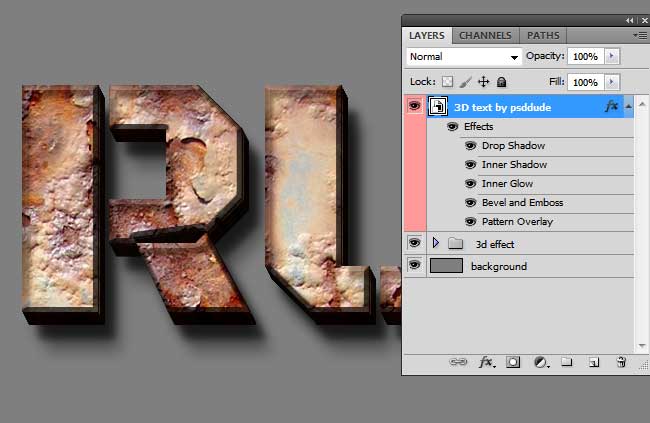
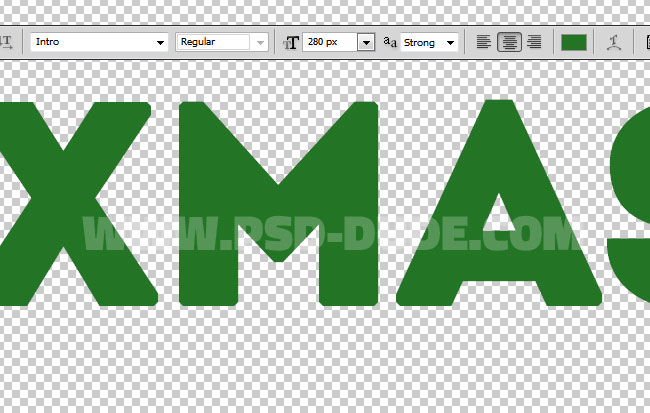
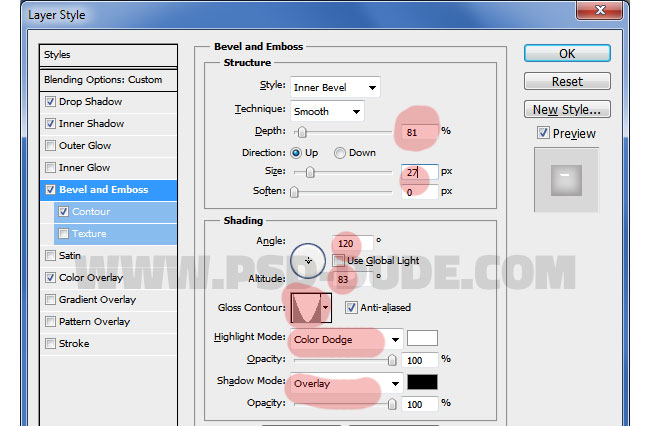
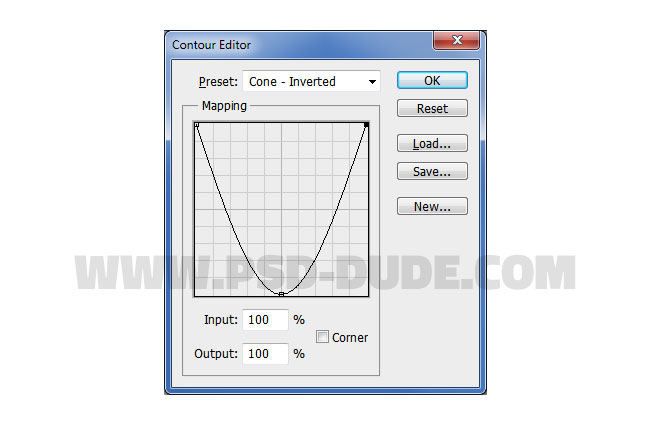
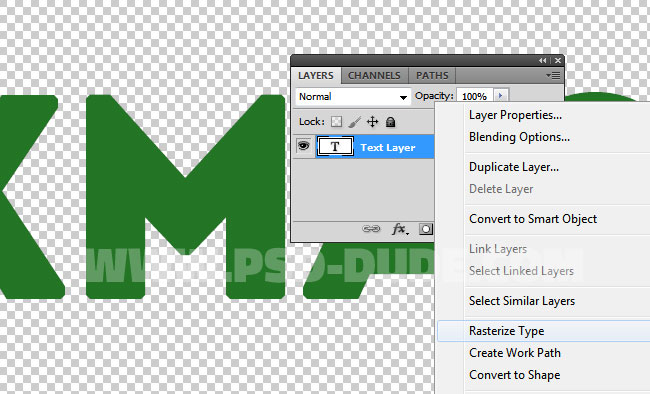
И наконец слой Candy Glass Text 4 и его стили:
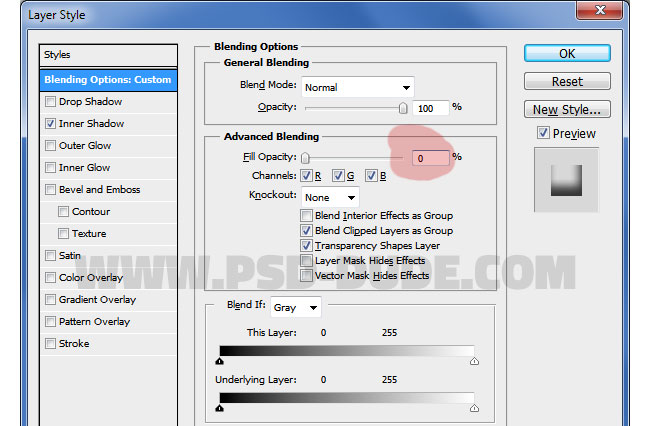
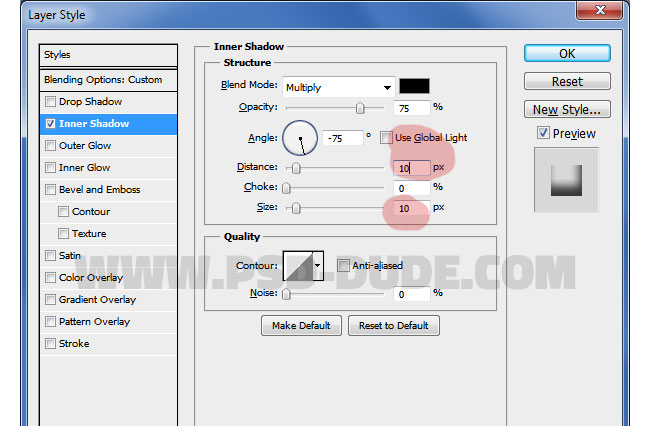
Вот как должен выглядеть ваш текст на этом этапе:

Вернемся к слою Candy Glass Text 1. Нажмите SHIFT+CTRL+N, чтобы создать новый слой. Назовите его Candy Texture. Залейте этот слой любым цветом и укажите ему стиль слоя Pattern Overlay/Перекрытие узора и примените текстуру конфет.

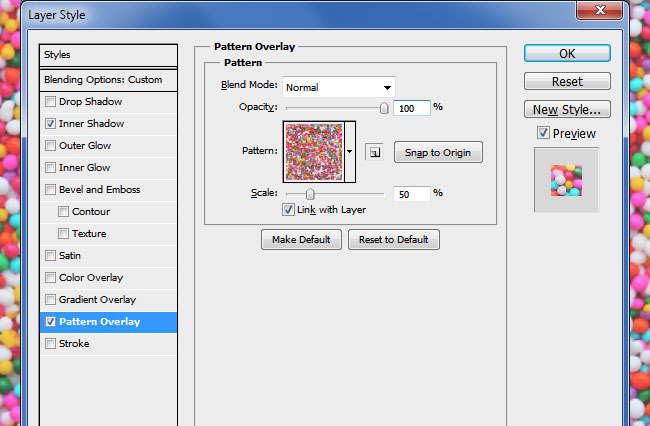
Вернитесь к слою Candy Glass Text 1, удерживая CTRL, кликните по его иконке, чтобы загрузить выделение по контуру текста. Вернитесь к слою Candy Texture и кликните по иконке Add layer mask/Добавить слой-маску.
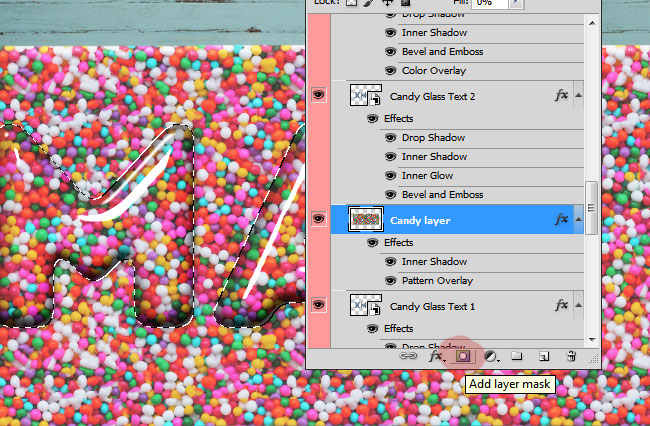
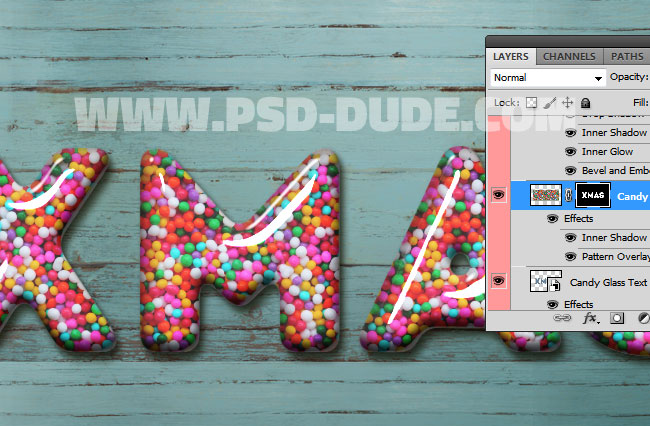
Кликните по маске слоя Candy Texture, чтобы сделать ее активной. Сейчас мы будем работать с ней. Возьмите инструмент Brush/Кисть, выберите нерастушеванную кисть, укажите ей черный цвет, и в слое-маске черным цветом закрасьте верхнюю часть букв, чтобы в этих местах замаскировать конфеты.

Укажите стиль Inner Shadow/Внутренняя тень слою Candy Texture.
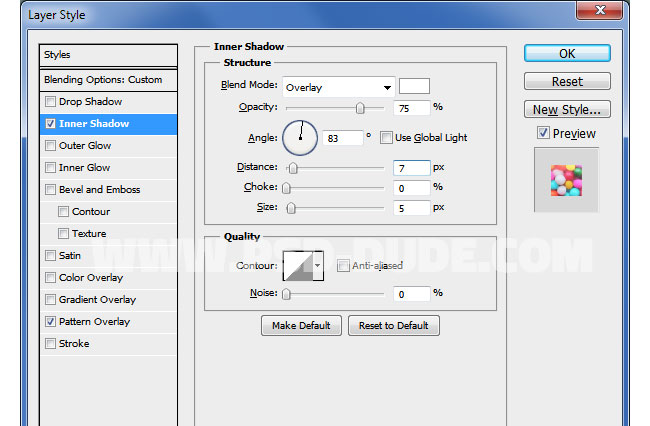
Чтобы сделать работу более праздничной, можно добавить немного елочных веток. Для их использования вам придется вырезать их с фона.

Добавьте корректирующий слой Color Balance/Баланс цвета и сделайте его обтравочным для слоя с веткой.
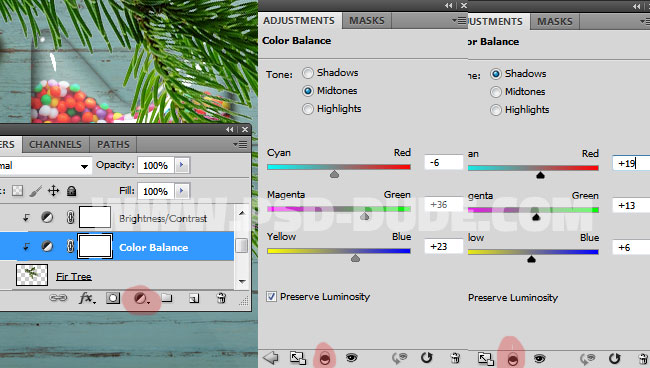
Добавьте корректирующий слой Brightness/Contrast/ Яркость/Контрастность и также сделайте его обтравочным для слоя с веткой.
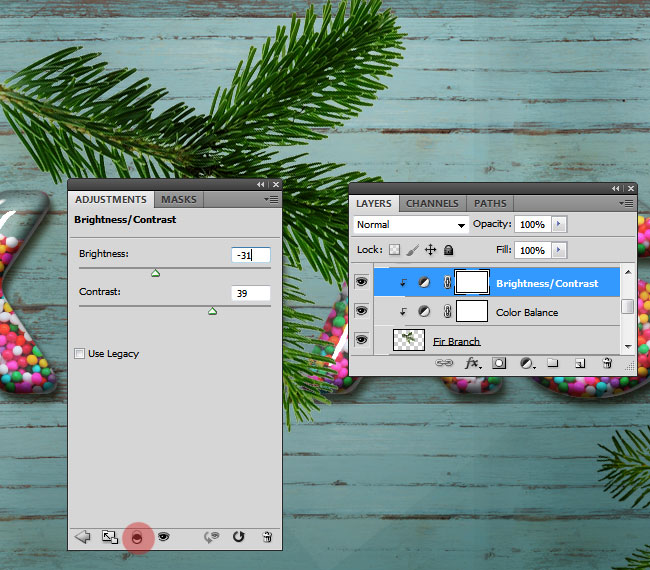
Теперь вы можете объединить слой с веткой и корректирующие слоя (для этого выделите все три слоя и нажмите CTRl+E). Назовите получившийся слой Fir Branch. Теперь размножьте этот слой и украсьте веточками вашу работу, создавая нечто вроде рамки.
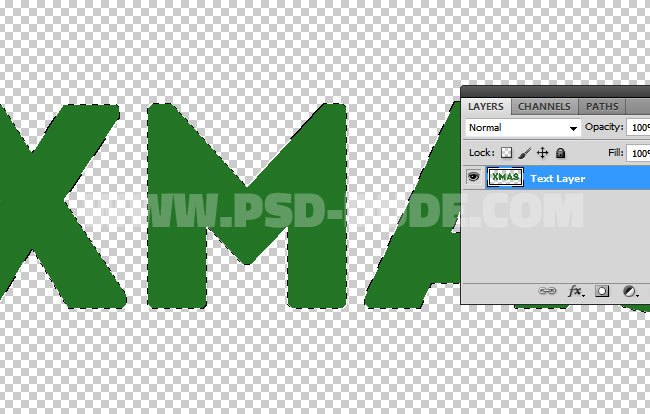
При желании вы можете превратить буквы в елочные игрушки. Для этого дорисуйте им шапочки инструментом Pen/Перо и укажите слоям с шапочками серебряный стиль слоя. Вы найдете стиль слоя «silver style» внутри скачанного вначале урока архива.

При помощи инструмента Brush/Кисть нарисуйте веревочки, за которые подвешены игрушки. Добавьте ниточкам стиль слоя «silver thread style», который имитирует серебряные веревочки.

Чтобы добавить еще немного праздника, украсьте работу при помощи банта. В оригинале бант золотой, но мы сделаем его серебряным при помощи корректирующих слоев Hue/Saturation/Цветовой тон/Насыщенность и Curve/Кривые. Сделайте эти слои обтравочными для слоя с бантом.
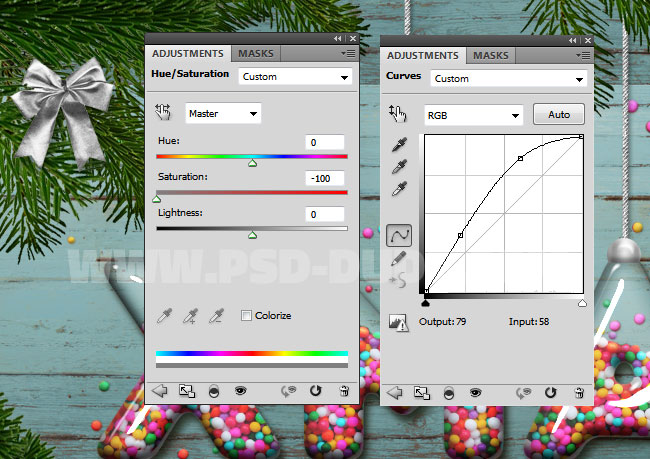
В качестве финальных штрихов добавьте в работу текстуру падающего снега. Просто поместите текстуру поверх всех слоев в документе, и укажите ей режим наложения Screen/Осветление.
Читайте также:

