Как сделать новости в яндекс браузере своего региона
Обновлено: 05.07.2024
Поисковую систему Яндекс используют многие владельцы смартфонов не только для просмотра сайтов, но и для получения информации о погоде и последних новостях. Однако из-за неправильно выбранного региона некоторые данные могут отображаться некорректно, что вызывает определенные неудобства. Именно поэтому часто возникает подобный вопрос: а как изменить город в Яндексе на стартовой странице на телефоне? Как показывает практика, сделать это можно за считанные секунды, отредактировав один из параметров. Об этом мы и расскажем далее!
Ручная настройка
Под ручной настройкой понимается изменение города без использования данных о местоположении устройства. Проще говоря, вам потребуется ввести название конкретного региона в специальную графу, а после сохранить изменения. При этом представленное руководство подходит для всех браузеров, будь то Google Chrome или Opera. А вот и сама инструкция:
- Переходим на стартовую страницу поисковой системы Яндекс.
- В левом верхнем углу экрана нажимаем по названию города, который выбран в текущий момент.
Нажимаем по названию текущего города
Вводим название региона
Согласитесь, что в этом нет совершенно ничего сложного? Вам больше не придется выполнять представленные действия, так как все правки сохранятся в настройках браузера. Более того, погода и информация о пробках будет отображаться конкретно для выбранного места.
Автоматическая настройка
- Переходим в настройки веб-обозревателя. В случае с Google Chrome нужно нажать по трем точкам в углу экрана, а после остановиться на одноименном пункте.
- Заходим во вкладку «Настройки сайтов» и выбираем «Геоданные».
Нажимаем по сайту Яндекса
Теперь у Яндекса будет информация о вашем местоположении, благодаря чему регион выберется автоматически. А если этого не произошло, перейдите в настройки смартфона, выберите «Приложения» и на странице с браузером нажмите «Разрешения». Убедитесь, что у программы имеется доступ к геоданным.
Вывод
В конце хотим отметить, что мы полностью рассказали, как изменить город в Яндексе на стартовой странице на телефоне. Если у вас остались дополнительные вопросы или замечания, то пишите об этом в комментариях!
С помощью сведений о местоположении сайты показывают актуальную для вас информацию: погоду, дорожные пробки, карту города, заведения поблизости. Местоположение определяется по ближайшим точкам беспроводного доступа и по IP-адресу устройства. Данные о местоположении обезличены: передаются только географические координаты. Они не позволяют вас идентифицировать.
Разрешить или запретить сайту определять местоположение
Когда сайт запросит информацию о том, где вы находитесь, в верхней части страницы вы увидите предупреждение.
Разрешить , чтобы сайт или его компонент (например, карта) узнал, где вы находитесь. В Умной строке появится значок . Блокировать , чтобы сайт не узнал, где вы. В Умной строке появится значок .Нажмите или , чтобы изменить решение.
Просмотреть сайты, которым разрешено определять местоположение
Прокрутите страницу вниз и нажмите Расширенные настройки сайтов . В блоке Доступ к местоположению нажмите ссылку Настройки сайтов.На вкладке Разрешен отображается список сайтов, которым разрешено следить за вашим местоположением. Чтобы удалить сайт из списка, наведите на него указатель мыши и нажмите появившуюся ссылку Удалить . После этого сайт не будет определять ваше местоположение.
Запретить определять местоположение
Прокрутите страницу вниз и нажмите Расширенные настройки сайтов . В блоке Доступ к местоположению включите опцию Запрещен . Прокрутите страницу вниз и нажмите Настройки персональных данных . Снимите отметку с опции Разрешить сервисам Яндекса использовать геолокацию . Примечание. Чтобы изменения вступили в силу, нужно очистить кеш.Установить город вручную
Примечание. Ручной выбор города хранится в файлах cookie. Настройки региона будут действовать на вашем устройстве, пока вы не измените их или не удалите cookie.Если сохранить город не удалось — проверьте, разрешено ли в браузере сохранять cookie.
Местоположение в режиме Инкогнито
По умолчанию в режиме Инкогнито местоположение определяется автоматически, даже если вы ранее вручную указали город. Это объясняется тем, что в режиме Инкогнито не сохраняются файлы cookie, а сделанный вручную выбор города хранится в них.
Местоположение определяется некорректно
Возможно, у вас установлено расширение, изменяющее настройки прокси. Попробуйте отключить его.
Откройте → Дополнения и отключите все расширения. Если местоположение определилось правильно, методом перебора найдите расширение, которое меняет прокси. Перезагрузите страницу и убедитесь, что проблема решена.Возможно, ваш IP-адрес принадлежит сети с несколькими регионами. Настройте местоположение вручную:
В появившемся списке подсказок выберите город или населенный пункт. Примечание. Ручная настройка местоположения хранится в файлах cookie. Если выбранный вручную город меняется на другой, значит, ваш браузер удаляет cookie. Убедитесь, что хранение cookie разрешено в настройках браузера.Если проблема не решена, сообщите о ней в службу поддержки через форму обратной связи:
Пришлите ссылку на страницу, где вы видите неправильно указанный город. Укажите город, который определяется в настройках после нажатия кнопки Найти меня , а также ваше реальное местоположение. ","prev_next":<"prevItem":<"disabled":false,"title":"Автозаполнение","link":"/support/browser/personal-data-protection/autofill.html">,"nextItem":>,"breadcrumbs":[,],"useful_links":null,"meta":,"voter":","extra_meta":[>,>,>,>,>,>,>,>,>,>,>,>,>,>,>,>,>,>,>,>,>,>,>,>,>],"title":"Данные о местоположении - Яндекс.Браузер. Справка","productName":"Яндекс.Браузер","extra_js":[[,"mods":,"__func137":true,"tag":"script","bem":false,"attrs":,"__func67":true>],[,"mods":,"__func137":true,"tag":"script","bem":false,"attrs":,"__func67":true>],[,"mods":,"__func137":true,"tag":"script","bem":false,"attrs":,"__func67":true>]],"extra_css":[[],[,"mods":,"__func69":true,"__func68":true,"bem":false,"tag":"link","attrs":>],[,"mods":,"__func69":true,"__func68":true,"bem":false,"tag":"link","attrs":>]],"csp":<"script-src":[]>,"lang":"ru">>>'>С помощью сведений о местоположении сайты показывают актуальную для вас информацию: погоду, дорожные пробки, карту города, заведения поблизости. Местоположение определяется по ближайшим точкам беспроводного доступа и по IP-адресу устройства. Данные о местоположении обезличены: передаются только географические координаты. Они не позволяют вас идентифицировать.
Разрешить или запретить сайту определять местоположение
Когда сайт запросит информацию о том, где вы находитесь, в верхней части страницы вы увидите предупреждение.



Нажмите или , чтобы изменить решение.
Просмотреть сайты, которым разрешено определять местоположение

На вкладке Разрешен отображается список сайтов, которым разрешено следить за вашим местоположением. Чтобы удалить сайт из списка, наведите на него указатель мыши и нажмите появившуюся ссылку Удалить . После этого сайт не будет определять ваше местоположение.
Доброго времени суток.
Если посчитать, то для того чтобы узнать подобную информацию - нужно посетить 3÷5 сайтов! Можно, конечно, делать это и так, но на мой взгляд - гораздо лучше настроить под-себя главную страницу Яндекса и получать эту информацию целиком, посетив одну веб-страничку. К тому же, ознакомившись со всеми новостями, можно сразу же перейти к поиску. Очень удобно!
Собственно, в этой статье покажу как установить Яндекс стартовой страничкой в браузере, приведу некоторые азы настройки и возможности сервиса. Думаю, что многие, настроив один раз свой браузер, смогут существенно экономить время (а время - деньги) !

Настройка главной страницы Яндекса
Как сделать её стартовой в браузере
Пожалуй, статью следует начать с того, как вообще сделать так, чтобы при запуске браузера автоматически открывалась главная страничка Яндекса (т.е. чтобы не открывать никакие вкладки "Избранного" и не переходить по ссылкам из какого-нибудь меню) .
Способ 1
Если вы давно не заходили на главную Яндекса (ссылку привел выше), то при ее посещении - в углу экрана у вас всплывет небольшое окно с предложением изменить главную страницу. Если вы не против - просто согласитесь.

При первом посещении портала
Способ 2
Можно все сделать и вручную. Рассмотрю ниже несколько популярных браузеров.
Google Chrome
Сначала открываем настройки браузера. Можно выполнить 2-мя способами:
- либо в правом верхнем углу окна щелкнуть по "трем" точкам;
- либо в адресную строку браузера вставить следующий адрес: chrome://settings/


Собственно, после перезапуска браузера - вы увидите, что у вас автоматически открылся Яндекс.
Mozilla Firefox

Далее в подразделе "Начало/Домашняя страница и новые окна" указываем нужную страничку (см. зеленые стрелки на скрине ниже).

Firefox (начало) / Кликабельно
Кстати, обратите внимание, что при работе в Firefox вы в любой момент можете открыть домашнюю страничку: достаточно щелкнуть по значку "домика" рядом с адресной строкой.

Перейти на домашнюю страничку
Microsoft Edge
Сначала необходимо открыть параметры (для этого щелкните по значку в правом верхнем углу из "трех точек", и в меню найдите данный пункт).

Далее необходимо в подразделе "Показывать в новом окне Microsoft Edge" выбрать вариант "Конкретную страницу или страницы" и указать нужный веб-адрес (см. пример ниже на скрине).

Что показывать в новом окне (Edge)
Если страницу установить не удается
Если у вас не получается изменить стартовую страницу в браузере - возможно вы "поймали" вирус (примечание: многие из них блокируют возможность изменить страницу. Также возможен и другой вариант: настройки можно изменить, но после перезапуска браузера - снова открывается "старая" страница).
Если вы столкнулись с подобной проблемой, рекомендую ознакомиться с парочкой моих статей:
Выбор своего города и настройка темы
Далее, что порекомендовал бы сделать (после перехода на Яндекс и его установки в качестве стартовой странички) - это указать свой город (вообще, обычно поисковая система определяет его автоматически, но происходит это далеко не всегда правильно) . Это позволит вам знать о всех новостях вашего города, происшествиях, афишах и т.д.
Делается это достаточно просто: в верхнем правом углу экрана щелкните по ссылке "настройка" и перейдите в раздел уточнения города. См. скрин ниже.

Изменить город (Яндекс)
Есть вариант как автоматического определения вашего местоположения, так и ручной корректировки. В общем-то, все достаточно просто .

Кроме города, также бы отметил, что можно изменить стандартную тему на что-то более интересное (например, многие делают ее более темной, контрастной). Для этого достаточно среди настроек выбрать вариант "Поставить тему" (см. пример ниже).

Далее у нижней части окна появиться лента из десятков самых различных тем: на основе популярных онлайн-игр, фильмов, событий, светлые/темные и пр.

Выбор темы / Кликабельно
После выбора одной из тем, поисковик преобразится (например, я установил предновогоднюю. ).

Страничка поисковика изменилась до неузнаваемости! / Кликабельно
Важно!
Все произведенные настройки главной страницы Яндекса сохранятся только в том браузере, в котором вы их сделали. Чтобы они "действовали" всегда и в любом браузере - заведите себе профиль на Яндексе (например, достаточно завести себе почту).
Примечание: для регистрации нужно всего лишь указать свои инициалы и номер телефона (для безопасности и подтверждения некоторых операций). См. скриншот ниже.

Заведение профиля на Яндекс (его также называют паспортом)
Как удалить или перенести какие-то блоки
Часть блоков на главной странице Яндекса (например, карты, телепрограмму, погоду, пробки и т.д.) можно либо удалить, либо перенести на другое более удобное место.
Чтобы это сделать, нужно воспользоваться вкладкой "Настройка/Настроить Яндекс" .

После чего, вы увидите, что каждый блок выделен в серый цвет, а в его углу появился крестик. Теперь вы можете всё ненужное просто закрыть, а остальное перенести в более удобное место.

Что-то можно закрыть.
Когда все блоки буду расставлены по своим места - просто нажмите кнопку "Сохранить" в нижнем углу экрана. Далее все блоки будут зафиксированы, и будут отображаться в таком виде при каждом посещении вами Яндекса.

А что-то можно перенести.
Как настроить курс валют (выбор валют для отображения)
В Яндексе весьма удобно "пристроен" курс валют (прямо над поисковой строкой). Если нажать на "три точки" рядом с курсом - можно увидеть биржевые котировки основных валют (доллара, рубля, нефти).

Кстати, на странице котировок - также есть опция настроек (можно добавить другие валюты, за которыми вы бы хотели наблюдать).

Шестеренка (настройка, что отображать)
Отмечу, что возможности достаточно обширны: можно даже отслеживать курс Биткоина (кроме того, Яндекс может помечать отдельным цветом резкие колебания курса, что также удобно).

Отмечаем галочками, что нужно
Добавленные котировки начинают отображаться (и отслеживаться) сразу же после того, как вы сохраните настройки. В общем-то, довольно удобно, чтобы вовремя узнать, что там случилось с рублем .

Как настроить под-себя ленту новостей (по своим интересам)
Автоматика-автоматикой, но ленту Дзен можно формировать и на основе личных добавленных каналов (например, вы можете добавить в нее сайты по автомобилям, экономике, политике - в зависимости от своих вкусов) . Для этого щелкните по ссылке "Дзен" (см. скрин ниже).

Далее перейдите в раздел "Каналы".

После чего вы увидите десятки разделов: авто, дом, бизнес, еда и т.д. Выберите один из заинтересовавших вас разделов.

После чего, вы увидите десятки различных популярных порталов, на которые можно подписаться. Например, я выбрал "Mail Авто" - и теперь среди ленты будут мелькать посты по автомобильной тематике. Весьма удобно!

Разумеется, вы можете добавить десятки различных интересных порталов по своему вкусу (аналогичным образом). Тем самым, лента новостей будет каждый день радовать вас интересными событиями.
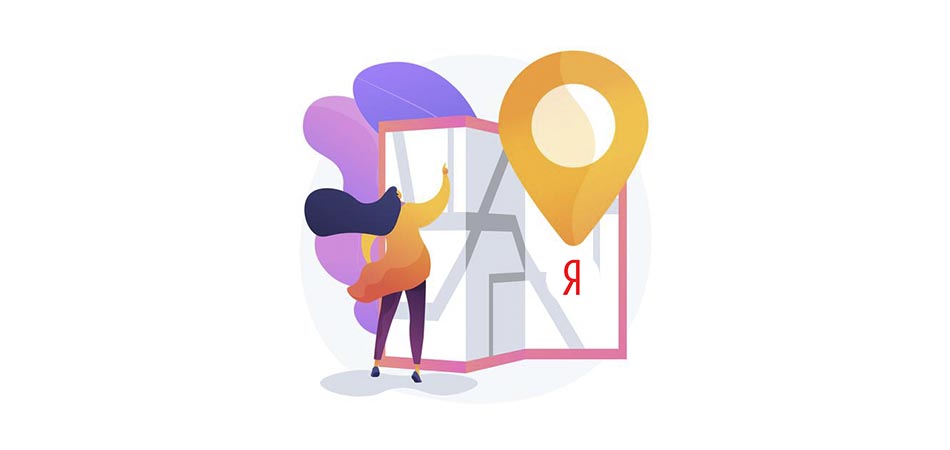
Есть множество причин для изменения местоположения в поисковике. Например, если хочется проверить, как ваш сайт продвигается по целевому запросу в другом регионе. Этот параметр важен при поиске данных об организации, просмотре цен, новостей, погоды, рекламы, пробок и так далее. По умолчанию сервис определяет ваше положение по IP, с которого вы заходите, а также по данным из виртуального паспорта. Но что делать, если вам необходимо поменять город?
Сегодня я расскажу о способах изменения настроек региона в поисковой системе Яндекс.
Как изменить на компьютере местоположение в Яндексе
Чтобы поменять регион, для начала необходимо открыть стартовую страницу поисковой системы. Далее потребуется перейти к настройкам местонахождения, и сделать это можно двумя способами. Первый – в правом нижнем углу выбрать «Настройки» и там нажать на пункт «Изменить город».
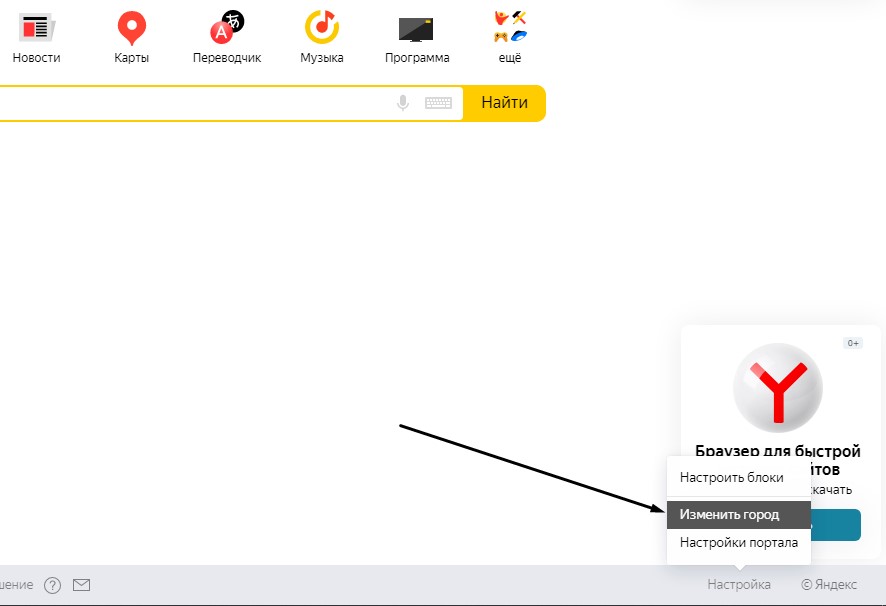
Второй способ – в левом верхнем углу нажать на город, который поисковик определил для вас заранее.
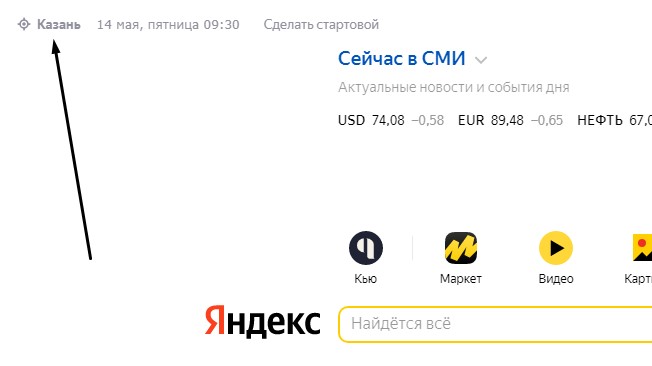
После этого должна открыться одна и та же страница. На ней нужно будет убрать галочку с пункта «Определять город автоматически». Потом в графе «Город» ввести нужное место и выбрать его из выпадающего списка. Как только вы сделаете это, подтвердите действие нажатием на кнопку «Сохранить». Как только завершите сие действие, в браузере откроется стартовая страница поисковика с выбранным регионом. Кстати, ваш выбор региона закрепится в поисковой системе по умолчанию.
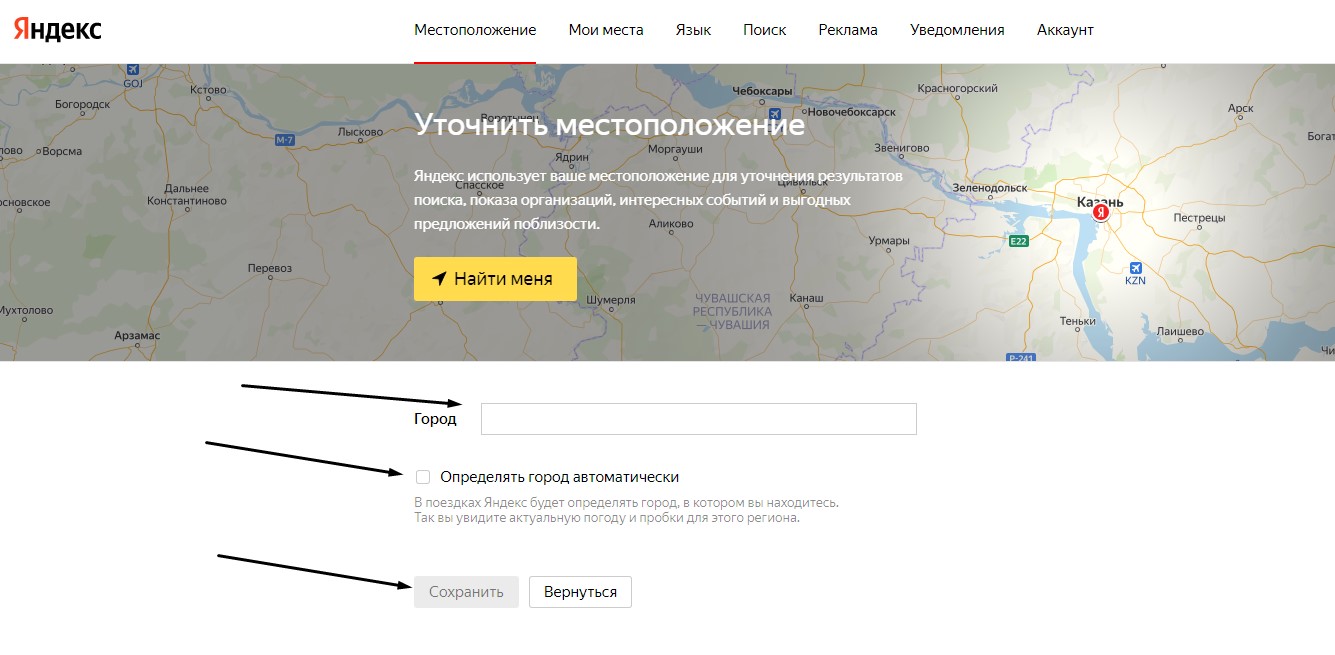
Как поменять местоположение в Яндекс на смартфоне
Изменение региона для поисковика Яндекс на смартфоне проводится примерно по той же схеме. Сначала, конечно же, открываем стартовую страницу. Затем жмем по пункту «Настройки» в нижней части экрана. Если изначально он не выходит, прокрутите страницу вниз и вверх – меню после этого обязательно должно появится.
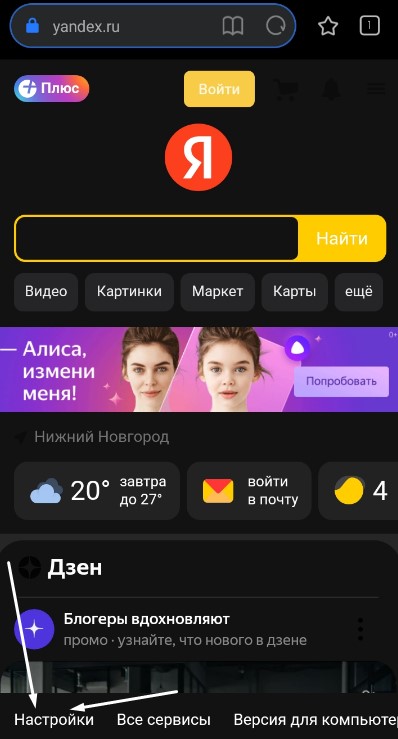
На следующей странице откроется список разделов, где вам потребуется выбрать пункт «Местоположение».
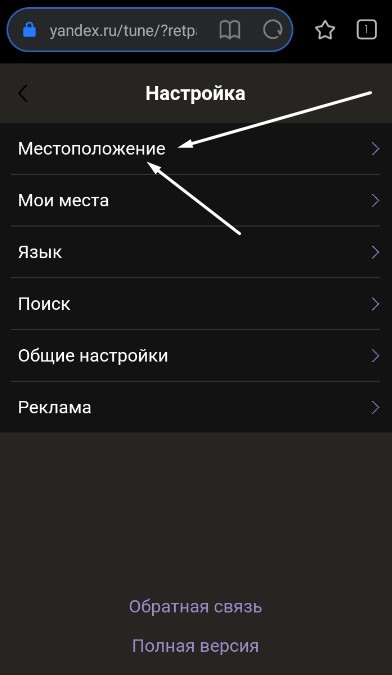
А потом действуем тем же образом, что и на компьютере – убираем галочку с пункта «Определять автоматически», в поле «Город» вводим желаемый регион. Затем применяем внесенные изменения нажатием на кнопку «Сохранить». Как следствие, откроется стартовая страница поисковика с заданными параметрами.
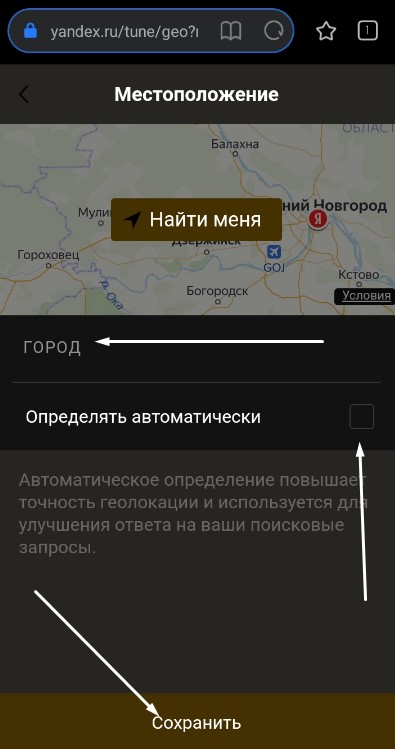
Заключение
Отмечу, что в приложениях Яндекса изменить местоположение можно примерно тем же способом – через раздел «Настройки». Иногда выбранный регион может сбрасываться, и это происходит по разным причинам. Например, из-за переезда в другой город или страну, при использовании VPN или даже смене провайдера. Но указанный метод в любом случае должен помочь ;)
Читайте также:

