Как сделать обложку для трека в вк в фотошопе
Обновлено: 07.07.2024
Зачем связывать сообщество с карточкой?
- Если вас ищут через раздел Музыка (или через Boom), то увидят и ваше официальное сообщество (и, возможно, подпишутся)
- В сообществе появляется кнопка «Перейти к музыканту», с помощью неё ваш слушатель с лёгкостью попадёт в каталог.
Как связать карточку музыканта с сообществом ВК
Связать сообщество ВК с карточкой довольно просто
1. Убедитесь, что сообщество принадлежит вам (вы являетесь администратором)
Вместо ****** впишите ссылки на вашу карточку музыканта и сообщество соответственно.
Добавить фотографию к карточке музыканта
Сначала нужно подготовить изображения определенного формата:
- Для веб-версии (отображение на компьютерах и ноутбуках) 1510 пикселей шириной и 344 пикселя высотой
- Для мобильной версии (отображается на смартфонах в приложении ВК) 1440 пикселей шириной на 730 пикселей высотой.
Фотографии должны соответствовать следующим требованиям:
Цвет
ВКонтакте: фотография может быть как цветной, так и черной-белой.
BOOM: фотография должна быть цветная, насыщенная и красочная, фон не белый.
Формат: jpg, png.В качестве обложки карточки запрещено использовать:
1. Обложки альбома/сингла;
2. Рисованные изображения. Исключение — виртуальные музыканты, у которых нет и не может быть фотографий исполнителей (например, Gorillaz);
3. Отсканированные изображения;
4. Растянутые из меньшего размера фотографии;
5. Некачественные, нечёткие и размытые фотографии;
6. Фотографии, на которых есть логотипы (в том числе исполнителя), надписи, реклама;
7. Фотографии с рамками и другими декоративными визуальными элементами, коллажи, а также изображения с ярко выраженной обработкой в графических редакторах;
8. Фотографии с демонстрацией наготы и неприличных жестов;
9. Фотографии, на которых демонстрируются наркотики, алкоголь, табачные изделия, любые намёки на них или последствия их употребления;
10. Фотографии с оружием и явной демонстрацией агрессии;
11. Фотографии с ненормативной лексикой.
Мы можем попросить заменить фотографии, если они не соответствуют указанным требованиям, а также в некоторых иных случаях.
Самый простой способ сделать такую фотографию, на мой взгляд: создать дизайн соответствующего размера в сервисе Canva (он бесплатный, в нём Создать дизайн -> Настраиваемый размер -> ввести размеры), в центр холста в Canva поместить перетаскиванием вашу фотографию (желательно, с однородным фоном) и закрасить области справа и слева цветом фона.
Конечно, можно соорудить подобную обложку в Фотошопе или любом другом редакторе, на ваше усмотрение.
Текст обращения в техподдержку:
Убедившись, что изображения прикрепились, отправляйте вопрос и ждите. Мой вопрос решили положительно через 10 дней. Но, в принципе, предупредили о длительном ожидании сразу.
Итого
В итоге фотография появилась как на веб-версии, так и на мобильном.

Сложность урока: Легкий

В этом уроке вы узнаете, как создать обложку хеви-метал альбома, используя 3D-объекты. Результат также можно использовать в качестве принта для футболки. В процессе работы мы будем использовать 3D-модели, шрифты и текстуры.
Что вы узнаете в этом уроке:
- Как создать универсальную обложку альбома в стиле хеви-метал
- Как использовать 3D-объекты для создания обложки альбома
- Как добавить текстуры, чтобы создать эффект обложек 80-ых годов
- Как создать фон для обложки
- Как создать стилизованные надписи
Примечание: Автор использовал платные материалы. В архиве вы найдёте альтернативный вариант изображений для выполнения урока.
1. Создаем документ
Шаг 1
Для начала при работе с любой обложкой важно убедиться, что вы выбрали правильный размер документа.
Для музыкальной обложки используем, как минимум, 3000 х 3000 пикселей.
На самом деле, по факту, размер документа должен быть меньше. Но лучше брать с запасом. Большую картинку можно уменьшить, а вот маленькую нет — качество будет уже не то.
Шаг 2
В окне создания документа File — New (Файл — Новый) выбираем размер и устанавливаем Resolution (Разрешение) на 300 пикселей/дюйм, Color Mode (Цветовой режим) — на CMYK. Такие настройки подойдут для качественной печати. Если вы не планируете печатать работу, то можно выбрать цветовой режим RGB.
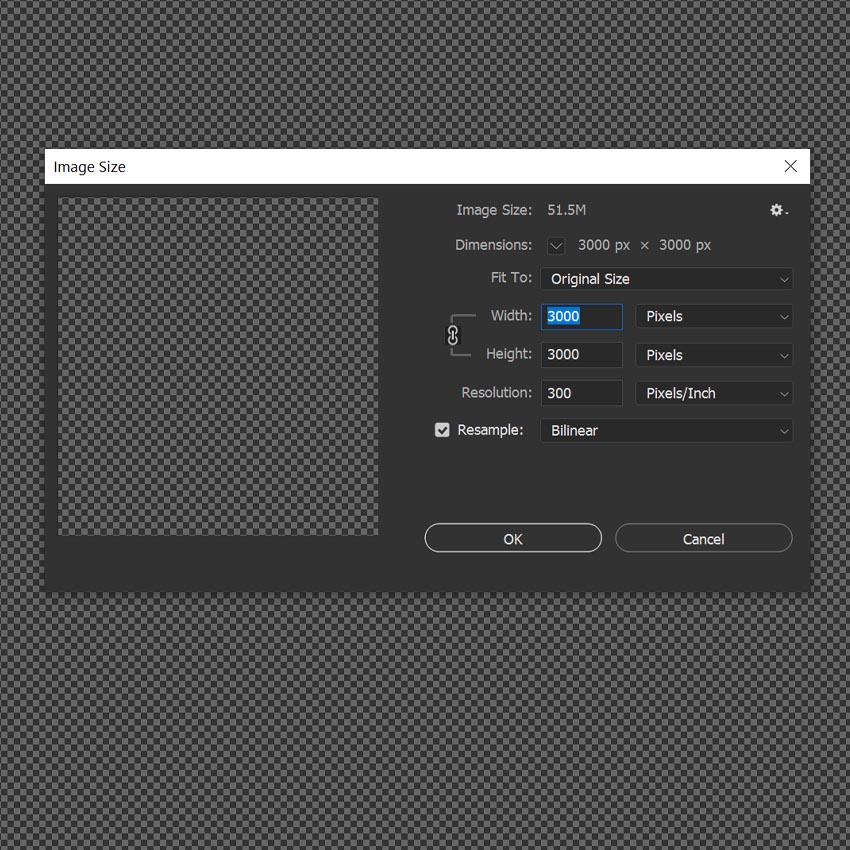
2. Комбинируем 3D-объекты
Шаг 1
На сайте жмем View 3D Render и выбираем угол.
Проверяем, чтобы напротив PSD стояла галочка и жмем Download this Angle.

Шаг 2
Открываем PSD-файл с моделями, удаляем слои с тенью и фоном.
Шаг 3
Повторяем эти действия, как минимум, с тремя углами: череп смотрит вверх, череп смотрит вбок и череп смотрит на зрителя.
Шаг 4
Все три черепа из шага 1 вставляем на одном документе.
Применяем к ним коррекцию Image — Adjustments — Brightness/Contrast (Изображение — Коррекция — Яркость/Контрастность).

Шаг 5
Распределяем черепа, как показано ниже. Череп, который смотрит вбок, мы дублируем (Ctrl+J) и отражаем копию по горизонтали Edit — Transform — Flip Horizontal (Редактирование — Трансформирование — Отразить по горизонтали).

Шаг 6
Группируем все черепа вместе (Ctrl+G).
Выше группы добавляем корректирующий слой Layer — New Adjustment Layer — Brightness/Contrast (Слой — Новый корректирующий слой — Яркость/Контрастность) и превращаем его в обтравочную маску для группы (Ctrl+Alt+G). Устанавливаем Brightness (Яркость) на 70 и Contrast (Контрастность) — на 52.

Шаг 7
Открываем ссылку с золотой фигурой и повторяем те же действия, что и с черепом. Нам понадобится только вид спереди.
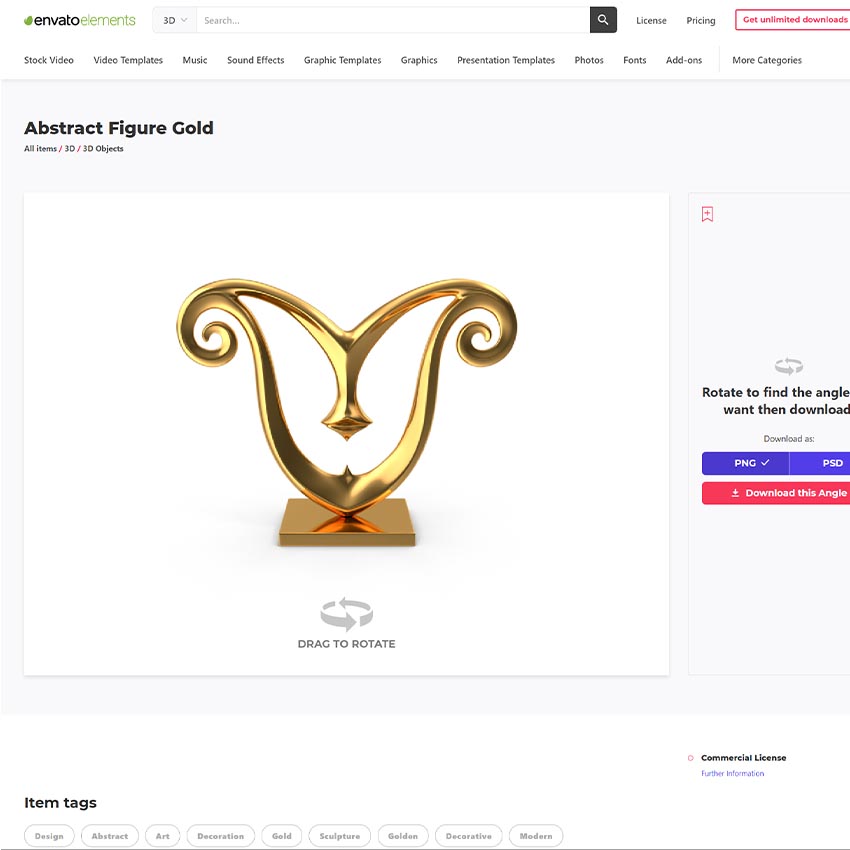
Шаг 8
Перетаскиваем золотую фигуру на рабочий документ и размещаем сзади черепов.
Применяем к фигуре коррекцию Image — Adjustments — Brightness/Contrast (Изображение — Коррекция — Яркость/Контрастность). Устанавливаем Contrast (Контрастность) на 50 и Brightness (Яркость) — на -90.
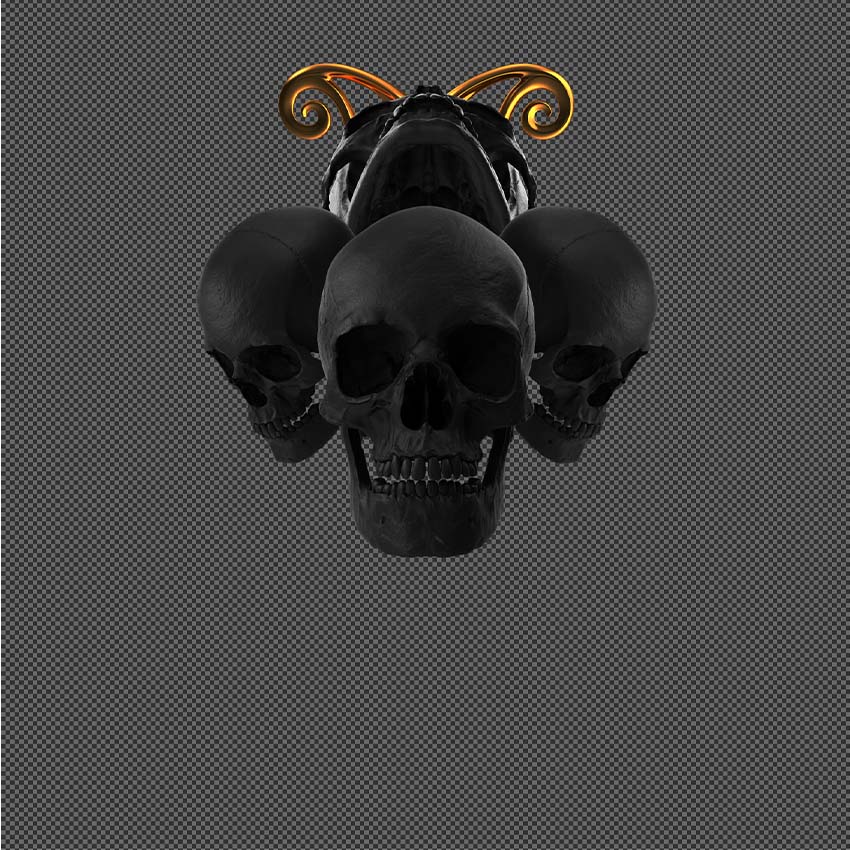
Шаг 9
Трижды дублируем (Ctrl+J) золотую фигуру, чтобы в результате получить четыре объекта. Каждую копию размещаем за черепом и поворачиваем, используя трансформацию (Ctrl+T).
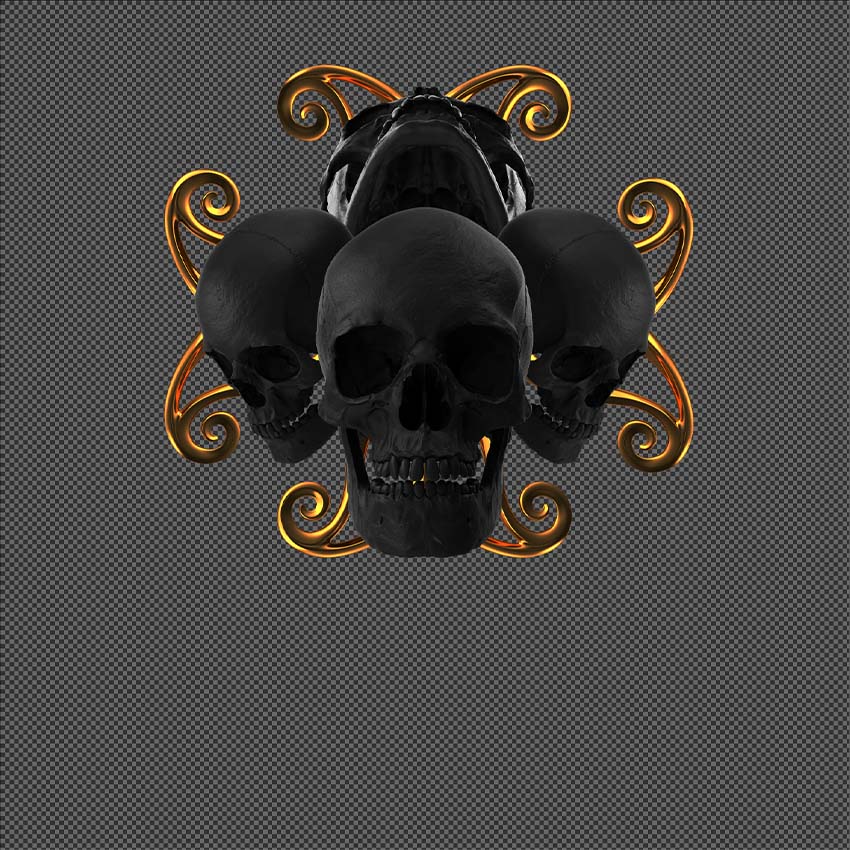
Шаг 10
Дублируем все четыре фигуры, чтобы в результате у нас было 8 копий.
Уменьшаем размер и поворачиваем все четыре копии так, чтобы они находились между крупными фигурами. Получаем вот такой узор:

Шаг 11
Группируем (Ctrl+G) все золотые фигуры. К группе в режиме обтравочной маски применяем гранж-текстуру и переключаем ее режим наложения на Multiply (Умножение).
Жмем Ctrl+I, чтобы инвертировать цвета текстуры, и она стала почти белой. Это добавит потертости на золотых объектах.

3. Создаем фон для обложки
Шаг 1
Создаем слой с черной заливкой, используя слой-заливку Layer — New Fill Layer — Solid Color (Слой — Новый слой-заливка — Цвет) или инструмент Paint Bucket Tool (G) (Заливка).

Шаг 2
Размещаем под черепами и золотыми элементами, но над черным фоном, рентгеновский снимок.
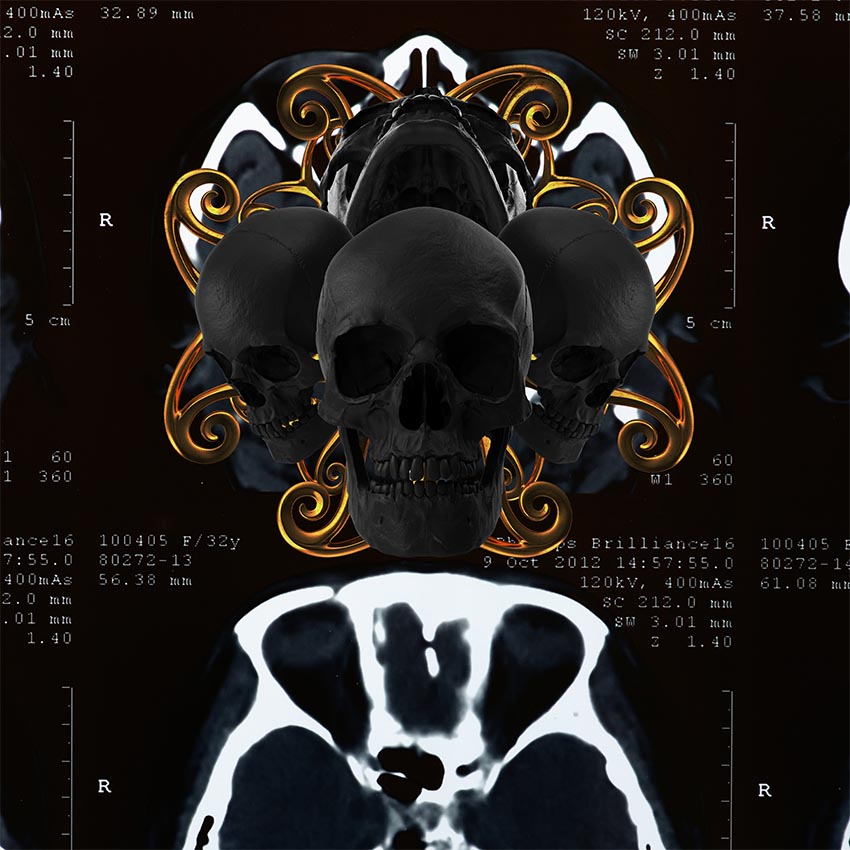
Шаг 3
С помощью маски скрываем все, кроме нескольких цифр и линейки справа.

Шаг 4
Настраиваем цвета рентгеновского снимка Image — Adjustments — Brightness/Contrast (Изображение — Коррекция — Яркость/Контрастность). Устанавливаем Contrast (Контрастность) на 100 и Brightness (Яркость) — на -29.
После этого обесцвечиваем текстуру Image — Adjustments — Black & White (Изображение — Коррекция — Черно-белый).

Шаг 5
Дублируем линейку на рентгеновском снимке, отражаем копию по горизонтали и размещаем его на противоположной стороне полотна.

Шаг 6
Группируем черный фон и рентгеновские элементы и называем группу «Фон».

4. Создаем стилизованные надписи
Шаг 1
Шрифтом Heartless Death Metal пишем названием группы. Выбираем большой размер и размещаем надпись на уровне лба черепа.

Шаг 2
На верхней панели жмем на кнопку Create Warped Text (Создать деформированный текст). В открывшемся окне выбираем Style (Стиль): Arch (Дугой), Bend (Изгиб): 44, Vertical Distortion (Искажение по вертикали): -33.
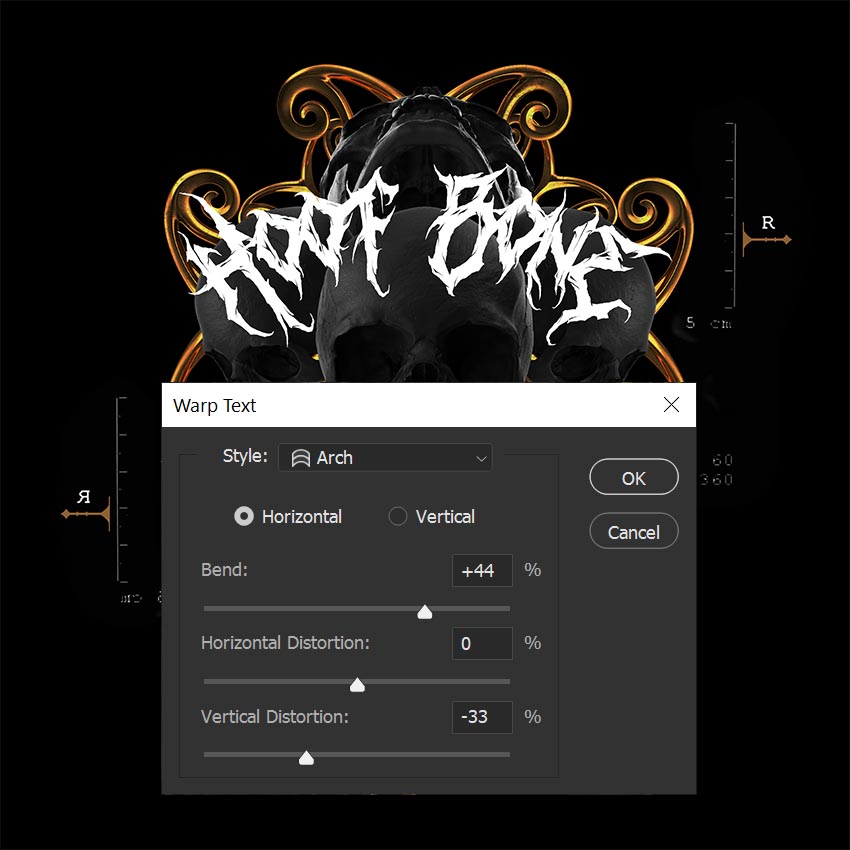
Шаг 3
Переключаем режим наложения текстового слоя на Overlay (Перекрытие).
Дублируем (Ctrl+J) текст, чтобы в общем у нас было два текстовых слоя.

Шаг 4
Еще раз дублируем текст и переключаем режим наложения копии на Normal (Нормальный).
Добавляем на этот слой маску и жмем Ctrl+I, чтобы инвертировать ее цвет на черный и скрыть все содержимое.
Мягкой белой кисточкой (В) проводим по маске и восстанавливаем верхнюю часть текста.

Шаг 5
Перетаскиваем на текст с маской гранж-текстуру и переключаем ее режим наложения на Multiply (Умножение).
Жмем Ctrl+I, чтобы инвертировать цвета текстуры, и она стала почти белой.

5. Добавляем новые надписи
Шаг 1
С помощью шрифта Sadis пишем название альбома. Размещаем текст по центру ниже черепов и рентгеновских элементов.

Шаг 2
Между слов названия альбома добавляем декоративный элемент в стиле тех, которые мы добавляли на рентгеновской линейке.

Шаг 3
Продолжаем добавлять декоративные элементы вокруг надписи, используя шрифт Glaive. Один элемент добавляем под текстом, он находится на букве Z. Два дополнительных элемента добавляем по бокам текста, они находятся на букве А. Обратите внимание, что один из боковых элементов нужно отразить по горизонтали.
Закончив, группируем (Ctrl+G) все слои, которые относятся к названию альбома, вместе.
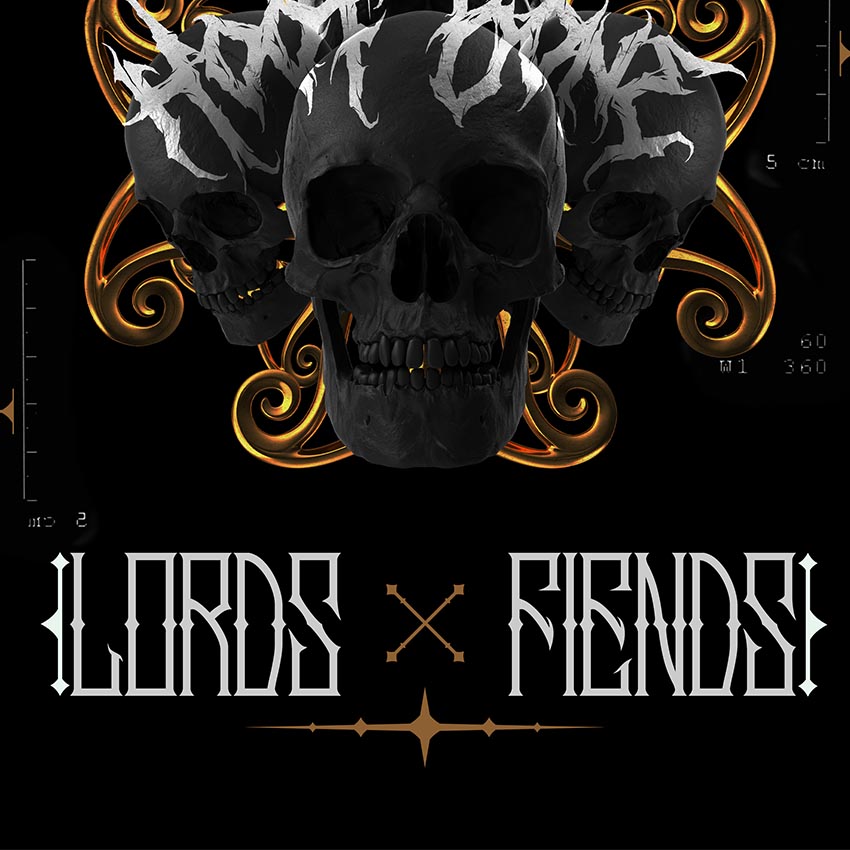
Шаг 4
Применяем к группе ту же гранж-текстуру. Настраиваем контрастность текстуры, чтобы эффект получился более насыщенным.
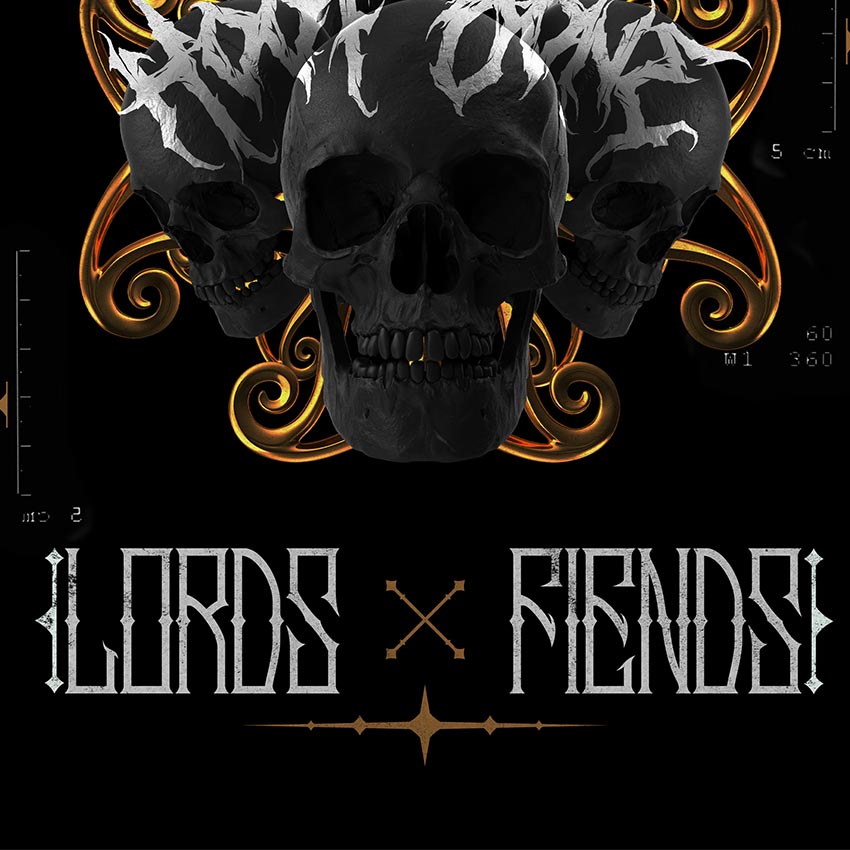
6. Делаем мрачную цветокоррекцию
Шаг 1
Выше всех слоев добавляем еще одну гранж-текстуру. Переключаем ее режим наложения на Lighter Color (Светлее) и уменьшаем непрозрачность до 54%.
Настраиваем Brightness/Contrast (Яркость/Контрастность). Устанавливаем Contrast (Контрастность) на 100 и Brightness (Яркость) — на -35.

Шаг 2
Создаем корректирующий слой Color Lookup (Поиск цвета). Устанавливаем 3DLUT File (Файл 3DLUT) на Filmstock и уменьшаем его непрозрачность до 30%.

Шаг 3
Создаем еще один слой Color Lookup (Поиск цвета). Устанавливаем 3DLUT File (Файл 3DLUT) на Bleach Bypass и уменьшаем непрозрачность до 50%.

Шаг 4
Создаем третий слой Color Lookup (Поиск цвета). В настройках выбираем Kodak 5218 Kodak 2383 и уменьшаем непрозрачность до 36%.

Шаг 5
Создаем четвертый слой Color Lookup (Поиск цвета). В настройках выбираем DropBlues и уменьшаем непрозрачность до 40%.

Шаг 6
Создаем корректирующий слой Selective Color (Выборочная коррекция цвета) и настраиваем его:
Группируем все корректирующие слои и называем группу «Цветокоррекция». Готово!

Завершение
На этом все! Несмотря на свою минималистичность, такой дизайн очень универсальный и его можно использовать в качестве основы для обложки любого хеви-метал альбома. С помощью сервиса Placeit можете попробовать сделать из коллажа принт для футболки.
В этой инструкции я хочу показать Вам варианты оформления песен и плейлистов Вконтакте.
Как добавить обложку к песне в ВК?
Если Вы обратите внимание на раздел с музыкой, то увидите, что для каждого трека есть небольшая аватарка. Блок с изображением есть у большинства записи, но для некоторых она просто не добавлена. И отображается стандартный аватар.

Изображение песни в ВК
К сожалению, сейчас политика социальной сети изменилась. Графические изображения доступны только для тех треков, которые были добавлены непосредственно правообладателями. Файлы, которые были добавлены пользователями вручную (см. как загрузить музыку Вконтакте), остаются со стандартной аватаркой.

Стандартное изображение трека в ВК
В сети Вы можете найти много инструкций, в которых указан метод, заключающийся в ручном изменении метаданных для файла. Раньше это работало. Мы редактировали звукозапись на компьютере, вручную добавляя и сохраняя изображение для обложки. Затем загружая этот трек в социальную сеть, изображение автоматически определялось и добавлялось.
Обложка для плейлиста Вконтакте
Здесь мы можем добавлять графику.
Что касается размеров, то здесь действует правило - изображение должно быть квадратным. Можно подготавливать картинку 300x300px, 500x500px и т.д.
Добавлять обложку можно при создании нового плейлиста, либо для уже существующего.
В первом случае зайдите в раздел " Музыка ", затем нажмите на кнопку " Добавить плейлист ".

Создание нового плейлиста
Откроется окно заполнения настроек. Здесь нажмите на кнопку " Обложка ".

Добавление обложки для плейлиста
Теперь на компьютере выберите графический файл и нажмите " Открыть ". Обложка будет добавлена.
Заполните остальные параметры и сохраните изменения.
В случае изменения обложки для уже существующего плейлиста, вам нужно открыть его для редактирования. Найдите его в разделе " Музыка ", на вкладке " Плейлисты ". Наведите на него курсор мыши, и нажмите значок " Редактирование ".

Изменение обложки существующего плейлиста

Рассказываем как сделать обложку для альбома самостоятельно и чтобы она выглядела не как аппликация в детском саду.
Перед тем, как сделать обложку альбома, признайтесь себе: вы потратили кучу времени на оттачивание собственных навыков и запись музыки, но времени на то, чтобы стать гуру Фотошопа у вас уже нет. Тем не менее сделать обложку альбома самостоятельно не будучи профессиональным дизайнером вполне реально. Для этого понадобится четкое представление о том, что вы хотите видеть, базовое изображение отличный и удобный фоторедактор, а также немного времени.
Выберите базовое изображение
Итак, представление о том, какой должна быть обложка альбома у вас уже сложилось. Дело за малым: найти базовое изображение, которое ляжет в основу будущего арта. Здесь на помощь придут фотостоки с качественными бесплатными изображениями. Использование свободно распространяемых картинок избавит от необходимости платить роялти и любые другие отчисления за авторство использованного изображения.
За картинками далеко ходить не надо, лучшие снимки для бесплатного использования уже давно хранятся на следующих сайтах:
На каждом из сайтов присутствует поиск по ключевым словам и тегам. Вбивайте то, что хотите видеть на своем изображении. Например, если основная идея обложки в том, чтобы изобразить одинокую заснеженную улицу, ищите картинки по запросу «street winter» или «street snow». Всё, что приглянется, сразу же сохраняйте на компьютере.
Обработайте изображение в редакторе
Так как к работе над обложкой мы не привлекаем дизайнеров, а Фотошоп для нас — темный лес, на помощь придут бесплатные онлайн-фоторедакторы. Один из лучших в этом деле — фоторедактор Canva. Самое крутое в этом сервисе то, что его создатели предусмотрели нужды современных музыкантов и создали ряд заготовок для создания обложки альбома. Благодаря заботе разработчиков, любой музыкант может не выходя из дома создать отличное оформление для альбома или сингла, которое будет выглядеть ничуть не хуже, чем если бы обложка релиза была заказана у профессионального дизайнера.
Создать обложку альбома в Canva довольно просто, даже если вы полный профан в иллюстрациях, фильтрах, эффектах и прочих графических делах. При этом сделать нужно всего несколько простых действий:
- Авторизуемся на сайте;
- Выбираем нужную заготовку или начинаем работать с чистого листа;
- Редактируем фон/фото;
- Добавляем надпись;
- Добавляем и редактируем графику;
- Сохраняем готовую работу.
Шаг 1. Начало работы
Авторизуемся в сервисе через электронную почту или аккаунт в социальных сетях. Сразу после этого открывается главная страница — здесь есть возможности для коллективной разработки, а также сохраняются все созданные ранее работы в разделе «Ваши дизайны».
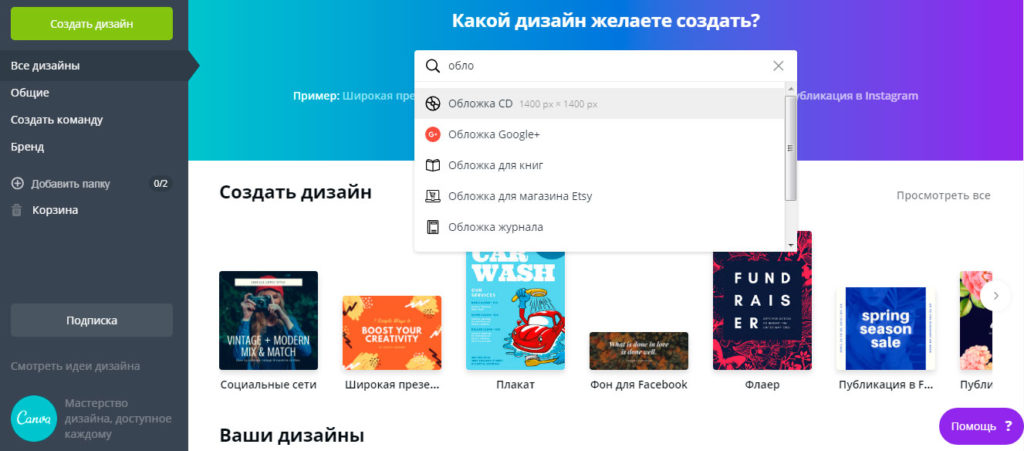
Создание оригинальной обложки начинается с выбора макета. На этом этапе следует решить: используете ли Вы готовый шаблон или начнете работу с пустого листа. Шаблоны представлены для подкастов, альбомов, синглов — выбрать подходящий вариант не составит труда. В нашем примере мы начнем работу с пустого листа.
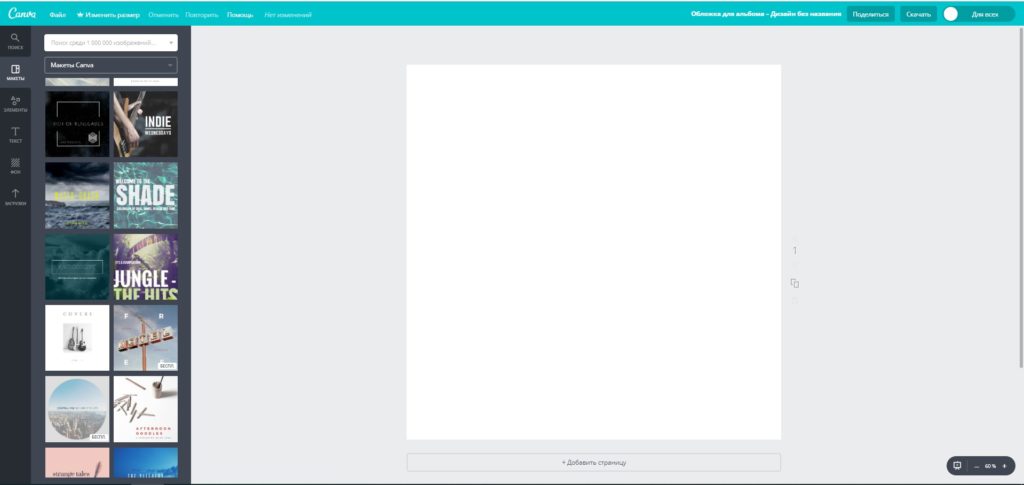
Если Вы хотите разрабатывать дизайн на основе шаблона, выберите подходящий и переходите к следующему шагу. Выбранная заготовка появится в центре страницы. Слева — инструменты, которые мы будем использовать для просмотра коллекций.
Шаг 2. Фон и фото
Работать над фоном обложки можно тремя путями:
- Подобрать авторское изображение по тематическим словам на вкладке «Элементы»-«Фото».
- Загрузить собственное изображение через вкладку «Загрузки».
- Выбрать подходящий минималистичный рисунок через «Фон».
Мы загрузим свое изображение. Оно будет храниться под этой же вкладкой и в дальнейшем. Если потребуются правки, они не займут много времени. Для загрузки нужны качественные изображения с хорошим разрешением.
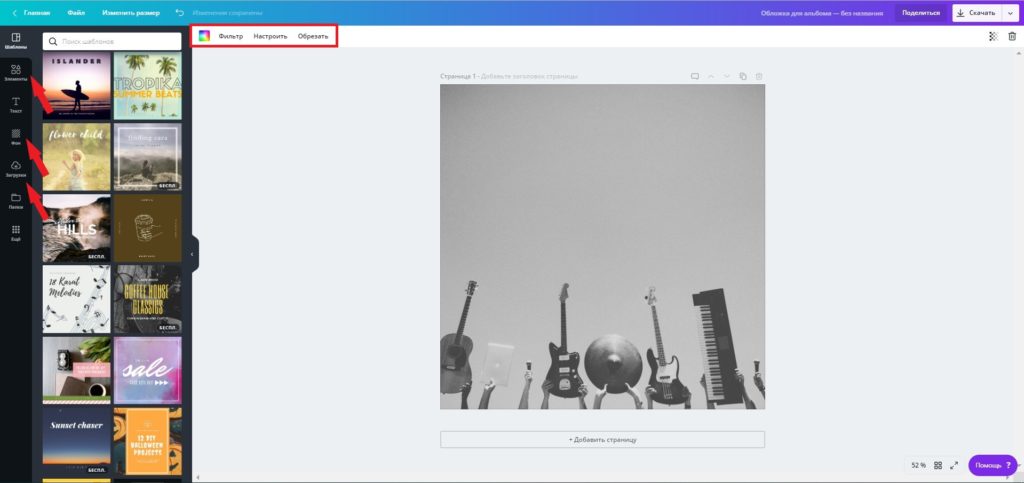
Чтобы настроить фон, используйте кнопки настройки на верхней панели. Они появятся, если Вы кликните левой кнопкой мышки на изображение своей обложки. Подберите фильтр, баланс белого, контраст, чтобы все выглядело именно так, как вам нужно.
Шаг 3. Графические элементы
Обложку можно сделать интереснее, добавив элементы графики. Это может быть готовый логотип, обозначение исполнителя — узнаваемая графика, которую можно добавить через «Загрузки». В коллекции сервиса есть разные графические элементы — авторские иллюстрации на любые темы, диаграммы, линии, фигуры и прочее.
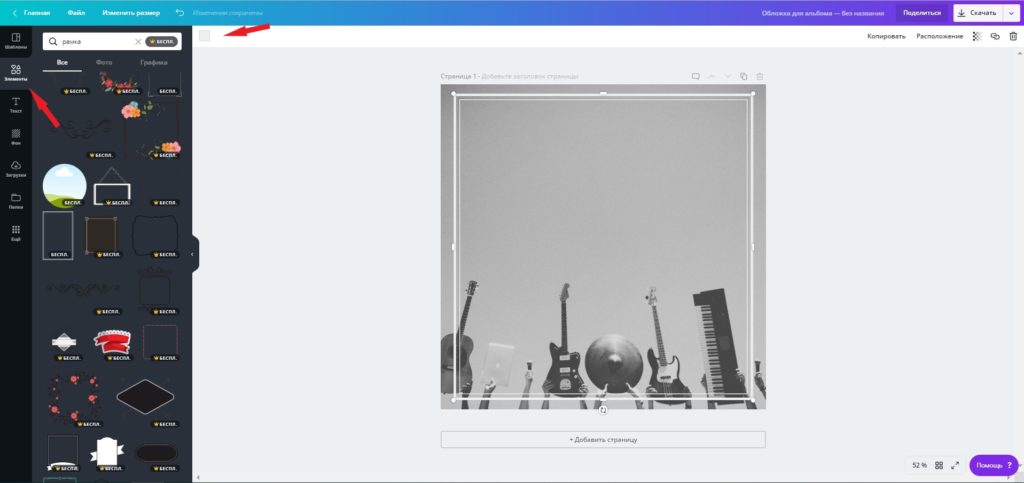
На обложку в примере добавлена аккуратная рамка. Найти любую другую графику легко через поисковую строку на вкладке «Элементы». Редактировать добавленные объекты можно инструментами верхней панели.
СОВЕТ
Не перегружайте обложку избытком графики. Важно выбрать акцент — текст, фото на фоне, логотип. Какой-то из объектов должен привлекать больше внимания, чем все остальные. Обилие мелкой графики или слишком детализированное фото «смажет» акценты.
Шаг 4. Текст
Остается добавить имя исполнителя или название группы, а также название альбома/подкаста или сингла. Для добавления текстового блока используем кнопку на соответствующей вкладке. Настройки надписи доступны над макетом — здесь можно подобрать шрифт, отрегулировать его размер, выделение, цвет, прозрачность.
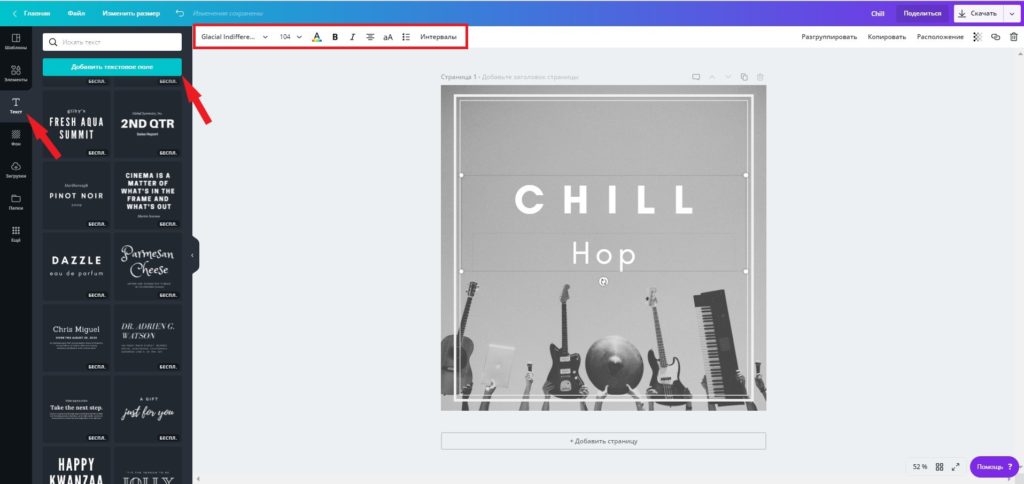
Если выделить текст мышкой и перемещать его по макету, появляются пунктирные линии. Они помогают выровнять надпись относительно всех остальных объектов на обложке. Так Вы точно не допустите асимметрии.
Шаг 5. Сохранение и загрузка
Чтобы загрузить готовую работу, используйте кнопку скачивания над рабочим макетом. Выберите формат PNG, чтобы сохранить изображение в высоком качестве.
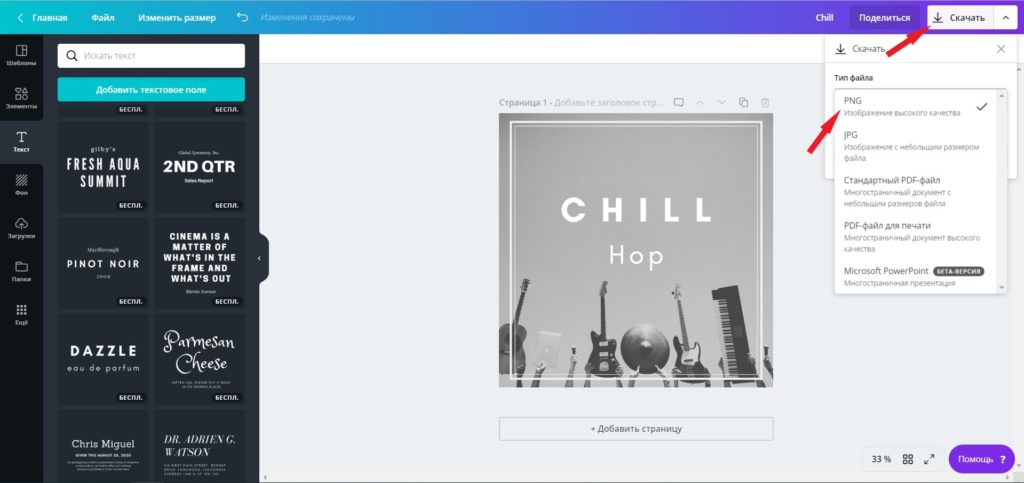
Создавайте единую композицию звука и изображения, пусть они дополняют друг друга и образуют Ваш собственный, индивидуальный стиль. Простые и понятные инструменты помогут реализовать любую, даже самую сложную идею.
Читайте также:

