Как сделать оборванную рамку в фотошопе
Обновлено: 04.07.2024
Автор: Ольга Максимчук (Princypessa). Дата публикации: 24 сентября 2021 . Категория: Рамки в фотошопе.
Сегодня мы будем обрабатывать портретную фотографию, которую можно установить в качестве аватара в профиле любой из социальных сетей.
Социальные сети нынче набирают бешеную популярность и каждому из нас хочется иметь красивую и оригинальную аватарку.
В этом уроке мы рассмотрим один из эффектов, который будет прекрасно смотреться на аватаре.
Сначала мы откроем изображение с парнем из папки с исходниками и удалим с картинки фон.
Затем создадим новый документ, переместим в него изображение с человеком и применим к слою с портретом фильтр Тушь.
Далее при помощи инструмента Эллипс нарисуем круг и создадим дубликат слоя с портретом.
В завершение урока "Как сделать круглую аватарку в фотошопе" мы создадим обводку и тонируем картинку.
Автор: Ольга Максимчук (Princypessa). Дата публикации: 20 ноября 2020 . Категория: Рамки в фотошопе.
Сегодня мы будем создавать круглую рамку.
Круглая рамка лучше всего будет смотреться на ярких изображениях, но вы можете поэкспериментировать и использовать менее насыщенные фотографии и/или поменять цвет элементов.
Сначала мы создадим новый документ, при помощи инструмента Эллипс нарисуем круг, поместим в работу изображение из папки с исходниками, изменим его размер и добавим обтравочную маску.
Затем создадим слой с обводкой, дублируем слой, применим к дубликату слоя стили слоя и увеличим слой.
Затем при помощи инструмента Кисть создадим ободок с кружочками, подкорректируем расположение и размер кружочков и изменим цвет слоя с кружочками.
В завершение урока "Как сделать круглую рамку в фотошопе" мы с помощью корректирующего слоя Цвет поменяем цвет фона.

Автор: Ольга Максимчук (Princypessa). Дата публикации: 02 ноября 2020 . Категория: Рамки в фотошопе.
Сегодня мы будем создавать простую рамку с точками.
Из урока вы узнаете два способа, как это сделать.
Сначала мы откроем первое изображение из папки с исходниками, перейдем в панель каналов и создадим новый Альфа канал.
Затем образуем выделение всего холста и сделаем обводку этого выделения белым цветом, чтобы получить белую широкую кайму.
Далее применим фильтры Скручивание и Цветные полутона.
Затем в панели каналов создадим выделение и в панели слоев зальем это выделение белым цветом.
После этого мы откроем второе изображение и применим к нему те же шаги, которые применяли к первой фотографии.
В завершение урока "Как сделать рамку для фотографии в фотошопе" мы скопируем выделенную область на новый слой, размоем образовавшийся слой при помощи фильтра Размытие по Гауссу и добавим стиль слоя Внешнее свечение.

Автор: Ольга Максимчук (Princypessa). Дата публикации: 31 мая 2020 . Категория: Рамки в фотошопе.
Сегодня мы будем создавать рамку в стиле гранж.
В уроке "Гранжевая рамка" мы не только добавим рамку на фотографию, но и тонируем изображение, приблизив его к гранжевому стилю.
Сначала мы создадим новый документ и при помощи инструмента Прямоугольник со скругленными углами нарисуем квадрат, который послужит в дальнейшем основой для добавления фотографии.
Затем мы добавим к слою с квадратом маску слоя, и с помощью инструмента Кисть создадим рваные края слоя с квадратом.
Далее мы поместим в работу изображение с девушкой и при помощи корректирующих слоев Сочность и Уровни уменьшим насыщенность и усилим контраст изображения.
В завершение мы добавим на рамку черные оттенки.

Автор: Ольга Максимчук (Princypessa). Дата публикации: 20 апреля 2020 . Категория: Рамки в фотошопе.
Сегодня в уроке "Кадры кинопленки" мы будем создавать рамку в виде кадра кинопленки.
Создаваться рамка будет с нуля, с использованием только стандартных инструментов программы фотошоп, без задействования дополнительных материалов из интернета.
Сначала мы создадим новый документ, зальем фоновый слой черным цветом и при помощи инструмента Прямоугольная область создадим вырез рамки.
Затем с помощью инструмента Прямоугольник со скругленными углами создадим отверстия по краям кадра и добавим тень от рамки.
Далее напишем номер кадра и создадим значок проигрывания в нижней части кадра.
В завершение мы поместим в работу фотографию из папки с исходниками и при помощи обтравочной маски разместим ее в рамке.

Автор: Ольга Максимчук (Princypessa). Дата публикации: 17 апреля 2020 . Категория: Рамки в фотошопе.
Сегодня мы будем создавать пасхальную рамку для фотографии.
Такая яркая, сочная, веселая пасхальная рамка поднимет настроение вам и вашим близким.
Сначала мы создадим новый документ, поместим в работу изображение с цыплятами из папки с исходниками, создадим новый градиент и зальем им фон.
Затем создадим вырез рамки: поместим в документ текстуру с кружочками, обрежем ее, создадим две копии слоя с текстурой, изменим цвет слоев-копий, добавим все слои в группу и при помощи маски слоя образуем вырез рамки.
Далее добавим в работу клипарт с облаком и солнцем.
В завершение мы сохраним рамку и поместим в нее фотографию.

Автор: Ольга Максимчук (Princypessa). Дата публикации: 01 ноября 2019 . Категория: Рамки в фотошопе.
Сегодня мы будем создавать милую рамку для фото с паучком.
Вы можете задействовать в процесс своих детей и внуков, не только в качестве моделей на фото, но и как художника-дизайнера.
Сначала мы откроем фотографию с ребенком из папки с исходниками и создадим направляющие.
Затем при помощи инструмента Прямоугольная область создадим выделение, инвертируем его, зальем образовавшуюся область светло-фиолетовым цветом и применим к рамке стили слоя.
После этого мы при помощи инструмента Овальная область создадим выделение, зальем его черным цветом, деформируем и при помощи инструмента Палец добавим «мохнатости» пауку.
Потом мы при помощи инструмента Кисть нарисуем глаза и лапки паука.
В завершение мы научимся сохранять и применять созданную рамку.

Автор: Ольга Максимчук (Princypessa). Дата публикации: 11 октября 2019 . Категория: Рамки в фотошопе.
Сегодня мы будем добавлять к фотографии черную матовую рамку с паспарту.
Паспарту позволяет вставлять маленькие изображения в большие рамки.
Некоторые фотографии от этого смотрятся очень выигрышно!
В новом уроке Вас ждет красивая рамка для фото.
В уроке мы будем использовать стандартные инструменты фотошоп, но результат получится довольно фотореалистичным.
Сначала мы откроем фотографию из папки с исходниками, создадим дубликат фонового слоя и расширим холст.
Затем между имеющимися слоями создадим новый пустой слой, зальем его белым цветом и применим стили слоя Обводка и Тиснение, чтобы создать тоненькую матовую рамку по краям слоя.
Далее мы растрируем слой с рамкой, удалим со слоя белую область и снова применим стили слоя, на этот раз Тень.
В завершение мы создадим выделение вокруг фотографии (картины), зальем это выделение на новом слое белым цветом и применим стили слоя Внутреннее свечение, чтобы добавить объем и тень.
Популярный вопрос, задаваемый начинающими пользователями Photosop, о том, как сделать рамку к фотографии. Таких способов очень много, здесь я расскажу о парочке простых, но эффективных методов создания рамок.
Считается, для того, чтобы рамка органично смотрелась с фото, то она должна быть толщиной с 10-20% от суммы высоты и ширины изображения.
Пример простейшей рамки:

Создание рамки с помощью стилей слоя
Для начала в Панели слоёв (клавиша F7) следует убедиться, что наш рисунок не заблокирован (2), если там есть замочек, то двойной клик по нему.
После чего кликнуть по кнопке добавления стилей слоя (3), в открывшемся меню выбрать стиль "Обводка" (Stroke) (4), задать параметры: положение(внутри) и размер (5), непрозрачность (6) и тип обводки - цвет (7), узор или градиентная заливка. Последнее интереснее, можно выбрать рисунок заливки, кликнув на полоску, и поиграть параметрами, направлением и т.п., изменить цвета и прозрачность градиента:


Продвинутый способ
Если нет желания обрезать изображение на фотке, то надо увеличить величину холста. Вкладка главного меню Изображение --> Размер холста, в открывшимся окне поставить галку у опции "Относительно" и задать размер по длине и ширине. Можно выбрать цвет фона, хотя и не обязательно:

В окне "Размер холста" указаны значения ширины и высоты, их сумма равна 560+448=1008 пикс., поэтому в "новый размер" пишем ширину и высоту по 150 пикс.

Bот что получилось:

Теперь воспользуемся инструментом "Волшебная палочка" (клавиша W) и ткнём им по фону. Рамка выделится.
Да, перед этим допуск у волшебной палочки надо сделать 1, это окошко находится сверху под вкладкой "Изображение". затем жмём Ctrl+J (копирование выделения на новый слой). Теперь у нас активен новый слой с рамкой, на Панели слоёв он подсвечен синим.
Применяем эффекты стилей к рамке, кликнув на значок внизу Панели слоёв (см. рисунок), или можно выбрать готовый стили на панели Стили (вкладка Окно --> Стили):

Откроется окно стилей слоя, где надо подобрать стиль рамке, лучше всего применить универсальный метод тыка, начинать рекомендую со стиля "Тиснение" (Bevel and Emboss):

Вот что получилось:

Круглая,овальная рамка
Берём инструмент "Выделение", выбираем "Овальное выделение" и выделяем нужный участок. Если выделили не точно, то тогда надо кликнуть сверху по вкладке "Выделение", в открывшемся списке выбрать "Трансформировать выделенную область", затем трансформировать и переместить эту область куда и как надо. Жмём Enter для завершения трансформации.

Затем также во вкладке главного меню "Выделение" выбираем "Уточнить край" либо Модификация --> Растушёвка и задаём значение. Тут уже выбор параметров делается эмпирическим (методом подбора) путём, так как зависит от размеров фотографии и цели фото, и, кроме того, это дело вкуса.
Растушёвка делается для того, чтоб у рамки края были размытыми и переход был плавным.
Далее нажимаем клавиши Ctrl+Shift+I, этим мы инвертируем выделение, и закрашиваем зону рамки. Можно на всякий случай клонировать зону рамки, нажав Ctrl+J, и работать в новом слое. Чтоб в этом слое в ненужном месте не навазюкать, выбираем инструмент "Волшебная палочка" и тыркаем в середине рабочего документа. Появится выделение, растушуем края, затем нажимаем клавиши Ctrl+Shift+I и вазюкаем уже в выделенной области. Лишнее можно стереть ластиком, снова нажав Ctrl+Shift+I.
Не стоит забывать об активности видимого слоя. Слой, с которым работаем, должен быть всегда подсвечен синим с палитре слоёв. Надо периодически проверять.
На фотке размытие 8 пикс, половину рамки обесцветил, половину закрасил:
Способов создания рамок для фотографий в фотошопе существует огромное множество. В этом простом уроке по работе с фотошопом будет показан метод создания рамки для изображения, основанный на выделениях и заливки изображения основным цветом. Он практически не требует глубоких знаний фотошопа, а выполняется простым повторением действий в фотошопе. Так как сделать простую рамку в фотошопе?

Откроем исходное изображение.

Выделим фотографию, для чего нажмём сочетание клавиш Ctrl+A .

Перейдём в " Выделение - Модификация - Граница ".

В появившемся окне поставим 40 пикселов. В этом окне и в других, которые мы позже вызовем, Вы можете поставить свои значения, в зависимости от размера фотографии.

Созданное ранее выделение сожмётся внутрь только на 20 пикселов, так как эта команда расширяет выделение от исходной границы и внутрь и наружу по 20 пикселов, но у нас выделение создано по периметру картинки, поэтому выделение снаружи не создалось. В палитре " Слои " создаём новый слой, для чего щёлкаем по второй справа иконке внизу палитры.

На передний план устанавливаем подходящий цвет для рамки, я выбрал жёлтый. Зальём выделение выбранным цветом, для чего нажмём сочетание клавиш Alt+Delete .

Инвертируем выделение - Shift+Ctrl+I .

Перейдём в " Выделение - Модификация - Сжать ".

В появившемся окне поставим значение 25 пикселов.

Чтобы края рамки были жёсткими, я щёлкаю по кнопке " Уточнить край ".

В окне " Уточнить край " значение ползунка " Контрастность " устанавливаем на 100%, другие параметры не изменяем.

Заливаем выделение цветом переднего плана - Alt+Delete .

Перейдём в " Выделение - Модификация - Сжать ".

Поставим примерно 5 пикселов.

Удаляем жёлтый цвет внутри выделения - Delete . Снимаем выделение - Ctrl+D . На этом этапе можно остановиться, но я решил сделать рамку более симпатичной (с моей точки зрения).

Два раза левой клавишей мыши щёлкаем по верхнему слою.

Появляется окно " Стиль слоя ", в левой половине которого я просто сделал активными вкладки " Тень " и " Тиснение ", на самих вкладках никаких параметров не менял.

Получаем вот такую простую симпатичную рамку.

Мы с Вами ответили на вопрос: "Как сделать простую рамку в фотошопе?".

Если Вам понравился совет, поделитесь ссылкой на него со своими друзьями в своих любимых социальных сетях, кнопки которых Вы видите перед комментариями. Спасибо !
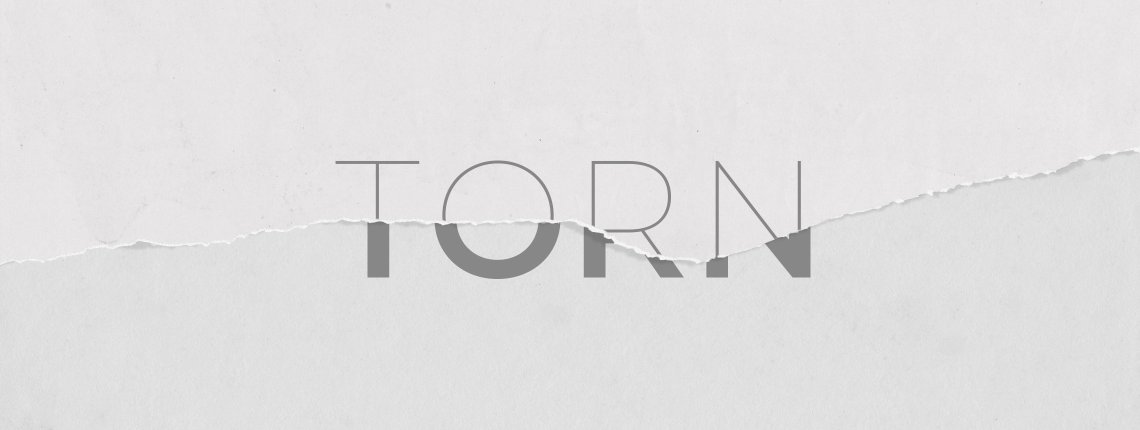
Сложность урока: Легкий
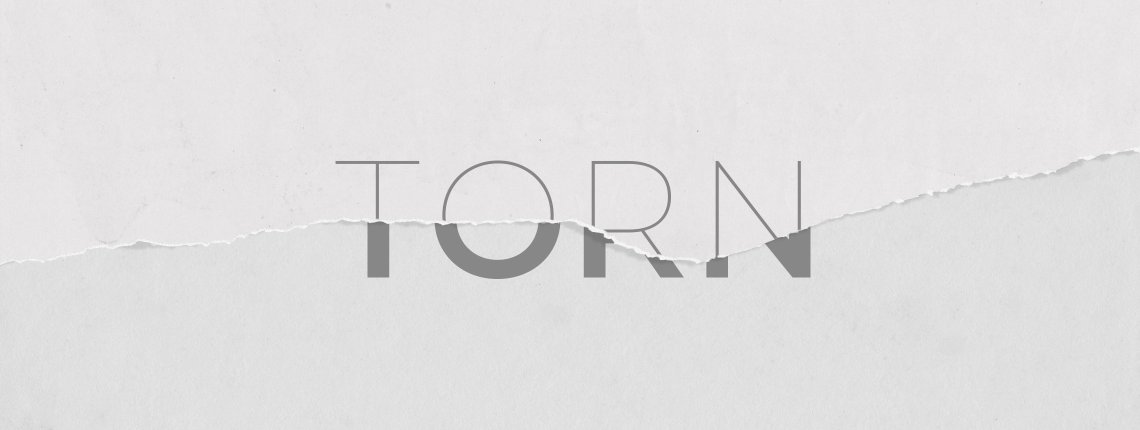
В Photoshop можно легко создать эффект рваной бумаги, чтобы придать дизайну вид коллаж. Для этого вы можете использовать готовые кисти, кисти, установленные по умолчанию, или даже по-настоящему порванную бумагу. Сегодня мы покажем вам один из самых простых способов создать с нуля свой собственный эффект рваной бумаги в Photoshop, чтобы вы могли сделать точно так же.
Здесь мы создадим эффект очень тонкой рваной бумаги, но вы можете легко настроить его в соответствии со своими потребностями, немного изменив значения.
Шаг 1
Откройте Photoshop и создайте новый файл любого размера. В этом случае я использую размер 1600 x 1070 пикселей.
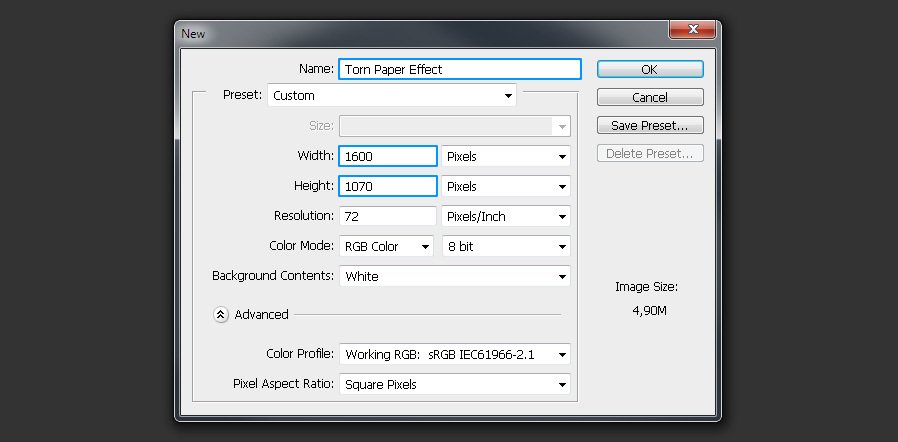
Шаг 2
Идем в меню Layer – New Fill Layer – Solid Color (Слои – Новый слой-заливка – Цвет). Назовите слой «Background Paper» («Фон») и нажмите ОК.
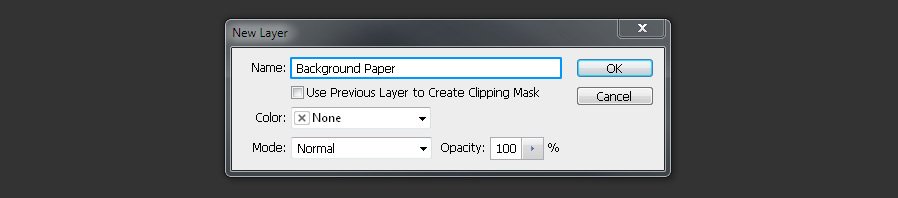
Шаг 3
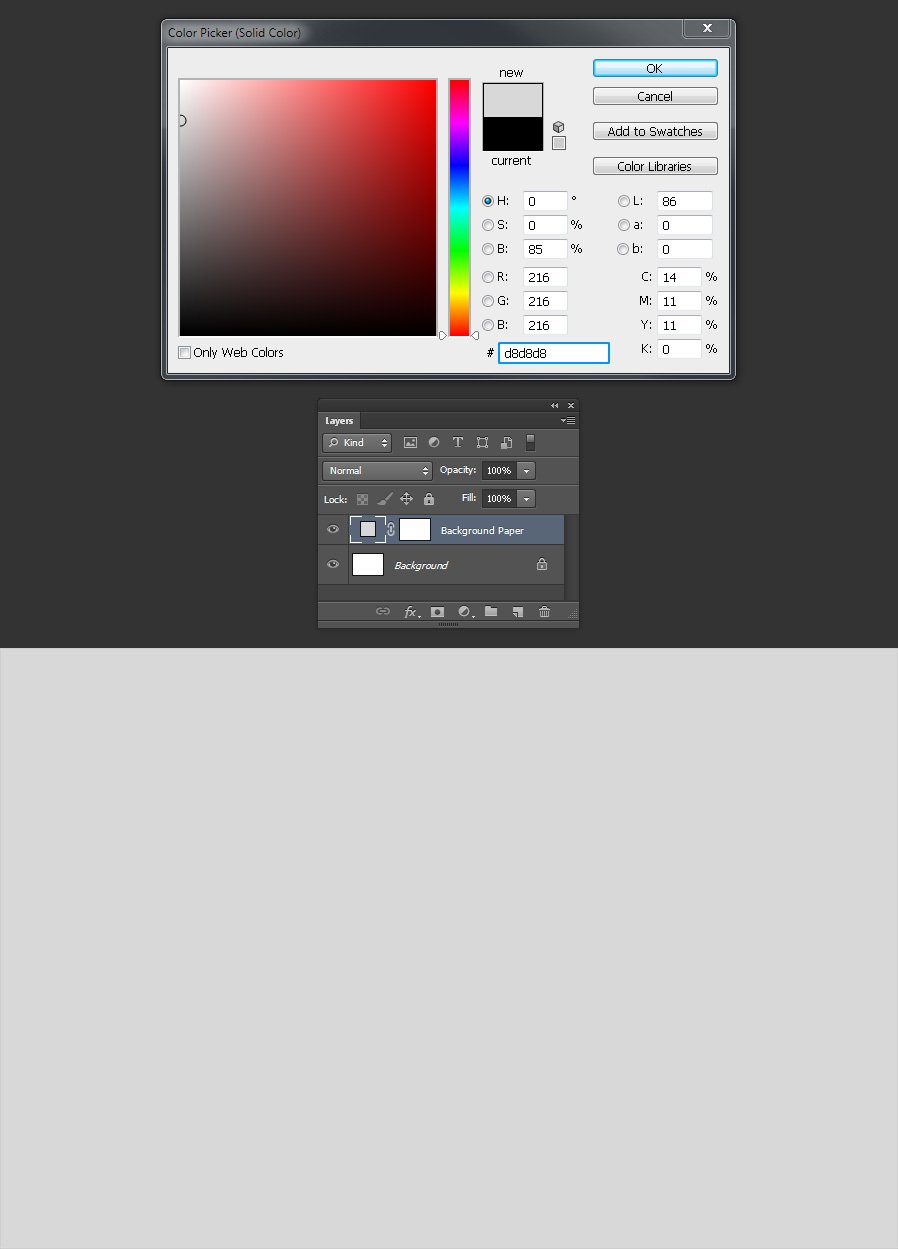
Шаг 4
Инструментом Lasso Tool (Лассо) создайте нужную форму для рваной бумаги.

Шаг 5
При активном выделении перейдите в меню Layer – New Fill Layer – Solid Color (Слои – Новый слой-заливка – Цвет). Назовите слой «Paper Shadow» («Тень») и нажмите ОК.
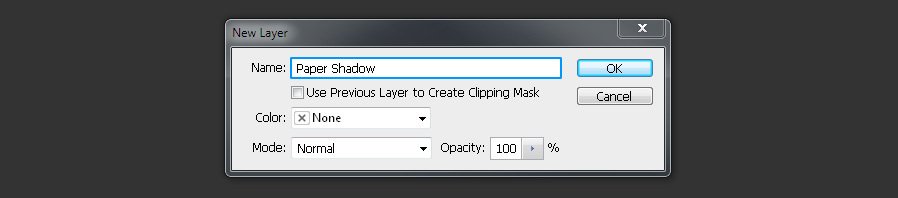
Шаг 6
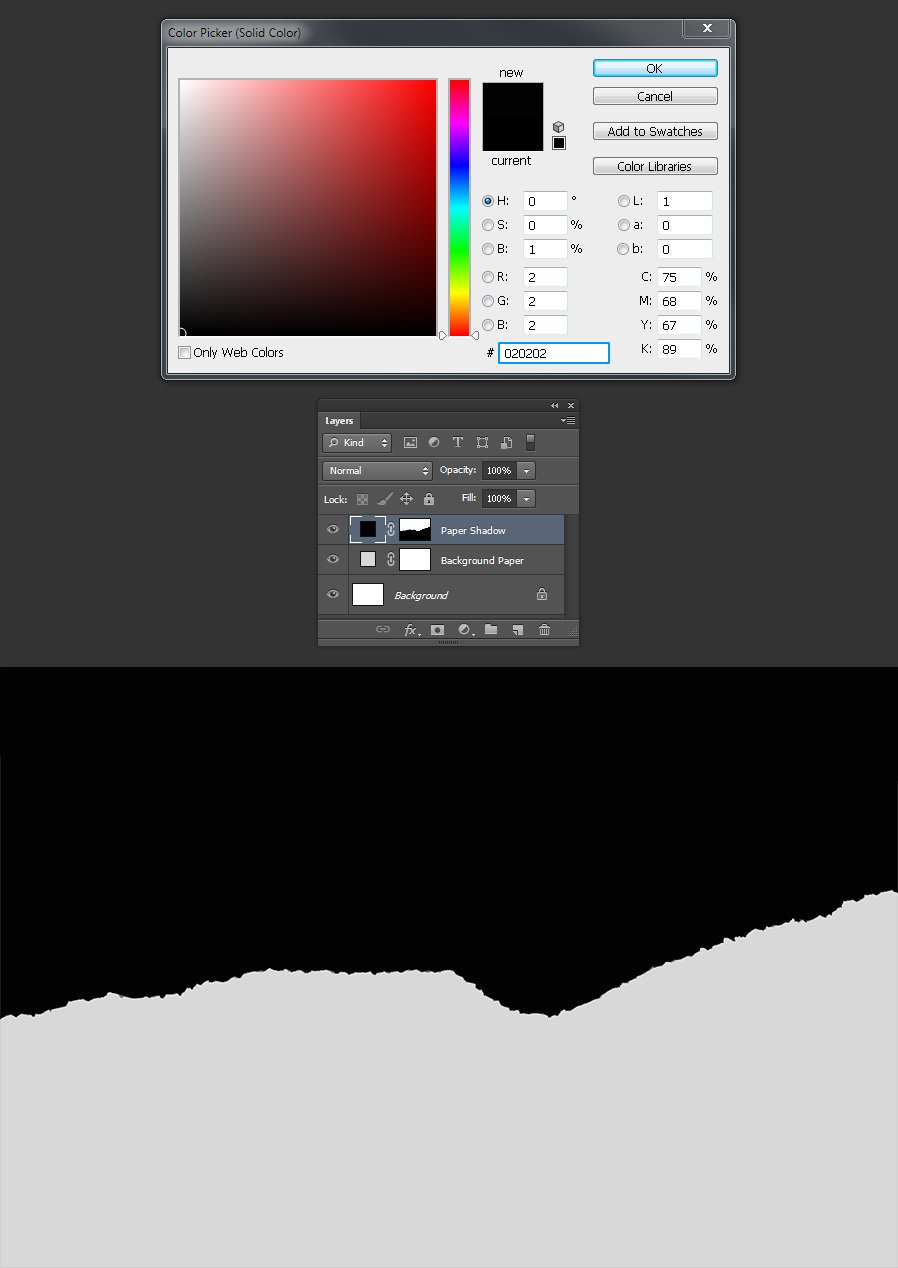
Шаг 7
Дублируйте слой (Ctrl+J) и назовите копию «Torn Color» («Цвет»).

Шаг 8
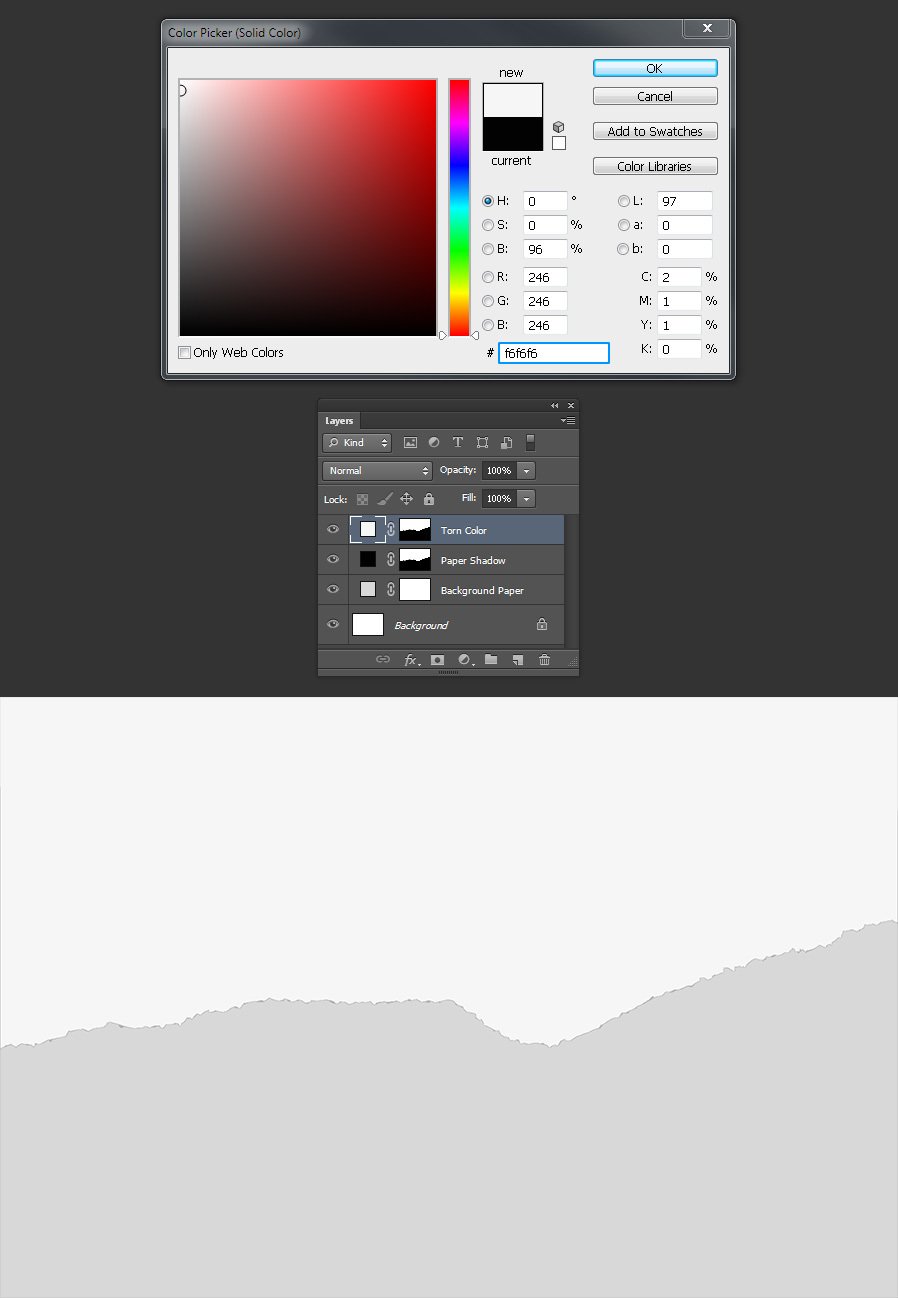
Шаг 9
Снова дублируйте слой (Ctrl+J) и назовите копию «Torn Paper» («Порванная бумага»).
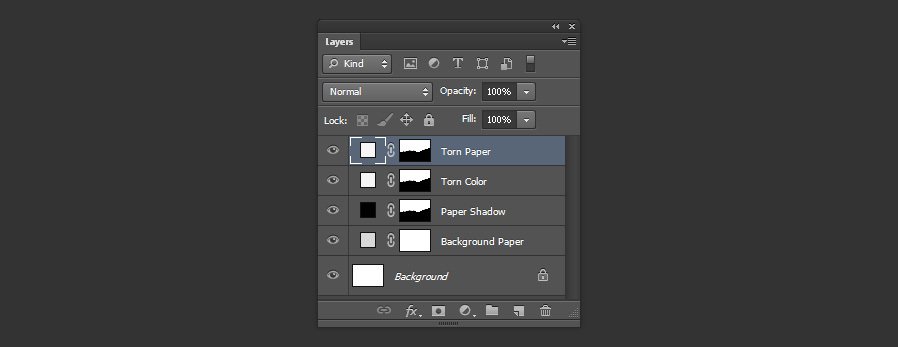
Шаг 10
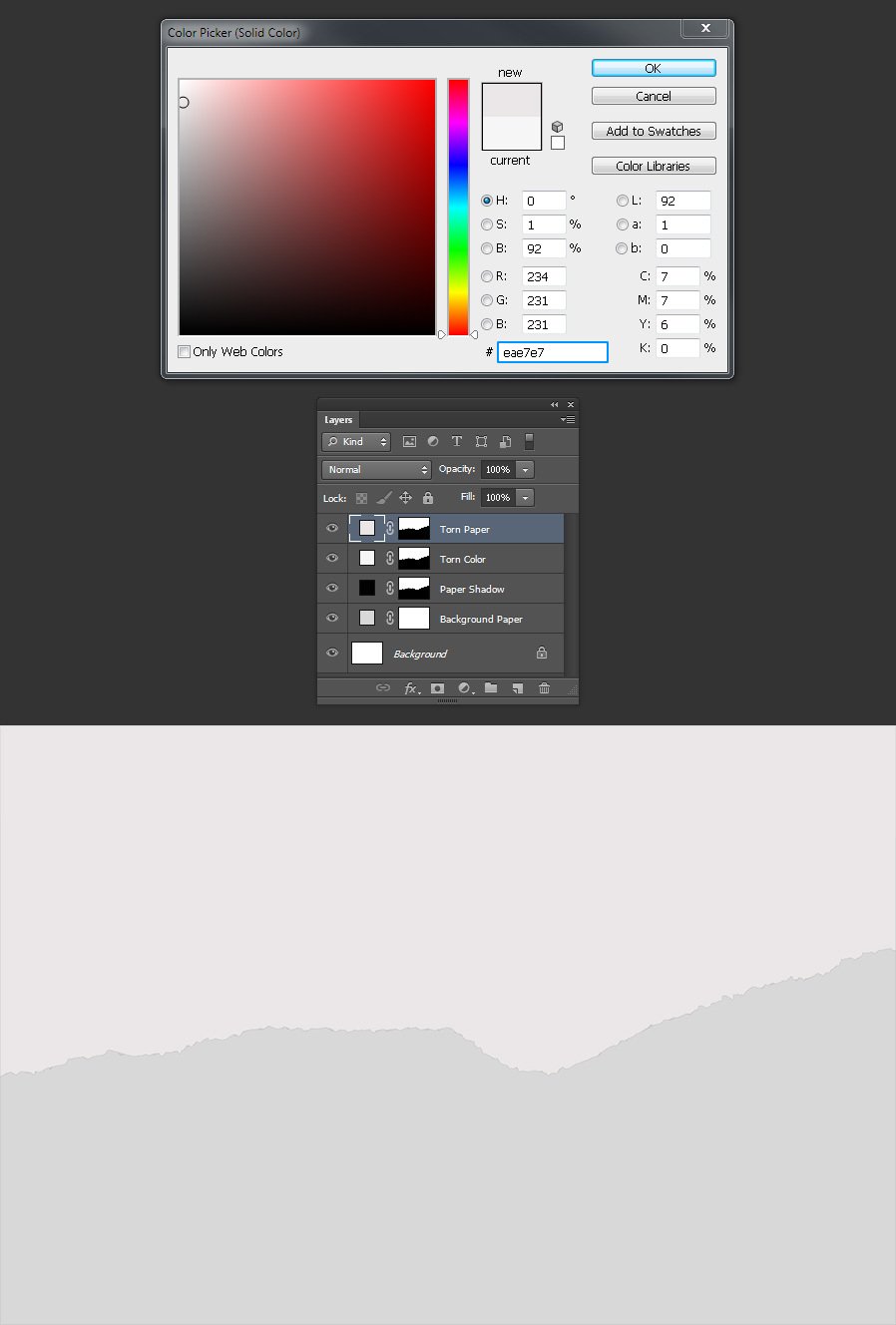
Шаг 11
Активируйте маску слоя «Paper Shadow» («Тень») и нажмите Ctrl+T.

Шаг 12
Наверху в панели настроек установите ширину 105% и высоту 101%. Убедитесь, что Reference Point Location (Положение центра преобразования) наверху по-середине, после этого подтвердите преобразование.
Примечание: если вы хотите, чтобы эффект был более заметным, просто увеличьте эти значения.

Шаг 13
Идите в меню Filter – Blur – Gaussian Blur (Фильтр – Размытие – Размытие по Гауссу). Установите радиус размытия на 2 и нажмите ОК.
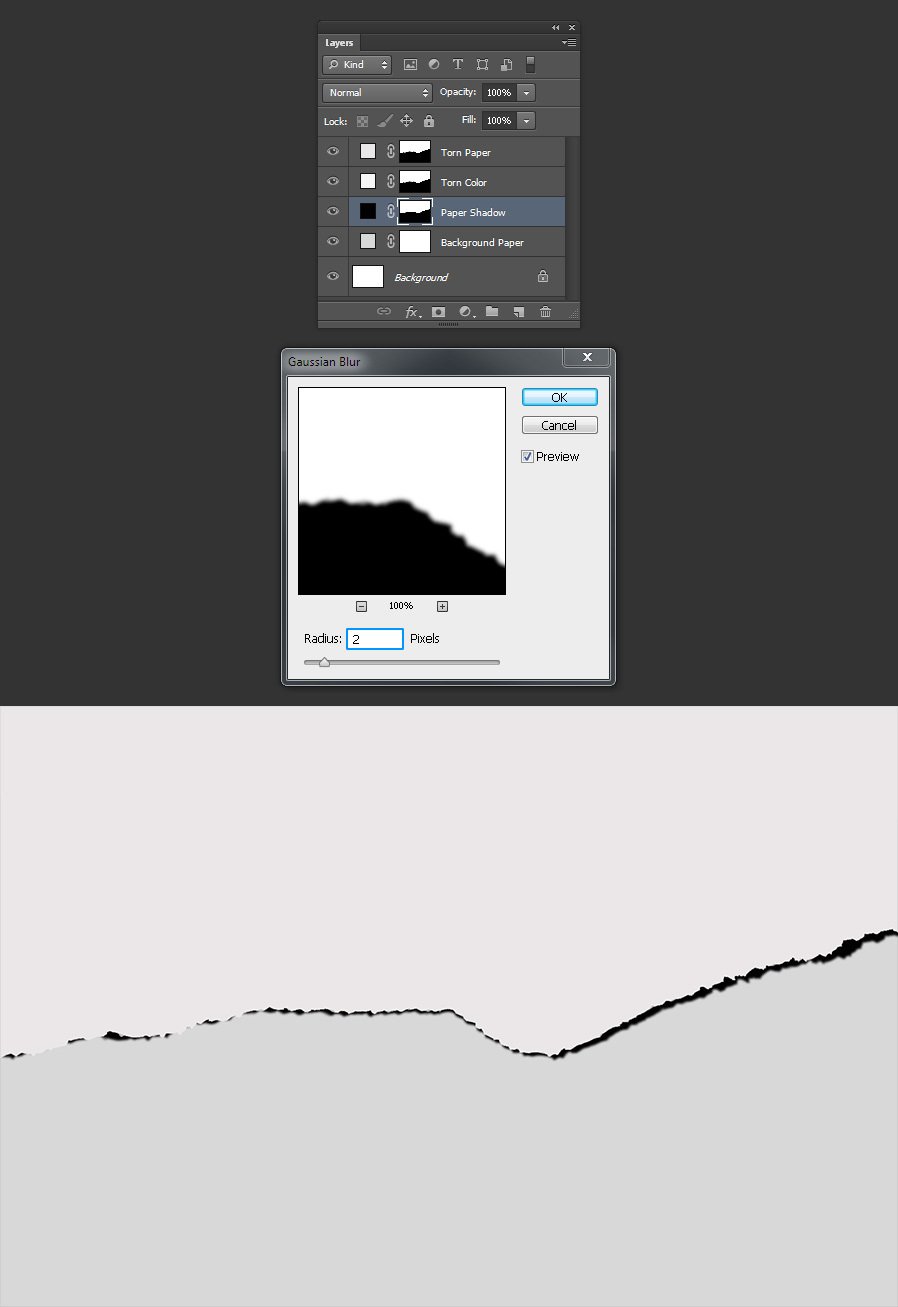
Шаг 14
Установите режим наложения слоя «Paper Shadow» («Тень») на Multiply (Умножение) и снизьте Opacity (Непрозрачность) до 10%.
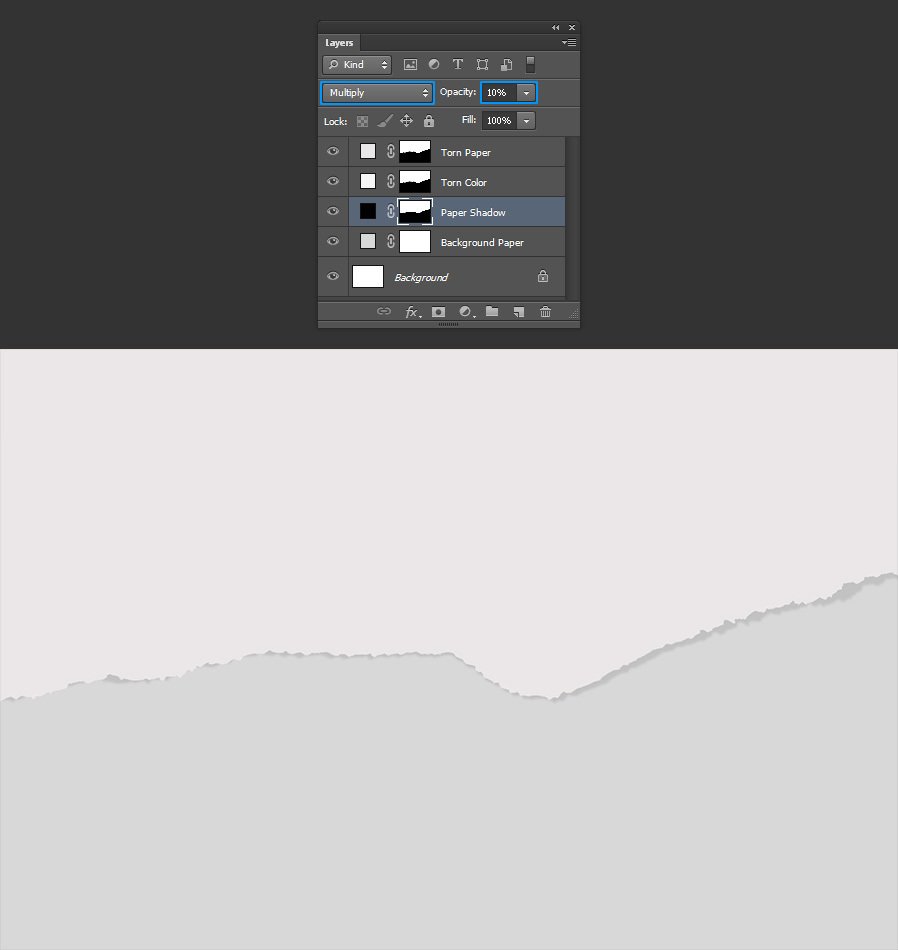
Шаг 15
Активируйте маску слоя «Torn Color» («Цвет») и идите в меню Filter – Filter Gallery (Фильтр – Галерея фильтров). А разделе Artistic (Имитация) выберите эффект Cutout (Аппликация). Установите следующие значения и нажмите ОК.

Шаг 16
Активируйте маску слоя «Torn Paper» («Порванная бумага») и нажмите Ctrl+F, чтобы снова применить тот же эффект.
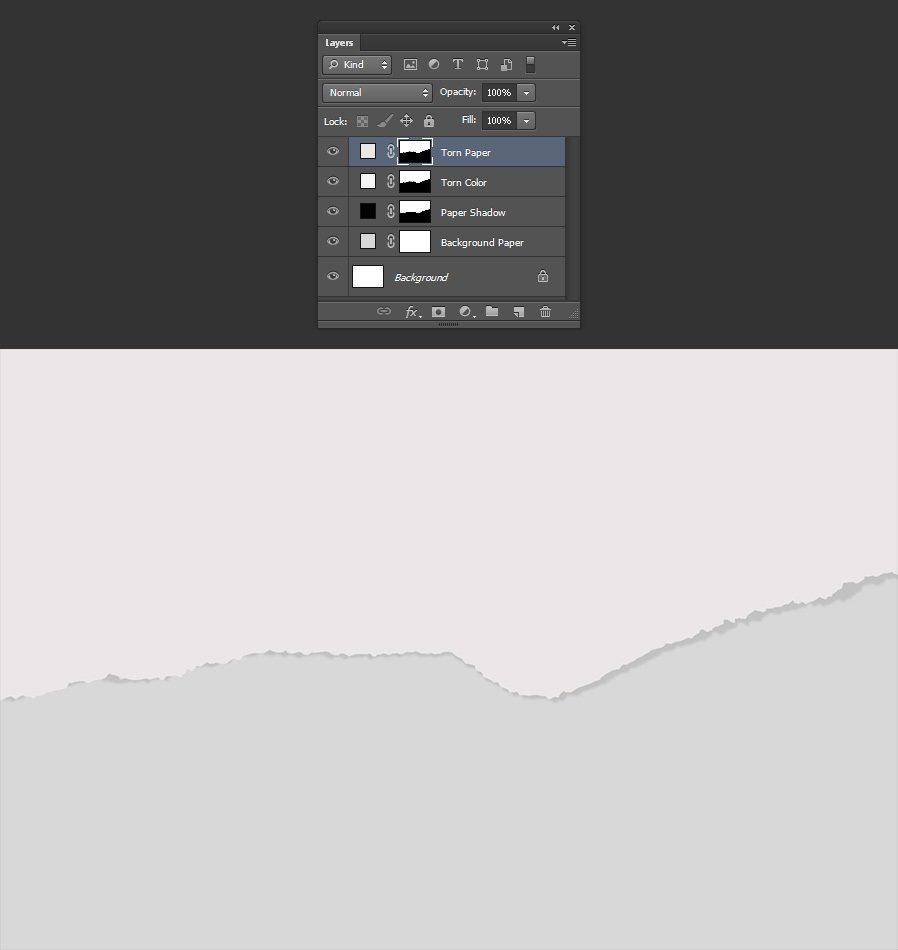
Шаг 17
При активной маске слоя, нажмите Ctrl+T и в верхней панели настроек установите ширину 101% и высоту 99%. Убедитесь, что Reference Point Location (Положение центра преобразования) наверху слева, после этого подтвердите преобразование.
Примечание: если вы хотите, чтобы эффект был более заметным, просто увеличьте эти значения.
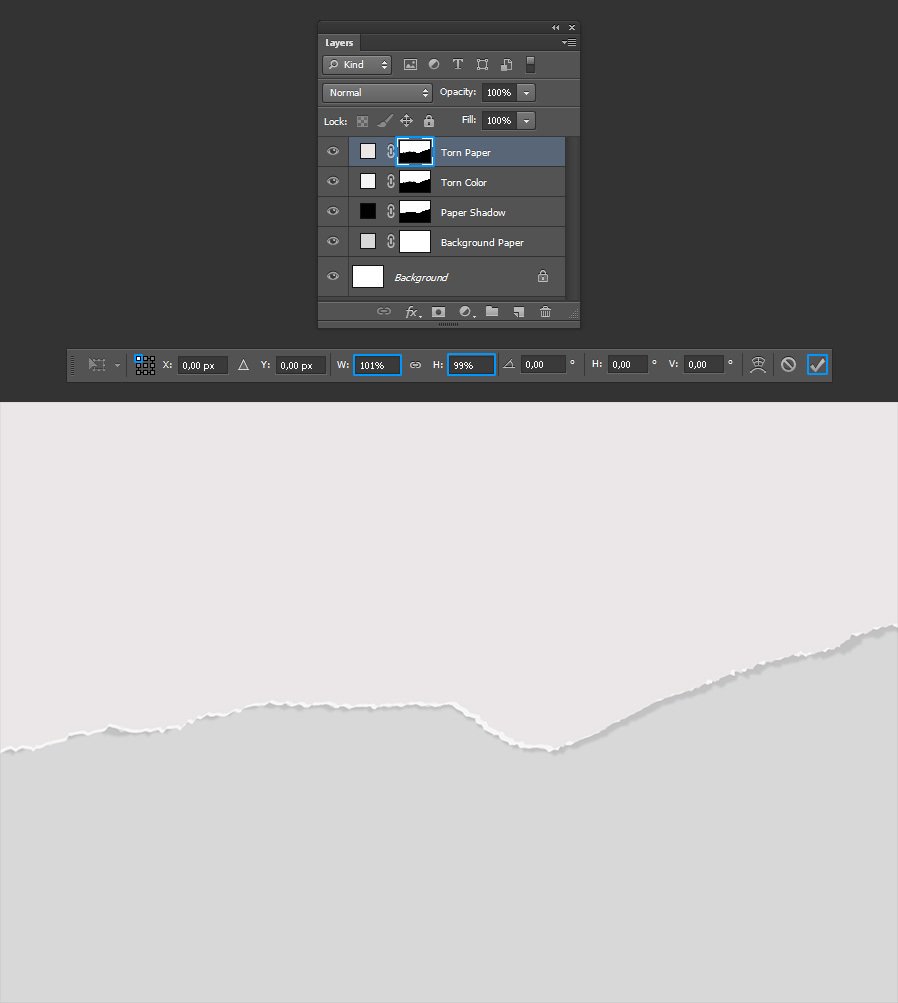
Шаг 18
Теперь выберите слой «Torn Color» («Цвет») и идите в меню Layer – Layer Style – Inner Shadow (Слои – Стиль слоя – Внутренняя тень). Установите следующие значения и нажмите ОК.

Шаг 19
Теперь, когда основной эффект создан, все, что нам нужно сделать, это разместить содержимое каждого кусочка бумаги на место. Выберите слой «Background Paper» («Фон») и поместите прямо над этим слоем любое изображение или дизайн по своему желанию, измените размер, чтобы заполнить холст полностью. В данном случае, это просто текстура бумаги.
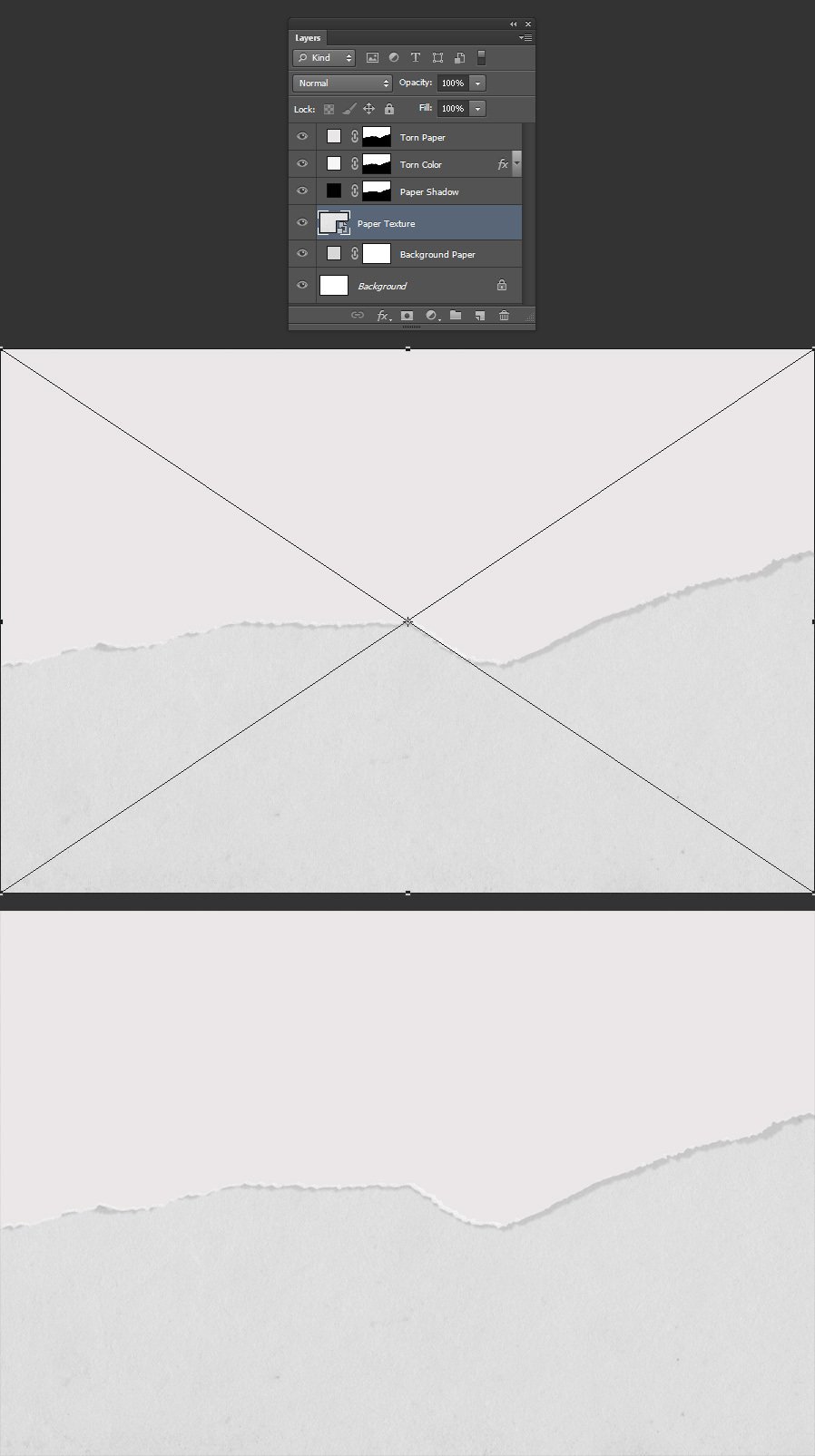
Шаг 20
Теперь выберите слой «Torn Paper» («Порванная бумага») и поместите над ним другое изображение.

Шаг 21
Чтобы завершить создание эффекта порванной бумаги, идите в меню Layer – Create Clipping Mask (Слои – Создать обтравочную маску).
Читайте также:

