Как сделать обводку фото в powerpoint
Обновлено: 05.07.2024
В процессе создания презентаций большинство изображений приходится редактировать. С этой целью можно использовать сторонние программы, но обработка фото в PowerPoint затребует гораздо меньше сил, времени и специальных знаний.
Обрезка фото в PowerPoint
Перед тем как отредактировать фото в PowerPoint следует активировать его. Для этого достаточно кликнуть левой кнопкой мыши по изображению. Только после этого появляется панель с соответствующим набором функций.
Обычно процесс редактирования начинается с обрезки. Рассмотрим данную операцию подробнее. Вставьте фото на слайд, активируйте его и переходите к следующим действиям.
- Нажмите вкладку «Формат» > «Обрезка».
- На изображении появится рамка с маркерами, которые можно перемещать в зависимости о желаемых границ фото.
- Завершив настройку новых границ изображения, нажмите «Обрезка».


Вышеописанный способ обрезки используется чаще всего. Помимо него программа предлагает фигурную обрезку. Данная опция будет полезна тем, кого интересует, как в PowerPoint сделать круглую фотографию. Чтобы запустить её, воспользуйтесь алгоритмом, представленным ниже.
- Кликните «Формат» > «Обрезка».
- Нажмите «Обрезка по фигуре».
- Выберите подходящую фигуру.
- Если результат устраивает, щелкните в любом месте слайда вне фото.

Если вам необходимо обрезать фото в соответствии с заранее известными параметрами, используйте опцию «Пропорции». Программа предлагает несколько стандартных вариантов пропорций, которые при необходимости можно изменить вручную. Таким образом можно подогнать все изображения презентации под один формат.


Для обрезки фото также можно использовать опцию «Заливка». В этом случае задается размер, который изображение будет занимать на слайде. Соответственно границы фото нужно будет развести, захватив пустое пространство. Главное, излишне не растягивать картинку, иначе изображение исказиться. Чтобы растянуть фото, сохранив при этом его исходные пропорции, используйте функцию «Вписать».


Обработка фото в PowerPoint: цвет, коррекция и художественные эффекты
Перечисленного набора функций более чем достаточно, чтобы оформить фотографии в едином стиле или подкорректировать недостатки отдельных изображений.
Изменение цвета
PowerPoint позволяет изменять насыщенность и оттенок изображения, а также перекрашивать его. В работе с перечисленными параметрами поможет следующая инструкция.
- Во вкладке «Формат» щелкните «Цвет».
- В зависимости от цели выберите один из доступных вариантов: «Насыщенность цвета», «Оттенок цвета» или «Перекрасить». Используя последнюю опцию, можно сделать фото черно белым в PowerPoint.
- Перемещайте указатель по доступным эффектам, чтобы просмотреть, как будет выглядеть итоговый результат.

Коррекция
Речь идет о яркости и контрастности фото. Начиная с версии 2010 года, можно также настроить резкость. Рассмотрим, как использовать инструмент коррекция.
- На вкладке «Формат» нажмите «Коррекция».
- Для изменения резкости в разделе «Настройка резкости» отметьте подходящий эскиз. Эскизы справа отображают большую резкость, слева – большую плавность. В разделе «Яркость и контрастность» также нужно будет выбрать подходящий эскиз.
- Для настройки перечисленных параметров используется кнопка «Параметры коррекции рисунка». Нажав её можно отрегулировать ползунок «Резкости», «Яркости» и «Контрастности» или ввести нужное число в полях рядом с ползунками.


Придание изображению прозрачности
Прозрачность фото в PowerPoint достигается несколькими способами. Первый способ предполагает работу с опцией «Цвет» из вкладки «Формат». Он был подробно описан выше. Второй способ позволяет сделать прозрачными один из цветов, присутствующих на изображении. Работать с ним можно следующим образом.
- Щелкните «Формат» > «Цвет».
- Выберите «Установить прозрачный цвет».
- После изменения вида указателя отметьте цвет, который хотите сделать прозрачным.
Используя эффект прозрачности для фото, учитывайте, что цвет кажущийся однообразным, может включать несколько оттенков, поэтому прозрачными могут стать лишь отдельные части объекта.



PowerPoint предлагает широкий выбор художественных эффектов. Поэтому наряду с прозрачностью стоит упомянуть о размытии. Перед тем как размыть фото в PowerPoint , отройте «Параметры художественных эффектов». Это позволит отрегулировать степень размытия.
Работа с рамками и границами фото
Рамки для фото PowerPoint – это один из способов сделать акцент на определенном изображении. С помощью рамок также можно оформить собрание фотографий в одном стиле. Рассмотрим, как сделать это на практике.
- Выделите фото, которое нужно обрамить.
- Во вкладке «Формат» выберите подходящую рамку.
- Чтобы изменить цвет рамки кликните «Границы рисунка»
Совет! Дополнительные цвета можно найти, нажав «Другие цвета контура».


Если рамки, встроенные в меню программы, не подходят, можно воспользоваться следующим способом.
- В меню «Макет» выберите «Пустой слайд».
- Щелкните «Вставка» >«Фигуры».
- Выберите фигуру «Рамка».
- Нарисуйте рамку произвольного размера.
- Нажав «Вставка» >«Рисунок», добавьте фото в границы созданной рамки.
- Используя маркеры, отрегулируйте размеры фото и рамки.
- Чтобы переместить фото на задний план, нажмите правую кнопку мыши и кликните «На задний план».



Рассмотрим, каким образом можно изменить дизайн рамки. Перед этим не забудьте активировать рамку левой кнопкой мыши.
- Чтобы отрегулировать ширину рамки, воспользуйтесь желтым маркером.
- При помощи опции «Заливка фигуры» из вкладки «Формат» можно изменить цвет рамки и её контуров.
- Дополнительные эффекты создаются с помощью опции «Эффекты фигуры».
- Рамка может быть однотонной, узорной или с рисунком. Чтобы поиграть с заливкой фигуры, нажмите правую кнопку мыши и зайдите в «Формат фигуры». В раскрывающемся меню «Заливка» можно подобрать подходящий вариант. Дизайн для рамки можно поискать в интернете. Для этого нажмите кнопку «Интернет» и задайте соответствующий поисковый запрос, например «текстура».







Поворот фото
При создании презентаций может возникнуть необходимость повернуть фото так, чтобы оно в полной мере соответствовало дизайну или содержанию слайда. Существует несколько способов, позволяющих сделать это. Поговорим о наиболее востребованных приемах.
Поворот на 90°
- Выберите изображение, которое нужно повернуть.
- Во вкладке «Формат» нажмите «Повернуть».
- Выберите «Повернуть вправо на 90°» или «Повернуть влево…».
Поворот на точный угол
- Щелкните изображение, которое нужно повернуть.
- Нажмите «Повернуть».
- Выберите «Другие параметры поворота».
- В поле «Поворот» введите величину угла поворота.

Поворот на любой угол
- Активируйте фото.
- Кликните маркер поворота сверху и поверните изображение в нужном направлении.
- Чтобы поворот выполнялся с шагом в 15°, направляйте маркер поворота, одновременно удерживая клавишу SHIFT.

Переворачивание изображения
- Перед тем как перевернуть фото в PowerPoint, активируйте его.
- Кликните «Повернуть» (вкладка «Формат»).
- Чтобы перевернуть изображение вверх ногами, нажмите «Отразить сверху вниз».
- Чтобы зеркально отразить фото, отметьте «Отразить слева направо».
Как сжать фото в PowerPoint?
Cжать фото в PowerPoint – это первое, что надо сделать, если вы хотите уменьшить размер файла презентации. Сжать можно как все изображения одновременно, так и отдельные фото. Воспользуйтесь следующим алгоритмом.
- Выделите фото, требующее сжатия.
- Нажмите «Формат»> «Сжать рисунки».
- Чтобы сжать выбранные фото, удерживая клавишу SHIFT, выделите изображения, которые нужно сжать, и кликните «Сжать рисунки». Также можно оставить либо убрать галочку «Применить только к этому рисунку».
- Отметьте подходящее качество вывода.
- Нажмите «ОК».


Совет! Итоговый размер файла презентации можно дополнительно уменьшить, установив галочку напротив «Удалить обрезанные области рисунков».
Обработка фото в PowerPoint – навык, который пригодится при создании любой презентации. Все изображения, входящие в состав презентации, требуют редактирования. Разница лишь в объеме работ и применяемых опциях.
В PowerPoint, достаточно просто добавить границы к рисунку, чтобы подчеркнуть, самое важное содержание на слайде. В этом уроке, за 60 секунд, я научу вас, как создавать рамки для изображений в PowerPoint.
У нас так же есть полезное дополнение к этому уроку. Загрузите нашу Бесплатную электронную Книгу: Полное Руководство По Созданию Отличных Презентаций (англ.). Скачайте ее прежде чем продолжите читать.



Как Быстро Добавить Рамку в PowerPoint
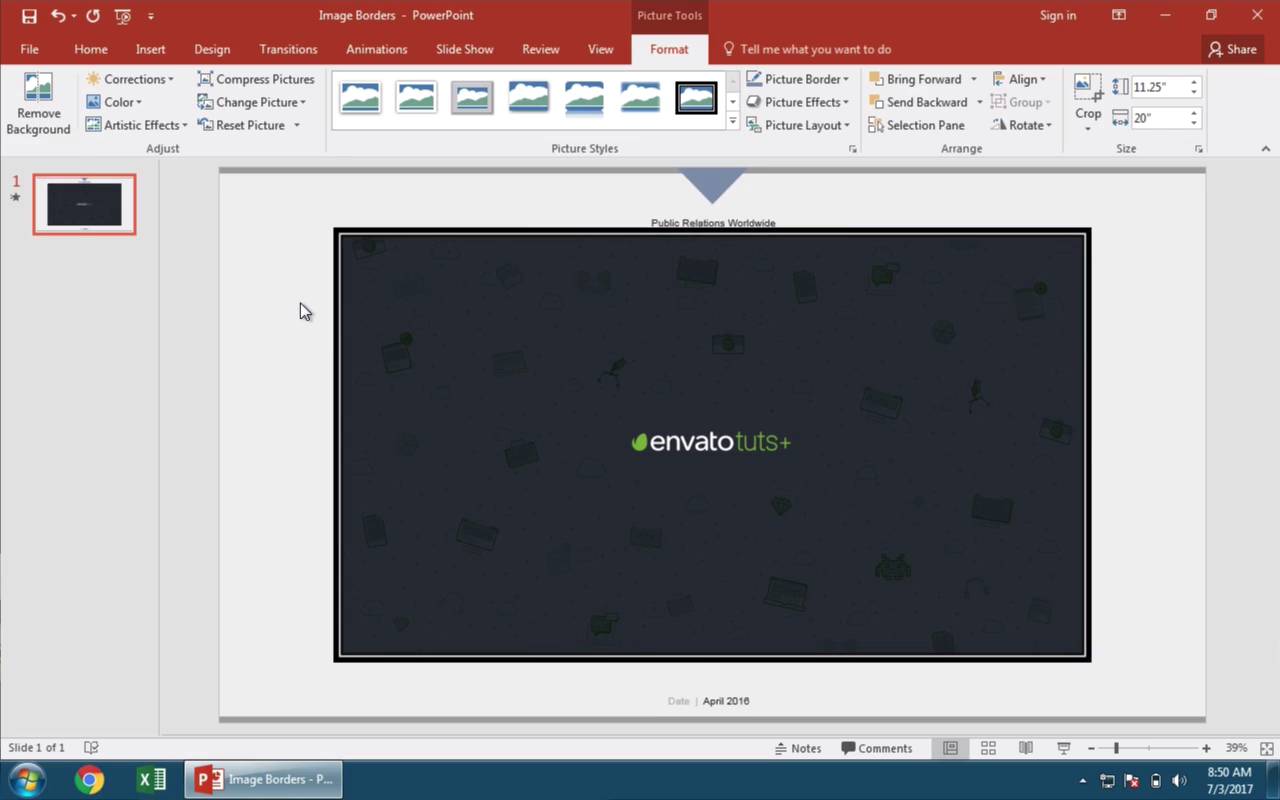
Примечание: Посмотрите этот короткий видеоурок или следуйте за описанием к видео ниже.
1. Выберите Границу Рисунка в Разделе Формат
Давайте начнем с пространства для изображения на слайде в PowerPoint. У меня выбрано изображение.
И теперь я захожу в меню Работа с Рисунками > Формат, и могу выбрать здесь рамку для рисунка. Мой любимый способ добавлять рамки - это использовать один из предустановленных стилей, из которых вы можете выбрать различные варианты для своего изображения.
Варианты рамок для изображений в PowerPoint
2. Применить Рамку к Вашему Изображению
Я щелкаю, по одному из вариантов, чтобы применить его к изображению. Заметьте, как мы быстро добавили оформление к нашей картинке.
Применение Оформления к Рисунку в PowerPoint.
3. Используйте Больше Опиций при Добавлении Рамок к Изображениям.
Другой способ более точной настройки рамок можно сделать с помощью меню Граница Рисунка, где вы можете выбрать цвет на палитре. Далее можно выбирать толщину границы, с помощью соответствующего меню.
Вы легко можете изменить цвет и толщину вашей рамки.
Завершаем Наш Урок!
И наконец, вы можете вернуться к меню и выбрать совершенно иной тип рамки, например точечную или пунктирную линию. Такие рамки, помогают лучше выделить картинку на слайде презентации PowerPoint. И есть множество способов, какими вы можете их создавать.
Еще Больше Отличных Уроков по PowerPoint на Envato Tuts+
Узнайте больше из наших уроков по PowerPoint и коротких видеоуроков на Envato Tuts+. У нас есть целый ряд материалов по PowerPoint, которые помогут вам создать отличную презентацию:
Вы так же можете найти отличные шаблоны PowerPoint презентаций с коммерческим дизайном на GraphicRiver или на Envato Elements. Или, посмотрите на нашу подборку лучших дизайнов для Microsoft PowerPoint:
Создавайте Отличные Презентации (Бесплатная Электронная Книга PDF)
У нас есть так же отличное дополнение к этому уроку, которое проведет вас через весть процесс создания презентации. Узнайте как написать вашу презентацию, сделайте профессиональный дизайн, и подготовьтесь к впечатляющему докладу.



Загрузите нашу новую электронную Книгу: Полное Руководство по Созданию Отличных Презентаций. Она доступна совершенно бесплатно по подписке на новостную рассылку Tuts+ Business Newsletter.

Визуальная составляющая презентации — это важный аспект, который позволяет украсить предоставленную информацию, а также подарить интересный дизайн. Но как можно установить рамку?
Как сделать рамку в презентации powerpoint?
У пользователя существует несколько способов создать красивую рамку для своих слайдов в PowerPoint. Можно выбрать подходящий вариант и украшать свою информацию. Вот первый список способов:

- Вставка — пользователь может сделать это за пару минут. Необходимо найти раздел Вставки и выбрать функцию Фигуры. В новом окне необходимо выбрать из фигур прямоугольник. Левой клавишей мыши нужно начертить прямоугольник по форме слайда. Получившуюся фигуру можно будет настраивать по цвету и толщине линий. Эти минималистичные линии могут выступать в роли красивой рамки. Внутри него можно будет вводить любой текст и загружать изображения.
- Фигуры — этот способ очень сильно похож на предыдущий. Пользователю снова потребуется раздел Вставки. Далее необходимо перейти в функции Надпись. Пользователю нужно будет выделить рамку текста и кликнуть правой клавишей мыши. Теперь необходимо перейти в Формат фигур и точно также отредактировать. Таким образом появляется рамка, состоящая из текста. Здесь можно написать ФИО создателя презентации, название и совершенно любую другую информацию. Если не присматриваться, то никто не заметит текст. Однако если присмотреться, то можно будет прочитать подписи.
- Пиктограммы — еще один похожий вариант. Пользователь может быстро отредактировать рамку с помощью готовых изображений. Необходимо всего лишь найти красивую рамку в поисковых системах в формате PNG. Данную рамку нужно будет загрузить в презентацию и разместить на слайде.
Это все доступные способы, которые пользователь может использовать для создания рамки.
Если нужно будет доставить новый объект на сайт, то необходимо будет использовать функционал раздела Формат. Так можно будет без лишних проблем разместить все необходимые элементы.
К сожалению, других вариантов украшения презентации рамками просто не получится. Также необходимо сразу же упомянуть, что данные рамки придется добавлять в каждую картинку презентации отдельно. Не существует отдельной клавиши, которая смогла бы применить внесенные изменения на все имеющиеся файлы. Также рамка может быть использована для выделения картинок, текста, названия нового раздела в презентации и многих других вариантах. Пользователь может бесконечно долго фантазировать с данным функционалом. Если использовать его просто для фона, то презентация будет выглядеть законченной и красивой. Остается только определиться с цветовой гаммой рамки, чтобы она красиво сочеталась с основной темой кадров. Это уже чуть сложнее.
1. Работа с векторами.

Наложим один на другой, чтобы при пересечении образовался полумесяц (2) и выделим их. Вначале тот, что будем обрезать, а потом тот, кем будем обрезать. В контекстно-зависимом меню Формат фигуры (оно справа в ленте появляется) ищем пункт Объединить фигуры и выбираем Вычитание (3). Вуаля – у нас появился такой нужный нам полумесяц (4).
Понятное дело, что это самый простой вариант применения. Фигуры можно объединять, убирать или оставлять пересекающиеся фрагменты, можно обрезать картинки и прочее-прочее-прочее. Возможности ограничены только вашей фантазией. А из-за того, что иконки, текст, символы в PP являются фигурами можно делать так буквально в несколько кликов:

При этом картинку внутри букв можно всегда подвигать с помощью Обрезки

Что делаем? Просто дублируем слайд и ставим планеты так как нужно, например вот так:

Не забываем про выравнивание по центру слайда и первого списка фишек PP=)
Затем на нашем слайде с готовым парадом планет жмем Переходы и выбираем Трансформация (1).

Все, магия началась! Можем настроить время или выбрать объекты, которые не будут участвовать в нашем веселье. В результате за минуту (!) в PowerPoint (!!) мы сделали вот такую анимацию:

К слову записать такой видосик или гифку можно в самом PP с помощью инструмента Запись слайдшоу. Но…

На очереди у нас две простейшие фишки, облегчающие работу со стилями фигур и текста.
3. Ctrl+Shit+C — Ctrl+Shit+V
Аналог богоподобной копипасты, но для стиля текста, фигуры, картинки и т. д. Копирует шрифт, обводку, эффекты, заливку и всё-всё-всё. Особенно шикарно, если вам нужно повторить какой-то сложный градиент. Очень помогает быстро выдержать единую стилистику на всех слайдах, а не ковыряться и не искать, какой же толщины у вас была граница на втором слайде – 1,5 или 2,5 pt.
Как использовать, думаю, ясно.
4. Фигура по умолчанию
Честно, в те времена, когда я не знал про шаблоны и про этот инструмент, а мне приходилось иногда делать презы, я жутко бесился от того, что каждая новая фигура рисуется каким-то гадким синим цветом, да еще и с тёмно-синей обводкой. Каждый раз убирал обводку, перекрашивал. Пока в один случайный момент не кликнул правой кнопкой мышки по фигуре и не обратил внимание на это (1):

Один жмяк – и все последующие фигуры будут создаваться именно в такой стилистике. Нужно изменить? Жмяк на нужной фигуре – и поехали. Просто как два пальца, экономит уйму времени, но неочевидно.
5. Сложная обрезка картинок. Полилиния.
Итак, продолжая морскую тематику давайте возьмём вот такой слайд:

Допустим нам нужно весь текст или его часть поместить за центрального персонажа картинки – Мистера Чайку. Фотошопа у нас нема, да и стоит он дорого. Удаление фона работает криво – белые облака смешивается с белыми крыльями. На выход приходит инструмент Полилиния: фигура (1)

При нажатой клавише мыши он рисует произвольную кривенькую фигуру. А вот отдельные щелчки похожи на Прямоугольное лассо из Фотошопа. Наша задача – обвести этой фигурой то, что нам надо вырезать. Но вначале – дублируем картинку, соотносим ее с исходной и отправляем ее на задний слой. Туда же отправляем текст – чтоб не мешался. И затем рисуем нашу фигуру (2). Всю чайку обводить не будем – головы достаточно. Если напортачили – нестрашно – Backspace все вернет на шаг назад. Главное – правильно замкнуть фигуру.

Добавьте тени буквам, настройте размеры и удивляйте всех шикарным и необычным слайдом.
А у меня на сегодня всё! Удачи вам и шикарных презентаций!
Mr. Powerpoint
P.S. Первые 5 хитростей по работе с PP - тут

MS, Libreoffice & Google docs
466 постов 12.7K подписчиков
Правила сообщества
2. Публиковать посты соответствующие тематике сообщества
3. Проявлять уважение к пользователям
4. Не допускается публикация постов с вопросами, ответы на которые легко найти с помощью любого поискового сайта.
По интересующим вопросам можно обратиться к автору поста схожей тематики, либо к пользователям в комментариях
Важно - сообщество призвано помочь, а не постебаться над постами авторов! Помните, не все обладают 100 процентными знаниями и навыками работы с Office. Хотя вы и можете написать, что вы знали об описываемом приёме раньше, пост неинтересный и т.п. и т.д., просьба воздержаться от подобных комментариев, вместо этого предложите способ лучше, либо дополните его своей полезной информацией и вам будут благодарны пользователи.
Утверждения вроде "пост - отстой", это оскорбление автора и будет наказываться баном.
Ctrl+Срать+C и Ctrl+Срать+V - это сильно, конечно!
Может быть, все-таки там Shift ?

Очень познавательно. Жаль только, что ничего этого нет на моём корпоративном РР 2010
Слава тебе хоспаде что мне это дерьмо больше не пригодится. Боже мой,даже не передать НАСКОЛЬКО я рада. Да,я пришла сюда написать именно этот комментарий
Но вначале – дублируем картинку, соотносим ее с исходной и отправляем ее на задний слой. Туда же отправляем текст – чтоб не мешался. И затем рисуем нашу фигуру (2).Вот это непонятно, и где брать "целую голову чайки" (4) тоже не поняла. Объясните, пожалуйста
Магия какая-то. Это очень ценные знания!)))

полумесяц неправильный. внутренняя часть это не часть окружности а эллипса.

Проваливая подготовку, ты готовишься к провалу, или Как настроить шаблон в PowerPoint
Всем привет, на связи Mr. PowerPoint!
В моем первом посте топовый комментарий был на тему шаблонов, поэтому я был бы не я, если бы следующим постом не раскрыл бы эту тему.
Итак, зачем вообще морочится с настройкой шаблона, что в нее входит и какие профиты это нам дает?
1. Выбор шрифтов
Правильно настроенный шаблон позволяет держать под рукой нужную шрифтовую пару. Редко в презентации будет использоваться более двух трех шрифтов. Даже со стандартным набором шрифтов это простое действие экономит кучу времени, не говоря уже о тех, у кого установлено несколько сотен семейств.
2. Настройка палитры
Базовая стандартная палитра на то и базовая. Там простые цвета, которые, конечно можно использовать, но если вы рисуете презу отталкиваясь от конкретной цветовой схемы или же постоянно используете корпоративные цвета из брендбука - это шаг просто мастхев для вас
3. Разметка слайдов.
Настраивая шаблон вы можете определить и настроить несколько типовых слайдов, добавив там фоны, рамки, расположив тексты, заголовки и диаграммы. Проделав эти действия единожды, в дальнейшем вы будете лишь выбирать тип слайда при его создании и получать полностью готовый визуал, в который нужно лишь внести данные.
4. Очистка слайдов
Я из тех людей, кто предпочитает работать с пустыми холстами слайдами. Мне проще скопировать заголовок или какой то другой элемент с предыдущих работ или слайдов. Настройка шаблона позволяет сделать и это.
1. Очистка слайдов.
Это, пожалуй, простейшая операция. Для начала нам нужно на вкладке Вид найти Образец слайдов и открыть его (1). Перед нами откроется тот самый режим, в котором происходит вся настройка шаблонов. Слева вы увидите ряд Образец (крупный слайд) и ряд макетов слайдов (те, что поменьше). Мы пришли сюда очищать, поэтому выделяем все макеты кроме одного и вероломно их уничтожаем. Должно стать как на картинке под цифрой (2).

После чего выбираем по очереди образец и макет и удаляем с них все блоки. После чего закрываем Образец слайдов (3).
Теперь каждый создаваемый нами слайд будет девственно чистым
2. Разметка слайдов.
А здесь нам нужно сделать все с точностью до наоборот. При открытии Образца слайдов на мастер-слайде (тот что побольше), мы настраиваем размеры слайдов, фон, размеры блоков, постоянные объекты или картинки, шрифтовую пару, палитру (о последних двух пунктах будет ниже). В результате у нас все слайды уже будут плюс минус похожи друг на друга.
Обратите внимание, что при настройке образца и макетов вам доступен весь инструментарий PP. Я, например, изменил цвет фона у слайдов, добавил на них рамку и цвета текстовых блоков. Здесь вы ограничены только вашей фантазией. Например, если какой нибудь завершающий слайд, или слайд, открывающий блок у вас всегда одинаковый и с плюс-минус одинаковым текстом, вы можете добавить сам текст на макет, чтобы в дальнейшем добавлять полностью готовый слайд в два клика. Главное помнить две важные вещи:
> Изменения на мастер-слайде (он же образец) будут применяться ко всем макетам.
> Изменения на самом макете применяются только к нему.
Вы можете сколько угодно добавлять и удалять мастер-слайды и макеты и редактировать их как вам угодно. Вот например, я сделал наглядный пример, где один из макетов отличается от образца, но при этом на них присутствуют одинаковые элементы (1)

Теперь, закрыв образец, слайдов вы можете двумя кликами добавить любой макет к презентации. для этого нужно на Главной вкладке нажать на стрелочку под кнопкой Создать слайд и выбрать интересующий вас макет (2).
Ясное дело, если вы планируете создавать шаблон из 10+ макетов, лучше их переименовать, чтобы не запутаться. Делается это через правый клик на макете в Образце слайдов.
3. Создание шрифтовой пары.
Тут все просто. После создания шрифтовой пары (Заголовок + Основной текст), все текстовые блоки будут по умолчанию создаваться с этими шрифтами. Также эти шрифты будут закреплены на самом верху списка шрифтов. Удобненько жеж!
В образце слайдов нажимаем на Шрифты (1). Далее либо выбираем одну из представленных, либо создаем свою и жмем "Настроить шрифты. ". В появившемся окне (2) мы сможем выбрать шрифт для заголовка и шрифт для основного текста, а также как-то назвать эту пару.

Но здесь может вылезти неприятный баг. Если у вас установлен олимпиард шрифтов, вам просто не хватит полоски прокрутки. Поэтому можно просто написать точное название шрифта поле выбора. Это уже не так удобненько, чтож.
После всех манипуляций сохраняем наш выбор, закрываем Образец слайдов и радуемся.
4. Настройка палитры
Палитры я люблю. Работать с цветом можно долго, выбирая нужный оттенок. Поделюсь одним сервисом, который меня очень выручает при поиске цветовых решений. И заодно расскажу, как потом перетащить палитру в свой шаблон.
Сервис зовется coolors.co , надеюсь за рекламу не наругают. Хотя не должны,этот сервис, по-моему, знают все кто часто работает с цветом. Нам нужен режем Generate, который выглядит так:

С помощью пробела вы просто перебираете цветовые сочетания. Можно уменьшить или увеличить количество генерируемых цветов. Можно, нажав на замочек закрепить цвет, тогда при переборе все цвета уже будут строиться вокруг него. В общем шикарная вещь, рекомендую на досуге поиграться.
В общем для ускорения я оставил только три цвета и остановился на этой палитре.

Как теперь добавить ее в PowerPoint?
Открываем уже знакомы Образец слайдов и нажимаем Цвета. Стандартные палитры нам не нужны, поэтому клик по "Настроить цвета. ".(1)
Перед нами появляется окно создания палитры. (2) Первые два цвета рекомендую всегда оставлять черным и белым, а редактировать уже будем с третьего цвета. Нажимаем на него и тыкаем "Другие цвета". Перед нами появится окно с цветовым кругом и RGB/HEX значениями цвета. Нам нужен HEX (3). Возвращаемся к coolors, и одним кликом копируем HEX Цвета (нужно жамкнуть на два квадратика(4)), а затем просто вставляем в PP в HEX поля и жмем Enter.

Один цвет готов. Повторяем процедуру для всех цветов, которые нам надо добавить. Особо прошаренные сразу скопируют все HEXы в буфер обмена, и быстро вставят их в PP с помощью. Win+V. Называем как-нибудь нашу палитру и сохраняем прогресс, закрываем Образец слайдов.
В итоге мы имеем палитру из трех наших цветов, плюс белый-черный, плюс остальные цвета. Всего можно добавить в палитру до 10 цветов и все они будут разнесены по оттенкам автоматически.

Все эти простые манипуляции могут сильно облегчить вам работу с PowerPoint. Если же грамотно и правильно их применять.
Читайте также:

