Как сделать обводку стикера в фотошопе
Обновлено: 05.07.2024
Инструмент «Заливка» выполняет заливку области, близкой по цвету к пикселям, которые вы щелкаете. Область можно также залить фоновым цветом или узором.
Активизируйте инструмент «Заливка» на панели инструментов. Задайте по своему усмотрению параметры на панели параметров инструмента, затем нажмите область изображения, которую требуется залить цветом.Чтобы заливка не заполняла прозрачные области слоя, закрепите прозрачность слоя на панели «Слои».
По желанию можно задать следующие параметры инструмента «Заливка»:
Устанавливает основной цвет (Раскрасить) или оформление узора (Узор) в качестве заливки.
Задает степень непрозрачности применяемого цвета обводки. Низкое значение параметра позволяет пикселям под перекрытием просвечиваться. Перетащите ползунок или введите значение непрозрачности в числовом поле.
Определяет насколько смежные пиксели должны быть близки по цвету, чтобы подвергнуться действию инструмента. При низком допуске происходит заливка пикселей, цвет которых очень близок к цвету пикселя, на котором вы щелкаете. При высоком значении допуска происходит заливка пикселей более широкой цветовой гаммы.
Задает режим смешивания применяемого цвета обводки с имеющимися пикселями в изображении.
При установленном флажке будут окрашиваться все видимые слои с учетом значений, заданных параметром «Допуск» и «Смежные пикселы».
Окрашивает пиксели, расположенные рядом друг с другом. Снимите этот флажок, чтобы закрашивать все пиксели идентичного цвета на всем изображении, даже если вы на них не щелкаете. «Допуск» определяет, насколько смежные пиксели должны быть близки по цвету, чтобы подвергнуться действию инструмента.
Сглаживает края выделенной области заливки.
Чтобы применить заливку или узор к изображению, не прибегая к использованию какой-либо кисти, можно создать слой заливки. Слой заливки предоставляет гибкую возможность изменения свойств заливки и узора и редактирования маски слоя заливки, чтобы ограничить воздействие заливки фрагментом изображения (ошибка в оригинале, не градиент, а заливка).
Выберите область, в которой необходимо выполнить заливку. Чтобы выполнить заливку всего слоя, выберите этот слой на панели «Слои». Выберите «Редактирование» > «Залить слой» или «Редактирование» > «Залить выделенное». Задайте параметры в диалоговом окне «Выполнить заливку», и затем нажмите «ОК».Выберите цвет из меню «Использовать». Чтобы выбрать другой цвет, выберите «Цвет», затем выберите нужный цвет из палитры «Выбор цвета». Выберите узор для заливки узором.
Задает узор для использования при выборе «Узор» в меню «Использовать». Можно использовать узоры из библиотеки узоров или создать свои личные узоры.
Задает режим смешивания цветного узора с имеющимися пикселями в изображении.
Вы можете залить внутреннюю часть выделенной области, контура или слоя, используя цвет или узор. Можно также наложить цвет на внешнюю границу выделенной области или контура, что именуется обводкой.
Инструмент «Заливка» позволяет выполнять заливку смежных пикселов, имеющих значение цвета, подобное тем пикселам, на которых выполнен щелчок.
Инструмент «Заливка» не может использоваться с изображениями в битовом режиме.
Выберите инструмент «Заливка» .Инструмент «Быстрая заливка» объединен с инструментом «Градиент» в панели инструментов. Если не удается найти инструмент «Быстрая заливка», нажмите и удерживайте в нажатом положении инструмент «Градиент», чтобы получить к нему доступ.
Укажите, должна ли быть выполнена заливка выделенной области основным цветом или узором.Укажите режим наложения и непрозрачность для краски. (См. раздел Режимы наложения.)
Допуск определяет, насколько подобным по цвету должен быть пиксел (по отношению к пикселу, на котором выполнен щелчок), чтобы к нему была применена заливка. Допустимые значения находятся в диапазоне от 0 до 255. При низком допуске происходит заливка пикселов цветами в диапазоне значений цветов, весьма подобных пикселу, на котором выполнен щелчок. При высоком допуске происходит заливка пикселов цветами в более широком диапазоне.
Чтобы сгладить края выделенной области, в которой выполнена заливка, установите флажок «Сглаживание». Чтобы выполнить заливку только пикселов, смежных с тем, на котором был выполнен щелчок, выберите параметр «Смежные пикселы»; оставьте параметр «Смежные пикселы» невыбранным, чтобы была выполнена заливка всех подобных пикселов в изображении. Чтобы выполнить заливку пикселов с учетом объединенных данных о цвете, относящихся ко всем видимым слоям, установите флажок «Все слои». Щелкните часть изображения, в которой необходимо выполнить заливку. Ко всем указанным пикселам в пределах заданного допуска применяется заливка основным цветом или узором.Если при работе с некоторым слоем необходимо избежать заливки прозрачных областей, то следует обязательно заблокировать прозрачность этого слоя на панели «Слои». (См. раздел Закрепление слоев.)
Выберите область, в которой необходимо выполнить заливку. Чтобы выполнить заливку всего слоя, выберите этот слой на панели «Слои». Выберите меню «Редактирование» > «Выполнить заливку», чтобы выполнить заливку выделенной области или слоя. Для заливки контура нужно выбрать контур и выбрать команду «Выполнить заливку контура» из меню панели «Контуры». В диалоговом окне «Заливка» выберите одно из следующих значений в качестве параметра «Определение источника для заливки» или определяемый пользователем узор:«Основной цвет», «Фоновый цвет», «Черный», «50 % серого» или «Белый»
Выполняется заливка выделенной области указанным цветом.
Если происходит заливка изображения CMYK с использованием параметра «Черный», то Photoshop выполняет заливку всех каналов полностью черным цветом. Это может вызвать необходимость в применении большего количества краски по сравнению с допустимым по условиям эксплуатации принтера. Для достижения лучших результатов при заливке изображения CMYK используйте параметр «Основной цвет» с указанием в качестве основного цвета соответствующего значения черного цвета.
Выполняется заливка цветом, выбранным в окне «Палитра цветов».
Укажите режим наложения и непрозрачность для краски. (См. раздел Режимы наложения.)
Если во время работы в каком-то слое необходимо выполнить заливку только областей, содержащих пикселы, выберите параметр «Сохранить прозрачность».Чтобы применить заливку основным цветом только к областям, которые содержат пикселы, нажимайте клавиши «Alt» + «Shift» + «Backspace» (Windows) или «Option» + «Shift» + «Delete» (Mac OS). В результате этого сохранится прозрачность слоя. Чтобы применить заливку фоновым цветом только к областям, которые содержат пикселы, нажимайте клавиши «Ctrl» + «Shift» + «Backspace» (Windows) или «Command» + «Shift» + «Delete» (Mac OS).
Сведения по использованию функции Редактирование > Заливка с учетом содержимого , представленной в Photoshop CC 20.0 (выпуск за октябрь 2018 года), см. в разделе Заливка с учетом содержимого.
Выберите часть изображения, в которой необходимо выполнить заливку.На слое фона нажмите клавишу Delete или Backspace, чтобы быстро получить доступ к диалоговому окну «Заливка».
В меню «Использовать» выберите один из следующих элементов.С учетом содержимого
Заполняет выделенную область схожим содержимым изображения, расположенным в непосредственной близости. Для оптимального результата выделение должно немного захватывать область, которая будет воспроизводиться. (Как правило, применения обычного лассо или выделенной области для этого достаточно.)
Заливка с учетом содержимого совмещает подобные элементы изображения на случайной основе. Если результат вас не устраивает, выберите «Редактирование» > «Отменить», а затем примените другую заливку с учетом содержимого.
(Включено по умолчанию) Алгоритмически смешивает цвет заливки с окружающим цветом

Нажмите на инвертированную стрелку рядом с образцом узора и выберите узор из всплывающей панели. Дополнительные узоры могут быть загружены с помощью всплывающего меню панели. Выберите имя библиотеки узоров или запустите команду «Загрузить узоры» и перейдите в папку, содержащие узоры, которые вы хотите использовать.
Можно также применить один из прилагаемых узоров на основе сценариев, чтобы с легкостью создавать различные геометрические узоры заливки. Выберите «Узоры на основе сценариев» в нижней части диалогового окна заливки, а затем выберите узор заливки во всплывающем меню «Сценарий».
Если узор затемнен, сначала необходимо загрузить библиотеку узоров и только потом делать выбор. (См. раздел Управление библиотеками узоров и наборами.)
Восстанавливает исходное состояние выделенной области или снимок экрана, выбранный на панели «История».

A. Выделенная область должна немного захватывать область, которая будет воспроизводиться.. B. Замените выделенную область заливкой с учетом содержимого.
Рабочий холст вокруг области изображения. Холст можно заполнить другим цветом для контраста с данным изображением.
Щелкните правой кнопкой по рабочему холсту и выберите «Серый», «Черный» или «Заказной». (Чтобы определить заказной цвет, выберите «Выбор иного цвета».)
Чтобы нарисовать цветную рамку вокруг выделенной области, контура или слоя, можно использовать команду «Выполнить обводку». Если вы создадите таким образом границу, она станет растеризованной частью текущего слоя.
Для создания рамки формы или слоя, которая может быть включена или выключена подобно перекрытиям и сглажена в целях создания более мягко скругленных углов и краев, используйте слоевой эффект «Обводка» вместо команды «Выполнить обводку». См. раздел Слоевые эффекты и стили.

Давно интересовало - а что это за шрифт на Риддике и у автора данного поста?
Не могли бы помочь? Недавно скачала фш, до этого пользовалась каким-то онлайн редактором, в нем был фильтр "Трассировка", с ним сделала вертикальные полосы на прикрепленном фото. Как в фш такое делать?

@Goodwin19, уже куча была подобных постов, а коросты всё равно появляются. Не поможет это (
Ни у каждого мажора есть фотошоп!(

а на этом (мануале по обводке текста в PS) можно было срубить плюсов? эх.
Бля :( А что делать тем, кто текст на Пэйнте х*ярит?
Ещё один вариант:
- Растеризовать текстовый слой

А короста у Риддика все равно осталась, только теперь белая стала
На эту темы было уже создана, наверное, сотня постов.
И про шрифт писали, и про то что картинки нужно разделять, чтобы они не сливались, и про ужасные сочетания цветов шрифта и фона, и про то что нужно писать описание над фотографией, и про jpeg, и вообще про все что можно.
Но рукожопы ресурс неиссякаемый.
Эх ребятки, знали бы вы как это делается в гимпе, рыдали бы вместе со мной :)
А в чем разница.
А я в пеинте кистью пишу
я ждал этого поста с того момента как зарегался на пикабу
Можно проще, для тех кто с фотошопом не дружит. через пеинт.
Наложение белого текста на черный (или наоборот)



Раньше это называли абрис(
Вся беда в том, что не у всех есть фотошоп
"обводка" как-то несерьёзно звучит, АБРИС же.
Давай гайд "как дышать"
Blending options - Outer stroke
русицифицированный фотошоп - для педиков

Снегирьки из войлока в подарочной упаковке
Здравствуйте, хочу показать вам снегирей сделанных моей мамой в упаковке сделанной мной.
Пикабу слегка обрезал видео, но все основное вошло
Снегирьки сделаны из войлока, крылышки и лапки на проволочном каркасе

Коробка двух видов, зимняя и летняя. Сделана фотошопе и иллюстраторе, распечатана на домашнем принтере на фотобумаге, в дальнейшем собираемся отпечатать в типографии.


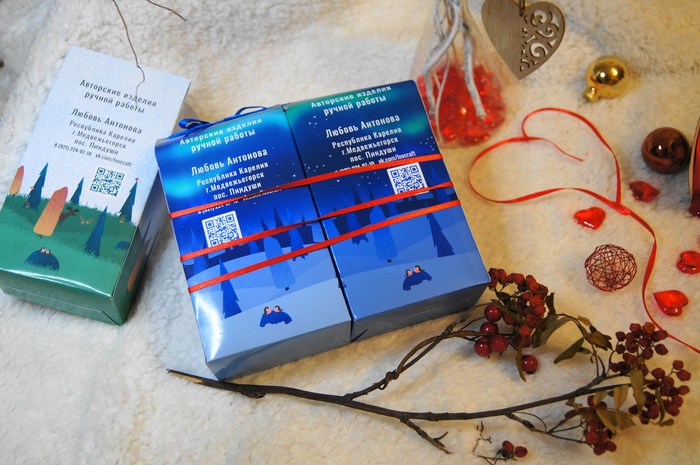

Немного процесса создания коробки и снегирей


Спасибо за просмотр!

Артефакт "Медуза" из S.T.A.L.K.E.R
Простите, я не умею в красивые заголовки.
Жила была фотография. Был у неё один недостаток: я на ней смотрела в бок, и из-за этого были видны только белки. Которые вдобавок хорошенько так засветило.
От фотографии чересчур разило мистикой и аномальщиной. Даже для меня, хотя я любитель всего этого=). И она была забыта в далёких папках фотосетов 2018 года.
А сегодня я внезапно получила волшебный пендель, и занялась обработкой забытого кадра.
Результатом довольна, а фотография наконец-то увидела свет!
Из нарисованного на фото только свечение самого артефакта + капельку подрисованы глаза. Отсветы на одежде были, а артефакт действительно висел в воздухе. =3
Артефакт "Черная Медуза" от Студии "Боржч"
Фотограф Татьяна Леонтьева.

На фотографии костюм "Заря". Мой пост о нём - здесь.
Ещё одна моя работа - "Сева".
В процессе пошива новый костюм - комбинезон "Монолита". Зимой надеюсь отснять его во всей красе. =)
Контур, созданный с помощью инструмента «Перо», не становится элементом изображения, пока не будет обведен или залит. Команда «Выполнить заливку контура» заполняет контур пикселами, используя указанный цвет, состояние изображения, узор или слой-заливку.

При заливке контура значения цветов появляются в активном слое. Прежде чем выполнять следующие действия, убедитесь, что активен стандартный слой или задний план. (Невозможно выполнить заливку контура, когда активен слой маски, текста, заливки, коррекции или смарт-объекта.)
Заливка контура с использованием текущих настроек команды «Выполнить заливку контура»
Заливка контура с указанием параметров
Выполните заливку контура одним из следующих способов.Перетащите контур на кнопку «Выполнить заливку контура», удерживая нажатой клавишу «Alt» (Windows) или «Option» (Mac OS).
Выберите пункт «Выполнить заливку контура» в меню панели «Контуры». Если выделенный контур является компонентом контура, название команды меняется на «Выполнить заливку субконтура».
В поле «Использовать» выберите содержимое, которое нужно залить. (См. раздел Заливка цветом слоя или выделенной области.) Укажите уровень непрозрачности заливки. Чтоб заливка стала более прозрачной, используйте более низкое значение в процентах. Значение 100 % делает заливку полностью непрозрачной.Список режимов включает режим «Очистка», позволяющий сделать изображение прозрачным. Этот вариант нельзя использовать при работе в фоновом слое.
Установите флажок «Сохранить прозрачность», чтобы ограничить заливку областями слоя, которые содержат пикселы. (См. раздел Закрепление слоев.)Определяет, насколько далеко выступает край растушевки внутри и снаружи границы выделенной области. Введите значение в пикселах.
Создается более плавный переход между пикселями в области выделения и окружающими пикселями путем частичной заливки пикселей на границе области выделения.
Дополнительные сведения об этих параметрах см. в разделе Смягчение границ выделенных областей.
Команда «Выполнить обводку контура» рисует границу контура. Команда «Выполнить обводку контура» позволяет окрасить границы любого контура с использованием текущих настроек инструментов рисования. Эта команда кардинально отличается от операции обводки слоя, которая не пытается имитировать действия каких-либо инструментов раскраски.
При обводке контура значения цветов появляются в активном слое. Прежде чем выполнять следующие действия, убедитесь, что активен стандартный слой или задний план. (Невозможно выполнить обводку контура, когда активен слой маски, текста, заливки, коррекции или смарт-объекта.)

Обводка контура с использованием текущих настроек команды «Выполнить обводку контура»
Обводка контура с указанием параметров
Выберите инструмент раскраски или редактирования, который необходимо использовать при обводке контура. На панели параметров настройте инструмент и задайте кисть. Чтобы обвести контур, выполните одно из следующих действий.Перетащите контур на кнопку «Выполнить обводку контура», удерживая нажатой клавишу «Alt» (Windows) или «Option» (Mac OS).
Выберите пункт «Выполнить обводку контура» в меню панели «Контуры». Если выделенный контур является компонентом контура, название команды меняется на «Обвести субконтур».
Читайте также:

