Как сделать огонь в глазах фотошоп
Обновлено: 07.07.2024

Шаг 2
Инструментом Перо (Pen Tool) в режиме контура обрисуйте глаз и образуйте выделение (Ctrl+Enter).

Шаг 3
Примените Растушевку (Modify – Feather) со значением 3 пикселя. Потом скопируйте выделение на новый слой (Ctrl+J).

Шаг 4
Создайте слой Тон/Насыщенность (Levels - Hue/Saturation) с настройками, показанными ниже. Создайте обтравочную маску (Ctrl+Alt+G), чтобы коррекция касалась только области зрачка.

Шаг 5
Создайте слой Фотофильтр (Layer - Photo Filter) и также создайте обтравочную маску.

Шаг 6
Создайте слой Кривые (Layer – Curves) и обтравочную маску.

Шаг 7
Создайте слой Яркость/Контрастность (Levels - Brightness/Contrast) и обтравочную маску.

Шаг 8
Сделайте выделение слоя с глазом (Ctrl+Click), установите цвета по умолчанию (D), создайте новый слой (Create New Layer) и примените фильтр Облака (Clouds Filter). Нажмите Ctrl+Alt+F, чтобы усилить контрастность облаков.

Шаг 9
Не снимайте выделение. Примените фильтр Облака с наложением (Difference Clouds Filter) и усильте контрастность этих облаков так же, как и первых. Теперь можете убрать выделение (Ctrl+D). Установите Режим наложения слоя с облаками – Осветление основы (Blending Mode – Color Dodge):

Шаг 10
Создайте слой Фотофильтр (Layer - Photo Filter) с настройками, показанными ниже. Потом создайте слой Кривые (Layer – Curves):
В кинотеатрах и на экранах телевизоров довольно часто можно видеть различных супергероев. Но теперь и вы можете принять в этом участие, в каком-то смысле этого слова. Photoshop-мастер Фабио Сассо продемонстрирует вам, как создать свой облик в качестве супергероя с огненной рукой. Для огненного эффекта мы создадим основу при помощи фильтров и стилей слоя, а затем добавим части пламени из готового изображения. Эту технику так же можно использовать для создания мага с огненным шаром.
Фабио Сассо даст вам несколько советов о том, как легко комбинировать фрагменты изображений, используя инструмент «Деформация», фильтры и маску слоя. На протяжении всего урока мы будем использовать режимы наложения, пока не достигнем нужного эффекта.
Необходимые изображения вы можете купить в фотостоках или заменить своими собственными.
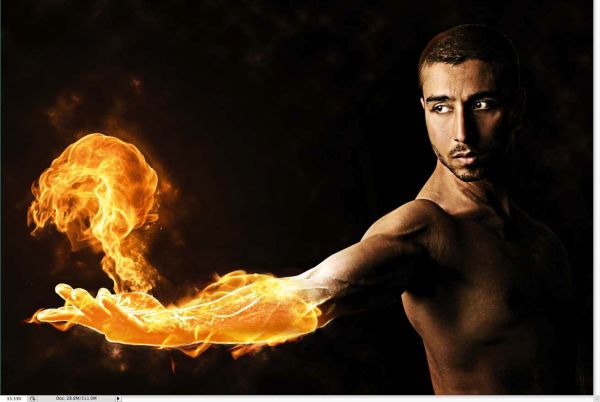
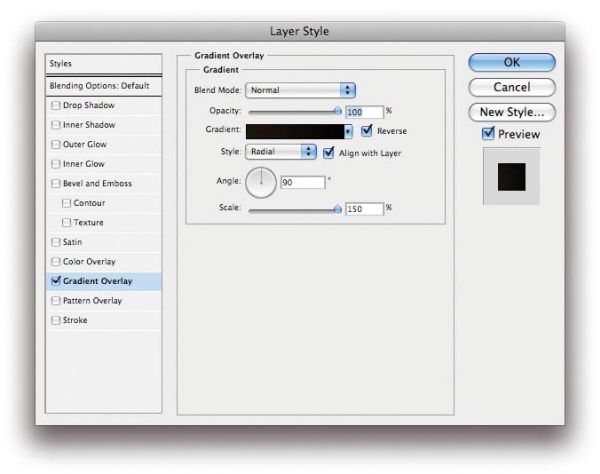
Теперь добавим фотографию, можете использовать свою. При помощи инструмента Pen Tool (P) (Перо) выделите человека. Полученный контур преобразуйте в выделение, для этого перейдите на панель «Контуры», зажмите Ctrl и кликните по миниатюре контура.

Скопируйте выделенного человека на новый слой и добавьте маску. Используйте большую мягкую кисть чёрного цвета и, рисуя на маске, замаскируйте часть руки, как показано на скриншоте ниже. Полученные два слоя назовите «model arm» и «model».
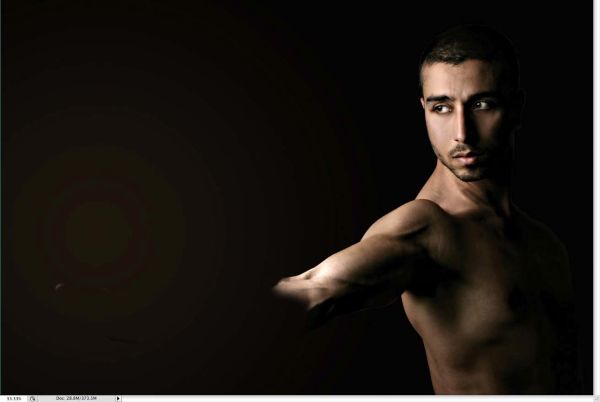
Продублируйте слой «model arm» и перейдите в меню Filter > Other > Nigh Pass (Фильтр – Другое – Цветовой контраст). В диалоговом окне для параметра Radius (Радиус) установите 10 пикселей. Режим смешивания для этого слоя поменяйте на Hard Light (Жёсткий свет).
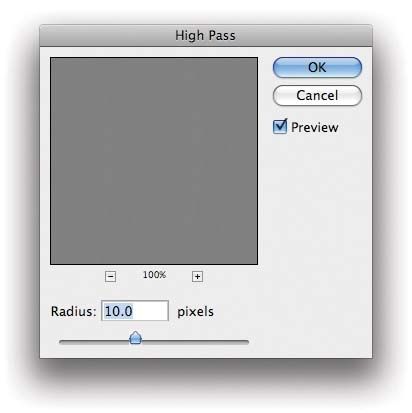
Продублируйте слой «model», копию назовите «model glow». Перейдите в меню Filter Glowing Edges (Фильтр – Стилизация – Свечение краёв). Edge Width (Ширина краёв) 6, Edge Brightness (Яркость краёв) 7, Smoothness (Смягчение) 7.
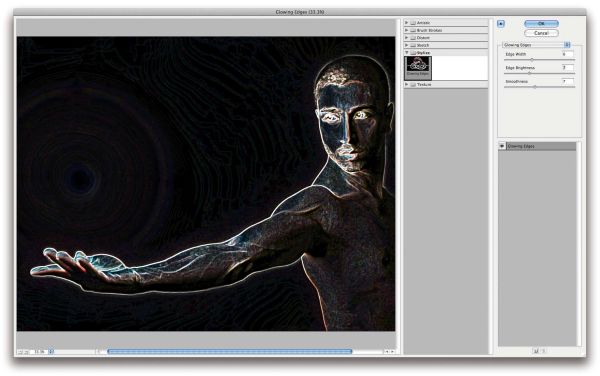
Находясь на слое «model glow», удалите человека при помощи ластика или замаскируйте, используя маску, оставив только часть руки, которая послужит основой для огня. Режим наложения поменяйте на Screen (Экран).
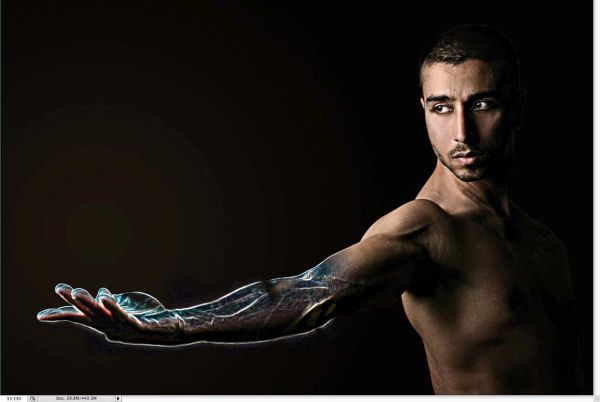
Создайте новый слой «model mask», установите цвета чёрный и белый в качестве переднего плана и фона соответственно. Далее перейдите во вкладку Filter > Render > Clouds (Фильтр – Рендеринг - Облака). Вернитесь на панель «Контуры» и создайте выделение, зажав Ctrl и кликнув мышью по миниатюре контура. С активным выделением перейдите в меню Layer > Layer Mask > Reveal Selection (Слои – Слой-маска – Показать выделенную область).
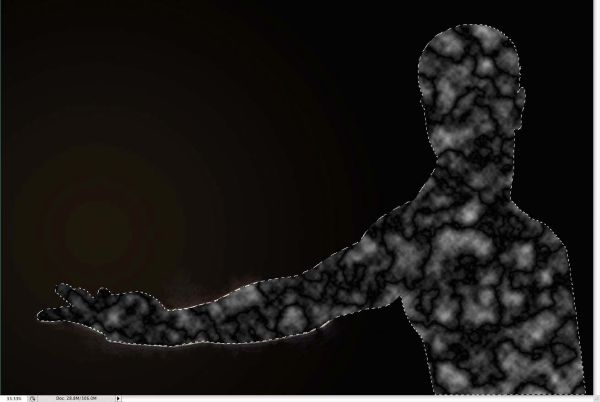
На слое «model mask» удалите или замаскируйте человека, оставив только часть руки. Удобным для вам способом откройте окно «Стили слоя» и выберите Color Overlay (Наложение цвета). Цвет выберите оранжевый, режим наложения смените на Linear Dodge (Линейный осветлитель), Opacity (Непрозрачность) установите 88%. Для слоя режим наложения поменяйте на Color Dodge (Осветление основы).
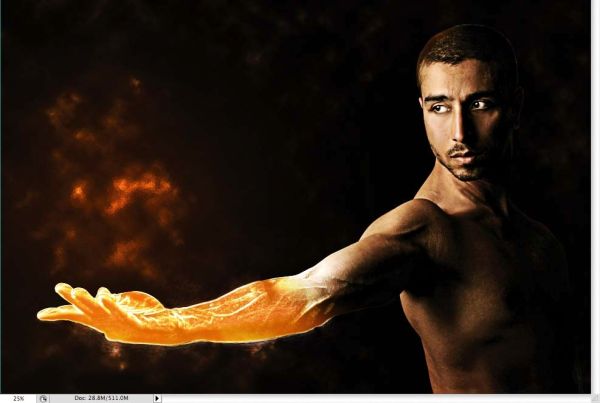
Добавьте ещё один слой «smoke» поверх остальных, убедитесь, что у вас установлены цвета чёрный и белый в качестве фона и переднего плана. Примените к нему фильтр «Облака». Режим наложения задайте Color Dodge (Осветление основы). При помощи инструмента Eraser (E) (Ластик) мягкой кистью большого размера удалите полученный эффект, оставив только часть вблизи руки на месте будущего огня.

Перейдите во вкладку Layer > New Fill Layer > Solid Color (Слои – Новый слой-заливка - Цвет). Затем двойным кликом по нему откройте окно стилей слоя и выберите Gradient Overlay (Наложение градиента) со следующими параметрами: Blend Mode (Режим наложения) - Overlay (Перекрытие), цвета используйте от оранжевого к тёмно-оранжевому, Style (Стиль) – Radial (Радиальный), Scale (Масштаб) 100%. Расположите градиент так, чтобы более светлая часть находилась сверху руки модели.
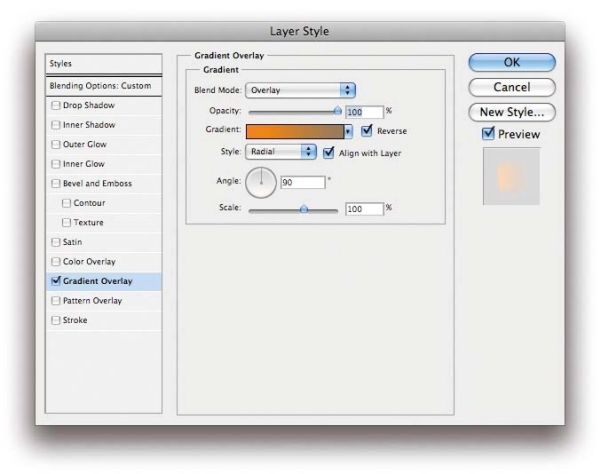
Поверх всех слоёв добавьте корректирующий слой Gradient Map (Карта градиента). Режим наложения для этого слоя смените на Soft Light (Мягкий свет).
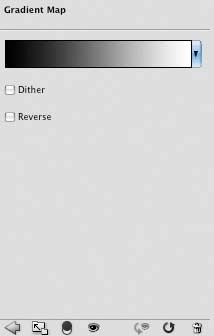
Теперь добавим немного пламени, автор использовал своё изображение, вы можете выбрать любое другое. Скопируйте части пламени и расположите их поверх пылающей руки модели. Режим смешивания установите Screen (Экран). Далее перейдите во вкладку Edit > Transform > Warp (Редактирование – Трансформирование - Деформация) и исказите пламя, чтобы оно соответствовало руке модели.
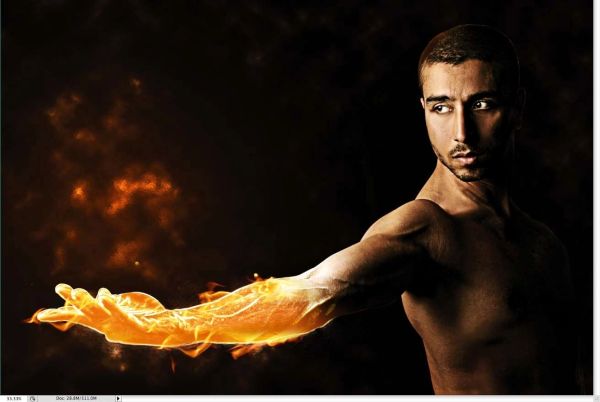
И на завершающем этапе добавим огненный шар. Опять же автор использует другое изображение, вы можете взять своё. Режим смешивания смените на Screen (Экран). Из меню Image (Изображение) выберите коррекцию Levels (Уровни). Поработайте с белым ползунком, чтобы языки пламени двух изображений совпали по оттенку.
Для большей драматичности можете сделать горящие глаза и добавить лучи света.
Автор: NON. Дата публикации: 26 сентября 2010 . Категория: Обработка фотографий в фотошопе.
Ничто так не портит даже очень удачный снимок, как эффект "красных глаз". Никому не нравится видеть себя изображённым на фото с маниакально "красными глазами".
Несмотря на то, что современная фототехника имеет специальную функцию для предотвращения этого неприятного эффекта, техника не всегда справляется с этой задачей. Поэтому "красные глаза" появляются на снимках снова и снова.
В этом небольшом уроке по работе с фотошопом будет показано, как вернуть глазам человеческий вид всего лишь с помощью кисти и режимов наложения слоёв.

- урок по работе с фотошопом"Красным глазам - нет!"
- урок по работе с фотошопом"Простой способ устранения эффекта красных глаз"
- урок по работе с фотошопом"Боремся с эффектом красных глаз"
- урок по работе с фотошопом "Быстро и качественно избавляемся от эффекта красных глаз"
- урок по работе с фотошопом: "Удаление эффекта красных глаз"
- урок по работе с фотошопом: "Качественно устраняем эффект красных глаз"
- урок по работе с фотошопом"Убрать красные глаза в фотошопе"
Откроем исходный снимок, нуждающийся в такой ретуши.

Создадим новый слой, для чего щёлкнем по второй справа иконке в палитре слои.

Выберем инструмент "Пипетка" (I), не забудьте выбрать размер образца - 3х3.

Для выбора цвета переднего плана щёлкнем пипеткой по той области зрачка, которая не изменила свой цвет.

Выберем инструмент "Кисть" (В) с нулевой жёсткостью и подберём необходимый диаметр. Для того чтобы быстро добраться до параметров кисти достаточно щёлкнуть правой кнопкой мыши на любом месте изображения, и Вы тут же увидите окошко для выбора параметров кисти.

Зарисуем красные зрачки. Вот что у нас получилось.

Перейдём в "Фильтр - Размытие - Размытие по Гауссу".

В появившемся окне фильтра поставим значение 1 пиксель. Таким образом, мы смягчим результат нашей работы.

Чтобы зрачки выглядели естественно, режим наложения верхнего слоя установим на "Насыщенность".

Вот результат нашего короткого урока.

Сравните изображение девушки до и после обработки фотографии в фотошопе.

Если Вы не хотите пропустить интересные уроки по обработке фотографий - подпишитесь на рассылку.

Шаг 1
Откройте это изображение в Photoshop.

Шаг 2
Инструментом Перо (Pen Tool) в режиме контура обрисуйте глаз и образуйте выделение (Ctrl+Enter).

Шаг 3
Примените Растушевку (Modify – Feather) со значением 3 пикселя. Потом скопируйте выделение на новый слой (Ctrl+J).

Шаг 4
Создайте слой Тон/Насыщенность (Levels - Hue/Saturation) с настройками, показанными ниже. Создайте обтравочную маску (Ctrl+Alt+G), чтобы коррекция касалась только области зрачка.

Шаг 5
Создайте слой Фотофильтр (Layer - Photo Filter) и также создайте обтравочную маску.

Шаг 6
Создайте слой Кривые (Layer – Curves) и обтравочную маску.

Шаг 7
Создайте слой Яркость/Контрастность (Levels - Brightness/Contrast) и обтравочную маску.

Шаг 8
Сделайте выделение слоя с глазом (Ctrl+Click), установите цвета по умолчанию (D), создайте новый слой (Create New Layer) и примените фильтр Облака (Clouds Filter). Нажмите Ctrl+Alt+F, чтобы усилить контрастность облаков.

Шаг 9
Не снимайте выделение. Примените фильтр Облака с наложением (Difference Clouds Filter) и усильте контрастность этих облаков так же, как и первых. Теперь можете убрать выделение (Ctrl+D). Установите Режим наложения слоя с облаками – Осветление основы (Blending Mode – Color Dodge):

Шаг 10
Создайте слой Фотофильтр (Layer - Photo Filter) с настройками, показанными ниже. Потом создайте слой Кривые (Layer – Curves):
Читайте также:

