Как сделать ореол в фотошопе на памятник
Обновлено: 08.07.2024

Привет. Сегодня решил написать пост про фон портрета. Вот сижу делаю ретушь очередного портрета спрашиваю себя - блин, а почему опять этот ореол-свечение вокруг портрета? Этот стандартный ход?
И решил сегодня поэкспериментировать с фоном.
Здесь я разберу приемы создания фонов для портрета на камне начиная от простого и и заканчивая некоторыми необычными.
1. Это обычный фон, который используется во многих портретах.

Ну тут ничего сложного. Делается как правило он мягкой широкой кистью на отдельном слое сзади портрета.

Еще один способ, который позволяет сделать это сделать немного быстрее:
1. Нажимаем клавишу "D" - делаем основным цветом черный, фоновый - белый.
2. Зажимаем CTRL+Кликаем на иконку слоя с портретом - выделяем портрет.
3. Ctrl+Shift+N (новый слой).
4.Выделение - Модификация - Растушевка - значение 40 - растушевываем границу на 40 пикселей.
5. Выделение - Модификация - Расширить - значение 40 - расширяем выделенную область на 40 пикселей.
6. Ctrl+Del - заливаем белым цветом.
7. Ctrl+D - снимаем выделение.
8. передвинуть слой с ореолом ниже слоя с силуэтом.

Получается вот такой результат. Мне честно говоря не очень нравится, кое где нужно еще подработать кистью, но в плане экономии времени - самое то.
2. Фон-сияние.

1. Создаем новый квадратный документ, 500x500 пикселей.
2. Нажать "D" для установки цветов по умолчанию (черный и белый).
3. Фильтр -> Рендеринг -> Облака.
4. Фильр -> Оформление -> Меццо тинто, указав "крупные точки" в ниспадающем меню.
5. Фильтр -> Размытие -> Радиальное размытие. Установить "количество" 100, "метод - линейный" и "качество - наилучшее".
6. Фильтр -> Стилизация -> Выделение краев.
7. Ctrl+I для инвертирования изображения
8. Фильтр -> Размытие -> Радиальное размытие с теми же параметрами.
9. Фильтр -> Размытие -> Радиальное размытие, установив параметр "количество" на 5, "метод - кольцевой" и "качество - наилучшее".
10. Фильр -> Стилизация -> Выделение краев.
11. Ctrl+I.
12. Фильтр -> Размытие -> Радиальное размытие. Установить "количество" 100, "метод - линейный" и " качество - наилучшее".
13. Ctrl+L - уровни.
14. Значения уровней на 10, 2.00 и 200 . Со значениями можно поэкспериментировать.
3. Фон "вручную". Он как бы имитирует гравировку ручным инструментом на камне.

1: Новый документ или слой (смотря на какой стадии) 30х40 градации серого 33,3 пикс/см.
2. Залить черным цветом.
3. Фильтр - Эскиз - Ретикуляция: Плотность 12, уровень переднего плана 40, уровень фона 5 (можно экспериментировать)
4. Изображение - коррекция - уровни: черный ползунок 60, белый 60 (можно поиграть, кому сколько надо белых и черных точек, дело вкуса).
5. Инструмент выделения "Овальная область".
6. Выделение - трансформировать выделенную область (подогнать под портрет, опять же на Ваш вкус) enter.
7. Выделение - инверсия.
8. Выделение - модификация - растушевка (я ставлю 100 пикс, от этого будет зависеть плавность перехода)
9. Delete (проверьте, чтобы второй цвет у вас был черный, если это просто фон, а не слой)
10. Снять выделение.
Можно еще щелкнуть на слое с лицом и торсом, выделение расширить, растушевать, на новом слое произвести выше приведенные манипуляции и получится фончик по контуру портрета.
4. Газетный фон.

Этот фон делается с применением фильра.
1. Сначала рисуем обычный фон мягкой широкой кистью.
2. Потом: Фильр - Оформление - Цветные полутона.
И всё должен получится фон как из газеты.
5. Фон полосками.

1. Создаем новый документ, и делаем на нем различные хаотичные точки - маленькие, большие, средние.
2. Дальше - Фильр - Размытие в движении.

Здесь можно указать угол наклона размытия. Так же смещение - это своего рода интенсивность.
Можно конечно поиграть со слоями, продублировать попробовать разные стили наложения и т. д.
tagPlaceholder Tags: фондляпортрета , фонритуальногопортретаСергей (Sunday, 26 April 2015 16:04)
Супер! Огромное спасибо, очень хорошая статья получилась, познавательная!
Реваз (Saturday, 29 December 2018 08:28)
Правда супер! молодцы ребята вы очень помогли, с новым годом вас!
TorMoZzzz. (Sunday, 11 August 2019 09:04)
Копируем слой портрета(он должен быть вырезан) ctrl-j
Переключаемся на слой портрета который под копией(либо заводим копию под оригинал
Теперь нужны кривые ctrl-l кривыми делаем портрет совсем белым
Далее наложение слоя "размытие" (идет сразу под "обычный")
Идем в фильтр-размытие-размытие по гаусу и регулируем наш ориол по размеру
2. Выставляем правильные размеры в Photoshop и баланс белого.
3. Вырезаем портрет из фона.
4. Удаляем крупные дефекты и усиливаем резкость.
5. Рисуем волосы
6. Подчеркиваем черты лица, глаза, нос, губы, подбородок, уши.
7. Удаляем текстуру кожи.
8. Меняем одежду.
9. Делаем ореол. Отделяем портрет от фона.
10. Делаем виньетку.
1. Сканирование фото перед отправкой на ретушь.
Первый и очень важный этап – это правильно отсканировать фотографию перед тем, как приступать к ретуши фото для гравировки. От этого будет зависеть последующее качество нашей работы.
Одна из основных ошибок при сканировании, это когда вы оставляете много пустого места. Сканируйте фото так, чтобы оно занимало всё поле сканирования. Для этого в настройках в поле «Выходная информация» передвиньте ползунок на 200% или более (зависит от размера вашей исходной фотографии).


Выставляем максимальное разрешение, которое поддерживает ваш сканер. В данном случае 600 dpi . Цвет градации серого. В настройках отключаем все функции «улучшения фотографии» такие как: повышение резкости, удаление растра, восстановление цвета, удаление фона и прочее. Формат готового изображения JPEG или BMP .
2. Выставляем правильные размеры и баланс белого в Photoshop .

В данном случае нам нужно уменьшить размер до 150 dpi этого, как правило, достаточно. При этом мы не потеряем никакой важной информации на фото.

Далее нам нужно удалить всю информацию о цвете, если у нас цветное изображение. Для этого идём в «Изображение – режим – градации серого»

После того, как мы удалили всё информацию о цвете с нашего фото, нам нужно понять, сколько белого на фото и выровнять этот показатель.
Для этого идем в «Уровни» Ctrl + L и держа нажатой клавишу Alt , передвигаем правый ползунок влево. Пока на лице не появятся белые точки. После этого жмём «Ок».
3. Вырезаем портрет из фона
Следующий шаг при подготовке фото к гравировке, это вырезать портрет из фона.
Для этого лучше всего использовать инструмент «Перо».
Обводим портрет по контуру и создаем выделение.
Подробнее как это делается можно посмотреть в одном из видео на моём Ютуб канале, где я подробно показываю весь процесс.


Далее вырезаем на новый слой. Ctrl + J
4. Удаляем крупные дефекты и усиливаем резкость.
Итак, мы отделили портрет от фона. Дальше нам нужно убрать все заломы и прочие дефекты с помощью инструмента «Штамп» и добавляем резкости на фотографию с помощью инструмента «Умная резкость» идём в «Фильтры – усиление резкости – умная резкость»

На выходе мы должны получить достаточно резкое изображение без крупных дефектов.

5. Рисуем волосы
Для того, чтобы при гравировке были видны волосы, нам нужно прорисовать их с помощью инструмента «Кисть». Нажимаем букву « B » на клавиатуре и ставим черный цвет.
Смотри направление роста волос и повторяем всё это на отдельном слое.
Седые волосы рисуем на отдельном слое выше

6. Подчеркиваем черты лица, глаза, нос, губы, подбородок, уши.
Это нужно, чтобы при гравировке на камне было чётко видно все черты лица человека.
Делается это с помощью инструменты «Осветлитель – Затемнитель» Буква «О» на клавиатуре.
Вот, что в итоге должно получиться

7. Удаляем текстуру кожи.
Для того чтобы станок награвировал наше фото правильно, нам нужно избавиться от текстуры кожи. Проще всего это сделать с помощью инструмента «Палец» Буква « R » на клавиатуре.
Выбираем этот инструмент и «растираем» кожу стараясь не нарушить геометрию лица.

8. Меняем родную одежду.
Примерно в половине случаем мне приходится менять одежду на костюм или блузку. Вы можете найти нужную вам одежду в «Яндекс картинках».
На данном фото мы заменим одежду. Как это сделать? Выбираем новую одежду из файла и помещаем на слой выше рабочего и с помощью инструмента «Марионеточная трансформация» подгоняем одежду по размеру.

И сразу создаем черную подложку за портретом на отдельном слое.
Создаём новый слой и заливаем его черным. Помещаем слой в самый низ.
9. Делаем ореол. Отделяем портрет от фона.
При гравировке портрета на памятник нам нужно отделить его от фона. Сделать это лучше всего пустив по контуру белое свечение. Это можно сделать несколькими способами. Рассмотрим один из них.
Создаём новый слой под нашим рабочим слоем и зажав Ctrl кликаем по рабочему слою. На нашем новом слое создастся выделение точно повторяющее контур нашего портрета.
Далее заливаем белым нажав Shift + F 5

Далее размываем данную область с помощью фильтра «Размытие по Гаусу» идём в «Фильтр – размытие – размытие по Гаусу» интенсивность ставим 75.
Хотите подготовить фотографию для памятника на могилу? В таком случае вам потребуется оцифровать бумажный снимок и обработать его в специальном программном обеспечении. Это необходимо для удаления дефектов и повреждений на карточке, повышения качества и подготовки кадра для гравировки на граните или керамике.
Ретушь на памятник можно выполнить в удобной программе ФотоВИНТАЖ. Она позволит настроить освещение фото, скрыть любые недостатки и экспортировать результат в высоком разрешении. В этой статье мы расскажем, как обработать фотографию пошагово.
Ретушь фото на памятник: примеры
Если есть только бумажные фотографии, необходимо перенести их на ПК и произвести ретушь. Это связано с выцветанием бумаги, физическими повреждениями кадра и четкими требованиями к фотоснимкам на памятник, который устанавливается после похорон.
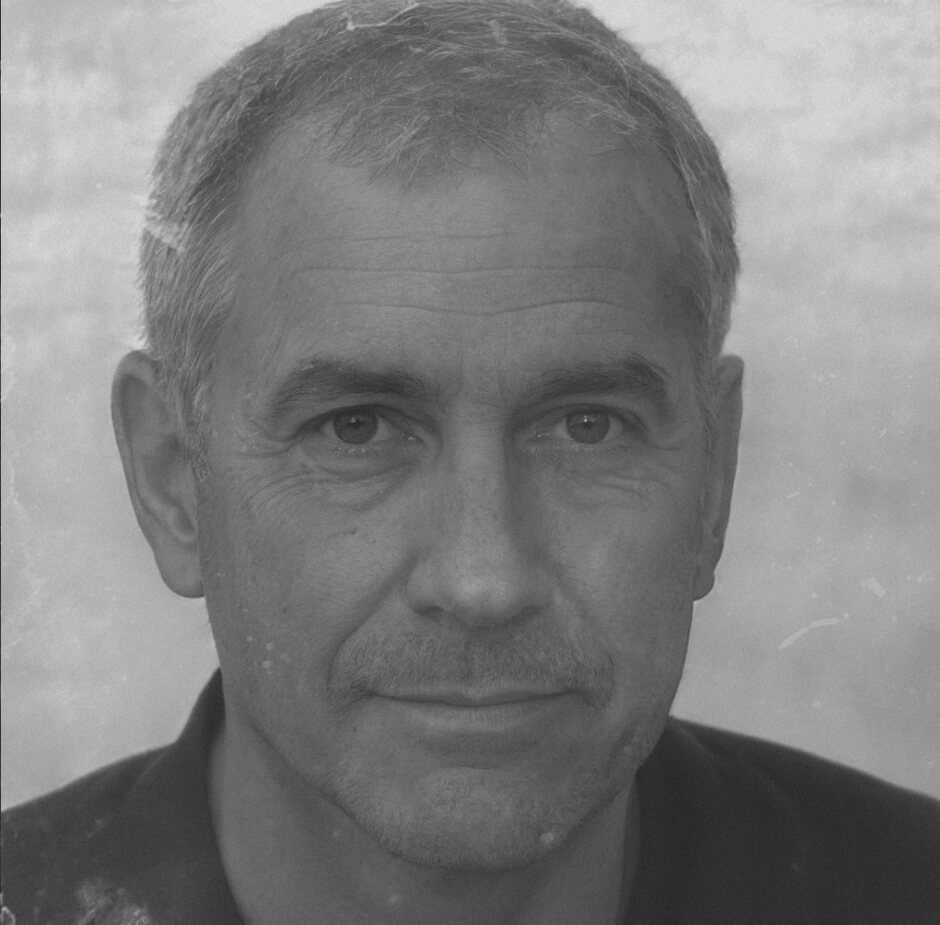
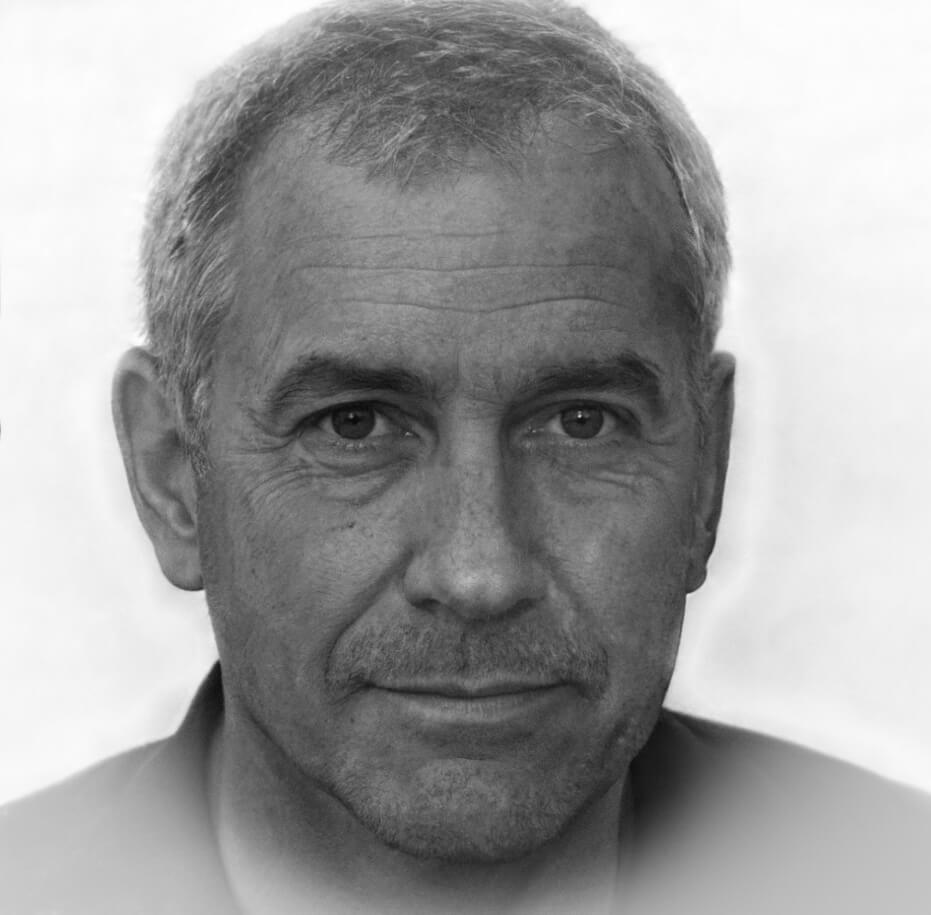
Как перевести из бумажного формата
Перед началом обработки фото на памятник вам нужно перевести карточки в цифровой формат. Процесс оцифровки старых фотографий не так сложен. Есть четыре способа:
-
Используйте смартфон или фотоаппарат
Самый простой и быстрый способ оцифровывать фотографии — использовать камеру смартфона. Сделайте снимок, загрузите изображения на ПК. Такие кадры часто требуют обработки, так как их нужно обрезать и скрыть геометрические искажения.
Если у вас есть сканер, вы можете воспользоваться им для оцифровки кадров. Перед сканированием нужно знать, какое разрешение лучше установить. Можно выбрать любое число, которое обеспечивает хорошее качество: обычно оптимальный вариант 300-600 dpi.
Для оцифровки можно воспользоваться специальными приложениями на смартфон. Например, Фотосканер от Google Фото, Shoebox и Pic Scanner.
Если бюджет позволяет, то отнесите карточки в специализированную компанию, где осуществляется сканирование документов.
Как выполнить ретушь на памятник за 6 шагов
Вы можете обработать изображение самостоятельно или обратиться в фотоателье. Первый вариант бесплатен и позволяет добиться качественного результата.
Для обработки снимков вам понадобится программа для восстановления старых фото. Воспользуйтесь редактором ФотоВИНТАЖ. Он имеет простое меню на русском языке, функции для ретуши коррекции освещения и цвета, а также встроенные эффекты и инструмент для создания надписей, если понадобится добавить годы жизни к фото.
Мы расскажем, как сделать ретушь портрета для памятника за 6 простых шагов. Скачайте приложение с нашего сайта, затем запустите установочный файл и пройдите стандартные этапы инсталляции. После завершения процесса запустите ПО и следуйте инструкции:
Шаг 1. Загрузите фотоснимок
В стартовом меню кликните на кнопку «Открыть фото» и укажите путь к нужному изображению. Вы можете настроить его масштаб, используя значки «+» и «-» внизу интерфейса. Если используете цветной фотоснимок, то переведите его в черно-белый режим. Для этого в разделе «Улучшения» кликните на соответствующую строку на правой панели.
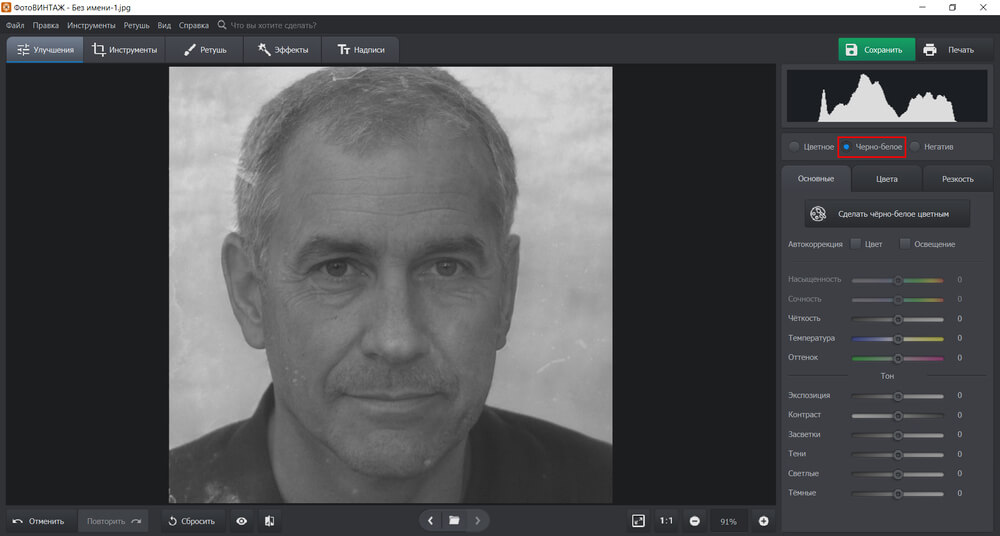
Опция перевода ч/б отмечена на скриншоте
Шаг 2. Кадрируйте фотоизображение и исправьте искажения
Перед коррекцией кадра необходимо избавиться от лишнего пространства. Для обрезки перейдите в раздел «Инструменты» и кликните на «Кадрирование». Измените размер рамки так, чтобы удалить лишние пустые участки, а лицо занимало большую площадь.
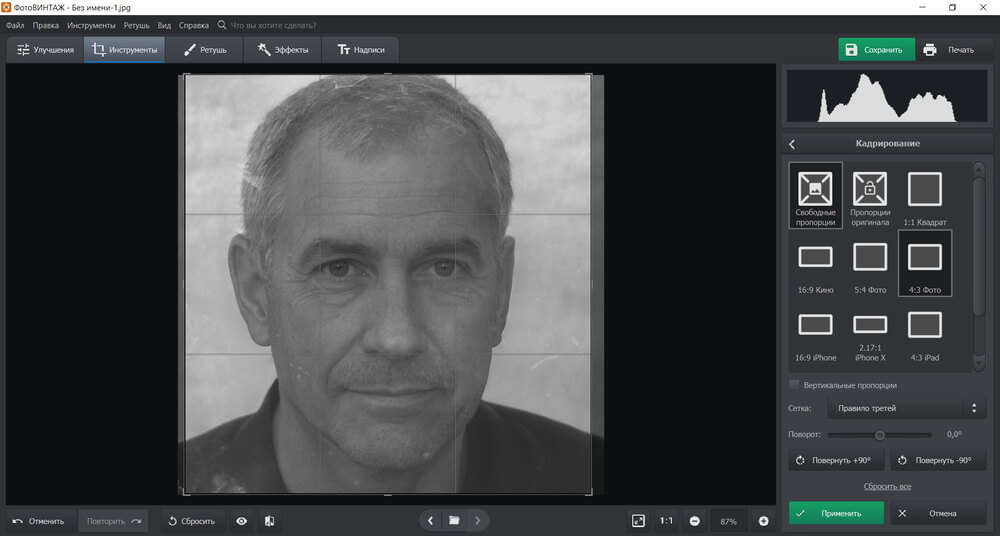
У вас также есть возможность повернуть изображение
Здесь же можно устранить геометрические искажения. Измените параметры дисторсии и пропорций, если искажений связано со съемкой бумажного фото с помощью камеры.
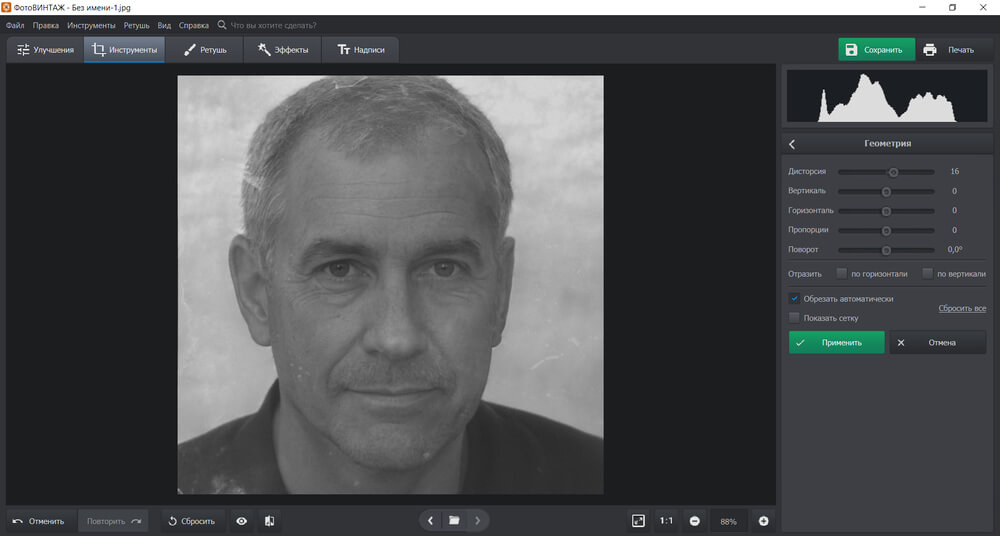
Также можно отразить материал по горизонтали и вертикали
Шаг 3. Настройте освещение и контраст
Если исходник темный или засвеченный, вам потребуется настроить освещение. Также следует учитывать, что изображение для гравировки на граните должно быть четким и контрастным, а для керамической плиты следует сделать кадр более мягким и светлым.
Обработать фотоснимок и настроить освещение можно с помощью разных инструментов:
-
Опции в разделе «Улучшения».
Настройте экспозицию, контрастность, светлые и темные участки. Для гравировки нужно уменьшить значения параметров «Темные» и «Тени», а также повысить контраст.
Перейдите в блок «Инструменты» и нажмите на соответствующую опцию. Вы можете выбрать готовые профили коррекции или изменить расположение прямой самостоятельно. Чтобы сделать кадр темнее, перетащите линию в правую область. Для осветления — в левую.
Верхняя часть кривой отвечает за светлые участки, нижняя — за темные. Вы можете создать на прямой несколько точек и использовать их для коррекции.
В блоке «Эффекты» перейдите в категорию «Быстрые улучшения». У вас есть возможность произвести корректуру освещения, повысить или понизить контраст, добавить объем.
Шаг 4. Скройте повреждения и дефекты
Если на изображении присутствуют повреждения и дефекты, необходимо произвести ретушь. Вы сможете скрыть пятна, царапины, заломы, трещины и небольшие пылинки. Улучшить портрет можно с помощью различных опций, расположенных в разделе «Ретушь»:
- «Восстанавливающая кисть» подходит для удаления мелких повреждений: пылинок и небольших пятен. Измените размер кисти, растушевку и прозрачность. Выделите дефект, чтобы софт автоматически заменил его на подходящую текстуру. На фотоизображение убраны пылинки
- «Штамп» предназначен для удаления царапин, пятен, трещин и заломов. Настройте размер, растушевку и прозрачность инструмента. Выделите нежелательный элемент. Возникнут две области, одна из них — выделение дефекта, а вторая является текстурой на замену. Перетащите этот участок в подходящее место и сохраните изменения. «Штамп» можно использовать несколько раз
Шаг 5. Добавьте виньетирование
Необходимо скрыть задний фон и сделать акцент на лице. Для этого в разделе «Инструменты» выберите функцию «Виньетирование». При настройке силы вы можете создать белые или черные края. Также при желании измените среднюю точку, округлость и растушевку.
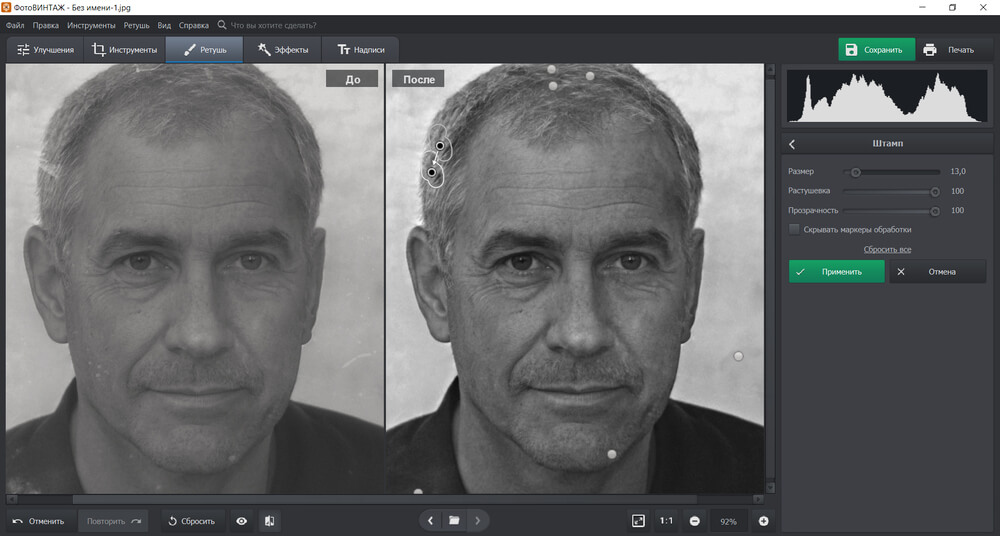
Вариант настройки виньетки
Шаг 6. Экспортируйте результат
Фотография готова! Если вы планируете распечатать материал в копировальном центре, то нажмите «Файл» — «Изменить размер и сохранить». Введите значения ширины и высоты, а также установите высокое разрешение: минимум 300 dpi.
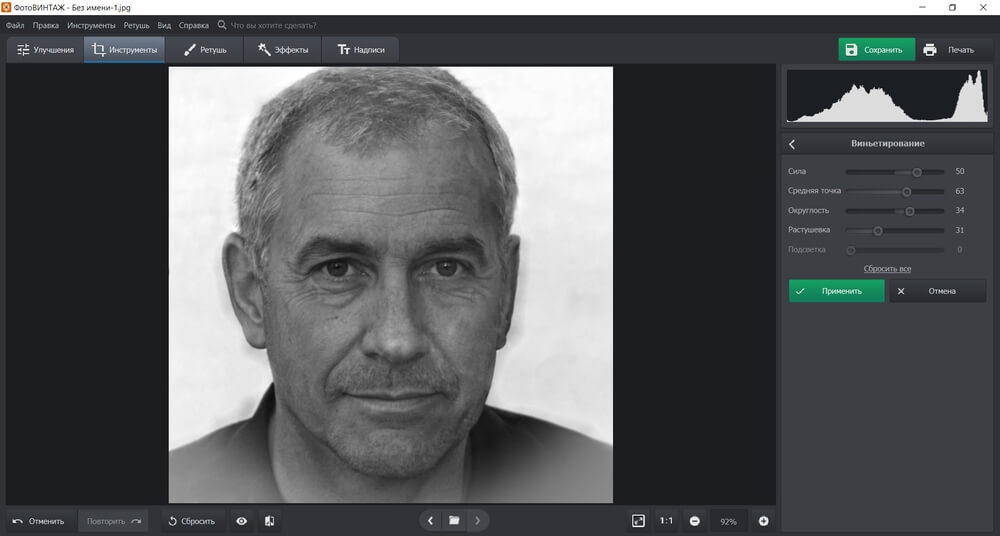
Примените изменения
Также вы можете распечатать работу на домашнем принтере. Для этого выберите строку «Печать» и настройте параметры вывода: устройство, разрешение, ориентация, количество портретов на листе. Для переноса его на металлическую табличку обратитесь в специализированные сервисы вашего города.
Заключение
Теперь вы знаете, как оцифровать снимок и произвести ретушь фото на памятник. Для этого не нужно обладать специальными навыками, а корректировка фотопортрета не займет много времени. Чтобы получить качественный результат, используйте редактор ФотоВИНТАЖ. Он позволит настроить освещение, произвести ретушь, кадрировать изображение и исправлять искажения. С его помощью вы также сможете составить генеалогическое древо, восстановить поврежденные фотографии, сделать черно-белую картинку цветной и применить встроенные эффекты. Скачайте фоторедактор и приступите к реставрации фото прямо сейчас!
Из этого материала мы узнаем, как создать очень красивый эффект для фотографии - обводка сияющим ореолом фигуры человека и частичное размытие или обесцвечивание остального изображение. Мы выполним эту задачу, используя выделение с последующей вырезкой фигуры человека из фотографии и применив стили слоя к вырезанной фигуре. Для усиления зрелищности эффекта, мы повысим насыщенность цвета основного объекта и снизим насыщенность остальной части фотографии, для уменьшения его важности в общей картине.
Для облегчения понимания материала, по ссылкам в конце статьи вы можете скачать готовый файл PSD со всеми слоями, стилями и выделением, сохранённым как альфа-канал.
Данная методика лучше всего подойдёт для тех фотографий, главным объектом которых является человек в движении, но, в принципе, Вы можете использовать его практически для любых изображений.
Вот фото, которое мы возьмём за основу:


Первым делом, как обычно при работе с изображениями, чтобы всегда иметь под рукой неповреждённый оригинал, дублируем фоновый слой.
Теперь в панели слоёв у нас имеется два слоя, фон и копия, с которой мы будем работать.
Вырезка главного объекта фотоснимка
Используйте инструмент выделения по вашему выбору, "лассо", "Перо" (Lasso Tool, Pen Tool) и т.д., чтобы создать выделение вокруг главного объекта на снимке. Конечно, с профессиональной точки зрения "Перо" является лучшим инструментом, к примеру, отделение фигуры человека от фона описано здесь, но, в данном случае, т.к особая точность вырезки не нужна, и, кроме того, фигура местами контрастна с фоном, совместное использование Прямолинейного и Магнитного Лассо тоже уместно. Здесь я выделю фигуру футболиста, а также мяч, по которому он собирается ударить. Вот что должно получиться, после того как Вы закончите:

Копируем выделение на новый слой, нажав CTRL+J. В результате, панель слоёв у нас выглядит так:

Добавление стилей слоя к вырезанной фигуре
Для создания собственно ореола, мы будем использовать два стиля слоя - это "Обводка" (Stroke) и "Внешнее свечение" (Outer Glow), которые мы добавим к слою с вырезанной фигурой, у меня это "Слой 2". Если Вы не знаете, как их применять, то пройдите по ссылкам выше, если знаете, то задайте следующие параметры:


Акцентирование внимание на главном объекте фото
Для этого мы увеличим насыщенность на слое с вырезанной фигурой. Сейчас он по прежнему активен в панели слоёв, давайте увеличим насыщенность через корректирующий слой "Цветовой тон/Насыщенность" (Hue/Saturation). Нажмите на значок добавления корректирующего слоя и выберите его из списка, затем увеличьте "Насыщенность" (Saturation) до 35 и примените к нему отсечение по слою, для того, чтобы его действие распространялось только на слой с вырезанной фигурой. В панели слоёв должен появиться значок, подтверждающий действие корректирующего слоя только на один слой:

Размываем задний план фотографии
Мы закончили работать с главным объектом в теме. Давайте завершим композицию, уменьшив значение остальной части фотографии. Нажмите на слой, расположенный на фоновым слоем, у меня это "Фон копия" для его выбора, после чего он должен подсветиться синим цветом:

Мы собираемся размыть остальную часть фотографии, и для этого будем использовать фильтр "Размытие по Гауссу" (Gaussian Blur), он открывается из вкладки главного меню Фильтры --> Размытие (Filter --> Blur).
Откроется диалоговое окно фильтра, где установите радиус размытия около 7 пикселей. Также, как и в случае с параметрами стилей слоя, радиус размытия по Гауссу зависит от размера изображения:

Нажмите ОК для выхода из диалогового окна Gaussian Blur, и если мы посмотрим на наше изображение в окне документа теперь, то увидим красиво размытый фон, в то время, как главная тема фотографии осталась чёткой:

Уменьшение насыщенности фона фотографии
Для полного выполнения задачи нам осталось только снизить насыщенность цвета фона. Сейчас у нас по прежнему активен "Фон копия", нажмите на значок добавления корректирующего слоя и выберите в списке "Цветовой тон/Насыщенность" (Hue/Saturation). Уменьшите значение "Насыщенности" (Saturation) примерно до значения минус 25.

Вот что у нас получилось:

Ну вот, собственно и всё, результат достигнут. Для лучшего понимания материала Вы можете скачать файл PSD, выполненный по материалам этого урока:
Читайте также:

