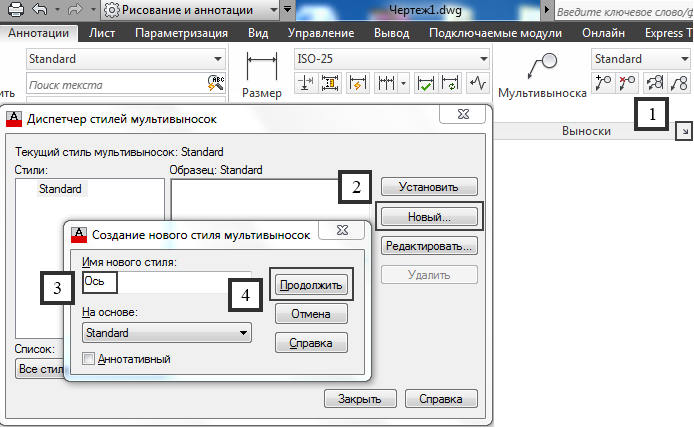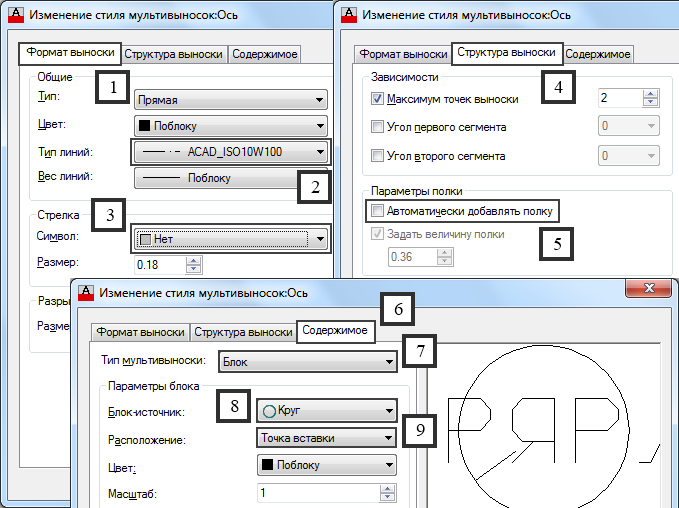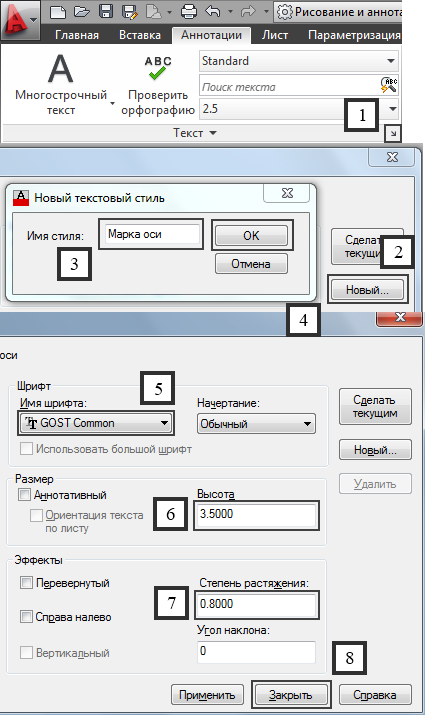Как сделать оси в автокаде спдс
Обновлено: 04.07.2024
Правила нанесения координатных осей здания на чертежи
На изображении каждого здания или сооружения указывают координационные оси и присваивают им самостоятельную систему обозначений.
Координационные оси наносят на изображения здания, сооружения тонкими штрих-пунктирными линиями с длинными штрихами, обозначают арабскими цифрами и прописными буквами русского алфавита (за исключением букв: Ё, З, Й, О, Х, Ц, Ч, Щ, Ъ, Ы, Ь) в кружках диаметром 6-12 мм. Пропуски в цифровых и буквенных (кроме указанных) обозначениях координационных осей не допускаются.
Цифрами обозначают координационные оси по стороне здания и сооружения с большим количеством осей. Если для обозначения координационных осей не хватает букв алфавита, последующие оси обозначают двумя буквами. Пример - АА, ББ, ВВ.
Последовательность цифровых и буквенных обозначений координационных осей принимают по плану слева направо и снизу вверх.
Обозначение координационных осей, как правило, наносят по левой и нижней сторонам плана здания и сооружения. При несовпадении координационных осей противоположных сторон плана обозначения указанных осей в местах расхождения дополнительно наносят по верхней и/или правой сторонам.
Для отдельных элементов, расположенных между координационными осями основных несущих конструкций, наносят дополнительные оси и обозначают их в виде дроби: над чертой указывают обозначение предшествующей координационной оси; под чертой - дополнительный порядковый номер в пределах участка между смежными координационными осями в соответствии.
Допускается координационным осям фахверковых колонн присваивать цифровые и буквенные обозначения в продолжение обозначений осей основных колонн без дополнительного номера.
На изображении повторяющегося элемента, привязанного к нескольким координационным осям, координационные оси обозначают в соответствии с рисунком:
"а" - при числе координационных осей не более 3;
"в" - при всех буквенных и цифровых координационных осях.
При необходимости ориентацию координационной оси, к которой привязан элемент, по отношению к соседней оси указывают в соответствии с рисунком 2 г. Рисунок 2 5.10 Для обозначения координационных осей блок-секций жилых зданий применяют индекс "с". Пример - 1с, 2с, Ас, Бс На планах жилых зданий, скомпонованных из блок-секций, обозначения крайних координационных осей блок-секций указывают без индекса в соответствии с рисунком 3.
Принцип нанесения координатных осей здания на план первого и второго этажа коттеджа
Отключите вес линий в Автокад. Перейдите на слой "Оси". Все необходимые слои для выполнения архитектурно-строительных чертежей в Автокад мы создавали и настраивали в статье "Настройка Автокад".
Вызывите команду "Отрезок", затем нажимите на клавишу Shift, правую кнопку мыши и в контекстном меню индивидуальных объектных привязок Автокад выберите привязку "Середина между точками". Так как разбивочне оси проходят по центру стен плана дома, то точки привязки ставим как на рисунке (по краям стены). Указываем вторую точку отрезка координатной оси плана дома. С помощью ручек Автокад вы можете сжимать и растягивать координатные оси. Таким образом чертим через несущие стены плана дома в Автокад вертикальные и горизонтальные координатные оси (смотрите рисунок).
Далее подрезаем координатные оси плана дома с помощью команды "Обрезать" в Автокад (заранее начертите режущий временный прямоугольник).
Как начертить (проставить) марки разбивочных осей на плане коттеджа Автокад
План первого этажа коттеджа в Автокад мы будем выводить на печать в масштабе 1:100, поэтому радиус окружности марки координатной оси будет 400 мм, на компоновочном листе Автокад будет 8 мм.
Перейдите на слой "Марки". Слой "Марки" в Автокад мы также создавали в статье "Настройка Автокад для выполнения архитектурно-строителных чертежей". Вызовите команду "Круг" в Автокад и начертите марку координатной оси в виде окружности диаметром 800 мм.
Вертикальные разбивочные оси плана первого этажа плана дома в Автокад пронумеруем арабскими цифрами, а горизонтальные оси - буквами.
В классической панели инструментов "Стили" в Автокад или на панели инструментов "Аннотации" вкладки "Главная" ленты инструментов установите текущий стиль текста высотой 5 мм, степенью растяжения 0,7, аннотативный текст. Выберите интструмент создания однострочного текста в Автокад на классической панели инструменто "Текст" или на панели инструментов "Аннотации" кнопка "Однострочный текст" вкладки "Главная" ленты инструментов.
В качестве начальной точки однострочного текста Автокад будет центр окружности. Пропишите прописную букву "А".
Теперь необходимо выровнять букву занчения марки координатной оси в Автокад относительно центра окружности. Для этого выделите букву и откройте окно панель Свойтства. В разделе "Текст" в строке "Выравнивание" выберите значения выравнивания текста "Середина".
Далее раскопируйте марки координатных осей по всем осям и переименуйте их значения (редактирование однострочного текста в Автокад).
Аннотативный статический блок с атрибутом для маркировки координатных осей плана дома (коттеджа) в Автокад
Вы можете создать аннотативный статический блок с атрибутом для маркировки разбивочных осей плана в Автокад. Более подробно смотрите в видеоуроке.
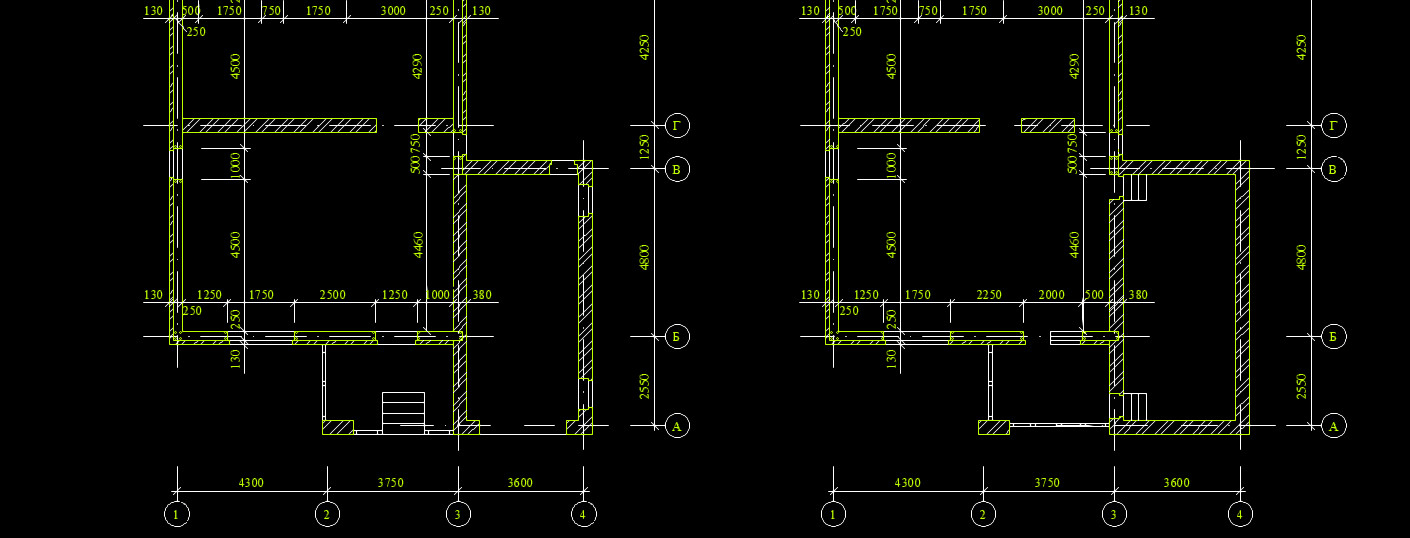
СПДС для Автокад 2014 (и др. версий) позволяет существенно упростить работу проектировщиков. В этом легко убедиться, если ознакомиться с моим бесплатным видеокурсом «От идеи до печати». В нем я показываю, как рационально работать с SPDS для AutoCAD 2014. Давайте рассмотрим, как автоматически создать координатные оси.
Автокад СПДС модуль для создания осей
Переходим на вкладку СПДС. Учтите, что СПДС для AutoCAD 2011 подходит для 2010 версии программы.
Если в AutoCAD 2012 СПДС будет несколько отличаться, то имейте в виду, что все дело в версии.
Мы будем работать с панелью «Оси». Прежде чем приступать к прорисовке осей, следует определиться с размерами между ними. Это можно сделать на бумаге или в любом графическом редакторе.
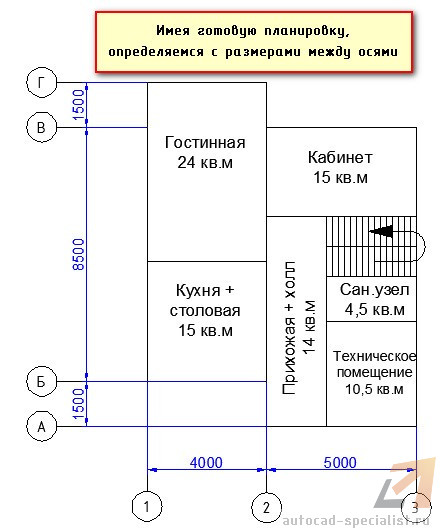
Исходя из приведенной выше картинки, имеем следующую информацию:

Выбираем команду «Массив координатных осей».
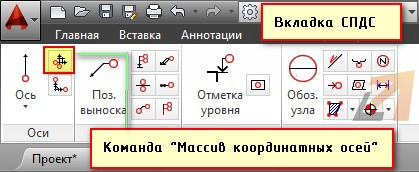
Появляется таблица, в которой необходимо указать расстояние между горизонтальными и вертикальными осями.
Выбираем первую вкладку «Горизонтальные оси». Заполняем столбец «Шаг» (это и есть расстояние между нашими осями) или же столбец «Отступ», в который нужно внести расстояния от нижней левой оси. Первое значение всегда будет «0». В нашем случае заполняем колонку «Шаг». По аналогии вводим значения для вертикальных осей.
После того, как все данные внесены, нужно указать точку вставки на экране.
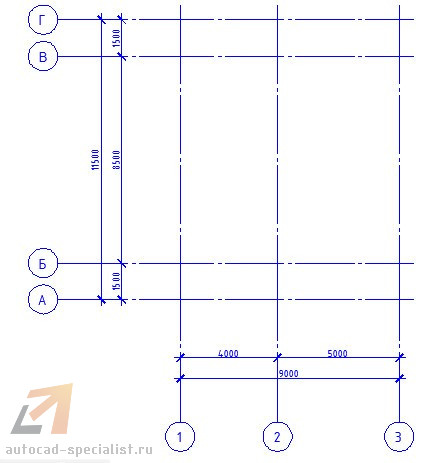
СПДС Автокад. Свойства
Выделите оси и нажмите Ctrl+1 для быстрого вызова окна «Свойства». Здесь можно менять различные параметры, например, изменить масштаб.
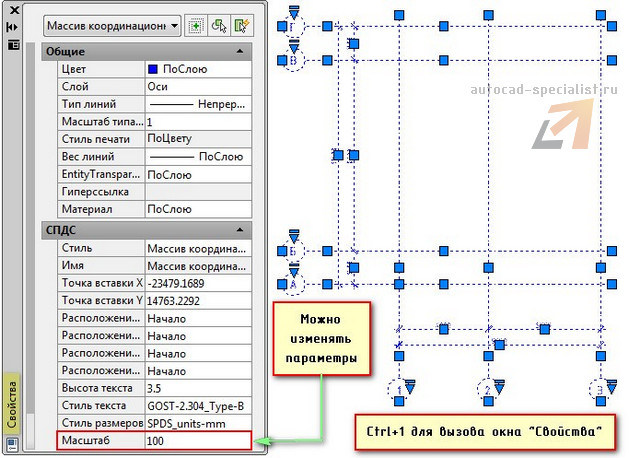
Вот и все! Массив координатных осей создан в соответствии с ГОСТ. Можно двигаться дальше.
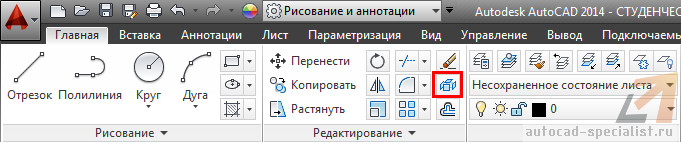
О том, где взять и как установить СПДС на Автокад, было рассказано ранее. На это у вас уйдет не более 5 минут. Напомню, что AutoCAD СПДС скачать бесплатно можно на оф. сайте Autodesk.
Начиная с 2008 версии в AutoCAD появился инструмент "Мультивыноска" (в ранних версиях именуемый "быстрый заголовок"). Так вот с помощью данного инструмента мы можем создавать не только выноски, но и оси, перед этим предварительно настроив нужный стиль.
Перейдем на вкладку ленты "Аннотации" и на панели "Выноски" нажмем на стрелку справа снизу. Откроется диалоговое окно стилей мультивыносок. Создадим новый стиль, нажав на кнопку "Новый". Назовем его "Ось" и нажмем "Продолжить". Если работаете в листах и умеете пользоваться масштабом аннотаций, то рекомендую поставить галочку "Аннотивный", дабы не создавать стили под каждый масштаб.
Попадаем в настройки стиля, а точнее на вкладку "Содержимое" настроек. Пройдемся по порядку, начнем с настроек на вкладке "Формат выноски". Изменим тип линий на штрихпунктирный. Уберем стрелку, поставив напротив символа "Нет". Переходим дальше на вкладку "Структура выноски" - снимаем галочку "Автоматически добавлять полку" и идем на вкладку "Содержимое". Тип мультивыноски меняем на "Блок", Блок - источник - "Круг" и Расположение - "Точка вставки". Жмем "Ок".
Теперь необходимо подкорректировать блок, который использует наш стиль выноски "Ось". Вставим этот блок на чертеж. Называется он "_TagCircle" и состоит из круга и атрибута. Выделяем блок и заходим в редактор. В свойствах круга меняем радиус на 5 мм. Теперь возьмемся за атрибут. Для него нужно настроить стиль текста, который он использует. Идем на вкладку ленты "Аннотации", жмем на стрелку справа внизу, создаем новый текстовый стиль нажатием на кнопку "Новый", назовем его "Марка оси". Меняем шрифт на тот, который используется у Вас в организации, высоту текста - на 3.5 и степень растяжения - на 0.8.
После чего выделяем атрибут и в его свойствах меняем стиль на "Марка оси". Закрываем редактор блоков, сохраняем изменения.
Ось готова! Выставляем текущий стиль мультивыноски "Ось" и добавляем саму ось инструментом "Мультивыноска" на чертеж. После того, как ось добавлена, AutoCAD попросит ввести номер тега - это и будет номер/буква Вашей оси.

Редактировать объекты модуля «СПДС» можно нескольким способами. Настройки программы позволяют пользователю сформировать собственную комбинацию методов редактирования. Все вставленные объекты СПДС «считаются» программой и отображаются на панели Объекты. Встроенная технология Object Enabler позволит работать с объектами СПДС при нехватке лицензий. Опция Взять с чертежа контекстного меню выноски nanoCAD позволит установить динамическую связь между свойством объекта СПДС и строкой выноски
Редактирование объектов модуля «СПДС» Платформы nanoCAD
Модуль «СПДС» в составе Платформы nanoCAD содержит большой перечень объектов: параметрические объекты из базы, элементы архитектуры, различные объекты оформления (отметка, уровня, сварные швы…) и т.д. Вносить изменения в объект СПДС (рис. 1) можно несколькими способами:
с помощью интеллектуальных «ручек» объекта;
в диалоговом окне объекта;
в панели Свойства.
Рассмотрим основные особенности каждого из этих способов редактирования.
Интеллектуальные "ручки" объекта
Количество и функционал интеллектуальных «ручек» зависят от самого объекта. В большинстве случаев эти «ручки» позволяют выполнить наиболее часто используемые операции редактирования объекта. От обычных «ручек» они отличаются формой и цветом. Например, интеллектуальные «ручки» позиционной выноски (рис. 2, 3) позволяют:
отрегулировать конечные маркеры линии-выноски (стрелка, засечка, точка и т.п.);
отрегулировать вписывание текста на полке линии-выноски;
переключить положение полки выноски.
При наведении курсора на интеллектуальную «ручку» появляется всплывающая подсказка, объясняющая функциональное назначение этой «ручки» в объекте (рис. 4).
Рис. 2. Позиционная выноска с интеллектуальными «ручками» Рис. 3. Позиционная выноска без интеллектуальных «ручек» Рис. 4. Всплывающая подсказка интеллектуальной «ручки»
Отображение интеллектуальных ручек объекта можно настроить в меню Настройки СПДС → Редактирование → Показывать интеллектуальные ручки (рис. 5).

Рис. 5. Настройка отображения интеллектуальных «ручек»
Освоить работу с интеллектуальными «ручками» несложно, а навык работы с ними позволит значительно сократить время редактирования объектов СПДС.
Примечание. Интеллектуальные «ручки» таблиц nanoCAD и выносок доступны в Платформе nanoCAD без активированного модуля «СПДС».
Диалоговые окна объектов
Структуры диалоговых окон объектов СПДС различны и зависят от объектов, которым они принадлежат. Диалоговые окна объектов из базы позволяют (рис. 6):
назначить марку, тип, материал и т.д., уточнить геометрические характеристики вставляемого объекта;
отрегулировать параметры вставки объекта (масштаб, перекрытие примитивов, вид, представление и т.п.);
перейти в систему NormaCS к документу с нормативно-техническим описанием вставляемого объекта.
Диалоговые окна объектов оформления позволяют назначить параметры вставки, а при редактировании – перезадать их. (рис. 7).

Рис. 7. Диалоговые окна объектов оформления
В нижнем левом углу большинства диалоговых окон элементов оформления расположены три кнопки:
Помощь позволяет перейти в раздел справки об этом объекте. Здесь же вы найдете и полное описание команды;
Настройки. Нажав эту кнопку, вы переходите на вкладку Символы диалогового окна Настройка объектов, в пункт с описанием параметров объекта. Изменения, внесенные в этом диалоговом окне, коснутся всех объектов в файле;
ГОСТ. При нажатии этой кнопки появляется раздел нормативно-технического документа, где представлены требования к изображению данного объекта на чертеже.
Отрегулировать появление диалоговых окон при редактировании можно в меню Настройки СПДС → вкладка Главные настройки → Редактирование → Двойным нажатием (рис. 8).

Рис. 8. Регулировка отображения диалоговых окон объектов СПДС
Если в настройках установлен флажок Нет, диалоговые окна объектов СПДС не будут появляться при двойном щелчке левой кнопкой мыши на объекте СПДС.
«Обойти» настройки редактирования (в бездиалоговом режиме) позволяет утилита Редактирование (рис.9). Она предоставляет возможность вызывать диалоговые окна объектов СПДС даже если в настройках указано значение Нет. Алгоритм работы прост: вызовите команду, укажите объект. Появится диалоговое окно, соответствующее объекту выбора.

Рис. 9. Расположение утилиты Редактирование в ленточном интерфейсе
Диалоговые окна объектов СПДС позволяют регулировать параметры объектов, получать нормативно-технические справки о них, обеспечить комфортное взаимодействие пользователя и программы
Панель Свойства
Привычным способом внесения изменений в объект является панель Свойства. Для объектов СПДС этот способ также доступен. В этой панели
отображаются общие свойства объекта СПДС, регулируемые параметры, геометрические характеристики и т.п. Внесенные изменения сразу же отображаются на чертеже и применяются только к выделенным объектам СПДС.
Технология Object Enabler
Отличительной чертой компании «Нанософт разработка», отечественного разработчика Платформы nanoCAD, всегда было и остается внимание к пользователю. В начале 2020 года вышла 20-я версия nanoCAD[1], оснащенная встроенным Object Enabler. Этот адаптер позволяет пользователю осуществлять редактирование объектов СПДС даже в отсутствие лицензии на модуль «СПДС» (рис. 10).
Object Enabler предоставляет возможность копировать, перемещать, редактировать объекты с помощью интеллектуальных «ручек» и через панель Свойства. Недоступны создание объектов СПДС и база элементов СПДС.
Включение этой технологии в дистрибутив программы позволяет полноценно работать с объектами СПДС даже при нехватке лицензий СПДС, которая может возникнуть при сетевом способе лицензирования.
Платформа nanoCAD с модулем «СПДС» – отечественное решение, позволяющие оформлять проектную документацию согласно российским стандартам, принятым в строительной отрасли. При работе в nanoCAD с модулем «СПДС» пользователю предложены различные способы редактирования объектов СПДС: интеллектуальные «ручки», диалоговые окна, панель Свойства. Используя настройки программы, можно создать собственную комбинацию инструментов для редактирования объектов СПДС. Технология адаптера позволяет проектным организациям более грамотно подходить к закупкам программного обеспечения.
Управление объектами СПДС
Модуль «СПДС» Платформы nanoCAD располагает единым центром управления всеми объектами СПДС в чертеже: панелью Объекты (рис. 11). По назначению эта панель близка к функциональной панели платформы Диспетчер чертежа – предоставляет информацию обо всех объектах СПДС, включенных в чертеж, и позволяет управлять ими.

Рис. 11. Панель Объекты
На функциональной панели объекты СПДС сгруппированы по разделам: таблица nanoCAD, отметки уровня, параметрический объект (объекты из базы) и т.д.
При вставке новых объектов в чертеж они сразу же попадают в дерево функциональной панели. При необходимости это дерево можно обновить (рис. 12).

Рис. 12. Кнопка Обновить на панели Объекты
Включение функциональной панели
Вывести функциональную панель в рабочее пространство можно следующими способами:
в ленточном интерфейсе: вкладка СПДС → группа Объекты из базы → Управление вкладками → строка Объекты в выпадающем списке (рис. 13);
в командной строке: введите STTABT и в опциях команды выберите Объекты.
Разместите панель в удобном для вас месте.
Навигация по объектам СПДС
Одно из основных назначений этой панели – навигация по используемым объектам СПДС.
Двойной клик левой кнопкой мыши по объекту в панели позволяет осуществить навигацию – nanoCAD с модулем «СПДС» выполняет зуммирование и подсвечивание выбранного объекта (рис. 14).

Рис. 14. Подсвечивание объектов СПДС в чертеже
Также осуществить навигацию можно, выбрав пункт Показать объект в контекстном меню (рис. 15).

Рис. 15. Контекстное меню
Редактирование объектов
Диалоговое окно объекта СПДС можно вызвать с панели Объекты через контекстное меню. Состав пунктов контекстного меню зависит от выбранного объекта. Опция Редактировать вызывает диалоговое окно, соответствующее объекту СПДС. Например, для объекта «Отметка уровня» будет вызвано одноименное диалоговое окно, для спецификаций – окно редактора таблиц nanoCAD и т.д. (рис. 16).

Рис. 16. Вызов диалогового окна объекта СПДС из контекстного меню панели Объекты
Функциональная панель Объекты позволяет быстро найти в чертеже объект СПДС – без необходимости просмотра всего рабочего пространства. Контекстное меню объекта содержит самые востребованные команды по работе с этим объектом. Панель представляет собой инструмент обзора, контроля и редактирования объектов СПДС.
Выноска. Создание шаблона выноски для объектов из базы
Все свойства и параметры объектов из базы СПДС можно перенести в выноски nanoCAD. Создайте шаблон выноски с параметрами объекта из базы СПДС и используйте его многократно. Пошаговая инструкция ниже.

Рис. 17. Выноска для элементов из базы
Модуль «СПДС» Платформы nanoCAD расширяет возможности работы с выносками, позволяет создавать шаблоны выносок и вносить их в базу элементов для многократного использования, а также для передачи коллегам. Рассмотрим создание шаблона Позиционная выноска, строки которого содержат данные параметрического объекта из базы элементов СПДС и автоматически обновляются при изменении свойств объекта.
Формирование первой строки позиционной выноски
1.Вставляем в чертеж параметрический объект – например, уголок №50х5 по ГОСТ 8509-93 (рис.18).

Рис. 18. Выбор параметрического объекта из базы
2.Вызываем команду Позиционная выноска.
3.Устанавливаем курсор на первой строке. Вызываем контекстное меню выноски → Взять с чертежа → Взять из свойств → указываем на параметрический объект и в его свойствах выбираем Обозначение сечения (рис. 19) → нажимаем кнопку ОК.
Рис. 19. Выбор свойства Обозначение сечения Рис. 20. Выбор свойства Стандарт
4. Нажимаем клавишу Пробел и повторяем действия, представленные в пункте 3, только вместо свойства Обозначение сечения выбираем свойство Стандарт (рис. 20).
Мы сформировали первую строку позиционной выноски, текст которой представляет собой ссылки на свойства параметрического объекта (рис. 21).

Рис. 21. Ссылки на свойства параметрического объекта, собранные в первой строке позиционной выноски
Формирование второй строки позиционной выноски
1.Устанавливаем курсор на второй строке позиционной выноски. Вводим текст L= → вызываем контекстное меню → Взять с чертежа → Взять из свойств → указываем на параметрический объект и в его свойствах выбираем Длина (рис. 22) → подтверждаем выбор нажатием кнопки ОК.

Рис. 22. Выбор свойства Длина
2. Округляем значение длины до целых и добавляем обозначение единиц измерения. Вызываем редактор формул, щелкаем правой кнопкой мыши по числовой ссылке и в открывшемся меню выбираем строку Изменить формулу (рис. 23).
В диалоговом окне Формула вводим формулу
=- формулы в СПДС принято начинать со знака равенства, как в Excel;
int – функция, обрезающая число до целых;
+ – оператор, необходимый для добавления «мм». Строка формируется по законам конкатенации;
« мм» – текст, который мы хотим видеть рядом с числовым значением. «» – необходимые операторы в СПДС.
Рис. 23. Вызов редактора формул Рис. 24. Диалоговое окно Формула
Мы завершили формирование двух строк позиционной выноски (рис. 25). Разместим выноску на чертеже (рис. 26).
Рис. 25. Сформированные строки позиционной выноски Рис. 26. Позиционная выноска, отображающая свойства параметрического объекта
Создание шаблона выноски
Для многократного использования выноски с указанными свойствами параметрического объекта зафиксируем ее как шаблон и внесем в базу элементов
1. Вызываем Мастер шаблонов (рис. 27).

Рис. 27 Кнопка вызова Мастера шаблонов в ленточном интерфейсе
2.Указываем выноску → в открывшемся диалоговом окне Мастер шаблонов нажимаем кнопку Создать шаблон → вводим наименование шаблона: Выноска для объектов из базы → нажимаем кнопку ОК (рис. 28).

Рис. 28. Внесение выноски в базу элементов
3. Обновляем базу элементов. Наша выноска появилась в папке Шаблоны (рис.29).

Рис. 29. Выноска в базе элементов
Шаблон этой выноски применим ко всем объектам базы элементов, имеющим свойства Обозначение сечения, Стандарт, Длина. При вставке шаблона выноски строки будут формироваться автоматически, как ссылки на свойства параметрического объекта, и динамически изменяться при изменении свойств объекта. Сохранение шаблона в базе элементов позволит обращаться к нему многократно.
Для передачи шаблона необходимо вызвать в базе элементов контекстное меню и выбрать в нем строку Экспорт в файл (рис. 30). После этого следует указать папку сохранения, будет сформирован файл формата mcdi.

Рис. 30. Контекстное меню базы элементов
Настройки модуля «СПДС» Платформы nanoCAD позволяют пользователю найти собственные подходы к объектам модуля. Панель Объекты систематизирует все используемые объекты СПДС. Мастер шаблонов позволит «зафиксировать» динамические связи в выноске nanoCAD.
Чтобы узнать больше о функционале модуля «СПДС» Платформы nanoCAD, нажмите сюда.
[1] До 20-й версии включительно все программные продукты nanoCAD выпускались компанией АО «Нанософт». Все новые продукты линейки nanoCAD с 2021 года будут выпускаться и дистрибутироваться ООО «Нанософт разработка» (100% дочернее общество АО «Нанософт»).
Читайте также: