Как сделать отражение в фотошопе
Обновлено: 07.07.2024

Будь вы новичок или эксперт, зеркальное отражение изображений в Adobe Photoshop является одним из наиболее часто используемых навыков. Однако из-за разнообразия инструментов, учиться тем, кто только начинает, может быть довольно сложно.
Итак, в этом уроке мы научимся зеркально отображать изображение в Photoshop (как по горизонтали, так и по вертикали), используя несколько различных техник. Вы также в процессе узнаете все необходимые шаги, в том числе:
- как перевернуть изображение
- как перевернуть слой

Примечание: Автор использовал платные материалы. В архиве вы найдёте альтернативный вариант изображений для выполнения урока.
Чтобы открыть и з ображение в Adobe Photoshop, идем в меню File — Open (Файл — Открыть). Выбираем файл изображения на жестком диске и нажимаем Open (Открыть).

Это создаст новый файл, где мы сможем редактировать свое изображение.

В качестве дополнительного шага вы можете переименовать слой. Для этого нужно дважды щелкнуть по слою Background (Фон) на панели слоев и, в открывшемся окне New Layer (Новый слой), переименовываем слой и нажимаем ОК.

Сейчас узнаем, как перевернуть изображение в Photoshop по горизонтали. Идем в меню
Image — Image Rotation — Flip Canvas Horizontal (Изображение — Вращение изображения — Отразить холст по горизонтали).

Это перевернет изображение по горизонтали без использования слоев.

Сейчас узнаем, как перевернуть изображение в Photoshop по вертикали. Идем в меню
Image — Image Rotation — Flip Canvas Vertical (Изображение — Вращение изображения — Отразить холст по вертикали).

Это перевернет изображение по вертикали без использования слоев.

Вы также можете создать экшн в Photoshop для переворота изображения. Создание экшнов в Photoshop позволит быстро и легко автоматизировать шаги.
Идем в меню Window — Actions (Окно — Операции). Нажимаем Create New Action (Создать новую операцию) на панели Actions (Операции).

Как только вы нажмете кнопку Create New Action (Создать новую операцию), вам будет предложено сначала заполнить несколько граф. Эти настройки могут быть полезны при создании нового экшна в Photoshop, чтобы идентифицировать его.
- Name (Имя): выберите подходящее имя для экшна.
- Action Set (Набор): выберите по умолчанию.
- Function Key (Функциональная клавиша): позволяет сопоставить операцию клавише на клавиатуре, чтобы при нажатии этой кнопки она запускала экшн (например, F3).
- Color (Цвет): вы можете назначить цвет для экшна, чтобы помочь вам быстрее идентифицировать его.

После установки всех настроек можно нажать на кнопку Record (Запись). После нажатия на эту кнопку, все, что вы делаете в Photoshop, будет записано как часть экшна. Маленькая кнопка на панели Actions (Операции) также изменится на красную точку, чтобы вы знали, что запись идет.

Теперь повторяем шаги для переворота по горизонтали или по вертикали. После завершения записи нажимаем кнопку Stop Playing/Recording (Остановить воспроизведение/запись). Экшн теперь сохранен и его можно найти в списке экшнов на панели Actions (Операции).

Превосходно! Теперь мы создали экшн для переворачивания изображения. Вы можете проверить, работает ли экшн на другом изображении, открыв другое изображение. Выбираем экшн на панели Actions (Операции) и нажимаем маленькую серую кнопку Play (Воспроизвести) внизу.
Это повторит эффект экшна на любой фотографии! Вы можете запускать экшн для переворачивания как по горизонтали, так и по вертикали.

Теперь, когда мы знакомы с переворачиванием изображений, то можем использовать эту технику для создания зеркального отображения или отражения. Чтобы сделать это, мы должны сначала создать дублирующий слой из исходного изображения.
Сначала убеждаемся, что исходная фотография является слоем, дважды щелкнув и переименовав его. Затем щелкаем правой кнопкой мыши по слою и выбираем Duplicate Layer (Создать дубликат слоя).

Это создаст дубликат слоя, который идентичен оригиналу. Переименовываем дубликат слоя соответственно.

Для переворота слоя используются немного другие инструменты по сравнению с переворотом холста. Для этого изображения мы хотим создать отражение в воде, которое потребует от нас перевернуть дубликат слоя по вертикали. Идем в меню Edit — Transform — Flip Vertical (Редактирование — Трансформирование — Отразить по вертикали).
На новом перевернутом слое с помощью инструмента Marquee Tool (Прямоугольная область) выделяем область над лапой животного, а затем нажмите кнопку Delete на клавиатуре, чтобы удалить ее.

Скрываем дубликат слоя, нажав на значок глаза рядом с миниатюрой слоя. Выбираем инструмент Crop Tool © (Рамка) и растягиваем изображение вниз.

Увеличиваем холст настолько, чтобы было достаточно места для перевернутого изображения, которое станет отражением львенка.

Обязательно делаем дубликат слоя видимым, щелкнув значок глаза рядом со слоем, а затем инструментом Move Tool (V) (Перемещение) помещаем слой непосредственно под исходной фотографией.
Дублирующий слой должен быть выше исходного слоя в иерархии, чтобы перевернутое изображение отображалось правильно.
Выравниваем дубликат слоя так, чтобы любые части льва, которые вступают в контакт с водой (например, лапы), касались друг друга.

Мы также можем внести некоторые коррективы в отражение, чтобы продать изображение и сделать его более правдоподобным. Во-первых, мы можем добавить немного размытия в слой отражения. Для этого идем в меню Filter — Blur — Gaussian Blur (Фильтр — Размытие — Размытие по Гауссу).

Устанавливаем радиус размытия на 5 пикселей и жмем ОК.

Это поможет размыть слой с отражением. Отрегулируйте радиус размытия по своему вкусу, повторяя шаги выше.

Далее, мы добавим немного искажения к отражению, чтобы придать ему легкий «волновой» эффект. Идем в меню Filter — Distort — Wave (Фильтр — Искажение — Волна).

- Number of Generators (Число генераторов): 50
- Min Wavelength (Мин. Длина волны): 10
- Max Wavelength (Макс. Длина волны): 250
- Min Amplitude (Мин. Амплитуда): 1
- Max Amplitude (Макс. Амплитуда): 10
- Scale Horiz (Мин. Масштаб): 100%
- Scale Vert (Макс. Масштаб): 1%
Подбирайте настройки в соответствие с вашим изображением.

Перетаскиваем текстуру воды поверх изображения, чтобы создать новый слой. Затем инструментом Free Transform Tool (Свободное трансформирование) (Ctrl+T) меняем размер слоя, чтобы он размещался поверх отражающего слоя.

Также размываем слой с текстурой воды, идем в меню Filter — Blur — Gaussian Blur (Фильтр — Размытие — Размытие по Гауссу). Устанавливаем радиус размытия на 2–5 пикселей и жмем ОК.

Меняем режим наложения этого слоя на Overlay (Перекрытие).

Режим наложения Overlay (Перекрытие) позволит нам видеть сквозь слой текстуры воды.

На панели слоев устанавливаем непрозрачность слоя текстуры воды на 50%, чтобы уменьшить контраст.
Привет, всем! Рад вас видеть на моих уроках. Сегодня тема супер интересная: мы разберем как в фотошопе сделать отражение. Столько всего классного можно придумать и сделать с фотографией! Экспериментируя и добавляя зеркальные отражения в свои работы, можно добиться очень крутых результатов. Здесь вы найдете ссылку на крутой курс фотошопа с 0.
Многие digital художники используют функции фотошопа, которые мы сегодня рассмотрим, для создания своих прекрасных артов. С помощью зеркального отражения создают будоражащие сознание сюрреалистические картины. А теперь давайте перейдем к нашему уроку и посмотрим, какими же способами можно сделать отражение.
На поверхности
Отражать мы с вами будем веселого Губку Боба. Для того, чтобы было легко работать, наша картинка скачана в формате PNG с прозрачным фоном. Так нам не придется удалять и вырезать лишние части.

Для начала выбираем слой с Губкой Бобом и сочетанием клавиш Ctrl+J делаем копию. Теперь создаем его отражение с помощью функции «Отразить по вертикали».
Мы будем зеркалить нашего весельчака от пола, то есть отражение будет находиться снизу, если вам нужно будет отразить объекты, находящиеся сбоку от поверхности (стены, зеркала или др.), то можно использовать функцию «Отразить по горизонтали».
Для этого переходим в верхнем меню по пункту «Редактирование», далее «Трансформирование» и «Отразить по вертикали».

Теперь отраженный слой перетаскиваем под оригинальный и совмещаем картинки. Уже похоже на отражение, правда?

Для большей правдоподобности можно уменьшить непрозрачность слоя.

Как мы знаем, зеркальные поверхности бывают разные, и объекты могут находиться под разными углами к ним. Для того, чтобы это показать можно использовать инструмент «Искажение» (он находится там же, где и «Отразить по вертикали»). После его активации просто тянем за нужный нам угол объекта, и изображение изменится.


Примерно также работают все инструменты из этого списка. Поэкспериментируйте с разными, попробуйте новые углы наклона, перспективу и кучу других вариаций изменения отражения. Вы увидите, как сильно может измениться конечный результат.

Работаем со слой-маской
Если мы хотим, чтобы на поверхности отражалась только часть объекта, можно использовать слой-маску. Маска работает таким образом, что рисуя на ней черным цветом, мы скрываем часть изображения.
То есть там, где закрашено черным, не будет видно картинки. Чтобы активировать маску, переходим на наш слой-отражение и нажимаем снизу на кнопочку, которая показана на скриншоте.


Напротив нашего слоя появилась маска, нажимаем на нее. В левом меню инструментов выбираем «Градиент» и выбираем «Линейный градиент» сверху в настройках. Основной цвет выставляем черный, дополнительный – белый, как показано на скрине.

Настройки выставлены, теперь переходим к самому интересному. Давайте сделаем так, чтобы отражение как бы рассеивалось, уходя вдаль.
Для этого протянем линию градиента от отражения головы до ног. После того, как мы отпустим кнопку мыши, часть отражения Губки Боба уже не будет видна. Мы получили плавное рассеивание отражения вдаль.

Вот что у нас вышло! Таким же способом можно создавать отражения от любых поверхностей. Нужно лишь воображение!

Делаем отражение в воде
Сделать отражение от воды также просто, как от любой другой поверхности, нужно лишь чуть больше отредактировать полученный результат. Вот наш Губка Боб над водой, и нужно сделать для него отражение.

Для этого мы так же, как в предыдущем примере, отражаем нашу картинку по вертикали и уменьшаем её непрозрачность до 50%.

Чтобы сделать наше отражение больше похожим на поверхность воды можно использовать несколько способов.
Создаем эффект волны
Первый способ – это воспользоваться уже существующим фильтром в фотошопе. Для этого перейдем на вкладку «Фильтр», дальше в «Искажение» и выбираем фильтр «Волна».
Откроется окно с настройками фильтра. Здесь я не буду говорить выставлять какие-то определенные значения. Этот фильтр лучше настраивать на глаз, смотреть как картинка выглядит и изменять параметры.


Вот что получилось. Теперь Губка Боб действительно отражается от воды.

Еще один фильтр фотошопа, который также можно использовать для создания эффекта волны – «Зигзаг». Он находится там же, где и фильтр «Волна».

В окне настроек стиль выбираем «Круги на воде». Значения параметров здесь тоже лучше определять на глаз.

Вот что получилось с применением эффекта. Для того, чтобы конечный результат смотрелся еще лучше, можно добавить рассеивание с помощью слоя-маски. План действий тот же, что мы рассматривали выше.

А теперь посмотрим на конечный результат. По-моему, вышло очень здорово!
Делаем отражение в очках
А вот и наши очки, в которых мы будем менять отражение. В качестве картинки для замены я выбрал неоновый город – думаю, он будет очень красиво смотреться. Давайте приступим.

Первым делом открываем обе наши картинки в фотошопе. Чтобы переместить город, зажимаем левой кнопкой мыши изображение и тащим его к даме в очках.


Сразу уменьшаем нашу картинку, поворачиваем и перемещаем на место очков. Инструментом «Лассо» (гор. клавиша англ. «L») выделяем часть города для одной из линз.
Кликаем по выделению правой кнопкой мыши и выбираем «Вырезать на новый слой». Часть города обрежется и станет отдельным слоем.



Давайте скроем левую часть города, чтобы было удобнее работать. Для этого нажмем на глаз слева от иконки слоя.

Теперь инструментом «Прямоугольная область» (горячая клавиша англ. «M») полностью выделяем наш правый кусочек. В верхнем меню выбираем «Фильтр» – «Искажение» – «Сферизация».
Этот фильтр создаст эффект выпуклости изображения, который мы видим, когда смотрим в отражение очков. В открывшемся окне настроек выставляем количество на 100.



Вот такая штука получилась. Теперь уменьшаем её, подгоняя формой и размером под линзу.


Теперь скрываем этот слой и делаем видимым слой с левой частью города. Проводим те же манипуляции, что и с предыдущей частью.

Вот что у нас вышло. Объединим слои с частями города в один. Для этого кликнем по первому слою правой кнопкой мыши и выберем «Объединить с предыдущим».


Теперь нам нужно создать маску для наших линз. Чтобы это сделать выбираем инструмент «Кисть» (или используем англ. клавишу «B»).
Выставляем основной черный цвет и нажимаем на кнопку «Редактирование в режиме быстрой маски», которая показана стрелочкой на скриншоте. Теперь аккуратно закрашиваем обе наши линзы.


После того как мы завершили, нажмем еще раз ту же самую кнопку. У нас выделится вся область вокруг наших линз.


Чтобы выделить только очки, выберите любой инструмент выделения и нажмите правую кнопку мыши. В открывшемся меню выберите «Инверсия выделенной области»

Теперь выделена только необходимая нам часть!

Для того, чтобы поместить в нее наше отражение, нужно выделить слой с городом и нажать на кнопку слой-маски.


Вуаля! И наш город отразился в линзах. А чтобы сделать его более реалистичным, давайте подберем эффект наложения слоя. Я выбрал мягкий свет, а вы можете поэкспериментировать в своих работах и посмотреть, что смотрится лучше.


Давайте сравним оригинал с получившимся изображением. Получилось очень здорово и правдоподобно, как считаете?


В заключении
Ну что друзья? Как вам урок? Пишите в комментариях свои мысли по этому поводу. Может быть, вы знаете еще крутые способы обработки фото? Делитесь своими впечатлениями и задавайте вопросы – я с радостью на всё отвечу!
Сегодня мы с вами очень постарались и научились классным штукам. Если вы хотите узнавать о выходе уроков первыми – подписывайтесь на обновления блога. А если вам хочется быстро и глубоко изучить программу, то могу посоветовать один очень крутой курс .
А еще всегда здорово изучать новое вместе, поэтому делитесь этим уроком в социальных сетях со своими друзьями! На этом у меня все, до новых встреч, друзья!

Сложность урока: Легкий

Будь вы новичок или эксперт, зеркальное отражение изображений в Adobe Photoshop является одним из наиболее часто используемых навыков. Однако из-за разнообразия инструментов, учиться тем, кто только начинает, может быть довольно сложно!
Итак, в этом уроке мы научимся зеркально отображать изображение в Photoshop (как по горизонтали, так и по вертикали), используя несколько различных техник. Вы также в процессе узнаете все необходимые шаги, в том числе:
- как перевернуть изображение
- как перевернуть слой
Примечание: Автор использовал платные материалы. В архиве вы найдёте альтернативный вариант изображений для выполнения урока.
1. Открываем изображение
Шаг 1
Чтобы открыть изображение в Adobe Photoshop, идем в меню File — Open (Файл — Открыть). Выбираем файл изображения на жестком диске и нажимаем Open (Открыть).
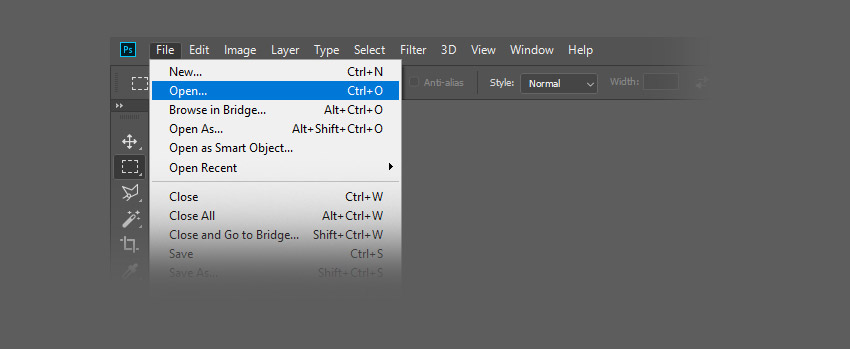
Шаг 2
Это создаст новый файл, где мы сможем редактировать свое изображение.

Шаг 3
В качестве дополнительного шага вы можете переименовать слой. Для этого нужно дважды щелкнуть по слою Background (Фон) на панели слоев и, в открывшемся окне New Layer (Новый слой), переименовываем слой и нажимаем ОК.

2. Переворачиваем изображение горизонтально
Шаг 1
Сейчас узнаем, как перевернуть изображение в Photoshop по горизонтали. Идем в меню
Image — Image Rotation —Flip Canvas Horizontal (Изображение — Вращение изображения — Отразить холст по горизонтали).

Шаг 2
Это перевернет изображение по горизонтали без использования слоев.
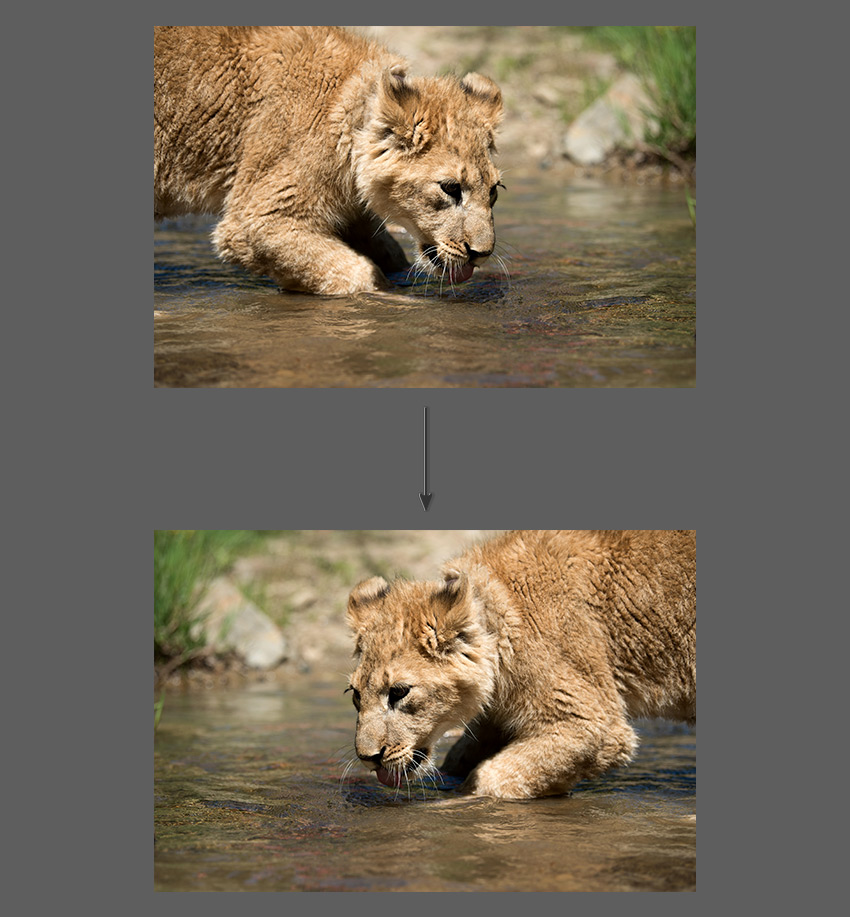
3. Переворачиваем изображение вертикально
Шаг 1
Сейчас узнаем, как перевернуть изображение в Photoshop по вертикали. Идем в меню
Image — Image Rotation —Flip Canvas Vertical (Изображение — Вращение изображения — Отразить холст по вертикали).

Шаг 2
Это перевернет изображение по вертикали без использования слоев.

4. Создаем экшн
Шаг 1
Вы также можете создать экшн в Photoshop для переворота изображения. Создание экшнов в Photoshop позволит быстро и легко автоматизировать шаги.
Идем в меню Window — Actions (Окно — Операции). Нажимаем Create New Action (Создать новую операцию) на панели Actions (Операции).
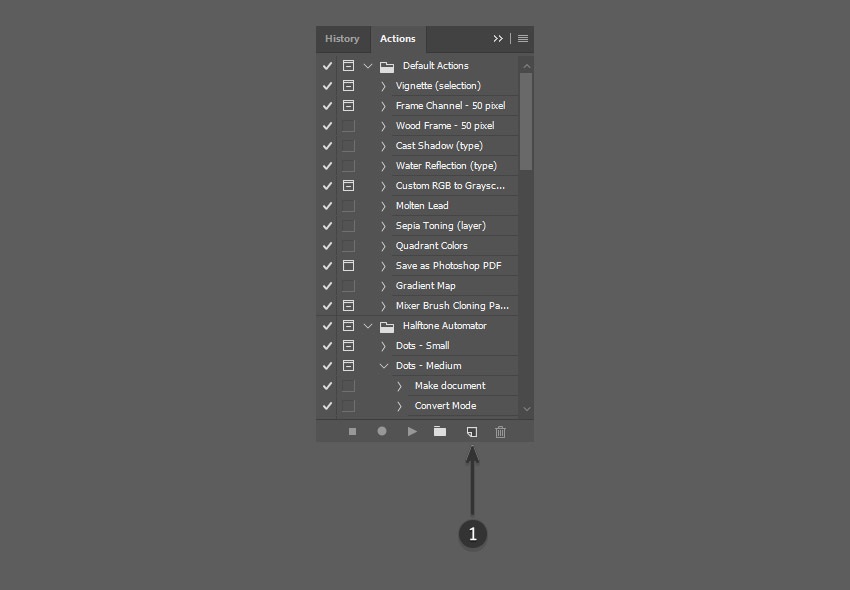
Шаг 2
Как только вы нажмете кнопку Create New Action (Создать новую операцию), вам будет предложено сначала заполнить несколько граф. Эти настройки могут быть полезны при создании нового экшна в Photoshop, чтобы идентифицировать его.
- Name (Имя): выберите подходящее имя для экшна.
- Action Set (Набор): выберите по умолчанию.
- Function Key (Функциональная клавиша): позволяет сопоставить операцию клавише на клавиатуре, чтобы при нажатии этой кнопки она запускала экшн (например, F3).
- Color (Цвет): вы можете назначить цвет для экшна, чтобы помочь вам быстрее идентифицировать его.

Шаг 3
После установки всех настроек можно нажать на кнопку Record (Запись). После нажатия на эту кнопку, все, что вы делаете в Photoshop, будет записано как часть экшна. Маленькая кнопка на панели Actions (Операции) также изменится на красную точку, чтобы вы знали, что запись идет.

Шаг 4
Теперь повторяем шаги для переворота по горизонтали или по вертикали. После завершения записи нажимаем кнопку Stop Playing/Recording (Остановить воспроизведение/запись). Экшн теперь сохранен и его можно найти в списке экшнов на панели Actions (Операции).
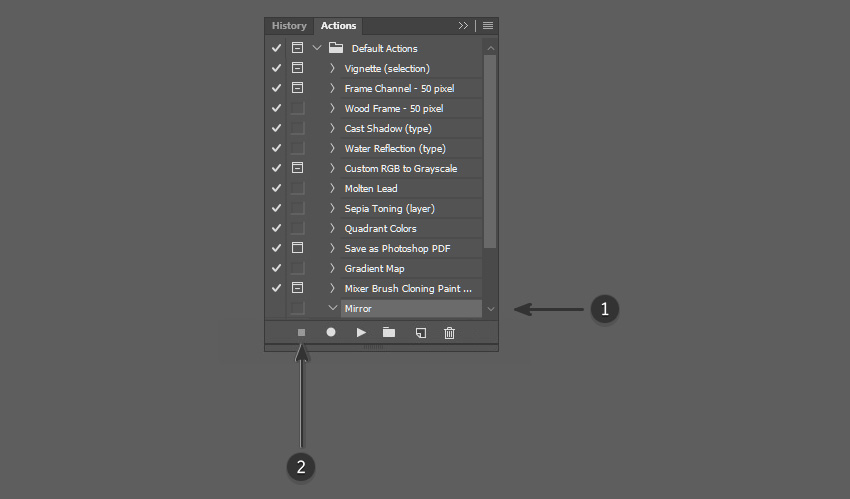
Шаг 5
Превосходно! Теперь мы создали экшн для переворачивания изображения. Вы можете проверить, работает ли экшн на другом изображении, открыв другое изображение. Выбираем экшн на панели Actions (Операции) и нажимаем маленькую серую кнопку Play (Воспроизвести) внизу.
Это повторит эффект экшна на любой фотографии! Вы можете запускать экшн для переворачивания как по горизонтали, так и по вертикали.

5. Создаем отражение
Шаг 1
Теперь, когда мы знакомы с переворачиванием изображений, то можем использовать эту технику для создания зеркального отображения или отражения. Чтобы сделать это, мы должны сначала создать дублирующий слой из исходного изображения.
Сначала убеждаемся, что исходная фотография является слоем, дважды щелкнув и переименовав его. Затем щелкаем правой кнопкой мыши по слою и выбираем Duplicate Layer (Создать дубликат слоя).
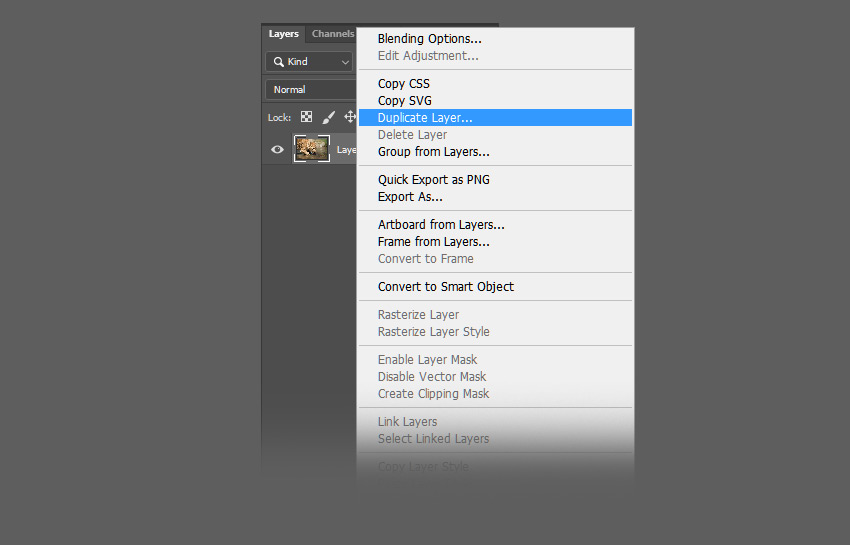
Шаг 2
Это создаст дубликат слоя, который идентичен оригиналу. Переименовываем дубликат слоя соответственно.
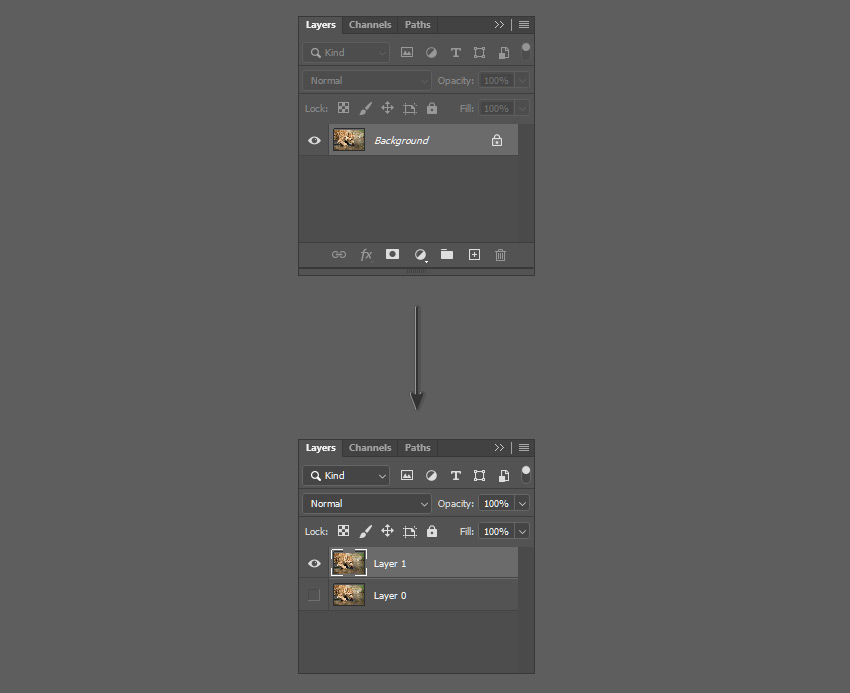
Шаг 3
Для переворота слоя используются немного другие инструменты по сравнению с переворотом холста. Для этого изображения мы хотим создать отражение в воде, которое потребует от нас перевернуть дубликат слоя по вертикали. Идем в меню Edit —Transform —Flip Vertical (Редактирование — Трансформирование — Отразить по вертикали).

Шаг 4
На новом перевернутом слое с помощью инструмента Marquee Tool (Прямоугольная область) выделяем область над лапой животного, а затем нажмите кнопку Delete на клавиатуре, чтобы удалить ее.
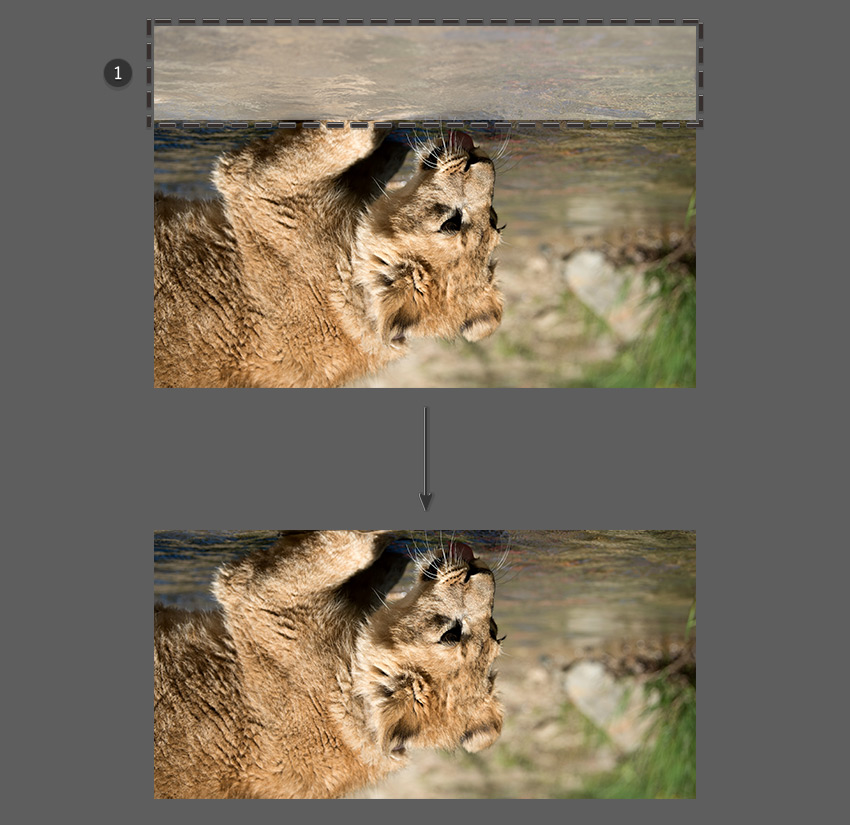
Шаг 5
Скрываем дубликат слоя, нажав на значок глаза рядом с миниатюрой слоя. Выбираем инструмент Crop Tool (C) (Рамка) и растягиваем изображение вниз.

Шаг 6
Увеличиваем холст настолько, чтобы было достаточно места для перевернутого изображения, которое станет отражением львенка.

Шаг 7
Обязательно делаем дубликат слоя видимым, щелкнув значок глаза рядом со слоем, а затем инструментом Move Tool (V) (Перемещение) помещаем слой непосредственно под исходной фотографией.
Дублирующий слой должен быть выше исходного слоя в иерархии, чтобы перевернутое изображение отображалось правильно.
Выравниваем дубликат слоя так, чтобы любые части льва, которые вступают в контакт с водой (например, лапы), касались друг друга.
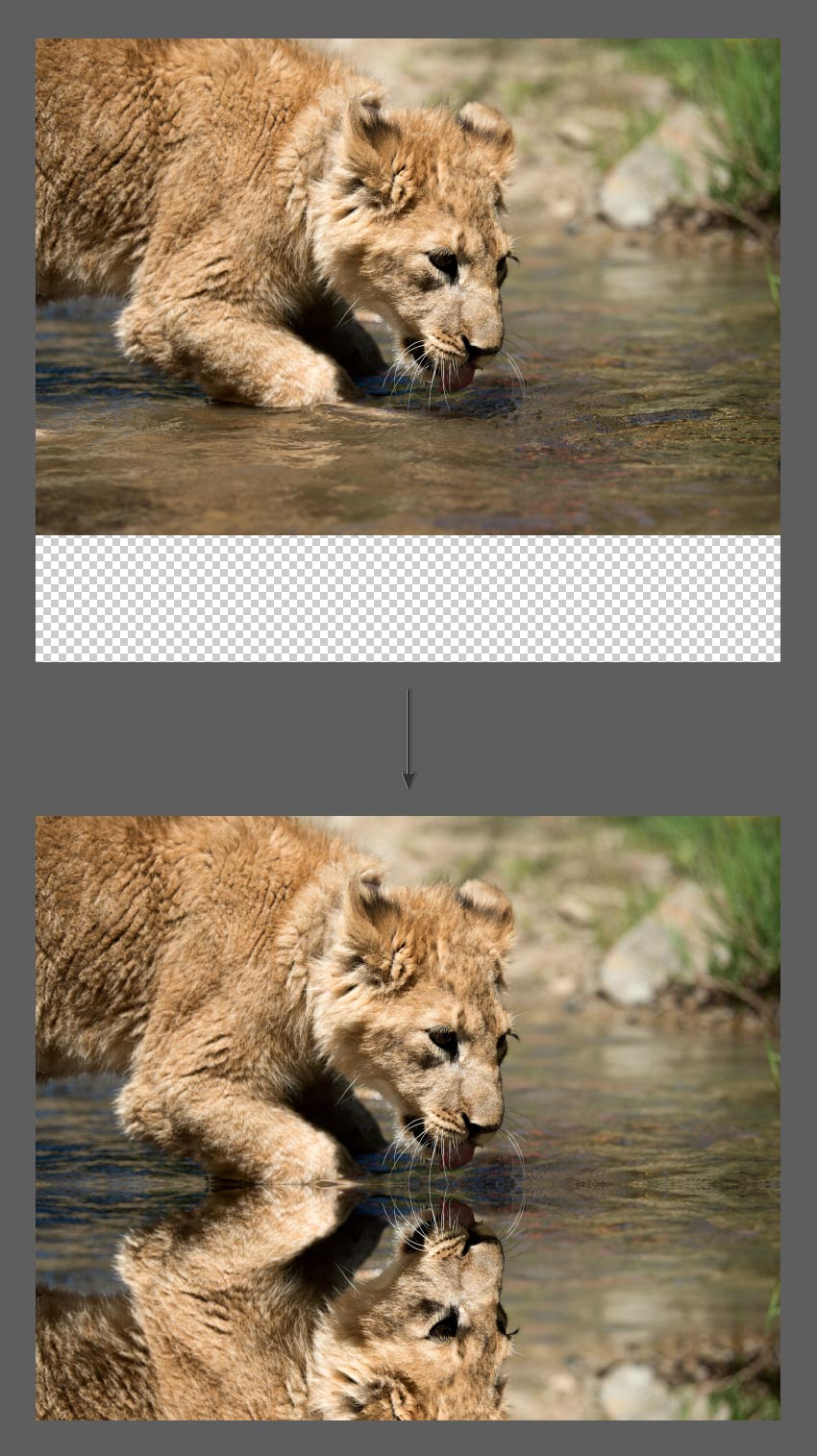
6. Размываем отражение
Шаг 1
Мы также можем внести некоторые коррективы в отражение, чтобы продать изображение и сделать его более правдоподобным. Во-первых, мы можем добавить немного размытия в слой отражения. Для этого идем в меню Filter — Blur — Gaussian Blur (Фильтр — Размытие — Размытие по Гауссу).

Шаг 2
Устанавливаем радиус размытия на 5 пикселей и жмем ОК.
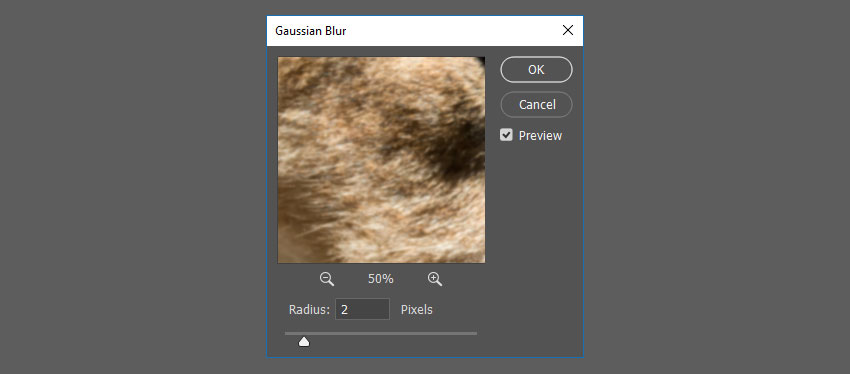
Шаг 3
Это поможет размыть слой с отражением. Отрегулируйте радиус размытия по своему вкусу, повторяя шаги выше.

7. Добавляем искажение волнами
Шаг 1
Далее, мы добавим немного искажения к отражению, чтобы придать ему легкий «волновой» эффект. Идем в меню Filter — Distort — Wave (Фильтр — Искажение — Волна).
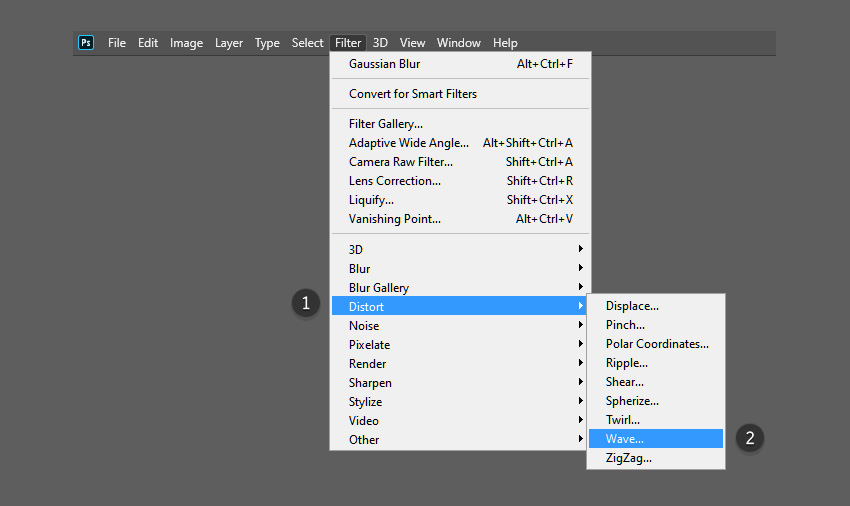
Шаг 2
- Number of Generators (Число генераторов): 50
- Min Wavelength (Мин. Длина волны): 10
- Max Wavelength (Макс. Длина волны): 250
- Min Amplitude (Мин. Амплитуда): 1
- Max Amplitude (Макс. Амплитуда): 10
- Scale Horiz (Мин. Масштаб): 100%
- Scale Vert (Макс. Масштаб): 1%
Подбирайте настройки в соответствие с вашим изображением.
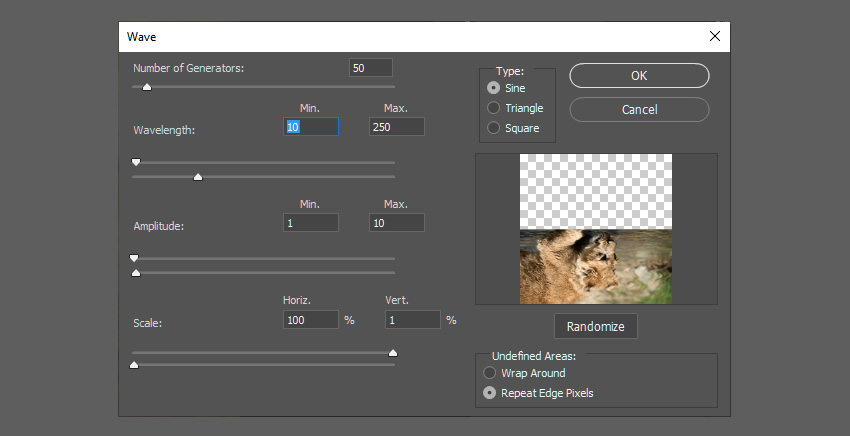
Шаг 3
Перетаскиваем текстуру воды поверх изображения, чтобы создать новый слой. Затем инструментом Free Transform Tool (Свободное трансформирование) (Ctrl+T) меняем размер слоя, чтобы он размещался поверх отражающего слоя.

Шаг 4
Также размываем слой с текстурой воды, идем в меню Filter — Blur — Gaussian Blur (Фильтр — Размытие — Размытие по Гауссу). Устанавливаем радиус размытия на 2–5 пикселей и жмем ОК.
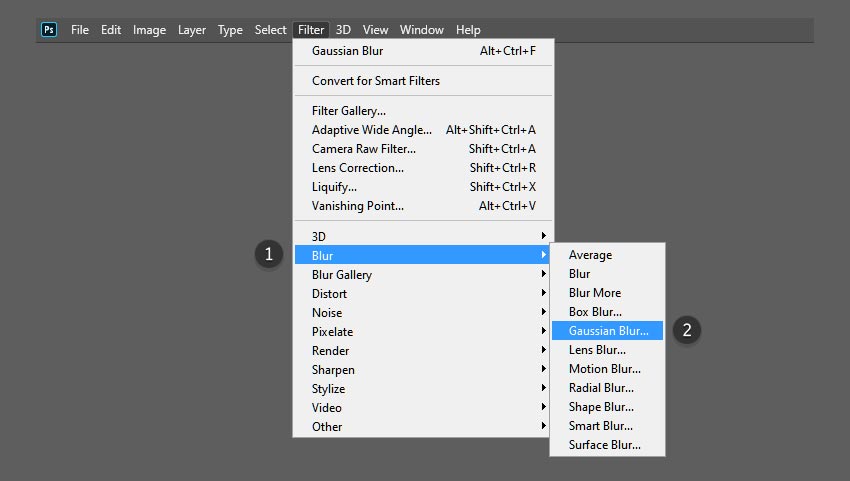
Шаг 5
Меняем режим наложения этого слоя на Overlay (Перекрытие).

Шаг 6
Режим наложения Overlay (Перекрытие) позволит нам видеть сквозь слой текстуры воды.

Шаг 7
На панели слоев устанавливаем непрозрачность слоя текстуры воды на 50%, чтобы уменьшить контраст.
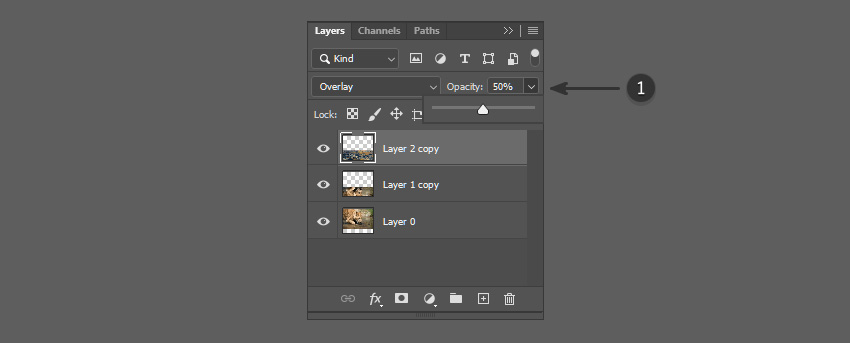
Поздравляем! Вы успешно завершили этот урок о том, как перевернуть и отразить изображение в Adobe Photoshop. Я надеюсь, что он был полезным и вы узнали новые советы и приемы, которые вы можете использовать для будущих проектов. Увидимся в следующий раз!

Сложность урока: Легкий

Мы постоянно говорим, что есть много разных методов для достижения одного и того же результата в Photoshop. Некоторые из них простые и быстрые, дают удовлетворительные результаты, в то время как некоторые неприятно сложные, но создают идеальный эффект. Все они работают, если вы идете к одной и той же цели, просто нужно найти метод, который подходит вашему стилю.
Сегодня я хотел бы показать вам 4 различных метода для отражения изображения в Photoshop, вы заметите, что некоторые из них более практичны, другие менее, но все они дают одинаковый результат.
1. Используем команду «Отразить по горизонтали»
Шаг 1
Открываем изображение в Photoshop.

Шаг 2
Нажимаем Ctrl+J, чтобы дублировать фоновый слой, и называем этот слой Mirror (Зеркало).

Шаг 3
Идем в меню Edit – Transform – Flip Horizontal (Редактирование – Трансформирование сегментов – Отразить по горизонтали).
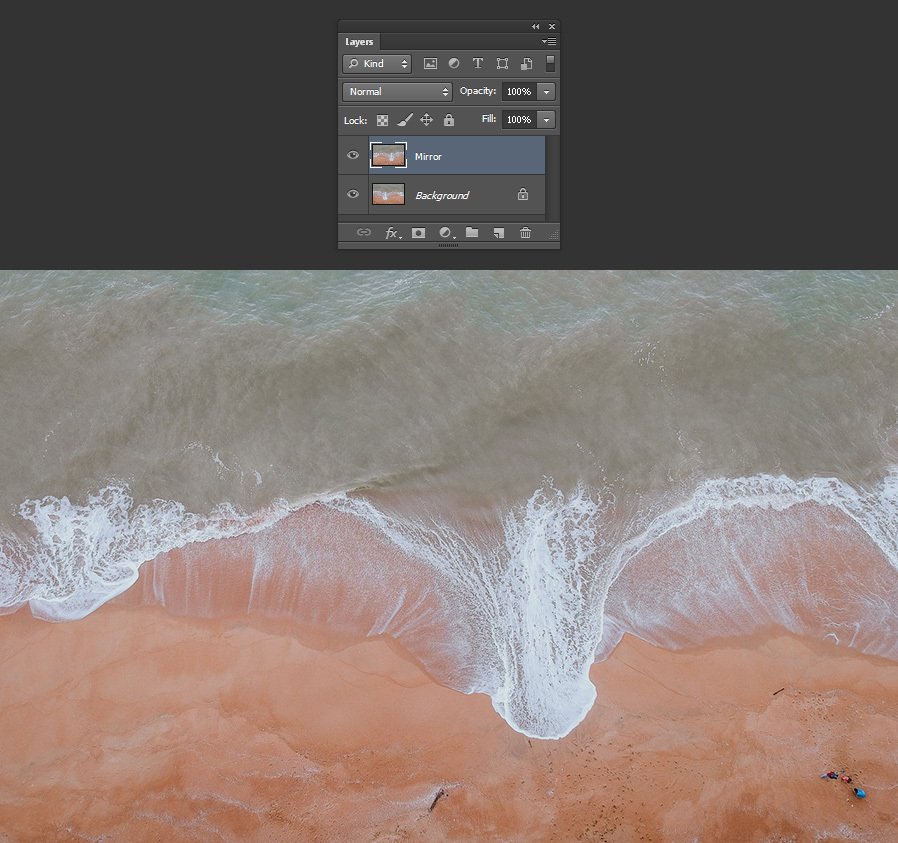
Шаг 4
Идем в меню Image – Canvas Size (Изображение – Размер холста) и применяем следующие настройки.
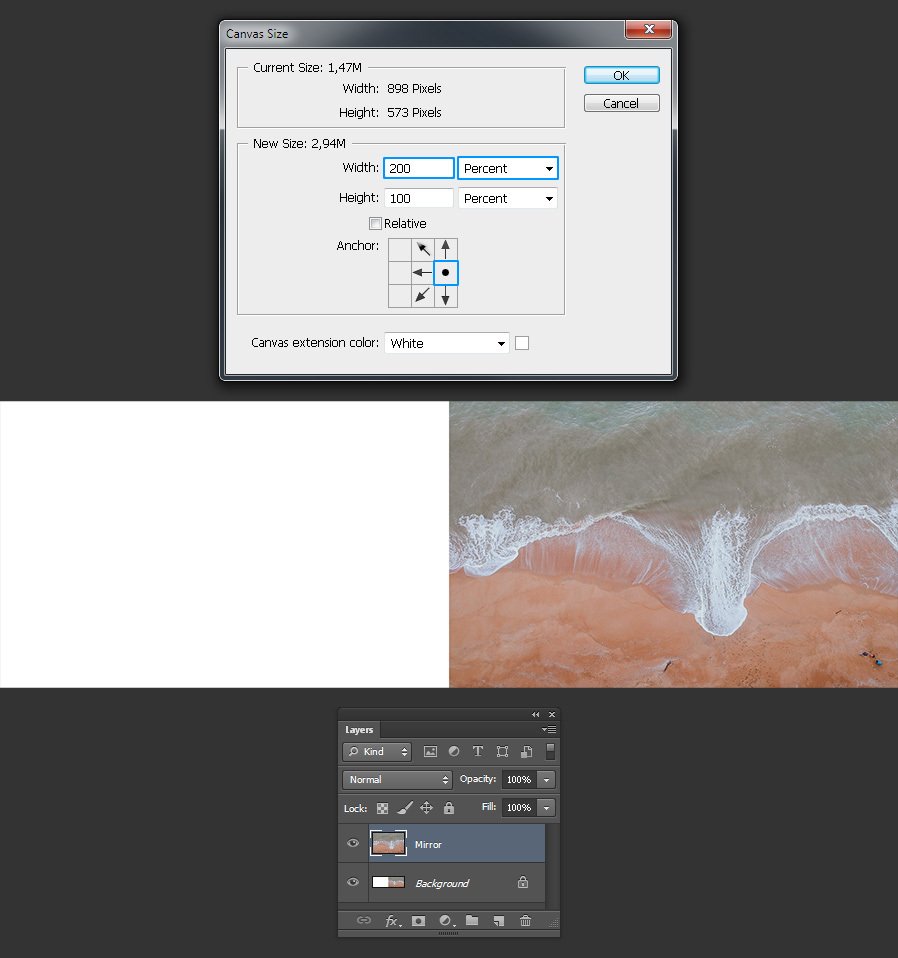
Шаг 5
С активным слоем Mirror (Зеркало) выбираем инструмент Move Tool (Перемещение) (V) и перетаскиваем слой, пока он не соприкоснется с левой стороной холста.

2. Отражаем с помощью панели параметров
Шаг 1
Открываем изображение в Photoshop.

Шаг 2
Нажимаем Ctrl+J, чтобы дублировать фоновый слой, и называем этот слой Mirror (Зеркало).

Шаг 3
Идем в меню Edit – Transform – Scale (Редактирование – Трансформирование сегментов – Масштабирование). На верхней панели параметров инструментов устанавливаем Width (Ширина) на – 100% и кликаем по иконке Commit Transform (Подтвердить преобразование).

Шаг 4
Идем в меню Image – Canvas Size (Изображение – Размер холста) и применяем следующие настройки.

Шаг 5
С активным слоем Mirror (Зеркало) выбираем инструмент Move Tool (Перемещение) (V) и перетаскиваем слой, пока он не соприкоснется с левой стороной холста.

3. Отражаем с помощью опорных точек
Шаг 1
Открываем изображение в Photoshop.

Шаг 2
Нажимаем Ctrl+J, чтобы дублировать фоновый слой, и называем этот слой Mirror (Зеркало).

Шаг 3
Идем в меню Image – Canvas Size (Изображение – Размер холста) и применяем следующие настройки.
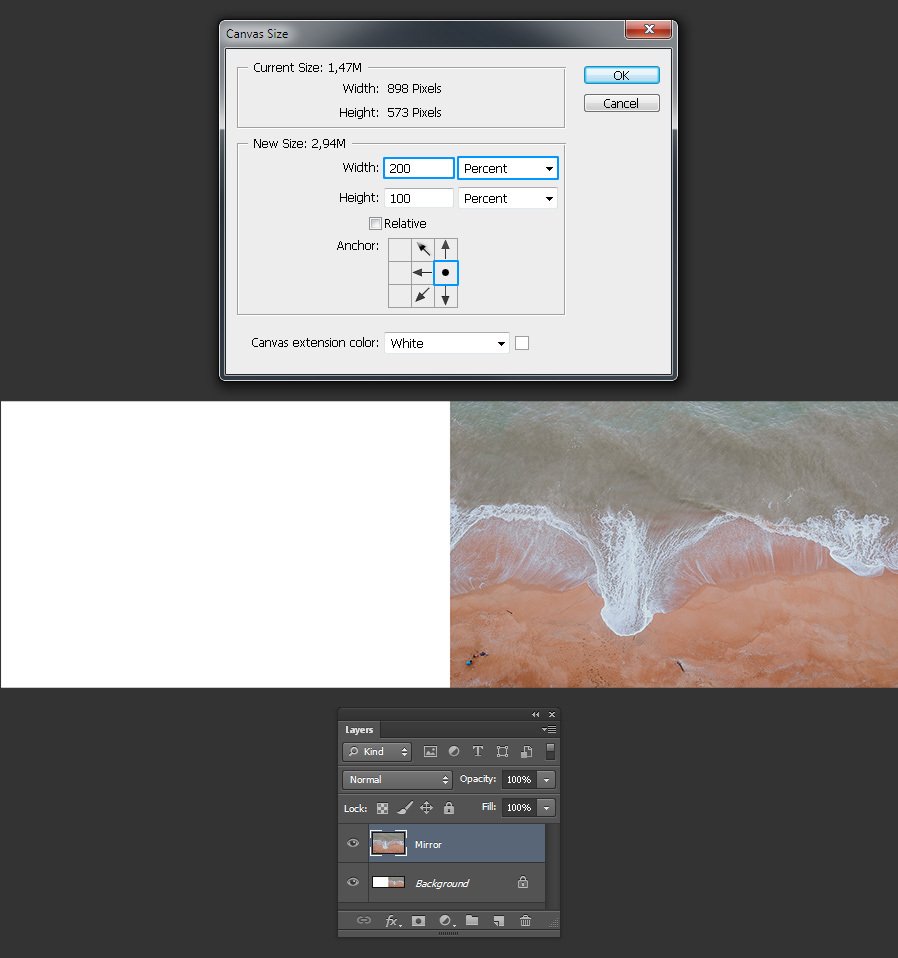
Шаг 4
Нажимаем на клавиатуре Ctrl+T.

Шаг 5
Перетаскиваем среднюю правую опорную точку влево, пока она не соприкоснётся с левой стороной холста, затем нажимаем клавишу Enter на клавиатуре, чтобы завершить преобразование.
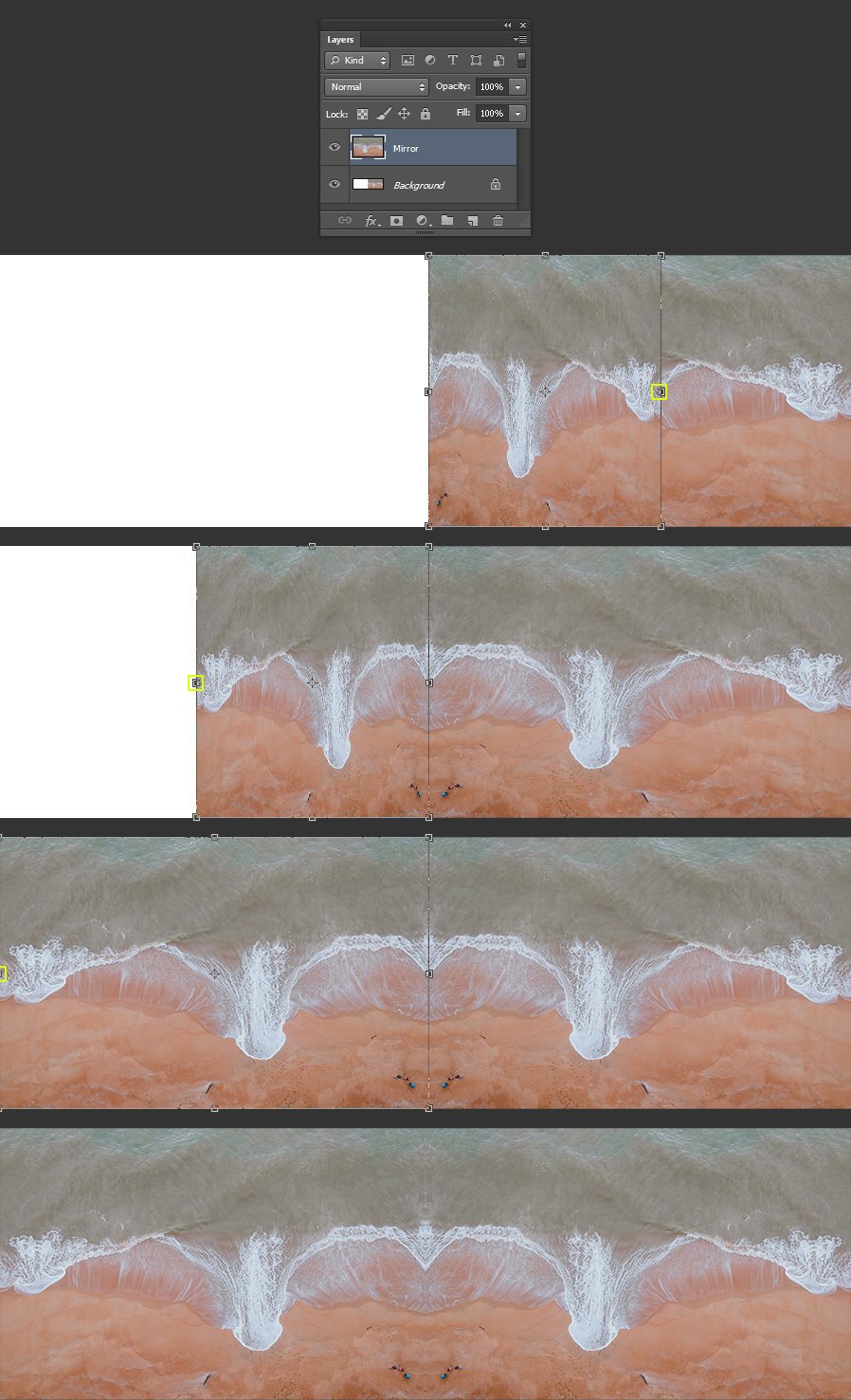
4. Отражаем с помощью горячих клавиш
Шаг 1
Идем в меню Edit – Keyboard Shortcuts (Редактирование – Клавиатурные сокращения).

Шаг 2
Выбираем Application Menus (Меню программы).

Шаг 3
Раскрываем Edit (Редактирование) и проматываем вниз до опции Flip Horizontal (Отразить по горизонтали).
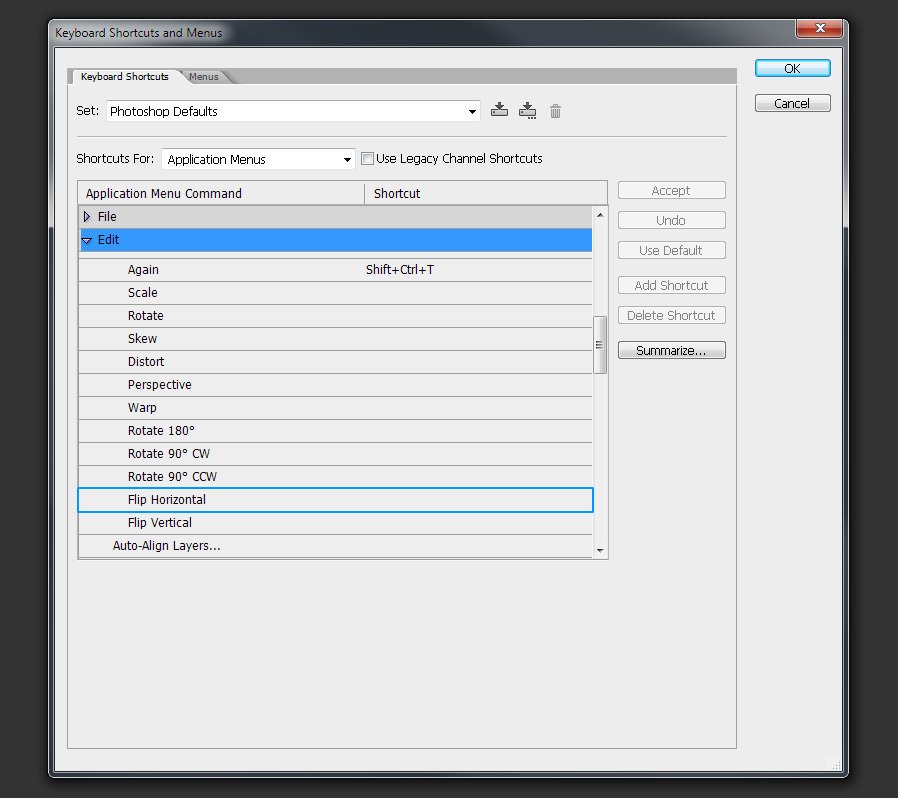
Шаг 4
Щелкаем по опции Flip Horizontal (Отразить по горизонтали) и вводим любую комбинацию клавиш. В этом случае я установил свою «Ctrl + .». Нажимаем Accept (Принять), а затем нажимаем ОК.

Шаг 5
Открываем изображение в Photoshop.

Шаг 6
Нажимаем Ctrl+J, чтобы дублировать фоновый слой, и называем этот слой Mirror (Зеркало).

Шаг 7
Нажимаем «Ctrl + .», чтобы отразить слой по горизонтали.

Шаг 8
Идем в меню Image – Canvas Size (Изображение – Размер холста) и применяем следующие настройки.
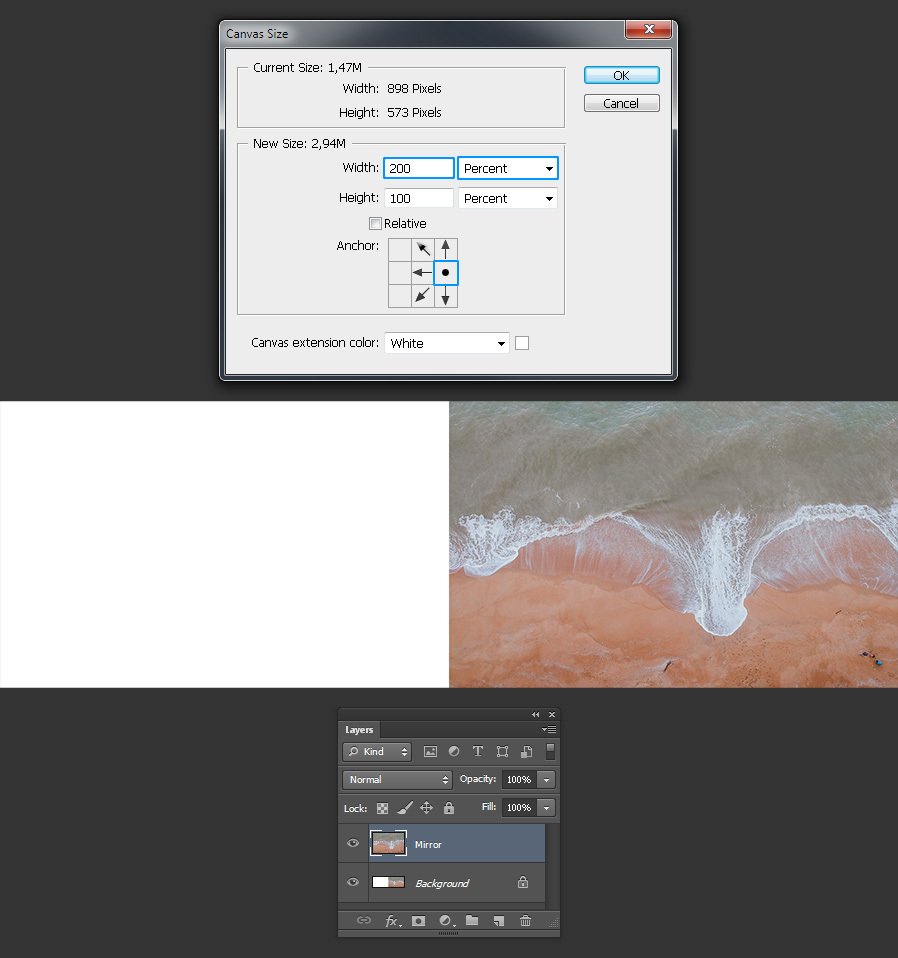
Шаг 9
С активным слоем Mirror (Зеркало) выбираем инструмент Move Tool (Перемещение) (V) и перетаскиваем слой, пока он не соприкоснется с левой стороной холста.
Читайте также:

