Как сделать панно в фотошопе
Обновлено: 07.07.2024
Превращение фотографии в картину — это одна из самых востребованных тем уроков по работе с графическими редакторами. Современные 2D-приложения столь совершенны, что дают возможность попробовать себя в роли настоящего художника даже тем, кто никогда не умел хорошо рисовать. Ползунки, флажки и прочие варианты настроек работают не хуже, чем палитра с красками и холст.
Одно из подтверждений высокого интереса пользователей к теме рисования — появление в арсенале последней версии Photoshop фильтра Oil Paint («Масляная краска»), при помощи которого можно превратить изображение в картину за считаные секунды. А при наличии современного графического адаптера — в режиме реального времени наблюдать за вносимыми изменениями в окне предпросмотра. Однако, как и любой другой инструмент, фильтр Oil Paint несовершенен. В частности, он не дает возможности по отдельности управлять величиной и характером мазков в разных частях изображения. Поэтому другие методы для получения картины из фотографии остаются актуальными. В этом обзоре мы рассмотрим как Oil Paint, так и еще три способа получения этого эффекта.
Oil Paint — один из новых фильтров Photoshop CS6, задействующих движок Mercury Graphics Engine (MGE). Последний использует технологии OpenGL и OpenCL и дает возможность заметно ускорить получение результата, перекладывая часть работы на GPU. Впрочем, в отличие от некоторых других новых фильтров CS6, Oil Paint работает и со старыми видеокартами, однако в этом случае для вычислений используются только ресурсы процессора.
Для удобства команда для вызова фильтра Oil Paint вынесена прямо в меню Filter («Фильтр»).

Фильтр содержит шесть ползунков: четыре из них имеют отношение к параметрам кисти, а два — к настройке освещения. Ползунки Stylization («Стилизация») и Bristle Detail («Сведения о щетине») предназначены для добавления контрастности на имитируемые мазки кисти. Они создают световые границы между каждой кривой или завихрением и тем самым делают эффект более выраженным. Разница между этими двумя настройками в том, что первая добавляет дополнительный эффект хаотичности в рисунок, создаваемый мазками кисти, а вторая влияет в основном на контрастность.
Ползунок Cleanliness («Чистота») дает возможность изменять детализацию каждого мазка кисти. Высокие значения этого параметра соответствуют рисованию новой мягкой кистью, а при низких значениях можно получить эффект рисования уже загрязненной кистью со слипшимися щетинками — на изображении будет больше «зерна».
При помощи параметра Scale («Масштаб») можно, по сути, изменить размер кисти.
Что касается настроек, имеющих отношение к освещению, то Angular Direction («Под углом») определяет угол, под которым имитируемый свет достигает поверхности холста, что, в свою очередь, влияет на контраст между мазками. При изменении освещения мазки могут выглядеть яркими или, наоборот, темными. Параметр Shine («Блеск») задает общую выраженность эффекта.
Этот способ создания картины из фотографии интересен тем, что позволяет получить вполне приемлемый результат без использования виртуальной кисти. Секрет кроется в последовательном применении фильтров, которых в Photoshop великое множество.
Отметим, что настройки фильтров будут отличаться для изображений с разным разрешением, поэтому, возможно, вам нужно будет их корректировать. Мы приводим настройки для разрешения 1024x768.

Итак, после загрузки исходной картинки в Photoshop воспользуйтесь сочетанием клавиш CTRL+U, чтобы открыть окно Hue/Saturation («Цветовой тон/Насыщенность»). Увеличьте насыщенность изображения до сорока пяти.
Откройте галерею фильтров, выбрав ее в меню Filter («Фильтр»). Перейдите к фильтру Glass («Стекло»). Поскольку мы хотим получить такое изображение, будто бы оно помещено на холсте, установите в его настройках тип текстуры, напоминающей холст (Canvas). Другие параметры стоит подбирать в зависимости от разрешения изображения. Уменьшите искажения, задав более низкое значение параметра Distortion («Искажение»), и выберите небольшое значение параметра Smoothness («Смягчение»).
Нажмите на кнопку New effect layer («Новый слой эффектов») в нижней части окна галереи фильтров, чтобы добавить дополнительный слой для применения фильтра.
Назначьте фильтр Angled Strokes («Наклонные штрихи»). Он имитирует мазки кисти, нанесенные под определенным углом. Для параметра длины штриха (Stroke Length) установите значение 3, а значение параметра Sharpness («Резкость»), определяющего, насколько резким будет изображение, уменьшите до единицы.
Добавьте еще один слой эффекта с помощью той же кнопки New effect layer. Назначьте фильтр Paint Daubs («Масляная живопись»). Ключевой параметр настройки тут — тип кисти (Brush Type). В данном случае нужно выбрать тип Simple («Простая»), а затем уменьшить размер кисти до четырех и понизить значение Sharpness («Резкость»), чтобы мазки были менее четкими.

Создайте последний слой эффекта. Назначьте фильтр Texturizer («Текстуризатор»). Он добавляет на изображение текстуру холста. В его настройках выберите подходящий тип текстуры — Canvas («Холст»). Затем подберите масштаб текстуры (параметр Scaling) и ее рельефность (параметр Relief).

Основная работа завершена. Чтобы применить фильтры к изображению, нажмите на кнопку OK. Осталось сделать мазки более четкими. Создайте копию слоя, воспользовавшись командой CTRL+J. Выберите команду обесцвечивания слоя Image → Adjustments → Desaturate («Изображение» → «Коррекция» → «Обесцветить»).
Теперь примените к верхнему слою фильтр Filter → Stylize → Emboss («Фильтр» → «Стилизация» → «Тиснение»). В его настройках уменьшите значение параметра Height («Высота») до единицы, а значение параметра Amount («Эффект»), наоборот, увеличьте до 500.

Для текущего слоя измените тип смешивания на Overlay («Перекрытие»). Готово!

А вот еще один интересный способ превращения любой фотографии в картину, написанную маслом. Он более трудоемкий, чем использование нового фильтра Oil Paint («Масляная краска»), но зато дает больше возможностей для творчества.

Создайте новый слой и, выбрав инструмент Fill («Заливка»), залейте его белым цветом. Выберите инструмент Art History Brush («Архивная художественная кисть»). На палитре History («История») установите отметку Set the Source for History Brush («Определяет источник для архивной кисти»).

В настройках инструмента выберите кисть для рисования маслом 63 Oil Pastel («Широкий мазок масляной пастелью») и в поле Area («Диаметр») задайте для нее область распространения, равную тридцати.
Щелкните по изображению правой кнопкой мыши и уменьшите размер кисти и раскрасьте слой. Чем меньше размер, тем меньше будет размер мазка и тем более детальной будет картина.

Примените фильтр Filter → Sharpen → Unsharp Mask («Фильтр» → «Усиление резкости» → «Контурная резкость»), чтобы сделать мазки более выразительными. Увеличьте значение параметра Amount («Эффект»). Наконец, примените фильтр Texturizer («Текстуризатор»), чтобы создать иллюзию холста. В Photoshop CS6 этого фильтра в меню Filter («Фильтр») по умолчанию нет, и он вызывается через Filter Gallery («Галерею фильтров»). Выберите в списке Texture («Текстура») — Canvas («Холст») и, ориентируясь на окно предварительного просмотра, подберите значения параметров Scaling («Масштаб») и Relief («Рельеф»).
Теперь изображение выглядит как картина, написанная маслом.


Большинство методов имитации живописи в Photoshop основано на применении определенной последовательности фильтров. Эти способы имеют один серьезный недостаток — они часто лишены индивидуальности художника. В этом уроке мы расскажем об одном методе имитации живописи, который позволит создать уникальную, единственную в своем роде картину на базе любой фотографии.
Секрет оригинальности изображений, получаемых с помощью данного метода, состоит в том, что пользователь сам наносит мазки произвольным образом. Но, чтобы нарисовать таким образом картину, совсем не обязательно обладать талантом художника.
Итак, откройте изображение, которое послужит основой картины. Немного увеличьте размер холста. Для этого выполните команду Image → Canvas Size («Изображение» → «Размер холста»).

Выполните команду Edit → Define pattern («Определить узор»). Создайте новый слой и залейте его белым цветом, используя инструмент Fill («Заливка»). Сделайте его чуть-чуть прозрачным, уменьшив значение параметра Opacity («Непрозрачность») до 80%, чтобы сквозь верхний слой проглядывало исходное изображение.

Создайте новый слой и вооружитесь инструментом Pattern Stamp («Узорный штамп»). В списке образцов на панели инструментов выберите вариант, сохраненный ранее при помощи команды Define pattern («Определить узор»). Установите флажок Aligned («Выравн.») для правильного позиционирования мазков и флажок Impressionist (Effect) для придания им стиля импрессионизма.
Выберите одну из кистей в настройках инструмента Pattern Stamp («Узорный штамп»). Настройте ее профиль, используя настройки на палитре Brush («Кисть»). Желательно, чтобы профиль был похож на мазок настоящей кисти — в нем должен проглядываться след от ворсинок и должна быть видна текстура холста. Начните рисовать прямо на изображении, короткими маленькими мазками. Их можно накладывать совершенно произвольным образом, стараясь, чтобы на каждом мазке просматривался профиль кисти.

В процессе рисования картины размер кисти можно и даже нужно изменять. В тех участках изображения, где детализация низкая, например там, где небо или море, можно использовать кисти большего размера. В тех же участках, где много мелких деталей, лучше уменьшить размер используемой кисти, чтобы элементы картины были лучше обозначены на полотне.
Процесс создания картины занимает достаточно много времени, поскольку приходится уделять внимание каждой узнаваемой детали на изображении. Однако именно эта «ручная работа» и делает картину реалистичной. Положение мазков не поддается описанию каким-то алгоритмом, это исключительно работа художника. Когда светлых пятен на изображении не останется, можно сохранять результат.

В этой статье было рассмотрено несколько способов получения картины из фотографии в Adobe Photoshop, но существует и множество других программ, в которых можно достичь похожего эффекта. Среди них немало и бесплатных, например FotoSketcher. Эта программа предлагает более двадцати стилей рисования, от акварельных красок и карандашного рисунка до создания мультяшного изображения. Каждый стиль имеет несколько настроек, при помощи которых можно влиять на внешний вид готовой «картины».

Несмотря на то, что средствами FotoSketcher можно быстро получить ряд интересных художественных эффектов, все-таки в программах такого рода не хватает свободы для реализации творческих идей. Многие операции делаются по шаблону, и поэтому результат в большей или меньшей степени повторяет полученные ранее картины. Так что Photoshop был, есть и остается главным инструментом для художника, работающего с цифровой живописью.

Используйте 3d компоненты фотошопа - цилиндр, наложите текст и компоненты как текстуру в смарт-слое. Свет по желанию. После рендер для наилучшего качества.

Но конечно с этим всем надо будет научится работать.



Круто, супер.
Я сделал но подскажите пожалуйста. Как менять угол перспективы?
Посмотрите пожалуйста, нижний текст слишком закруглен по краям.
У меня точно так же он закруглен. В 3Д есть ещ ережим с отключенной перспективой, но это тоже не красиво.
Как уменьшить это закругление.
Это понимаете как будто делать фото с 3х километров с очень большим зумом. Т.е. фигуры почти без перспективы, но перспектива все таки есть.
А полностью ее отключить тоже плохо, подскажите как ее уменьшить?

Сергей Кореневский, выберите в 3d "слоях" камеру и там FOV и дистанцию крутите.


Подскажите а где можно вращать и изменять отражения на кружке. Все настройки перерыл, везде искал.
СПАСИБО ЗА ПОМОЩЬ.

Сергей Кореневский, за это отвечает объект "окружение" (environment). Кроме того, регулируйте рассеивание отражений в самом материале, и чтобы увидеть результат, возможно надо будет отрендерить картинку.
Итак, у нас есть фото прекрасного интерьера, это может быть интерьер мечты (как у меня), интерьер клиента или ваш — родной и любимый.
Главное — наличие пустой стены, которую необходимо украсить.
В моем примере — это место над камином.

И у нас есть фото готовой картины.

Открываем эти 2 файла в Photoshop. И проверяем размер наших изображений, это нужно для удобства дальнейшей работы.
Размер фото интерьера лучше задать сейчас, он будет итоговым для нашего файла. Для просмотра на компьютере — от 800 до 1600 пикселей. У меня 1200 — вполне подойдет.
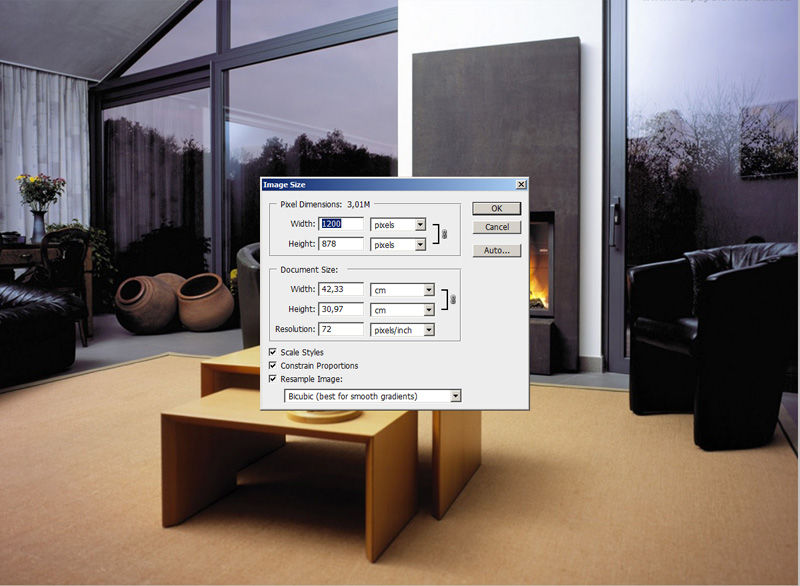
Размер картины — почти 700. Это значит, что когда я помещу картину вторым слоем над интерьером, она закроет собой больше половины интерьера. Поэтому можем сейчас ее уменьшить до 300. Я оставлю так и покажу, что будет дальше.
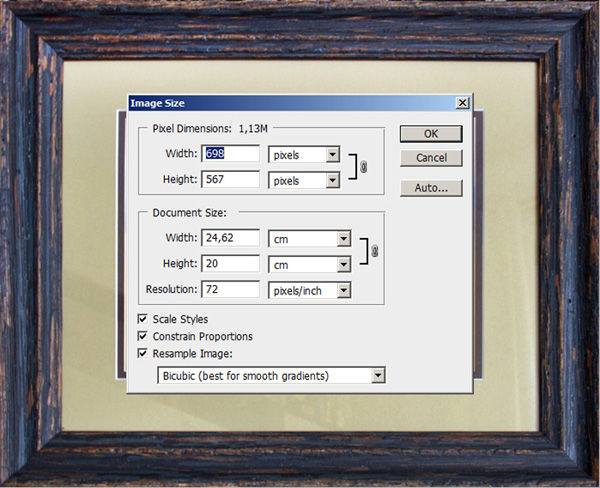
Здесь очень важный момент, вы должны хорошо понимать масштаб интерьера и размер картины.
Я прикинула, что размер стены 1 метр, а размер картины 42 см в ширину, то есть пропорционально она должна занимать чуть меньше половины стены.

Выделяем нашу картину клавишами Ctrl+A (выделить все), вокруг картины появляется пунктирная линия и копируем Ctrl+C в буфер.
Переходим в файл с интерьером и вставляем Ctrl+V
Как и ожидалось — картина огромная, сейчас будем ее уменьшать.

Проверяем, что работаем в слое с картиной (слой 2 выделен синим во вкладке слоев), нажимаем Ctrl+T — вокруг картины появляется рамка с квадратиками по уголкам.

Подносим мышь к уголку, курсор должен принять вид двухсторонней стрелки под 45 градусов к центру картины и начинаем тянуть, не отпуская мышь! ОБЯЗАТЕЛЬНО ПРИ ЭТОМ ЗАЖИМАЕМ SHIFT! С зажатой клавишей Shift ваша картина будет уменьшаться пропорционально, а это очень важно!
Здесь не нужно бояться, уменьшаем до приемлемого размера, отпускаем мышь и Shift и перемещаем курсором картину на центр стены, рамка пока у вас осталась, и, если нужно — уменьшаем еще немного. Когда размер подобран — нажимаем Enter — тем самым подтверждая окончание манипуляций с размерами.
У меня получилось вот так. Конечно, сразу бросается в глаза отсутствие перспективы у картины.

Здесь надо сделать небольшое отступление. Я осознанно выбрала более сложный вариант интерьера с перспективой, вы можете для начала выбрать интерьер со стеной анфас и перспективу можно будет не учитывать :)



Итак, изучаем нашу перспективу.
Выбираем в меню инструментов слева инструмент линия, он спрятан вместе с прямоугольником и остальными фигурами, нужно нажать на прямоугольник и появится подменю.

Наш курсор приобретает вид крестика и мы ставим центр крестика в противоположный угол предмета от точки схода. В моем случае линии сходятся где-то слева за краем изображения, поэтому ставим курсор справа на начало камина, стены и, затем картины. Ставим и тянем влево за край картины, совмещая линию с линией интерьера. Когда совместилась — отпускаем и ставим следующую.
Линии картины мы должны придумать сами исходя из остальных линий.

Теперь нам нужно совместить горизонтальные грани картины с направляющими. Вертикальные должны остаться вертикальными!
Вытащим себе в помощь из левой вертикальной линейки 2 направляющие (линейка появляется нажатием Ctrl+R)
Теперь, находясь в слое с картиной, опять нажимаем Ctrl+T, появляется знакомая рамка с квадратиками.
Но теперь нам нужно вызвать подменю правой кнопкой мыши и выбрать Distort, по-русски искажение.
В этом режиме мы можем тянуть за уголки картины и они будут деформироваться независимо друг от друга.
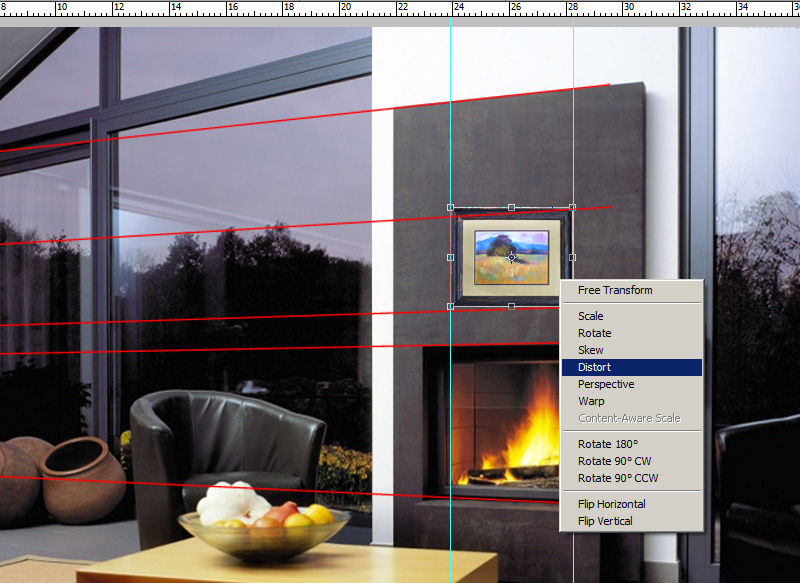
Нам нужно совместить левые верхний и нижний углы картины с пересечением красной и голубой направляющих.

И немного уменьшаем картину по ширине — по закону перспективы. Для этого тянем за левый центральный по вертикали квадратик. Нажимаем Enter для завершения деформации.
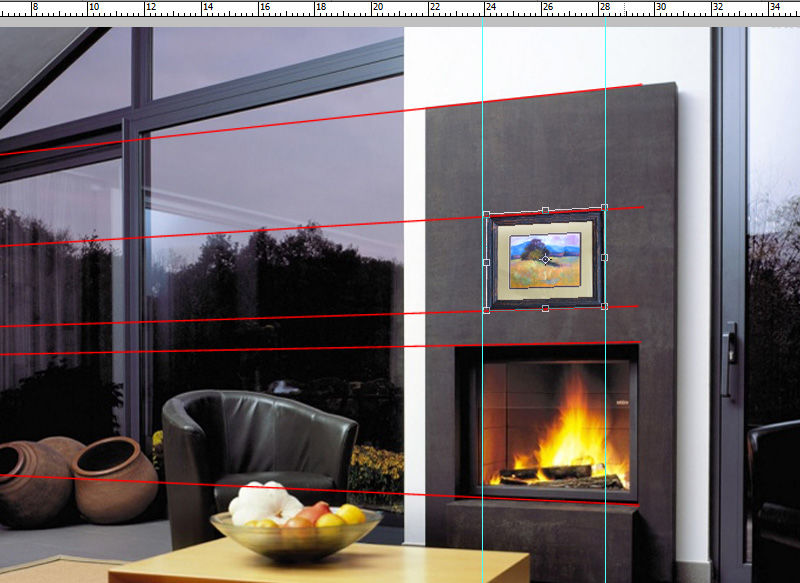
Удаляем слой с направляющими, вот что получилось.

Теперь самое приятное — нам нужно добавить тень. Кликаем в панели слоев 2 раза по слою с картиной, только не по названию, а по синему полю (если по названию — он захочет переименоваться). У нас появляется меню стилей слоев.
Выбираем первое подменю Тени.
Первое, что здесь нужно — это цвет тени и ее прозрачность, по умолчанию ползунок прозрачности стоит на 75%. Оставляем его, так как остальные тени у нас тоже очень черные.
Второе — нужно установить источник света, у нас он, судя по теням на остальных предметах, должен быть сверху слева. Выставляем палочку в кружке по направлению к нашему источнику света.
И третье — это дистанция тени, то есть насколько картина далеко от стены и ее размер. Выставляем как нам нравится, у меня на 7. Среднее поле не нужно.
Очень часто нам в декупаже или в других оформительских работах требуется красивый, подходящий для нашей дизайнерской задумки фоновый рисунок. Производители салфеток и декупажных карт нас этой темой не особо радуют, и это, кстати, зря, так как красивый фон — вещь, очень востребованная декупажницами. Исправляя эту ситуацию, давайте научимся сами создавать нужные и подходящие нам фоны в Фотошопе. Особых умений не требуется. Я сама с Фотошопом на «вы», но и моих знаний хватило для этого. Прошу профи не кидаться тапками, если увидите профессиональный фотошопный ляп. Хоть мы пока и мало умеем, но кто помешает нам расширять горизонты?
Итак, давайте создадим листочек, залитый фоновым рисунком формата А4.
Начнем с того, что выясним, что же такое паттерн. Паттерн (рattern) — это фрагментарный рисунок, сделанный таким образом, что при многократном повторении этого рисунка образуется бесшовный единый фон.

Паттерны в огромном количестве можно найти на множестве ресурсов для дизайнеров. Лично для меня самым любимым является ресурс «LenaGold». Паттернов там множество, находятся они в разделе «Фоны», работа с ними организована очень грамотно. Они разбиты по тематикам и цвету, вы легко сможете найти нужный и не только посмотреть его, но и сразу увидеть фон, который он создаст.
Итак, вы нашли нужный паттерн, скачали его. Открываем Фотошоп и через 5 минут, с помощью моих нехитрых инструкций, вы получите лист фонового рисунка формата А4.
Шаг 1. Откройте в Фотошопе нужный для работы паттерн, меню «Файл» — «Открыть».

Шаг 2. Кликаем на изображении замочка напротив нашей картинки в окне «Слои». Замочек исчезает. Если у вас такое окно не открыто, открываем его: меню «Окно» — «Слои».

Шаг 3. Поднимаемся вверх, в меню, выбираем «Редактирование» — «Определить узор». Наша картинка попала в набор узоров.

Шаг 4. Создаем чистый лист, который мы будем заливать нашим узором. Меню «Файл» — «Создать». В окошке выбираем набор «Международный формат бумаги» — «Размер — А4».

Шаг 5: Чтобы залить наш чистый лист нужным рисунком, выбираем инструмент «Заливка» в панели инструментов слева. В открывшемся меню инструмента «Заливка», которое находится вверху, выбираем тип заливки «Регулярный» и в окошечке рядом нашу картинку. Кликаем мышкой на нашем белом листе.

Получаем лист, залитый нашим бесшовным фоном. Вы можете распечатать его целиком или «нарезать» на нужные по формату фрагменты.

В конце хотелось бы дать небольшой совет. Если вдруг вас не устраивает величина рисунка (например, он слишком мельчит на странице) на втором шаге, перед заливкой вашей картинки в узоры, увеличьте её размер (меню «Изображение» — «Размер изображения»), только не сильно, чтобы качество картинки не пострадало.
Читайте также:

