Как сделать перенос страницы в ворде
Обновлено: 07.07.2024
Важной состоявляющей документа является правильный перенос слов в тексте. Программа Word позволяет делать переносы в автоматическом режиме, может полностью их убрать (слова не будут переносится по слогам) либо можно настроить ручной режим переносов по слогам, либо указать конкретный абзац или фразу, в которых следует исключить или включить перенос. Как это сделать? Давайте рассмотрим на примерах.
Подписывайтесь на канал , ставьте лайк, и всем хорошего настроения! :)
В автоматическом режиме программа Word переносит слова в конце строки целиком. Для большинства документов это наилучший способ переноса, но иногда для уменьшения размера очень большого документа требуется задать перенос по слогам.
Как задать автоматический перенос по слогам?
Порядок действий:
1. В окне открытого документа переходим к вкладке «Макет» (Разметка страницы).
2. В группе «Параметры страницы» щелкаем по пункту «Расстановка переносов».
3. В меню «Расстановка переносов» выбираем пункт «Авто»
4. Весь текст документа преобразится, и в нем появятся переносы слогов.
Как настроить автоматический перенос по слогам?
Чтобы настроить автоматический перенос по слогам, необходимо:
1. В окне открытого документа перейти к вкладке «Макет» (Разметка страницы).
2. В группе «Параметры страницы» щелкнуть по пункту «Расстановка переносов».
3. В меню «Расстановка переносов» выбрать пункт «Параметры расстановки переносов».
4. В окне «Расстановка переносов» в графе «Ширина зоны переноса слов» задать интервал, который следует вставлять между концом последнего слова строки и правым полем страницы (по умолчанию предлагается 0,63 см).
5. Чтобы уменьшить количество переносов, можно сделать зону переноса более широкой, но при этом правый край текста будет менее ровным.
6. Чтобы уменьшить неровность края правого поля страницы, необходимо задать зону переноса более узкой, но при этом перенос может потребоваться для большего количества слов.
7. В графе «Максимальное число последовательных переносов» задается наибольшее число идущих подряд строк, которые могут заканчиваться переносами (по умолчанию стоит «нет»).
8. Пункт «Переносы в словах из прописных букв» активируется по усмотрению пользователя. Если его активировать, в словах из заглавных букв переносы также буду задаваться.
9. Закрыть окно кнопкой «ОК».
Как задать в документе ручной перенос по слогам?
Чтобы задать в документе ручной перенос по слогам, выполните следующие действия:
1. В окне открытого документа перейдите к вкладке «Макет» (Разметка страницы)
2. В группе «Параметры страницы» щелкните по пункту «Расстановка переносов».
3. В меню «Расстановка переносов» выберите пункт «Ручная».
4. В окошке «Расстановка переносов: русский» отобразится первое слово документа, нуждающееся в переносе слога. При этом программой будет предложено несколько способов разбиения на слоги и необходимо будет вручную задать место, где поставить перенос.
Примечание. Этот способ подходит только для небольших документов, так как методика установки места для переноса слишком трудоемка.
Как задать перенос в нужном месте слов?
Некоторые слова Word не умеет переносить правильно. В этом случае следует самостоятельно вставить мягкий перенос.
1. В окне открытого документа ставим курсор ввода текста в том месте слова, где должен располагаться мягкий перенос.
2. Используем сочетание клавиш Ctrl+ (дефис на верхнем цифровом ряду).
Примечание. Знак этого переноса будет виден только при включении просмотра непечатаемых символов. При включении автоматического переноса для документа мягкий перенос выполняется в первую очередь.
Как исключить перенос в нужных абзацах?
Если в каком либо абзаце необходимо отказаться от переноса по слогам (к примеру, в заголовке и т.п.), можно воспользоваться одним из способов, перечисленных ниже:
1. В окне открытого документа переходим к вкладке «Главная».
2. В группе «Абзац» щелкаем по кнопке «Абзац».
3. В окне «Абзац» на вкладке «Положение на странице» в группе «Исключения форматирования» включаем пункт «Запретить автоматический перенос слов».
1. В окне открытого документа щелкаем правой кнопкой мыши по нужному абзацу.
2. В контекстном меню выбираем пункт «Абзац».
3. В окне «Абзац» включаем пункт «Запретить автоматический перенос слов».
Как исключить перенос в словах с дефисом?
Программа Word старается перенести слово с дефисом в месте нахождения дефиса, даже если автоматический перенос слов запрещен. Чтобы этого избежать, надо вместо обычного дефиса использовать неразрывный дефис.
1. В окне открытого документа ставим курсор ввода текста в том месте слова, где должен располагаться неразрывный дефис.
2. Используем сочетание клавиш Ctrl+Shif+ (дефис на верхнем цифровом ряду).
Как отключить перенос по слогам?
Порядок действий:
1. В окне открытого документа переходим к вкладке «Макет» (Разметка страницы).
2. В группе «Параметры страницы» щелкаем по пункту «Расстановка переносов».
3. В меню «Расстановка переносов» выбираем пункт «Нет».
4. Весь текст документа преобразится, и в нем исчезнут переносы по слогам.
В Word предусмотрена возможность автоматической расстановки переносов по мере ввода текста либо впоследствии сразу во всем документе. Кроме того, при расстановке переносов вручную можно выбирать варианты из числа предлагаемых приложением Word. Автоматическая расстановка переносов быстрее и проще, но расстановка переносов вручную обеспечивает более полный контроль над текстом.
Выполните одно из указанных ниже действий.
Щелкните место, в которое нужно вставить неразрывный дефис.
Нажмите клавиши CTRL + SHIFT + дефис.
На вкладке Макет щелкните стрелку рядом с кнопкой Перенос .
Выберите Авто.
На вкладке Макет щелкните стрелку рядом с кнопкой Перенос .
Выберите пункт вручную.
Word последовательно определяет все возможные варианты расстановки переносов.
В диалоговом окне расстановка переносов вручную выберите нужное расположение расстановки переносов и нажмите кнопку Да.
Вы можете ограничить количество последовательных переносов.
На вкладке Макет щелкните стрелку рядом с кнопкой Перенос .
Выберите Параметры расстановки переносов.
В поле ограничить последовательные дефисы введите максимальное число, а затем нажмите кнопку ОК.
На вкладке Главная разверните группу абзац .
В диалоговом окне абзац перейдите на вкладку строки и разрывы страниц .
В разделе исключения для форматированияустановите флажок не расставлять переносы .
Использование ширины полей для управления переносомВы можете управлять числом переносов в документе, настраивая ширину полей.
На вкладке Макет нажмите кнопку поля .
Выберите одну из предварительно заданных значений ширины полей или выберите пользовательские поля , а затем введите значения в полях верхнее, нижнее, левоеи правое .
Дополнительные сведения
Щелкните место, в которое нужно вставить неразрывный дефис.
Нажмите клавиши Command + Shift + дефис.
Чтобы вставить короткое тире (–), нажмите клавиши Option + дефис.
Чтобы вставить длинное тире (—) вместо двойного дефиса, нажмите клавиши Shift + Option + дефис.
В меню Сервис выберите пункт Расстановка переносов.
Установите флажок Автоматическая расстановка переносов.
В поле Ширина зоны переноса слов укажите, сколько места следует оставлять между последним словом в строке и правым полем.
В поле Максимальное число последовательных переносов укажите число последовательных строк, в которых могут присутствовать переносы.
Чтобы уменьшить число переносов, расширьте зону переноса слов.
Чтобы край правого поля был более ровным, сделайте зону переноса слов уже.
Выделите текст, в котором нужно расставить переносы.
В меню Сервис выберите пункт Расстановка переносов.
Нажмите Вручную.
Word последовательно определяет все возможные варианты расстановки переносов.
В поле Вариант выберите расположение переноса.
Убедитесь в том, что не выделен ни один фрагмент текста.
В меню Сервис выберите пункт Расстановка переносов.
Нажмите Вручную.
Word последовательно определяет все возможные варианты расстановки переносов.
Для перемещения или перемещения рисунка на странице в Word достаточно перетащить его с помощью мыши. Однако иногда этот способ неприемлем. Чтобы получить нужные результаты, выберите Параметры разметки.

Выберите значок Параметры разметки.
Выберите нужные параметры.

Чтобы текст обтекал рисунок, но при добавлении или удалении текста он перемещался вверх или вниз, выберите вокруг него квадрат (в области Обтекавание текстом ),а затем — Переместить вместе с текстом.
Дополнительные сведения и примеры см. в статье Обтекание рисунков текстом в Word.
Если не удается выделить рисунок, вероятно, он расположен за другим объектом, например блоком текста.

Для выделения рисунка используйте область выделения.
На вкладке Главная нажмите кнопку Выделить и выберите пункт Область выделения.
В области выделения выберите рисунок.
Чтобы переместить рисунок на небольшое расстояние, выделите его, нажмите клавишу CTRL и, удерживая ее нажатой, нажмите клавишу со стрелкой.
Чтобы переместить сразу несколько объектов, сначала сгруппируйте их, выполнив указанные ниже действия.
Выберите первый объект.
Удерживая на удержании клавишу CTRL, выберите другие объекты.
Щелкните правой кнопкой мыши один из объектов, найдите группу ивыберите группу.
Совет: Если вам не удается сгруппировать или выбрать несколько рисунков, возможно, рисунок находится в тексте. В этом случае обратитесь к статье Открытие параметров разметки, чтобы изменить макет рисунка на любой параметр в области Обтекать текстом.
Чтобы точно задать выравнивание и положение рисунка, настройте выравнивание относительно полей или столбцов, абсолютное положение в сантиметрах или относительное положение в процентах, используя окно Макет. Этот способ удобен, если нужно расположить рисунок на определенном расстоянии от другого объекта, например от края страницы.
Выберите значок Параметры разметки.
Выберите Дополнительные ,а затем в настройках выравнивания и положения на вкладке Положение.
Если вы не можете выбрать ни один из параметров положения на вкладке Положение, выберите вкладку Обтекавание текстом, а затем выберите любой параметр, кроме В тексте.
Если вы хотите, чтобы рисунки на странице перекрывали друг друга, включите этот параметр в окне Макет.
Выберите значок Параметры разметки.
Выберите Подробнее.
Внизу вкладки Положение в группе Параметры установите флажок Разрешить перекрытие.
Повторите это действие для каждого рисунка, для которого требуется разрешить перекрытие.
Выравнивание рисунков относительно других объектовВы также можете выравнивать рисунки относительно друг друга или других объектов на странице. Хотя это невозможно сделать с помощью значка Параметры разметки или диалогового окна Макет, это задачу часто требуется выполнять при настройке рисунков.
Удерживая на удержании клавишу CTRL, выберите каждый объект, который вы хотите выровнять.
Перейдите в параметры Формат рисунка или Формат >Выровнять,а затем выберите один из вариантов, например По центру, Сверху или Снизу.

Привязка объекта () указывает на расположение изображения или объекта относительно текста в документе. Привязки не отображаются для встроенных рисунков; встроенные объекты связаны с тем местом в тексте, куда они были вставлены, и обрабатываются как текстовые символы.
Все остальные варианты обтекания ("По контуру", "Вокруг рамки", "Сквозное", "Сверху и снизу", "За текстом", "Перед текстом") привязываются к определенному месту в документе; привязка указывает на абзац, с которым связан объект. Выберите рисунок, а затем выберите значок Параметры разметки, чтобы узнать, как будет вставлен рисунок.

Примечания: Если вы выбрали рисунок, но он не в тексте, но не отображается привязка объекта, вы можете убедиться, что привязки показаны двумя способами:
Показать знаки форматирования На вкладке Главная в группе Абзац выберите показать или скрыть ¶.
Всегда показывать привязки Выберите Параметры > >отображения, а затем выберите Привязки объектов.
Поскольку привязки просто показывают относительное положение изображения на странице, их невозможно удалить. Они не должны мешать настройке нужного положения рисунка на странице.
Дополнительные сведения и примеры см. в статье Обтекание рисунков текстом в Word.
Если вы хотите, чтобы изображение оставалось на месте даже при удалении текста вокруг него, можно закрепить его привязку:
Выберите значок Параметры разметки.
Выберите Дополнительные ивыберите Закрепить привязку.
Примечание: Так как привязки не используются для рисунков с обтеканием "В тексте", для них недоступна блокировка привязки и все другие параметры размещения.
См. также
Если вы вставили рисунок в документ, используя Word в Интернете, вы можете переместить его путем копирования и вставки, а также применить к нему форматирование абзаца, например вертикальные интервалы и выравнивание по центру. Однако невозможно переместить рисунок, вставленный с помощью классической версии Word, если у него есть обтекание текстом или его положение на странице фиксировано.
Если вы не можете внести изменения в рисунок и у вас есть настольная версия Word, выберите Открыть в Word, чтобы открыть документ в Word и внести изменения в его макет.
Закончив, нажмите клавиши CTRL+S, чтобы сохранить документ в исходном месте. Затем вы можете снова открыть его в Word в Интернете и продолжить редактирование. Word в Интернете сохранит параметры макета, которые вы применили в классической версии Word.
Ввод документа в Microsoft Word может привести к серьезным проблемам, особенно когда дело доходит до форматирования и макета документа. Различные аспекты форматирования документа и совершенствования макета могут быть довольно сложными, и одним из худших является перемещение существующих страниц в документе. Word просто создает новые страницы по мере необходимости при вводе документа, но перемещение существующих страниц может быть немного сложным. Это почему? Что ж, в Word нет встроенной опции или функции, которая позволяет пользователям свободно и легко перемещать страницы в документе Word, по крайней мере, в обычных условиях.

Но это не значит, что двигаться невозможно страницы в документе Word - это вполне возможно и не так уж сложно. Более того, можно так или иначе перемещать целые страницы во всех версиях Word. Пользователь Word может перемещать существующие страницы в документе Word двумя разными способами: либо с помощью заголовков (если он или она использует Word 2010 или более поздней версии), либо путем перемещения каждого слова на страницах, которые он или она хочет переместить, на новую. расположение в документе (страницы перемещаются автоматически, когда вы перемещаете их содержимое). Вот как можно легко перемещать существующие страницы в документе Word:
Используйте панель навигации для изменения порядка страниц в Word
- Перейдите на вкладку «Вид» в группе «Вид» и установите флажок «Панель навигации». Панель навигации появится в левой части экрана.
- Перейдите на вкладку «Обзор тем» на панели навигации. Это похоже на длинную страницу. Ваш документ разделен на темы в панели навигации. Если вы не назначили стили заголовка для вашего документа, вы увидите только документ и субтитры.
- Нажмите на заголовок раздела, который вы хотите переместить, и перетащите его на новую позицию в окне. При перемещении по заголовкам в документе появится черная линия. Когда вы отпустите кнопку мыши, заголовок и содержащаяся в нем информация упадут ниже черной линии, чтобы изменить порядок страниц.
Ноябрьское обновление 2021:
Теперь вы можете предотвратить проблемы с ПК с помощью этого инструмента, например, защитить вас от потери файлов и вредоносных программ. Кроме того, это отличный способ оптимизировать ваш компьютер для достижения максимальной производительности. Программа с легкостью исправляет типичные ошибки, которые могут возникнуть в системах Windows - нет необходимости часами искать и устранять неполадки, если у вас под рукой есть идеальное решение:

Перемещение страниц в Word с помощью сочетания клавиш Копирование и вставка
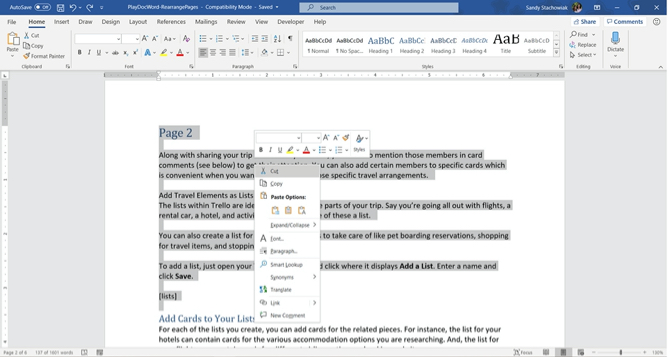
Если использование панели навигации неудобно для вашего типа документа, достаточно старого доброго копирования и вставки. А если вы предпочитаете маневрировать с помощью клавиатуры таким образом, вот как переместить страницу.
- Поместите курсор в самое начало текста на странице, которую вы хотите переместить.
- Удерживая клавишу Shift, нажмите клавишу Page Down (Pg Dn). Это захватит весь текст на экране. Если вам нужно выбрать больше, продолжайте удерживать клавишу Shift и снова нажмите клавишу Page Down. Вы можете сделать это, пока у вас нет всего.
- Нажмите Ctrl + X, чтобы вырезать выделенный текст.
- Переместите курсор туда, куда вы хотите переместить страницу, и нажмите Control (Ctrl) + V, чтобы вставить текст, который вы только что вырезали на шаге 3.
Заключение
Microsoft Office Word позволяет легко обрабатывать текст и редактировать. Вы можете не только вводить копии в соответствии с руководствами по стилю, но вы также можете изменить отображение документа в соответствии со своими потребностями. Обзор очень полезен для перестановки страниц. Вы можете активировать его в любое время во время редактирования.
CCNA, веб-разработчик, ПК для устранения неполадок
Я компьютерный энтузиаст и практикующий ИТ-специалист. У меня за плечами многолетний опыт работы в области компьютерного программирования, устранения неисправностей и ремонта оборудования. Я специализируюсь на веб-разработке и дизайне баз данных. У меня также есть сертификат CCNA для проектирования сетей и устранения неполадок.
Читайте также:

