Как сделать план в ворде
Обновлено: 07.07.2024
При получении темы оглавление курсовой работы представляется самой простой частью в плане оформления. Но когда доходит до дела, среди студентов нередко возникает масса вопросов. Разъяснить их помогут государственные стандарты и инструкции по составлению студенческих работ.
Как писать оглавление в курсовой работе по ГОСТу
Общие требования по оформлению можно найти в ГОСТ 7.32. Сводятся они к следующему:
План располагается на второй странице, в верхней ее части по центру пишется слово «Содержание».
Далее следует список: «Введение», название глав и подглав, «Заключение», «Список использованной литературы» и «Приложения» при необходимости.
Наименование каждого раздела пишется прописными буквами, интервал полуторный.
Подглавы сдвигаются вправо на один отступ (1, 25).
Напротив каждого пункта указывается страница.
Нумерация листа начинается с цифры 2. В зависимости от методических рекомендаций конкретного учебного заведения у страницы может быть не прописан номер.
Шрифт указывается Times New Roman, кегль 14.
Интервал между названием главы и номером заполняется точками.
Многих волнует, какое наименование для курсовой работы правильное «Оглавление» или «Содержание». Первый вариант предпочтительнее, так как обозначает части работы, связанные тематически между собой. «Содержание» уместно, когда представлены отдельные труды. Обычно в курсовой допускаются оба варианта, но все же лучше ориентироваться на методические рекомендации ВУЗа
Как сделать оглавление курсовой в Ворде
Функционал Microsoft Office Word позволяет решить вопрос «Как быстро оформить оглавление в курсовой работе?» с помощью инструментов, расположенных во вкладке «Ссылки»:
Создается новый лист.
Во вкладке «Оглавление» выбирается «Ручное оглавление».
Появляется прямоугольник, в который вписываются названия конкретных глав.

Не всем удобно вручную вносить возникающие изменения. Поэтому, чтобы оформить содержание быстрее, некоторые используют автособираемую форму.
Нужно проследить, чтобы все заголовки были выполнены инструментами Word, листы правильно пронумерованы.
Далее надо отметить все главы.
Во вкладке «Стиль» выбрать подходящий заголовок.
После того, как название всех глав выглядит по регламенту, в разделе «Вставка» кликнуть на «Номер страницы» – «Закрыть окно колонтитулов».
Всем заголовкам присвоить уровень. Для этого нужно открыть вкладку «Ссылки», поставить курсор перед заголовком и нажать «Добавить текст».
Для оформления оглавления курсовой работы необходимо установить курсор там, где будет расположен план, нажать на «Оглавление» – «Автособираемое оглавление».
Оформить содержание стоит таким образом, чтобы весь текст расположился на одной странице

Оформление оглавления курсовой работы вручную
Оглавление курсовой работы можно писать как автоматически, так и вручную. Обычно это делается так.
На новой странице пишется слово «Содержание» и выравнивается по центру.
На следующей строке указывается название раздела с соответствующим номером.
Расстояние заполняется точками.

Как видим из примера, столбик цифр получается неровным. Грамотно оформить столбец можно следующим образом:
Пишем слово «Содержание».
Переходим на новую строку и нажимаем «Нумерованный список».
Пишем название заголовка.
Оставив курсор после последнего слова, выбираем «Разметка страницы» – «Абзац» – «Табуляция».
Выставляем параметры: сантиметры до номера, выравнивание по правому краю, заполнитель.
Печатая следующий заголовок, придерживайте «Tab», чтобы оказаться на месте, где прописывается номер страницы.
Образец оглавления курсовой работы
Пример оформления содержания курсовой работы.
Чтобы грамотно оформить содержание курсовой работы, необходимо в первую очередь ознакомиться с ГОСТом 7.32 и основными требованиями учебного заведения к курсовым работам, плюс хорошо ориентироваться в Microsoft Office Word. Также следует вручную проверять правильность нумерации и соответствие наименований глав в содержании тем, что указаны внутри работы.
В сегодняшней статье я хотел бы рассказать о легком составлении плана в ворде, например для курсовой или реферата.
1. При написании работы делайте ваши оглавления работы в стиле Заголовок.

Для этого выделяете ваш пункт и сверху окна выбираете стиль Заголовок.
Делаем так со всеми нужными пунктами.
2. Теперь, там где будет план нажимаем Вставка — Ссылка — Оглавление и указатели.

Переходим на вкладку Оглавление, выбираем нужные нам параметры и клацаем ОК.
3. Все, наш чудесный план с номерами страниц готов. Как видите все делается быстро и легко.

Как видите, ничего сложного нету.
Microsoft Word. Как в Ворде сделать содержание?
Содержание в ворде оформить правильно не такое и простое дело. Для этого все заголовки должны быть выделены определенным стилем.
Стиль нужно выбирать из Заголовков 1-3, соответственно уровню заголовка. Стрелка к заголовку три не совсем правильна, Введение, это заголовок 1, стрелка же указывает направление на стили. Важно так же проследить, чтобы остальной текст не выделялся заголовками. Посмотреть это можно выбрав вкладку ВИД и отметив область навигации. Появится дополнительная часть окна, где будут видны все заголовки.
Если все в порядке, тогда следующим этапом станет формирования самого оглавления. Для этого идем на вкладку Ссылки и выбираем оглавление.
Появиться возможность выбирать образцы оформления оглавления.
Выбираем один из вариантов и нажимаем. Оглавление будет сформировано автоматически.
Правда это рекомендация для Ворд 2007-10. В ворде 97-2003 чуть по другому будет. Первое, стили будут находиться слева, второе, вкладка ВИД, подпункт схема документа, выделяем. Третье, вкладка ВСТАВКА, пункт оглавления и указатели, и там уже выбираем параметры оглавления.
я на свою курсовую делала содержание при помощи таблицы. Так очень удобно и тем более если Вам нужно делать это по ГОСТу. Просто составляете таблицу на количество строк, которое Вам нужно и на 3 столбца. По ходу можно редактировать.
Содержание можно сделать гораздо проще, чем использовать стили (Heading), используя команду Табуляция. Идем в закладку Главная, жмем на стрелочку рядом с надписью Абзац. На экране появится окно Абзац. Внизу окна будет кнопка Табуляция. Жмем на нее. После этого появится само окно табуляции. В окне выставляем отступы. Помним о том, что отступы мы делаем из одной точки — от начала страницы. Например, сделаем оглавление. Для него возьмем отступ в 15 см — это отступ, где будет находится номер страницы. Между отступом и номером страницы у нас будет ряд точек — заполнителей. Теперь, когда определились с характеристиками вводим в окно табуляции наши значения.
В строку quot;Позиция табуляцииquot; ставим 15, в команде заполнитель выбираем понравившийся вид точек — в моем случае я выбрала 2, в
Не забываем о выравнивании текста. Для номеров страниц лучше всегда ставить выравнивание по правому краю. Теперь все, нажимаем установить, а затем ОК.
Теперь пишем текст quot;Глава 1quot;, после него сразу, без пробелов нажимаем на клавиатуре кнопку TAB, у нас появится ряд точечек. В конце этого ряда ставим цифру с номером страницы, затем нажимаем ENTER. Мы опять попадаем в начало страницы и повторяем наши действия для следующей строки — quot;Глава 2quot;, нажали на TAB, затем опять поставили номер страницы, ENTER, и т.д.
Заголовок делать на самом деле не так уж и сложно в программе MW. Для начала когда вы на главной странице вверху выбираете quot;стилиquot; и там понравившийся, например quot;обычный заголовокquot;. Теперь делаем Оглавление. Переходим на вкладочку ссылки и жмем quot;оглавлениеquot; там надо выбрать вручную вы хотите сделать или автособирание.
Вот ручное оглавление
А это авто
Но если честно я сама автособирание не люблю, часто ерунду собирает, лучше все самому сделать вручную.
Сделать оглавление в Ворде
Первым делом, конечно, нужен текст, который разбит на части и имеет заголовки и подзаголовки.
Открываем вкладку Главная на верхней панели, затем выбираем Стили, после чего выделяем заголовок и выбираем любой стиль.
Выделяем остальные заголовки и присваиваем им тот же стиль.
Теперь нужно открыть вкладку Ссылки и выбрать Оглавление (есть автоматическое и ручное).
При выборе ручного оглавления название заголовков, подзаголовков и страниц нужно будет заполнить собственноручно.
Если выберите автоматическое, то вс это заполнится автоматически.
Тип оглавления можно изменить, нажав на кнопку Оглавление, а затем Обновить таблицу.
Когда вы делаете печатную работу в программе Ворд иногда необходимо сделать оглавление вашего текста, для удобства его чтения. Для начала вам нужно выделить все заголовки с помощью специального меню в верхней части экрана под названием quot;Стилиquot;. Далее открываете quot;Ссылкиquot; и выбрать пункт оглавление. Можно выбрать ручное или автоматическое, какое вам удобнее. А изменить его возможно, если вы выберите раздел quot;Обновить таблицуquot;,когда нажимаете на саму кнопку quot;Оглавлениеquot;.



План в Word создается аналогично обычному документу. Собственно говоря, план и есть документ, только в иной форме. Единственное отличие заключается в том, как Word выводит этот документ на экран.
Чтобы создать новый план, действуйте следующим образом.
Нажмите комбинацию клавиш или щелкните на кнопке Создать на стандартной панели инструментов.
Для этого выберите Вид>Структура или щелкните на кнопке Режим структуры, которая притаилась в левом нижнем углу окна. Ваш экран будет подобен тому, который показан на рис. 25.1 (правда, на рисунке вы видите еще и текст— а на вашем экране его пока нет).
Далее начинаются чудеса. Во-первых, вы получаете панель инструментов Структура, которая появилась на экране Word на месте линейки и должна помочь вам в создании плана. Во-вторых, перед курсором появляется большой пустотелый знак «минус». Он указывает на то, что вы будете вводить темы плана, у которых еще нет подтем.
Подробности данного процесса — в следующих разделах этой главы. А пока несколько замечаний общего порядка.
Создание оглавления в больших документах - это обычное дело. Но не все знают, что это можно сделать, как автоматически, так и вручную. Как оформить содержание документа Word с помощью заголовков либо созданных самостоятельно стилей? Как добавить автоматическую нумерацию в оглавление и как управлять уровнями в созданном содержании документа?
Автоматическое создание оглавления в Word: как сделать?
Для автоматического создания оглавления вашего документа (названия глав, разделов и т.д. с указанием номеров страниц) лучше всего взять за основу встроенные или созданные самостоятельно стили заголовков.
Программа автоматически будет учитывать номер страницы, на котором расположен заголовок.
Встроенные стили заголовков вы можете найти на вкладке Главная - Стили.
Как создать оглавление на основе стилей заголовков?
Если в документе задействованы определенные стили для заголовков различных уровней, надо:
1. В окне открытого документа перейти к вкладке «Ссылки».
Стили заголовков в документе и команда вставки Оглавления Стили заголовков в документе и команда вставки Оглавления2. Поставить курсор в место вставки оглавления. Обычно оно располагается в конце или начале документа.
3. В группе «Оглавление» щелкнуть по кнопке «Оглавление».
4. В меню «Оглавление» выбрать из списка стилей автоматически собираемых оглавлений подходящее по параметрам.
5. В месте размещения курсора ввода текста появится область оглавления со всеми заголовками и номерами страниц.
Автоматически собранное оглавление с нумерацией страниц Автоматически собранное оглавление с нумерацией страницКак вручную создать оглавление документа?
Если в документе нет заголовков отформатированных определенными стилями, выполните следующие действия:
1. В окне открытого документа перейдите к вкладке «Ссылки»
2. Поставьте курсор в место вставки оглавления. Обычно оно располагается в конце или начале документа.
3. В группе «Оглавление» щелкните по кнопке «Оглавление».
4. В меню «Оглавление» выберите пункт «Ручное оглавление».
Ручное оглавление позволяет прописать самостоятельно заголовки разных уровней Ручное оглавление позволяет прописать самостоятельно заголовки разных уровней5. В месте размещения курсора ввода текста появится область оглавления, в которую необходимо вручную внести нужные заголовки документа.
Как изменить параметры оглавления?
По умолчанию автоматически собираемые и ручные оглавления строятся на основе трех уровней заголовков. Но иногда достаточно сформировать оглавление только из двух уровней или вовсе из одного (Заголовка 1), а может, наоборот, увеличить количество уровней до 4-5, все зависит от вашего документа и требований к нему.
Если необходимо изменить этот и другие параметры, следуйте алгоритму, приведенному ниже:
Продвинутые ученики, которые хотят создавать учебные проекты со значением A+, должны интересны и эффектно донести свои идеи и истории. Microsoft 365 предоставляет вам инструменты, необходимые для создания качественных, динамических отчетов и презентаций, будь то среднее учебное заведения, учебное заведения или учебное заведения.

Совет: Нужно, чтобы более юные люди были заняты? Ознакомьтесь со всеми домашними занятиями для удаленных занятий.
Планирование работы
Такой отчет начинается с хорошей основы. Ниже начните писать с помощью инструментов, которые помогут вам организовать исследования и организовать работу.

Планирование с помощью Исследователя в Word
Помощник исследователя в Word позволяет изучать различные темы, находить надежные источники и добавлять содержимое с цитатами, не покидая приложения.
Упорядочивайте свои идеи с помощью коллекций
Коллекции в Microsoft Edge помогают отслеживать свои веб-исследования, собирая заметки или просто собирая заметки с того места, на котором вы в последний раз просматривали веб-сайты.


Будьте организованы с помощью OneNote
OneNote — это цифровая записная книжка, в которой можно хранить все заметки, снимки экрана и ссылки в одном месте. Создавайте разделы для разных потребностей, таких как мозговой штурм, ссылки, контакты и другие.
Помощь по написанию с помощью Редактора
Редактор (Майкрософт) — это служба на языке ИИ, которая помогает вывести лучшего автора на более чем 20 языках. Используйте его при написании документов и презентаций и убедитесь в том, что опечатки не будут охимительна.

Создание отчетов и презентаций с помощью шаблонов
Начните работу с отчетами о книгах, документами, презентациями в Интернете или лично с готовыми шаблонами в Word и PowerPoint.

С помощью этого шаблона можно PowerPoint книгу. Она содержит слайды для сравнения, списков и видео, а также содержит много места для добавления оригинальных штрихов.
С помощью этого цветного шаблона можно повысить уровень учебного отчета, который поддерживает поворот и наклон трехцветных моделей. Полезные советы помогут вам при создании документа. Этот шаблон содержит пробелы для графиков, орфографию, список bibliography и другие данные.

Используйте этот шаблон, чтобы создать динамическую презентацию о известном человеке. Это удобно для учебных проектов, параметров обучения или в любое время, когда вы хотите рассказать историю об известном человеке.
Этот шаблон Word можно использовать для отчетов о книгах, терминов и других базовых учебных отчетов. Она содержит простые инструкции по персонализации шаблона. Персонализуйте ее, выместив собственную фотографию обложки, чтобы вы выглядели по-другому.

Вам нужно написать документ с партнером или командой? Используйте этот шаблон для совместной работы над великолепным отчетом, который обеспечивает структуру и структуру всех ваших концепций.
Этот шаблон Word можно использовать для создания отличного отчета с помощью сопроводительной страницы. Вы можете поменяться фотографией обложки для личного содержимого и создать содержимое из шаблона.


Этот предварительно отформатированный шаблон Word упрощает написание отчетов. Мы настроили стили заголовков, цитат, нум и маркеров, чтобы вы могли сосредоточиться на написании отличной бумаги.
Этот шаблон Word поможет вам отформать документ в виде инструкций MLA. Она содержит форматированные стили и текст с инструкциями, которые помогут вам легко создать отчет при соответствии со стилем MLA.

Создание научных и технических отчетов
Для отчетности по наукам и технологиям требуются определенные элементы для контента и данных. Используйте один из этих шаблонов, чтобы делайте отчеты и презентации более яркой.

Этот шаблон Word поможет вам создать презентацию с описанием научного эксперимента, который проводится с использованием научного метода. Настраивать и создавать новые функции очень просто.
Этот шаблон поможет вам в личном или удаленном личном или удаленном учебном проекте PowerPoint поможет вам со своим проектом. Он содержит слайды для сведения и гипотез, данных, графиков и видео, с помощью которых можно делиться своими идеями.


Создайте комплексный учебный проект о солнечных системах с помощью этого шаблона для PowerPoint. К ним относятся информативные иллюстрации планет, которые делают презентацию отличной.
С помощью этого оформления можно представить PowerPoint исследования. К видам слайдов относятся образец диаграммы, таблицы и графического элемента SmartArt в согласующихся цветах.


С помощью этой 3D-презентации вы PowerPoint аудитории. Используйте этот шаблон в качестве отправной точки и подгоняйте его под свои слова. Вы можете повернуть модели на 360 градусов, чтобы проиллюстрировать точку или сосредоточиться на определенной функции.
С этой трехдной презентацией, похоже, PowerPoint PowerPoint PowerPoint с PowerPoint ами. Создавайте интересные материалы и увлечь аудиторию. Просто обменяйте шаблонное содержимое собственными исследованиями.
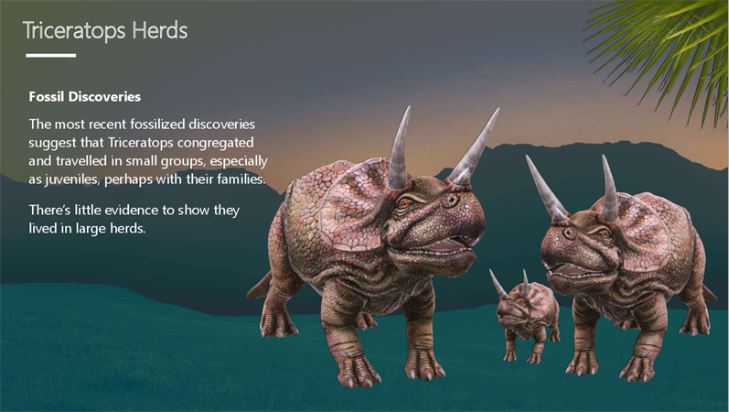
Поехайте одноклассников в виртуальную поездку прямо с компьютера. Измените этот шаблон, чтобы создать поездку с помощью цифровой мультимедиа. Куда бы вы хотели переходить?
Оживите свои презентации
Создав содержимое, вы можете сделать визуальные эффекты более наглядными, чтобы привлечь внимание других людей и сосредоточиться на содержимом.

Автоматическое создание макетов
Конструктор PowerPoint автоматически предлагает различные идеи для оформления и подбирает к содержимому профессионально оформленные макеты, с помощью которых можно улучшить внешний вид слайдов.
Добавление измерения с помощью трехмерных моделей
Сделайте свои проекты еще более интересными и наглядными, используя в презентациях и отчетах трехмерные модели. Для начала воспользуйтесь разноцветными шаблонами, которые помогут вам при создании документов.


Трансформация слайдов в PowerPoint
Трансформация слайдов в PowerPoint позволяет анимировать плавные переходы между ними для имитации движения изображений и текстовых элементов.
Добавление объектов WordArt к слайдам
Вставляйте на слайды текст WordArt, чтобы сделать их более привлекательными.

Крайние сроки
Изучение и написание документов поможет вам выполнить крайние сроки. Отслеживайте рабочие нагрузки с помощью этих расписанию и календарей.

Отслеживайте домашние задания с помощью этого доступного еженедельного шаблона Word с строками для 8 периодов занятий. Распечатайте его или работайте с ним в Интернете.
Этот академический календарь Word можно легко обновить для любого месяца и года. Она содержит место для заметок, а также предыдущего и следующего месяцев для быстрого планирования. Чтобы легко вносить изменения, см. настраиваемую вкладку "Календарь" на ленте. При запросе во время скачивания нажмите кнопку "Включить макрос".

Совет: Чтобы быть организовано и отслеживать все, попробуйте Microsoft To-Do, простой и интеллектуальный список дел, который позволяет управлять всеми задачами в одном месте. Вы можете выполнять задачи на день в списке "Мой день" и создавать дополнительные списки для у упорядочения работы и назначений.
Ворд – самый популярный текстовый редактор в мире. С его помощью удастся быстро создать основу для презентации, написать реферат и подготовить любой иной документ. При наличии определенных навыков пользователь может даже сделать кроссворд. Особых сложностей в этом случае не возникнет. Но как вставить содержание и оформить его?
Как вставить оглавление в Word?
Сделать содержание в Ворде можно двумя способами. Автособираемое оглавление подходит тогда, когда текст разбит на разделы с помощью заголовков. При использовании ручного оглавления проставлять номера страниц и вводить названия разделов придется самостоятельно.
Автособираемое
Сделать автооглавление очень и очень легко. Даже удалить страницу в Ворде или посчитать количество символов в выделенном участке текста бывает сложнее. Алгоритм действий:

- Все заголовки в содержании будут иметь то же название, какое им было задано в тексте.

- Сделать оглавление в Ворде очень легко. После редактирования заголовка в тексте он автоматически изменится и в содержании. Если создать новые страницы и задать им какие-либо заголовки, то они сразу же отобразятся в оглавлении вместе с номерами.
Внимание: содержание появится там, где размещен курсор. Его можно вставить в начало, середину или конец страницы. Расположение зависит от конечных требований к оформлению документа.
Ручное
Сделать содержание в Word можно и вручную. Этот метод существенно сложнее указанного выше:
- Заходим в меню «Ссылки», выбираем пункт «Оглавление» и подпункт «Ручное оглавление».

- Самостоятельно вводим название каждого раздела и номер страницы, на которой он расположен.

- Как видно, для того, чтобы сделать содержание в Ворде ручным способом, придется потратить много времени. Естественно, после изменения названия какого-либо раздела в тексте правки в оглавление придется вносить самостоятельно.
Как настроить оглавление в Ворде?
Указанный текстовый редактор обладает огромным редакционным инструментарием. Например, даже минимальных знаний представленной программы хватит для того, чтобы развернуть лист в Ворде горизонтально или добавить таблицу. Пользователь может не только сделать содержание, но и оформить его нужным образом. Этапы редактирования:

- Меняем настройки нужным образом (заполнитель, наличие или отсутствие нумерации страниц и т.д.) и кликаем «OK».

Можно отформатировать и сам текст, например выровнять расположение слова «Оглавление» или заменить его на «Содержание». Для этого необходимо выполнить ряд действий:

- Изменяем название, расположение (например, через кнопку «выровнять по центру»), шрифт, размер.
- Похожие манипуляции можно провести и с названиями разделов, записанными в содержании (кроме ориентации слов на странице).
Подводим итоги
Создать содержание не сложнее, чем сделать нумерацию страниц в Ворде. Следует понимать, что само оглавление применимо далеко не ко всем типам документов. Например, оно явно будет лишним в письмах или резюме.
Читайте также:

