Как сделать планер в ворде
Обновлено: 04.07.2024
Работать в планерах очень просто, а главное — по-настоящему продуктивно. При помощи этих инструментов вы можете спланировать:
- Предстоящий день.
- Неделю.
- Месяц.
- И даже год!
Именно благодаря этому уникальному инструменту планинга в мире существует большое количество успешных людей; многие из них неоднократно подтверждали, что грамотное планирование — один из залогов их успеха. Так стоит ли игнорировать эти замечания? Или все же быть разумными и взять совет на вооружение?
Мы преследуем вторую цель — хочется добиваться большего за меньшее время. И именно на это направлен тайм менеджмент и главная его составляющая — планирование.
Основные постулаты планирования
Прежде чем приступить к самому планированию, вам необходимо уяснить несколько четких и безоговорочных правил работы с вашим временем:
- Планировать более 3 важных дел на 1 день не надо; лучше заложите больше времени под важные и крупные задачи.
- На 1 задачу не должно уходить более 60 минут. Если вы осознаете, что этому суждено случиться, то разбейте задачу на подзадачи так, чтобы их длительность не превышала 1 часа.
- Выберите одну из множества техник управления временем: тут важно не прогадать и протестировать каждую из них, пока вы не почувствуете результат в работе с одной из этих методик.
Соблюдайте баланс между этими всеми правилами, и тогда уже завтра вы почувствуете, как становится легче работать со своим рабочим (да и личным) временем. Кстати, успешные люди планируют всё, включая и отдых. Попробуйте! Для этого нам нужно только одно — распечатать шаблон планера.
Распечатать шаблон планера на день
Начать учиться планированию можно с дневного расписания. Попробуйте составить список дел с разбивкой по часам на завтрашний день: для этого выпишите все свои задачи на завтра, а затем занесите на соответствующий час с нужными пометками.
Так, у вас на руках окажется полноценный ежедневник на день размером A4. Оне не занимает много места в сумке, и всегда помогает сориентироваться по встречам и другим делам буквально за пару секунд.
Вот так выглядит шаблон планера на день:
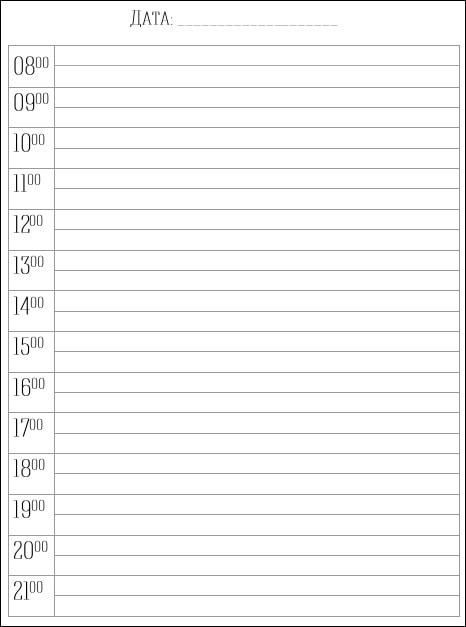
Стильный и минималистичный шаблон подойдет всем новичкам планирования. Для работы по этому планеру мы рекомендуем воспользоваться техникой тайм менеджмента Pomodoro: чередуйте 25- и 5-минутные периоды времени, выделяя 25 на работу, а 5 — на отдых. После четырех таких чередований вам необходимо взять длинную паузу на 10 минут. Подробнее о методике смотрите видео чуть ниже:

Распечатать шаблон планера на неделю
Ну что, мы научились азам планирования, время расширять свои возможности. На сей раз мы попробуем спланировать всю предстоящую неделю разом. Да, это трудно, не спорим, однако навык весьма полезный и нужный.
Вообще мы бы рекомендовали положить рядом с шаблоном планера на неделю кусок бумаги и выписать все основные дела на предстоящие 7 дней. Прямо подряд без их разбивки по дням. Затем определите, какие из этих дел являются срочными и важными и постарайтесь избавиться от них сразу. Они контрпродуктивны, о чем говорят многие эксперты тайм менеджмента уже на протяжении 100 и более лет.
Кстати, распределение ваших задач по таким параметрам очень грамотно реализовано в инструменте тайм менеджмента “Матрица Эйзенхауэра”. Не буду сильно распинаться об этой методике — лучше почитайте о ней отдельно по этой ссылке.
Вот так выглядит шаблон для печати планера на неделю:
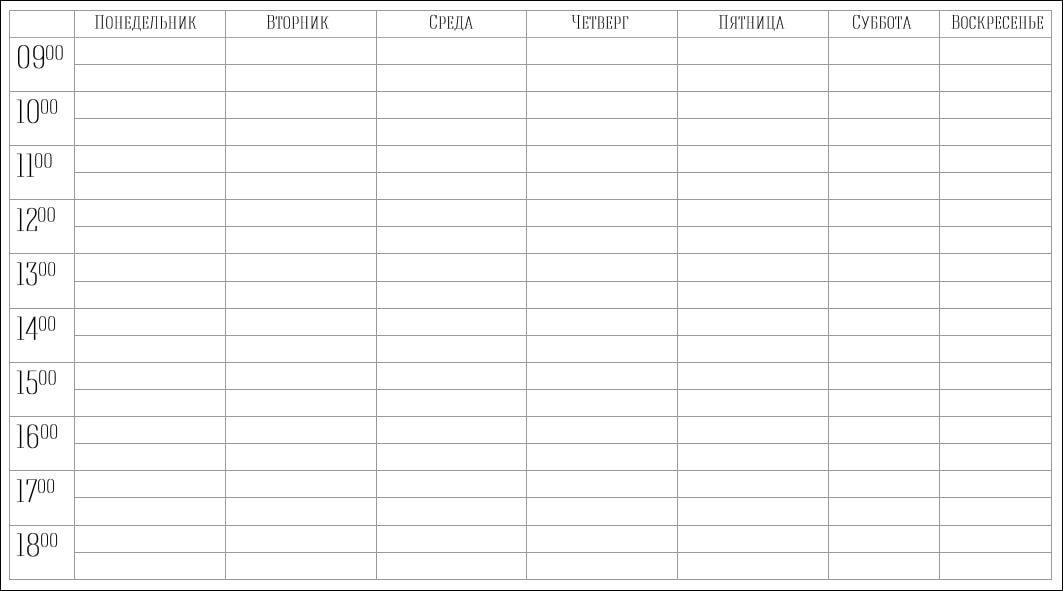
Скачайте его в формате Microsoft Word или PDF. Если вам необходимо поместить планер на бумагу размером A5, то выберите соответствующий параметр при настройке печати.
Распечатать шаблон планера на месяц
Ваш месяц состоит из дней и недель. И раз уж мы научились планировать оба этих временных промежутка, то почему бы не замахнуться на целый месяц? Тем более, что для этого у нас есть замечательный шаблон планера на целый месяц, распечатать который можно в 2 клика.
Внесите в этот планер все дни недели, название месяца и коротко основные дела на каждый из дней. Вообще, если у вас достаточно много задач на каждый день, то рекомендуем больше внимания уделять именно ежедневному планированию. Список дел на месяц — удел тех, кто находится на стабильности и может предсказать последующие 30 дней.
Вот так выглядит шаблон планера на месяц:
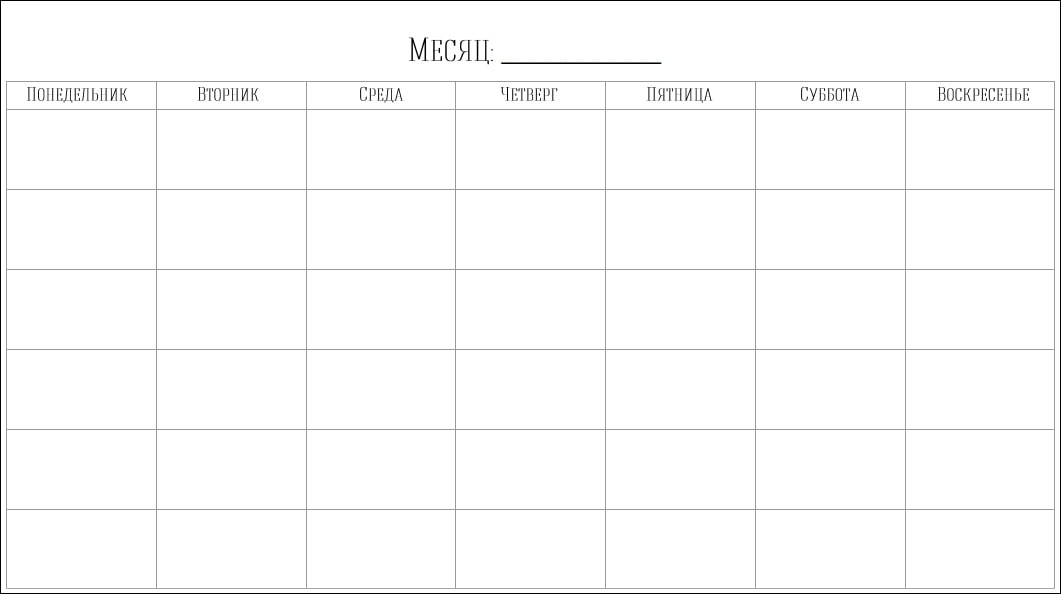
Т.е. этот планер больше подойдет для наглядности ваших постоянных дел. Если вы с уверенностью можете сказать, что через 3 недели будете заниматься определенным пулом задач — скачивайте и печатайте его без сомнения.
Распечатать шаблон планера на 2021 год
А вот этот вид планера уже представляется больше как календарь, нежели чем качественный инструмент планирования. Вам предстоит расписать каждый месяц — рекомендуем начать с дней рождений, а затем уже перейти к повторяющимся задачам. Этот вид планера включает в себя 12 копий ежемесячных расписаний, каждая из которых предназначена на конкретный месяц.
Кстати, для годового планирования мы все же рекомендуем уже использовать специальную программу для тайм менеджмента. Так. например, в ЛидерТаске вы можете внести все свои дела в один список “Неразобранное”, а уже оттуда раскидывать их по дням, неделям, месяцам и годам вперед.
В ЛидерТаске вы также можете работать при помощи различных методик управления своим временем, тем самым сэкономив кучу времени на подсчеты и расчеты при выборе в пользу письменных вариантов. В Маркете сервиса вы сможете найти такие инструменты, как:
- Диаграмма Гантта.
- Pomodoro.
- Getting Things Done и многое другое.
Но если вы все-таки хотите именно распечатать шаблон планера на 2021 год, то нажмите на кнопку ниже. Вас ждет архив из 12 месячных шаблонов.
Итак, мы рассмотрели все варианты ежедневников и планеров для печати и дальнейшего применения их в вашей работе. Мы давно уже отказались от печатных вариантов, ибо планирование и быстрые правки — удобнее всего осуществимы в программе ЛидерТаск.
В прошлом мастер-классе я показывала способ создания линовки и клетки в Word. В этот раз я хочу продолжить и показать, что еще можно с помощью этой простой стандартной программы сделать. Буду показывать это на примере Word 2007, в старых версиях все аналогично.
Иногда хочется нам не просто линовки, а чтобы там были рисуночки всякие и прочее. Это можно создать и в Corel Draw, но у меня вот не дружит принтер с этой чудесной программой. На самом деле, очень похожие вещи можно сделать и в Word, и это также просто.
Я, честно говоря, не очень люблю, когда много рисунков и прочее, мне нравится минимализм в таких вещах, считаю, что в первую очередь, блокнот или ежедневник, должен быть функциональным и чтобы в нем было удобно писать, ну и наверное, просто переросла это уже :)
Для разнообразия я решила показать одновременно, как можно что-то сделать на листе в клетку и в линейку, поэтому у меня половинчатый лист.

1. Я хочу сделать наверху отдельную строчку, чтобы можно было написать дату и вообще как-то выделить ее.
Выделяем нужную нам область, где клетка — это первые две строки, где линейка — только первую -> Конструктор -> Стиль пера - Без границ -> Убираем границы: клетка — все внутренние и боковые границы; линейка: нижняя граница.

2. Этот пропуск так можно и оставить, но я добавляю надпись обычно, она пишется в таблице, так что проблем с форматированием не вызывает. Только чтобы сделать надпись на клетке, необходимо сначала объединить несколько ячеек в строке.
Объединяем ячейки во вкладке Макет для клетки-> Пишем ДАТА -> Выравниваем по правую сторону для линейки -> Выбираем стиль и размер шрифта.
Не следует ставить очень мелкий, надо чтобы при печате он был читаемым. Размер напрямую зависит от стиля шрифта, я выбрала шрифт Artist-Modern и поставила 16 размер.

Красивых и необычных шрифтов в интернете тьма и всегда можно подобрать какой-то особенный.
Часто на этом я и заканчиваю мучить странички, но я хотела показать, как здесь всявить картиночки, так что продолжим :)
Рисунок на странице блокнота тоже может располагаться по-разному, рассмотрим пару вариантов, наиболее для меня интересных.
Рисунок фоном делается просто и довольно быстро.
Вставляем нужный рисунок, вставьте лучше сначала на следующую страницу, чтобы рисунок не попал в таблицу, после этого кликаем правой кнопкой мыши, и, наведя на Обтекание текстом, выбираем За текстом. Теперь мы можем перенести рисунок на тот участок, куда нам надо.

Мы растягиваем картинку таким образом, чтобы она выходила за гнарицы нашей таблицы, можно поставить и на край листа, но я обрезаю эту часть все равно, поэтому ставлю там, откуда у меня потом будет начинаться страница блокнота. Берите только картинки с большим разрешением, чтобы при печати они были четкими и качественными, а не размазанными.

Теперь нам надо обрезать нашу картинку, чтобы она заканчивалась ровно на середине, чтобы потом сделать зеркальную копию на вторую часть листа.
Для этого выделяем нашу картинку -> Формат -> Обрезка.

Чтобы изменить прозрачность есть тоже пара способов, можно просто перекрасить рисунок в более светлые варианты. Кстати, там можно много чего выбрать, но рисунок будет только в одних тонах.

Второй способ позволяет нам сохранить цвета рисунка. Кликаем правой кнопкой мыши по рисунку и щелкаем на кнопку параметры рисунка. Появляется диалоговое окно, которое поможет нам изменить яркость и контрастность. На панели инструментов тоже можно изменить яркость и контрастность, но там четкие деления на 10, а тут вы можете единицы менять, так что этому я отдаю приоритет.

Теперь осталось только сделать зеркальную копию на вторую сторону листа.
Копируем рисунок и вставляем его, далее во вкладке Формат поворачиваем его, отразив направо.

Получается у нас вот такая красота, которую смело можно печатать.
Рисунок на уголке
Честно говоря, не вижу смысла показывать этот пример на клеточке, потому что рисунок на уголке там выглядит довольно несуразно, поэтому покажу только на линеечке.
Вставляем рисунок снова на пустом месте, ставим его на задний план и переносим куда нам надо, копируем и отражаем, после чего переносим на другой уголок. Поверх полосок это всмотрится некрасиво, поэтому придется совершить пару нехитрых манипуляций с табличками.

Для начала мы разбивает на две ячейки те строчки, которые пересекают наш рисунок.

А теперь просто двигаем их так, чтобы они подходили к рисуночку плотно, но не пересекали его.
Если у вас все вместе они начинают двигаться, а не по отдельности, просто выделите ячейку, границы которой вам нужно подвигуть.

Ну и теперь просто убираем ненужные нам границы.

Получается вот такая картина, странички готовы.
Надеюсь, информация будет полезной, если что-то непонятно пишите с радостью отвечу на все вопросы.
Пишите комментарии, жмите Нравится :)
Предлагаю вашему вниманию мастер-класс по созданю ежедневника-планера с обложкой из кожи. Блок вшит веерным переплетом.
Блокнот делала для себя, внутренние наполнение под свои нужды и запросы.
- кожа натуральная (22*45 см),
- бумага офисная белая,
- бумага для скрапбукинга — двухсторонняя, размер 30,5*30,5 см.
Во-первых, определимся с количеством листов и содержание ежедневника. У меня 150 листов, 5 блоков по 30 листов. В году 54 недели — решила сделать с запасом 60 листов на планер, 60 листов — чтобы записывать заказы, 30 чистых листов (для заметок и зарисовок).
Сделала макеты для планера и записи заказов, распечатала на принтере и сложила пополам. На первой странице распечатала календарь на 2015 год.

Получилось 5 блоков по 30 листов каждый.

Блоки сложила и под пресс. У меня прессом служат огромные канцелярские скрепки. Можно попить чай.

Через полчасика можно делать в наших тетрадках дырочки, чтобы их сшивать. У меня есть такой шаблон, который я зажимаю скрепками внутри тетрадки и тонким шилом прокалываю дырочки. Прокалывать нужно строго перпендикулярно. На шаблоне отмечено расстояние, цифры сверху — для тетрадок, цифры снизу — для обложки.
Так прокалываем во всех тетрадках.

Готовим форзацы. Я использую бумагу для скрапбукинга размером 30,5*30,5 см. Выкраиваем два прямоугольника размером 21*15,2 см и полосочку 2,5*21см.
21 см — это высота нашего блока, ширина полоски 2,5 см — это 5 блоков по 0,5 см.

На каждом прямоугольнике откладываем ширину блока, у меня 14,8 см (т.к. я блоки подравнивала ножом), и проводим по линейке острым предметом — бигуем. И сгибаем по линии, линия сгиба получилась ровная, без заломов.

Склеиваем три части, получаем такую конструкцию. Я склеиваю клеем Момент Кристалл.

На средней части необходимо проделать дырочки, делаем их на том же расстоянии как и в тетрадках, а между дырочками расстояние 0,5 см (это толщина блока в 30 листов).

Я вырезала из кожи прямоугольник 22*45 см. Примерила, все подходит.

С помощью монетки и ножа скругляем 4 угла обложки.

В обложке необходимо тоже проделать дырочки. С края я отступила 15,3 см (14,8 ширина блока + 0,5 см). И проделываем дырочки шилом. Делаем все так же как и на бумаги для форзацев.
Выбираем нитку, которой будем шить. У меня мулине в тон обложки.
Я начинаю с нижней дальней дырочки, вводим иглу, образуя петельку.

Изнутри вкладываем сначала форзацы, потом тетрадочку и в каждую дырочку насквозь с обложкой прошиваем. Если дырочки везде сделали правильно, то все должно совпасть, и блок будет вшиваться ровно.

Когда прошили первую тетрадку, затягивать не надо, вшиваем также вторую.

Вернулись опять к петельке, продеваем в нее иглу и затягиваем. Нить выводим внутрь обложки, делаем узелок. Тетрадочки подтягиваем, чтобы все было плотно, и закрепляем нитку. Так надо вшить еще 3 блока. После каждого нить подтягивать и закреплять.

У нас получился веерный переплет. Все тетрадочки плотно вшиты, и снаружи все хорошо натянуто.

До последнего думала, как будет закрываться блокнот, решила на шнуре. Вырезала из кожи полоску 1,5*60 см.

Сзади блокнота шнур фиксируем клеем. Пробойником пробиваем дырочки под хольнитены. С помощью ручного пресса устанавливаем хольнитены. И шнур надежно закреплен.

Обычно шнур закрепляю на два хольнитена, между ними можно вставить ручку или карандаш. Ручка всегда под рукой.

Последняя деталь — закладка. У меня их две — на вощенном шнуре с металлическими подвесками.
-min.jpg)
Планирование в ежедневнике может быть нескольких видов:
- Подневное
- Понедельное
- Помесячное
В зависимости от того, какой именно ежедневник вам требуется распечатать, предлагаем несколько вариантов.
Ежедневник на каждый день
В данном виде ежедневника вы можете распланировать свой день по часам и минутам. Он больше подходит для очень занятых людей.
Выглядит он таким образом:

Ежедневник на каждую неделю
Распечатав данный ежедневник, вы сможете составить расписание на целую неделю вперед.
Посмотрите, как он выглядит:
-min.jpg)
Ежедневник на месяц
Этот ежедневник подходит для обозначения своих дел на месяц вперед. Например, если вы часто летаете в командировки, сюда можно записать точные даты и места вашего прибывания.
Вот такое помесячное расписание:
-min.jpg)
Как распечатать ежедневник в формате Microsoft Word?
- Скачайте заинтересовавший вас файл и откройте его.
- Нажмите кнопки CTRL и P, запустив тем самым окно печати.
- Укажите все необходимые вам параметры и отправляйте документ в печать!
Как распечатать ежедневник в формате .pdf?
- Скачайте заинтересовавший вас файл (а если документ сразу открылся в новой вкладке, то переходите к пункту 3).
- Откройте его в любом браузере: нажмите правой кнопкой мыши по файлу, затем выберите в меню "Открыть с помощью" и кликните по пункту с вашим браузером.
- Нажмите кнопки CTRL и P, запустив тем самым окно печати.
- Печатайте!
Что такое программа-ежедневник?

Мы считаем, что куда проще пользоваться ежедневником на своем компьютере или смартфоне. При том что программа-ежедневник является абсолютным аналогом бумажного "коллеги", но с целым рядом облегчающих факторов:
- Вносить правки гораздо легче, чем на бумаге
- Программа-ежедневник в смартфоне удобнее и меньше бумажного
- Более наглядное отображение списков дел
- Никакой распечатки ежедневника: все дела в одной руке
Есть ли программы-ежедневники с возможностью печати?
Конечно, есть. К примеру, ЛидерТаск — программа, позволяющая составлять список дел и распределять их в ежедневнике, а также распечатать его.
Вот короткое видео о том, как именно это сделать (2 минуты):
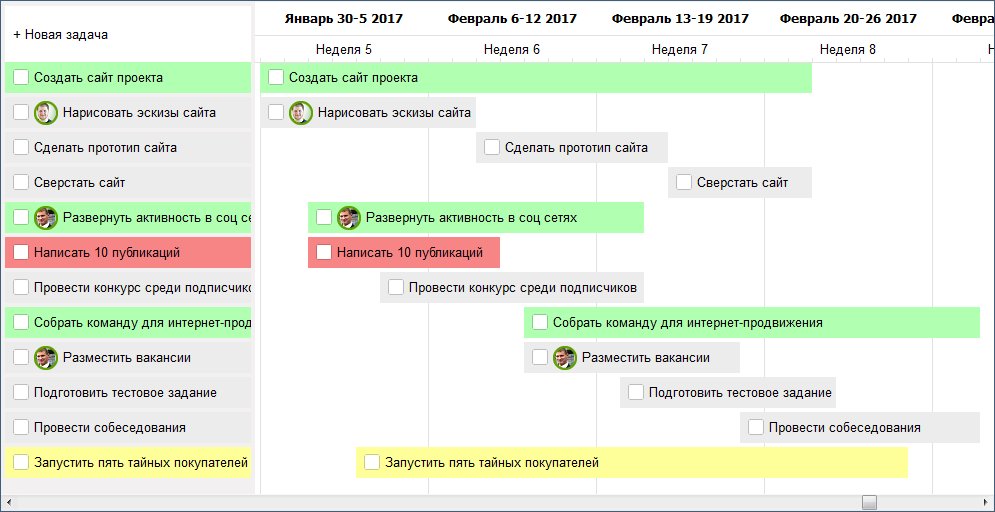
Почему мы рекомендуем использовать ЛидерТаск?
Потому что это реально один из лучших планировщиков и ежедневников с поддержкой русского языка, интуитивно понятным интерфейсом и возможностью быстрой работы.
В составлении вашего ежедневного плана вам помогут поддерживаемые ЛидерТаском системы тайм-менеджмента, чтобы вы везде могли поспевать.
Преимущества ЛидерТаска перед бумажным ежедневником
ЛидерТаск — заслуженно один из лучших сервисов для управления своим временем, да еще и с возможностью распечатать встроенный ежедневник. Попробуйте составить расписание своих дел в этой программе!
Читайте также:

