Как сделать платежку по исполнительному листу в 1с 8
Обновлено: 07.07.2024
При перечислении штрафов и иных сумм, удержанных из зарплаты должника по исполнительным документам в счет погашения задолженности перед бюджетом, работодатель должен внести в платежку ИНН этого работника. Такие разъяснения содержатся в письме Федерального казначейства от 29.04.21 № 01-00-07/9973.
Правила заполнения платежных поручений утверждены приказом Минфина от 12.11.13 № 107н. В этих правилах оговорено следующее.
В поле 60 «ИНН» указывается ИНН плательщика, чья обязанность по уплате платежа в бюджет исполняется на основании исполнительного документа. При отсутствии у плательщика — физлица ИНН в данном поле проставляется ноль. Однако, если в поле 101 «Статус составителя платежки» указан один из статусов «09» — «13», а уникальный идентификатор начисления (УИН) в поле 22 «Код» не проставлен, то ИНН плательщика является обязательным реквизитом. Другими словами, при перечислении в бюджет сумм по исполнительным документам, удержанных из зарплаты «частников» и обычных физлиц, поле ИНН можно не заполнять только в том случае, если в реквизите «Код» проставлен УИН.
В поле 108 «Номер документа» указывается идентификатор сведений о физическом лице. В качестве идентификатора допустимо использовать реквизиты какого-либо документа, принадлежащего гражданину: страховой номер СНИЛС, серию и номер паспорта, серию и номер водительского удостоверения и прочее. Если УИН не указан, но заполнен ИНН физлица, то в поле 108 можно проставить ноль.
Авторы письма отметили, что данные правила распространяются, в том числе, на случаи, если в поле 22 «Код» указан код нормативного правового акта.
Таким образом, при перечислении в бюджет сумм в счет погашения задолженности по иным платежам (за исключением налоговых и таможенных) на основании исполнительного документа в поле «ИНН» указывается ИНН физлица, чья обязанность по уплате иных платежей исполняется, а в поле «108» — идентификатор сведений о физическом лице (при его наличии).
ВНИМАНИЕ
При заполнении платежек наиболее комфортно чувствуют себя те бухгалтеры, которые заполняют платежки с помощью веб-сервисов. Там все актуальные коды и прочие реквизиты устанавливаются автоматически, без участия пользователя. Если бухгалтер допускает какую-то ошибку (оставляет поле незаполненным или указывает недопустимое значение), сервис сообщает об ошибке и подсказывает, как следует заполнить данное поле.
В организациях могут работать сотрудники, по которым нужно удерживать алименты из заработной платы по исполнительным листам.
В программе 1С Бухгалтерия 8.3 есть два способа удержания алиментов:
Рассмотрим пошаговую инструкцию, как отразить эту операцию для обоих способов.
Настройки удержания по алиментам

В разделе “Расчет зарплаты” перейдем по ссылке “Удержания”.

Для алиментов используется вид удержания “Исполнительный лист”, он уже заведен в программе по умолчанию.

Автоматическое удержание алиментов
При таком способе алименты автоматически удерживаются при начислении зарплаты на основании исполнительного листа.
Создание исполнительного листа
Получите понятные самоучители по 1С бесплатно:

Создадим новый документ.
Порядок заполнения исполнительного листа:
- Указываем дату и организацию.
- Выбираем сотрудника, с зарплаты которого будут удерживаться алименты.
- Выбираем контрагента, которому будут перечисляться алименты.
- Указываем период удержания алиментов.
- Определяем способ расчета, возможны варианты:
- фиксированной суммой;
- процентом от оклада;
- в долях от зарплаты.

Сохраним документ, проводок он не делает.
Удержание алиментов при начислении зарплаты
Создадим документ “Начисление зарплаты” и заполним его по кнопке “Заполнить”.
Видим, что по сотруднику есть сумма удержания, нажмем на ссылку в колонке “Удержано”.


Сумма алиментов рассчитывается по формуле: Сумма зарплаты за вычетом НДФЛ * 25%.
Проведем документ и посмотрим проводки.

Проводка Дт 70 Кт 76.41 отражает удержание алиментов.
В расчетном листке отобразится сумма удержания по исполнительному листу.

Ручное удержание алиментов
В таком случае в документе “Начисление зарплаты” алименты автоматически не удерживаются.
После заполнения документа выделим сотрудника, нажмем кнопку “Удержать” и выберем пункт “Исполнительный лист”.

Откроется окно для ввода суммы по исполнительному листу и выбора получателя алиментов.

Укажем необходимые данные и нажмем кнопку “ОК”.

В документе появится сумма удержания.
Выплата алиментов
Для перечисления алиментов создадим документ “Списание с расчетного счета” с видом операции “Прочее списание”.
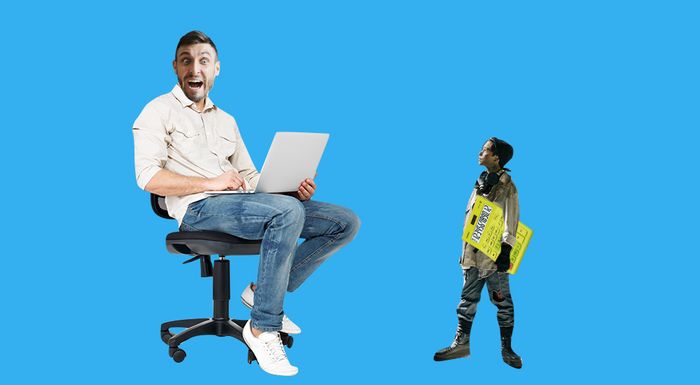
Посмотрим, как проводить исполнительные документы в «1С:Зарплата и управление персоналом». Это может быть соглашение об уплате алиментов, исполнительный лист, судебный акт.
Настройка программы
Чтобы «1С:Зарплата и управление персоналом 8» дала регистрировать удержания по исполнительным листам, первым делом зайдите в настройки программы (раздел «Настройка» — «Расчет зарплаты» — ссылка «Настройка состава начислений и удержаний»).
На закладке «Удержания» установите флажок «Удержания по исполнительным документам».

Программа автоматически создаст два новых вида удержаний:
1. «Удержание по исполнительному документу». Рассчитывается с учетом условий, которые указаны в исполнительном документе. Это способ расчета удержания, наличие предельного размера удержания, признак учета больничных пособий. При расчете учитывается заработок по начислениям, перечисленным на закладке «Расчет базы».
2. «Вознаграждение платежного агента». Имеется в виду оплата за перевод удержанных средств по почте или через банк. Рассчитывается в разрезе получателей с учетом действующего тарифа платежного агента, указанного в исполнительном документе.
Также в программе появится новый блок документов в разделе «Зарплата» — блок «Удержания» — документы «Алименты и другие удержания» и «Исполнительные листы».
Приемка исполнительных документов в «1С:ЗУП»
Чтобы привязать к сотруднику исполнительный документ, используем «Исполнительный лист» (раздел «Зарплата» — блок «Удержания» — документ «Исполнительные листы»).
Графы, обязательные к заполнению: «Сотрудник», «Получатель» и дата «Удерживать с». Также документ позволяет настроить:
- Дату окончания удержания (поле «По», напротив графы «Удерживать с»). Реквизит заполняем, если период удержания — фиксированный.
- Способ расчета: фиксированной суммой, процентом от заработка или МРОТ, долей заработка от МРОТ. Если выбрали «Процентом» или «Долей», программа разрешит включить в расчетную базу выплаты по больничным листам. Для этого поставьте флажок «Учитывать больничные листы».
- Предельную сумму удержаний (флажок «Прекратить удержания по достижению предела»).
- Учитывать расходы на перечисление удержанных сумм получателю (флажок «Использовать платежного агента», с указанием платежного агента и его тарифа).
По умолчанию в «1С:ЗУП» заложены два вида тарифа платежных агентов: «Почта России» и «Сбербанк». Любой другой тариф можно добавить самостоятельно в справочнике «Тарифы платежных агентов».
На одного сотрудника иногда приходится несколько удержаний по исполнительным листам одновременно. Сумма по ним может превышать законодательный предел удержаний с заработной платы. Для таких случаев в программе работает функция ограничения удержаний процентом от зарплаты (раздел «Настройка» — «Расчет зарплаты» — флажок «Ограничивать сумму удержаний процентом от заработной платы»). Данная настройка позволяет назначать каждому листку очередность взыскания в документе «Исполнительный лист».
Изменение или прекращение удержания
Чтобы в программе внести изменения в исполнительный лист, зайдите в сам документ и нажмите «Создать на основании» — «Изменение исполнительного листа». Заполняйте аналогично первичному документу. Исключение — настройка «Очередность взыскания», если ранее применяли флажок «Ограничивать сумму удержаний процентом от заработной платы».
Если по какой-то причине надо, чтобы программа прекратила удержания по исполнительным листам, создаем документ «Изменение исполнительного листа». Проставляем там настройку «Прекратить с». С указанной даты удержание неактуально.
Пример удержания по исполнительному листку
1.01.2021 организация получила от судебных приставов постановление: надо удержать с сотрудницы Милохиной К.С. по исполнительному листу в пользу Конюхова А.К. Получатель проживает в Ростове-на-Дону, ул. Седова, дом 14. Сумма удержания — фиксированная, 5000 руб. Период удержаний — с 1.01.2021 по 1.01.2025.
Отразим данную операцию в программе:

Проведенный исполнительный лист можно просмотреть в общем документе «Исполнительные листы» или в карточке сотрудника, по ссылке «Начисления и удержания».
Теперь сформируем документ «Начисление зарплаты и взносов» за январь 2021.

На закладке «Удержания» мы можем увидеть сумму, которую удержали с Милохиной К.С. документом «Исполнительный лист». То же увидим, сформировав расчетный листок по сотруднику (раздел «Зарплата» — ссылка «Отчеты по зарплате» — ссылка «Расчетный листок»).

Для чего нужны эти коды?
Это необходимо, чтобы банк знал, можно или нельзя с поступившей на карту суммы списывать денежные средства по исполнительному документу. Раньше у банков такой информации не было, и возникали неприятные ситуации, когда, например, все пособие по уходу за ребенком уходило в оплату долгов по исполнительному листу, хотя такого быть не должно.
Кодов всего три . Вот их значение:
«1» — при переводе заработной платы и иных доходов, в отношении которых установлены ограничения размеров удержания;
«2» — при переводе денежных средств, на которые не может быть обращено взыскание;
«3» — при переводе денежных средств, к которым ограничения не применяются.
Код вида дохода не указывается при переводе денежных средств, не являющихся доходами, в отношении которых установлены ограничения и (или) на которые не может быть обращено взыскание.
Назначение платежа
С 1 июня 2020 в зарплатных платежках также надо указывать сумму, взысканную по исполнительному документу.
При переводе доходов, с которых были удержаны суммы по исполнительным документам, в реквизите «Назначение платежа» нужно указать:
- символ «//»;
- сочетание букв «ВЗС», то есть взысканная сумма;
- символ «//„;
- взысканную сумму цифрами (рубли от копеек нужно отделить знаком тире “-„, если взысканная сумма выражена в целых рублях, то после знака тире “-» указывается «00»);
- символ «//».
Например, при удержании алиментов в размере 5 000 рублей указывается: //ВЗС//5000-00//.
1С:Бухгалтерия 8
Под новые правила заполнения платежек «заточена» не только специализированная зарплатная 1С:ЗУП, но и обычная бухгалтерская версия.
Давайте разберемся, как все настроить в 1С:Бухгалтерия 8.
Для начала разберемся с настройками. Пройдем по «маршруту» Зарплата и кадры — Настройки зарплаты — Расчет зарплаты — Начисления.
Здесь для каждого вида начисления можно выбрать соответствующий вид дохода по исполнительному производству.
Заработная плата и иные доходы с ограничением взыскания — это код «1»
Доходы, на которые не может быть обращено взыскание (без оговорок) — это код «2»
Доходы, на которые не может быть обращено взыскание (с оговорками для алиментов) — это код «3».
Проверьте, правильно ли заполнено это поле для всех видов начислений в вашей программе.
Аренда 1С: Бухгалтерия в Scloud дает возможность работать в программе онлайн из любой точки мира, где есть доступ в Интернет.
Тестовый период предоставляется бесплатно на 14 дней в полном объеме!
После начисления зарплаты формируем ведомость на выплату через банк.
Зарплата и кадры — Ведомости в банк — На счета сотрудников
В нашем примере в фирме 3 сотрудника с разными жизненными ситуациями:
Кириллин — получает оклад, является плательщиком алиментов (код в платежке «1» с указанием удержания);
Леонов — получает оклад (код в платежке «1», без удержаний);
Иванова — находится в отпуске по уходу за ребенком, получает пособие (код в платежке «2»).
Если раньше вся эта троица попадала в одну ведомость, то сейчас в 1С придется формировать два таких выплатных документа.
С чем это связано? Дело в том, что на каждый код (вид дохода) формируется отдельная ведомость. А в нашем случае коды будут разные, а значит и ведомостей будет две.
Обратите внимание, что теперь в зарплатной безналичной ведомости отражается размер удержаний. Оттуда он перекочует в платежку.
После начисления зарплаты и формирования ведомости на выплату формируем зарплатные платежки. В нашем примере на каждого сотрудника будет отдельная платежка, чтобы наглядно продемонстрировать, как и где в документ вносится новая информация.
Читайте также:

