Как сделать презентацию на весь экран в powerpoint
Обновлено: 02.07.2024
Если вы хотите сделать свои презентации более динамичными и интересными, попробуйте использовать масштаб для PowerPoint.

Чтобы добавить масштаб, перейдите на вкладке Вставка >Масштаб.
Чтобы обобщить всю презентацию на одном слайде, выберите "Суммарный масштаб"
Чтобы показать только выбранные слайды, выберите "Масштаб слайда"
Чтобы показать только один раздел, выберите "Масштаб раздела"

Обзор
При создании масштаба в PowerPoint вы можете перейти к определенным слайдам, разделам и частям презентации в том порядке, в который вы решаете во время презентации.
Масштаб для PowerPoint доступен только в Windows — в Microsoft 365 и PowerPoint 2019.
Итоговая о масштабирование
Суммарный масштаб похож на ничную страницу, на которой можно одновременно увидеть все части презентации. Во время презентации вы можете использовать масштаб, чтобы перейти из одного места презентации в другое в любом порядке. Вы можете пропускать неважные части слайд-шоу или возвращаться к важным, не нарушая ход презентации.
Сводные масштабы теперь поддерживаются Microsoft 365 в PowerPoint для Microsoft 365 для Mac начиная с версии 16.19.18110915.
Выберите Вставка > Оглавление.

Выберите Интерактивное оглавление.

Откроется диалоговое окно Вставка суммарного о масштабирования.
Выберите слайды, которые вы хотите включить в суммарный масштаб. Они становятся первыми слайдами разделов суммарного масштабирования. Дополнительные информацию об использовании разделов в PowerPoint см. в PowerPoint разных слайдов.

Если у вас уже есть разделы в презентации, по умолчанию будет предварительно заранеевыбираться первый слайд каждого раздела. Если вы не хотите включать в масштаб определенные разделы, отключите их. Затем, чтобы PowerPoint разделов, которые вы не включили в суммарный масштаб, снимите его рядом с полем Сохранить неиспользованые разделы в презентации. Не волнуйтесь: слайды в этих разделах никуда не исчезнут.


Выбрав все слайды, которые вы хотите использовать для суммарного масштабирования, выберите Вставить. Будет создана суммарное масштаб, и оно появится в качестве нового слайда перед первым слайдом, который вы включили в него.

После создания итогового масштабирования может потребоваться добавить или удалить разделы презентации. Если вы ввели изменения с первого изменения, не нужно начинать с нуля — просто обновите суммарный масштаб.
Выберите масштаб и выберите вкладку Формат на ленте.

Выберите Изменить сводку, выберите разделы, которые должны быть в сводном масштабе, и выберите Обновить.
Примечание: В этом представлении вы не сможете добавлять и удалять разделы только из итогов.
Масштаб слайда
Масштаб слайда помогает сделать презентацию более динамичной, позволяя свободно перемещаться между слайдами в любом порядке, не прерывая ее. Это хороший вариант для коротких презентаций без большого количество разделов, но вы можете использовать масштабы слайдов для различных сценариев презентации.
Масштабы слайдов помогают детализировать данные по нескольким фрагментам, не думаете, что вы находитесь на одном полотне.
Выберите Вставка > Оглавление.

Выберите Ссылка на слайд.

Откроется диалоговое окно Масштаб слайда. Выберите слайды, которые вы хотите использовать для масштабирования слайдов.
и нажмите кнопку Вставить. Будет создана масштаб слайда.
Совет: При этом можно быстро создать масштаб слайда, просто выбрав нужный слайд в области эскизов и перетащив его на нужный слайд. Таким образом вы можете быстро создавать и изменять масштабы слайдов, а также упорядожать их, как вам нравится, просто щелкнув и перетащив.
Изменение изображения предварительного просмотра масштаба слайдаПо умолчанию масштаб слайда будет эскизом слайда, но вы можете выбрать новое изображение на компьютере или в Интернете, чтобы представить раздел или слайд.
Выберите масштаб и выберите вкладку Формат на ленте.

Выберите Изменить изображение, чтобы выбрать новый рисунок из Интернета или с компьютера.

Выберите или найщите нужное изображение в Интернете. Выбрав нужное изображение, выберите Вставить.
Вы также можете выбрать различные варианты масштабирования в стилей масштабирования— вы можете изменить границу, добавить визуальные эффекты или выбрать любой из сочетаний границ и эффектов в коллекции.

Масштаб раздела
Масштаб раздела — это ссылка на раздел, который уже есть в презентации. С их помощью можно возвращаться к разделам, на которых вы хотите заострить внимание, или показать, как части презентации связаны друг с другом. Дополнительные информацию об использовании разделов в PowerPoint см. в PowerPoint разных слайдов.
Выберите Вставка > Оглавление.

Выберите Ссылка на раздел.

Выберите раздел, который вы хотите использовать для масштабирования.
Нажмите Вставить. Будет создана масштаб раздела.
Совет: При этом можно быстро создать масштаб раздела, просто выбрав нужное имя раздела в области эскизов и перетащив его на слайд, на который вы хотите увеличить раздел.
Изменение изображения предварительного просмотра масштаба разделаПо умолчанию масштаб раздела будет эскизом слайда, но вы можете выбрать новое изображение с компьютера или из Интернета, которое будет представлять раздел или слайд.
Выберите масштаб и выберите вкладку Формат на ленте.

Выберите Изменить изображение, чтобы выбрать новый рисунок из Интернета или с компьютера.

Выберите или найщите нужное изображение в Интернете. Выбрав нужное изображение, выберите Вставить.
Вы также можете выбрать различные варианты масштабирования в стилей масштабирования— вы можете изменить границу, добавить визуальные эффекты или выбрать любой из сочетаний границ и эффектов в коллекции.

Увеличение масштаба с помощью дополнительных параметров масштаба
Настройте интерактивное оглавление, чтобы сделать его индивидуальным. Выберите вкладку Формат на ленте, чтобы перейти к инструментам интерактивного оглавления, которые позволяют настроить его внешний вид.
Возврат на домашнюю страницу или продолжение презентацииВыберите масштаб и выберите вкладку Формат на ленте.

Если вы хотите вернуться к слайду с масштабом после просмотра разделов или слайдов в сводке, слайде или разделе, убедитесь, что выбрано поле Вернуться к масштабу. Если вы хотите перейти к следующему слайду после просмотра части масштаба, сдвиньте его.

(Если вы работаете с суммарным масштабом или масштабом раздела, вы будете по умолчанию возвращаться к слайду масштаба во время презентации после того, как вы будете переходить к разделу. Если вы используете масштаб слайда, после просмотра масштаба по умолчанию вы перейдете к следующему слайду.)
Еще один способ изменить внешний вид масштаба — использовать фон слайда, на котором находится масштаб, чтобы сделать масштаб почти не различимым от основного полотна во время презентации. Выберите Фон масштабирования, чтобы смешать итоги, разделы или слайды с их домашним слайдом.
Выберите масштаб и выберите вкладку Формат на ленте.

В группе Стили интерактивного оглавления выберите Фон интерактивного оглавления. Масштаб будет заме желт на фоне домашнего слайда.

По умолчанию во время вашей трансляции для масштабирования используется переход, который помогает сделать масштаб более живым. Однако если вы не хотите использовать переход масштаба или хотите изменить его длительность, это можно сделать.
Выберите масштаб и выберите вкладку Формат на ленте.

Убедитесь, что в группе Параметры масштабирования, если вы хотите использовать переход масштаба во время его передачи, убедитесь, что рядом с полем Переход масштаба.

Если вы не хотите использовать переход масштаба во время презентовки, с помощью этого окна рядом с полем Переход масштаба.
Чтобы изменить время перехода, используйте стрелки вверх и вниз рядом с индикатором Длительность, чтобы изменить продолжительность перехода.
Требования
Сведения о минимальных номерах версий, необходимых для создания или воспроизведения ссылок масштабирования, см. в таблице ниже PowerPoint.

Как запустить презентацию во весь экран
Выполнить это можно несколькими способами:
- нажатием кнопки F5 на клавиатуре вашего компьютера,
- нажатием кнопки С начала на вкладке Показ слайдов (или Слайд-шоу в последних версиях)
На ноутбуке презентация запускается при нажатии комбинации клавиш Fn+F5 с первого слайда и чтобы выйти из полноэкранного режима демонстрации нажимаем клавишу Esc.

Если вы хотите запустить показ с какого-то определенного слайда, не с первого, то выбирайте в панели эскизов нужный слайд и здесь также возможны варианты:
- нажатием кнопки С текущего слайда на вкладке Показ слайдов или комбинацией клавиш Shift+F5 (или Слайд-шоу в последних версиях)
- в правом нижнем углу редактора кликаем значок «Показ слайдов»
Кстати, чтобы показывать презентацию в отдельном окне зайдите на вкладке Показ слайдов в Настройки демонстрации и поставьте переключатель в положение "Управляемый пользователем (окно)". Так вы сможете управлять размерами окна демонстрации. Возможно, кому-то этот вариант тоже пригодится.
Работа в режиме показа слайдов
Здесь никакого интерфейса или драже указателя мыши не видно. Переход к следующему слайду можно осуществить управляющими кнопками, причём, несколькими способами:
- нажать левую кнопку мыши на клавиатуре,
- стрелочку вниз стрелочку вправо
- пробел или Enter
Для возврата на один слайд назад: стрелочка вверх или влево или кнопка Backspace.
Кнопка "Home" приведет нас к первому слайду, а "End" - к последнему.
Сочетания клавиш для навигации при показе слайдов
- Смена слайда или переход к новому эффекту – щелчок левой кнопкой мыши, пробел, клавиша «N», «Enter» , «Page down», стрелка вправо, стрелка вниз
- Показ предыдущего слайда или эффекта анимации — клавиша «P», «Page Up» или «Backspace», стрелка влево, стрелка вверх.
- Переход к указанному слайду — число, затем кнопка ввода.
- Затемнение и восстановление — клавиша «B» или «.» (точка).
- Засветление и восстановление — клавиша «w» или «,» (запятая).
- Завершение показа — клавиша «Esc»
Если переместить мышку вниз в левый угол, то появляется курсор и несколько кнопок. Стрелочки влево и вправо позволяет опять же перелистывать слайды. Следующая кнопка в виде карандаша. При нажатии на неё откроется небольшой список дополнительных инструментов. С их помощью вы можете делать пометки на слайде во время демонстрации.
Сочетания клавиш для рукописных примечаний
- Ctrl+P - замена указателя карандашом
- Ctrl+А - замена указателя стрелкой
- Ctrl+Е - замена указателя ластиком
- Ctrl+М - отображение или скрытие рукописных примечаний
- Е - очистка экрана
Иногда при демонстрации необходимо акцентировать внимание зрителей на каком-либо элементе. Можно указать его стрелкой мыши, а если нажать клавишу "Ctrl" вместе с левой кнопкой мыши, то получим эффект лазерной указки.
Режим докладчика в PowerPoint
Выше был рассмотрен пример показа презентации на одном мониторе или на двух в режиме дублирования. Если вы показываете презентацию через проектор, то целесообразнее в этом случае использовать режим докладчика.

Экран монитора в режиме докладчика
Здесь показ слайдов выводится на проектор, а на вашем мониторе вы получаете еще и возможность видеть эскизы всех ваших слайдов, заметки к демонстрируемому слайду, текущее время и таймер времени вашего выступления.
Вам не придется вспоминать, что-же должно появиться на следующем экране, и сможете четко контролировать регламент вашего выступления.
В последней версии Microsoft Word для просмотра на экране можно запустить режим докладчика комбинацией клавиш Alt+F5. При этом проектор или второй монитор не требуется.
Для включения данного режима при вашем выступлении, на вкладке Показ слайдов в группе Мониторы поставьте флажок и выберите режим второго монитора (отмечено красной рамкой ниже на рисунке)

Включение режима докладчика
Данный режим можно включить при условии, что к компьютеру дополнительно подключен проектор или еще один монитор.
Надеюсь, что последняя фишка значительно упростит ваше публичное выступление. И слушатели будут удовлетворены вашим докладом. Желаю вам удачных выступлений.
PS: Интересные факты по созданию презентации

Дорогой читатель! Вы посмотрели статью до конца. Получили вы ответ на свой вопрос? Напишите в комментариях пару слов. Если ответа не нашли, укажите что искали или откройте содержание блога.
Выполнить это можно несколькими способами:
- нажатием кнопки F5 на клавиатуре вашего компьютера,
- нажатием кнопки С начала на вкладке Показ слайдов (или Слайд-шоу в последних версиях)
На ноутбуке презентация запускается при нажатии комбинации клавиш Fn+F5 с первого слайда и чтобы выйти из полноэкранного режима демонстрации нажимаем клавишу Esc.

Вкладка Показ слайдов в Microsoft PowerPoint
Если вы хотите запустить показ с какого-то определенного слайда, не с первого, то выбирайте в панели эскизов нужный слайд и здесь также возможны варианты:
- нажатием кнопки С текущего слайда на вкладке Показ слайдов или комбинацией клавиш Shift+F5 (или Слайд-шоу в последних версиях)
- в правом нижнем углу редактора кликаем значок «Показ слайдов»

Нижний край экрана редактора презентаций
Кстати, чтобы показывать презентацию в отдельном окне зайдите на вкладке Показ слайдов в Настройки демонстрации и поставьте переключатель в положение «Управляемый пользователем (окно)». Так вы сможете управлять размерами окна демонстрации. Возможно, кому-то этот вариант тоже пригодится.
Работа в режиме показа слайдов
Здесь никакого интерфейса или драже указателя мыши не видно. Переход к следующему слайду можно осуществить управляющими кнопками, причём, несколькими способами:
- нажать левую кнопку мыши на клавиатуре,
- стрелочку вниз стрелочку вправо
- пробел или Enter
Для возврата на один слайд назад: стрелочка вверх или влево или кнопка Backspace.
Кнопка «Home» приведет нас к первому слайду, а «End» — к последнему.
Сочетания клавиш для навигации при показе слайдов
- Смена слайда или переход к новому эффекту – щелчок левой кнопкой мыши, пробел, клавиша «N», «Enter» , «Page down», стрелка вправо, стрелка вниз
- Показ предыдущего слайда или эффекта анимации — клавиша «P», «Page Up» или «Backspace», стрелка влево, стрелка вверх.
- Переход к указанному слайду — число, затем кнопка ввода.
- Затемнение и восстановление — клавиша «B» или «.» (точка).
- Засветление и восстановление — клавиша «w» или «,» (запятая).
- Завершение показа — клавиша «Esc»
Если переместить мышку вниз в левый угол, то появляется курсор и несколько кнопок. Стрелочки влево и вправо позволяет опять же перелистывать слайды. Следующая кнопка в виде карандаша. При нажатии на неё откроется небольшой список дополнительных инструментов. С их помощью вы можете делать пометки на слайде во время демонстрации.
Сочетания клавиш для рукописных примечаний
- Ctrl+P — замена указателя карандашом
- Ctrl+А — замена указателя стрелкой
- Ctrl+Е — замена указателя ластиком
- Ctrl+М — отображение или скрытие рукописных примечаний
- Е — очистка экрана
Иногда при демонстрации необходимо акцентировать внимание зрителей на каком-либо элементе. Можно указать его стрелкой мыши, а если нажать клавишу «Ctrl» вместе с левой кнопкой мыши, то получим эффект лазерной указки.
Режим докладчика в PowerPoint
Выше был рассмотрен пример показа презентации на одном мониторе или на двух в режиме дублирования. Если вы показываете презентацию через проектор, то целесообразнее в этом случае использовать режим докладчика.
Здесь показ слайдов выводится на проектор, а на вашем мониторе вы получаете еще и возможность видеть эскизы всех ваших слайдов, заметки к демонстрируемому слайду, текущее время и таймер времени вашего выступления.

Экран монитора в режиме докладчика
Вам не придется вспоминать, что-же должно появиться на следующем экране, и сможете четко контролировать регламент вашего выступления.
В последней версии Microsoft Word для просмотра на экране можно запустить режим докладчика комбинацией клавиш Alt+F5. При этом проектор или второй монитор не требуется.
Для включения данного режима при вашем выступлении, на вкладке Показ слайдов в группе Мониторы поставьте флажок и выберите режим второго монитора (отмечено красной рамкой ниже на рисунке)

Включение режима докладчика
Данный режим можно включить при условии, что к компьютеру дополнительно подключен проектор или еще один монитор.
Надеюсь, что последняя фишка значительно упростит ваше публичное выступление. И слушатели будут удовлетворены вашим докладом. Желаю вам удачных выступлений.
- Как не надо делать презентацию — типичные ошибки
- Как сделать презентацию с картинками на компьютере
- Как сделать свой шаблон презентации
Рекомендовано Вам:

Одним из важных шагов в работе с презентацией в PowerPoint является настройка формата кадров. И здесь очень много шагов, одним из которых может являться редактирование размера слайдов. К данному вопросу стоит подходить тщательно, чтобы не приобрести дополнительных проблем.
Изменяем размер слайдов
Самым главным моментом, который следует учитывать при изменении габаритов кадра, является тот логичный факт, что это напрямую влияет на рабочее пространство. Грубо говоря, если сделать слайды слишком маленькими, то останется меньше пространства для распределения медиафайлов и текста. И то же самое наоборот – если делать листы большими, то будет оставаться много свободного пространства.
В целом можно выделить два основных способа изменения размеров.
Способ 1: Стандартные форматы
Если требуется просто изменить текущий формат на книжный или, наоборот, на альбомный, то это сделать очень просто.
- Нужно перейти во вкладку «Дизайн» в шапке презентации.
- Здесь нам потребуется самая последняя область – «Настроить». Здесь находится кнопка «Размер слайда».
- При нажатии на нее открывается короткое меню, содержащее два варианта – «Стандартный» и «Широкоэкранный». Первый имеет пропорции 4:3, а второй – 16:9.

Как правило, один из них уже является установленным для презентации. Остается выбрать второй.
Настройка будет применена на все имеющиеся слайды, задавать уникальный размер для каждого в отдельности в PowerPoint нельзя.
Способ 2: Точная настройка
Если стандартные способы не устраивают, можно произвести более тонкую настройку габаритов страницы.
- Там же, в развернувшемся меню под кнопкой «Размер слайда», нужно выбрать пункт «Настроить размер слайда».
- Откроется специальное окно, где можно видеть различные настройки.

- Пункт «Размер слайдов» содержит еще несколько шаблонов для габаритов листов, их можно выбрать и применить либо отредактировать ниже.
- «Ширина» и «Высота» как раз позволяют задать точные размеры, которые необходимы пользователю. Сюда же переносятся показатели при выборе какого-нибудь шаблона.
- Справа можно выбрать ориентацию для слайдов и заметок.

Теперь можно спокойно работать дальше.

Как можно видеть, такой подход позволяет придавать слайдам гораздо более нестандартную форму.
Заключение
Напоследок стоит сказать, что при изменении размеров слайда без автоматической перенастройки масштаба у элементов может случиться ситуация, когда смещение компонентов будет значительным. Например, некоторые картинки вообще могут уехать за границы экрана.

Так что лучше все-таки использовать автоформатирование и уберечь себя от проблем.
Мы рады, что смогли помочь Вам в решении проблемы.
Задайте свой вопрос в комментариях, подробно расписав суть проблемы. Наши специалисты постараются ответить максимально быстро.
Помогла ли вам эта статья?
В разделе Программное обеспечение на вопрос Как в Microsoft PowerPoint открыть презентацию на полный экран? заданный автором Прослаивать лучший ответ это Вроде бы нажать F5
2 ответа



Привет! Вот подборка тем с ответами на Ваш вопрос: Как в Microsoft PowerPoint открыть презентацию на полный экран?
Ответ от Колосок
В зависимости от версии продукта надо найти кнопку «Показ слайдов», либо ее аналоги
Ответ от Невроз
«Показ слайдов» — либо «С начала» либо «С текущего слайда»
Выполнить это можно несколькими способами:
- нажатием кнопки F5 на клавиатуре вашего компьютера,
- нажатием кнопки С начала на вкладке Показ слайдов (или Слайд-шоу в последних версиях)
На ноутбуке презентация запускается при нажатии комбинации клавиш Fn+F5 с первого слайда и чтобы выйти из полноэкранного режима демонстрации нажимаем клавишу Esc.

Вкладка Показ слайдов в Microsoft PowerPoint
Если вы хотите запустить показ с какого-то определенного слайда, не с первого, то выбирайте в панели эскизов нужный слайд и здесь также возможны варианты:

Нижний край экрана редактора презентаций
Работа в режиме показа слайдов
Здесь никакого интерфейса или драже указателя мыши не видно. Переход к следующему слайду можно осуществить управляющими кнопками, причём, несколькими способами:
- нажать левую кнопку мыши на клавиатуре,
- стрелочку вниз стрелочку вправо
- пробел или Enter
Сочетания клавиш для навигации при показе слайдов
Если переместить мышку вниз в левый угол, то появляется курсор и несколько кнопок. Стрелочки влево и вправо позволяет опять же перелистывать слайды. Следующая кнопка в виде карандаша. При нажатии на неё откроется небольшой список дополнительных инструментов. С их помощью вы можете делать пометки на слайде во время демонстрации.
Сочетания клавиш для рукописных примечаний
Режим докладчика в PowerPoint
Выше был рассмотрен пример показа презентации на одном мониторе или на двух в режиме дублирования. Если вы показываете презентацию через проектор, то целесообразнее в этом случае использовать режим докладчика.
Здесь показ слайдов выводится на проектор, а на вашем мониторе вы получаете еще и возможность видеть эскизы всех ваших слайдов, заметки к демонстрируемому слайду, текущее время и таймер времени вашего выступления.

Экран монитора в режиме докладчика
Вам не придется вспоминать, что-же должно появиться на следующем экране, и сможете четко контролировать регламент вашего выступления.
В последней версии Microsoft Word для просмотра на экране можно запустить режим докладчика комбинацией клавиш Alt+F5. При этом проектор или второй монитор не требуется.
Для включения данного режима при вашем выступлении, на вкладке Показ слайдов в группе Мониторы поставьте флажок и выберите режим второго монитора (отмечено красной рамкой ниже на рисунке)

Включение режима докладчика
Данный режим можно включить при условии, что к компьютеру дополнительно подключен проектор или еще один монитор.
Надеюсь, что последняя фишка значительно упростит ваше публичное выступление. И слушатели будут удовлетворены вашим докладом. Желаю вам удачных выступлений.
PS: Интересные факты по созданию презентации
Шаг 1. Настраиваем время показа слайдов
Перед тем как настроить презентацию так, чтобы ее слайды переключались автоматически, необходимо настроить время показа каждого слайда. Рассмотрим несколько вариантов настройки времени.
Разное время показа отдельных слайдов
Если продолжительность показа слайдов будет различной, то можно вручную настроить время смены каждого слайда. Для этого выделяем первый слайд, на вкладке Переходы в группе Время показа слайдов устанавливаем флажок Смена слайдов после. Указываем время длительности показа первого слайда в секундах.

Здесь и далее нажмите на изображение для его увеличения
Переходим к следующему слайду и устанавливаем для него продолжительность показа в секундах. Такие действия выполняем для оставшихся слайдов.

Одинаковое время показа отдельных слайдов
Если время показа всех слайдов будет одинаковым, то нужно выделить первый слайд, на вкладке Переходы установить флажок Смена слайдов после и указать продолжительность показа слайда. После настройки времени необходимо установить флажок Применить ко всем.

Данный способ можно применить и тогда, когда у большинства слайдов презентации одинаковое время показа, а у нескольких слайдов время отличается. В этом случае после установки одинакового времени нужно будет вручную изменить продолжительность показа тех слайдов, время показа которых отличается.
Настройка времени показа в режиме демонстрации презентации
Если презентация содержит большое количество слайдов, продолжительность показа которых будет отличаться, то вручную устанавливать время смены слайдов неудобно. Или же вы будете выступать с докладом, при этом ваше выступление должно сопровождаться демонстрацией слайдов, которые будут сменять друг друга через разные временные промежутки. В данном случае сложно определить продолжительность показа каждого слайда.
В таких ситуациях можно использовать настройку времени показа слайдов в режиме демонстрации.
На вкладке Показ слайдов нужно выбрать Настройка времени.

Запустится режим демонстрации презентации. В верхнем левом углу появится панель Запись, содержащая два счетчика времени. Первое время — это время демонстрации текущего слайда, второе время — общее время демонстрации презентации.
Например, продолжительность демонстрации первого слайда должна быть равна 4 секундам. Как только на первом счетчике значение станет равным 0:00:04, нужно сменить слайд. Для этого необходимо щелкнуть левой кнопкой мыши по слайду или нажать на клавиатуре стрелку вправо, или на панели Запись нажать на стрелку (перейти к следующему слайду).

При переходе к следующему слайду первый счетчик обнулится, а на втором счетчике продолжится отсчет времени.
Если нужно приостановить запись времени показа слайдов, то можно нажать на кнопку Пауза. Если время показа слайда отсчитано неверно, то можно нажать на кнопку Повторить запись. При этом первый счетчик для данного слайда обнулится, на втором счетчике время тоже уменьшится.

Если время показа одного из слайдов настроено неверно, всегда можно изменить это время на вкладке Переходы — Смена слайдов.
Просмотр презентации может начинаться с любого слайда. Стандартно, открытие происходит с первого, но всегда есть право выбора (из всех других слайдов).
Как включить режим полноэкранного просмотра презентации
Перед тем как презентацию открыть на весь экран, потребуется сделать клик по значку (в самом верхнем левом углу). Если его нет, тогда нужно «Настроить панель быстрого доступа» и выбрать «Начать с начала».

Есть другой быстрый способ включить презентацию на весь экран. Для этого, нужно переместиться в самый нижний правый угол, где расположена кнопка под названием «Слайд-шоу».
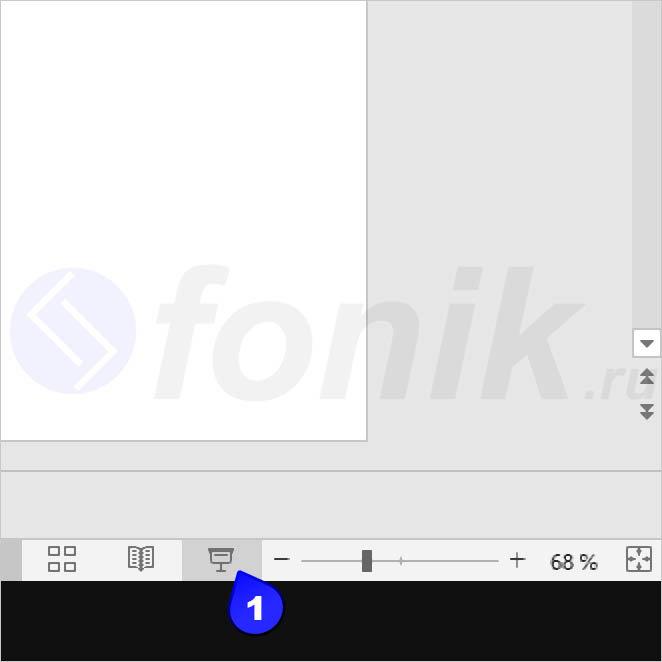
Какой клавишей можно начать демонстрацию презентации
Для показа презентации нужно нажать клавишу «F5». Но что делать, если ничего не происходит? Потребуется задействовать иную комбинацию клавиш «Fn+F5». Кнопка «Fn» расположена в нижней части клавиатуры.
Начать показ слайдов с текущего слайда
Первым делом необходимо открыть (нужный) слайд. Потом, перейти на вкладку «Слайд-шоу» и нажать на кнопку «С текущего слайда». Или использовать комбинацию клавиш «Shift+F5».
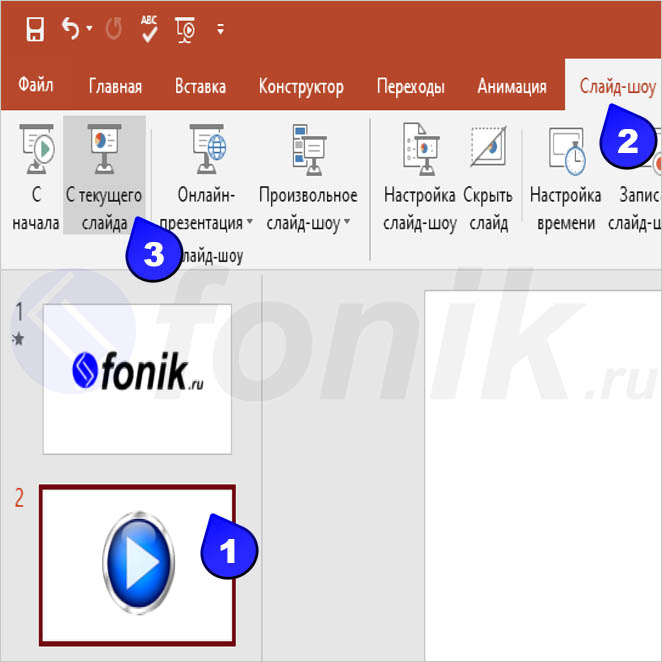
Какой клавишей можно закончить демонстрацию презентации
После просмотра всех слайдов, программа автоматически производит выход из режима демонстрации. А если потребуется досрочное завершение? Для этого есть клавиша «Esc», которая сразу прерывает показ слайдов презентации.
Автоматическая демонстрация слайдов презентации
Через кнопку «Настройка слайд-шоу», нужно открыть окно под названием «Настройка презентации». Поставить отметки напротив «Управляемый докладчиком (полный экран)» и «По времени».
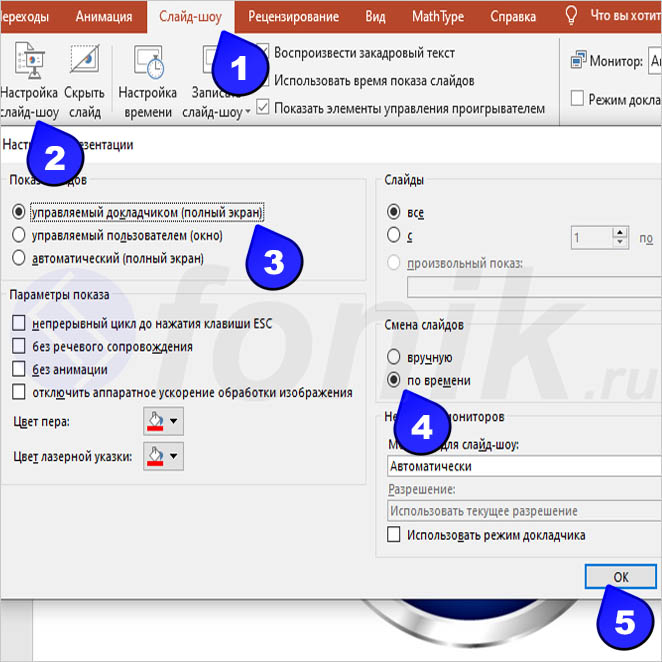
Прежде чем запустить презентацию, потребуется установить время показа для каждого слайда. Переходим на вкладку «Слайд-шоу» и кликаем по «Настройка времени».

Начнется показ презентации и (в самом верхнем левом углу) будет окно с кнопками управления. Необязательно ждать отсчета таймера, можно (в этом же окне) вручную указать время и нажать клавишу «Enter».
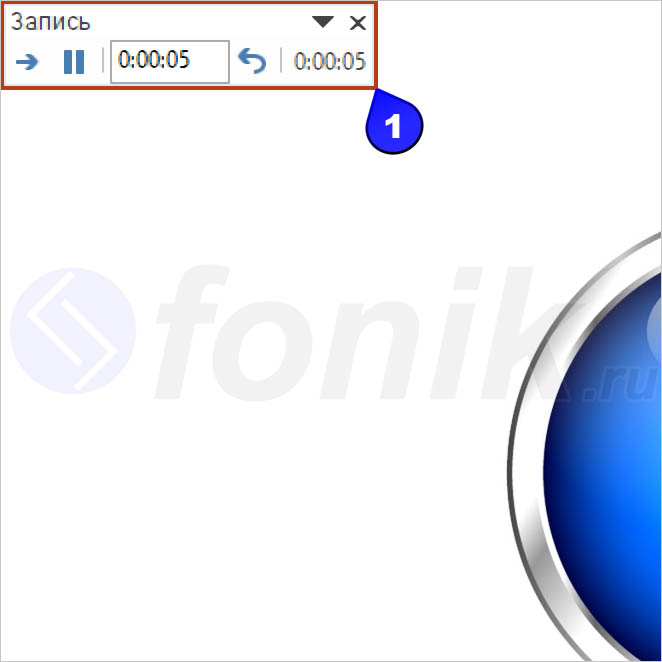
После всех этих действий выскочит новое окно, где будет показана общая продолжительность всех слайдов и кликаем «ОК». Потом, можно любым способом запустить демонстрацию презентации.
Читайте также:

