Как сделать презентацию в автокаде
Обновлено: 08.07.2024
Презентация для лекционных занятий по AutoCAD. Рассмотрены основные инструменты, настройка печати и сохранения документа.
| Вложение | Размер |
|---|---|
| autocad.ppt | 2.69 МБ |
Предварительный просмотр:
Подписи к слайдам:
Работа в САПР AutoCAD Преподаватель Доронина Т.В. Промышленно-экономический колледж ГГТУ
Аннотации Как изменить размер текста?
Добавление таблиц Вкладка Аннотации - Таблица
Как создать рамку в AutoCAD Если вы хотите вставить в чертеж готовую рамку-блок, выберите «Вставка» — «Блок».
Как создать рамку в AutoCAD В открывшемся окне нажмите кнопку обзор и откройте файл с готовой рамкой. Нажмите «ОК» Определите точку вставки блока.
Создание параметрических чертежей Геометрические зависимости отвечают за размещение элементов друг относительно друга в пространстве, Размерные – регламентируют постоянство размеров или же задают размеры, изменяемые по определённым формулам. Вкладка ПАРАМЕТРИЗАЦИЯ
Автоматическая параметризация Также этот режим включается в окне Настройки зависимостей на вкладке Геометрические.
Размерные зависимости При простановке параметрического размера на объекте и указании его значения размер объекта изменяется в соответствии со значением проставленного размера. Размерные зависимости определяют размер, значение угла, радиус, диаметр.
Диспетчер параметров После задания размерных зависимостей ими проще всего управлять с помощью Диспетчера параметров , где можно создавать пользовательские параметры, присвоить любому параметру новое имя, а также задать ему числовое значение или формулу в качестве его выражения
Сохраняем dwg в jpg
Сохраняем dwg в jpg Перед вами может появится вот такое окно. Вы можете выбрать любой из этих вариантов. После этого в поле «Формат» выберите из доступных вариантов наиболее подходящий.
Сохраняем dwg в jpg Задайте документу альбомную или книжную ориентацию. Отметьте галочкой чекбокс «Вписать», если для вас не важен масштаб чертежа и вы хотите, чтобы он заполнил весь лист. В другом случае определите масштаб в поле «Масштаб печати».
Сохраняем dwg в jpg Перейдите на поле «Область печати». В выпадающем списке «Что печатать» выберите вариант «Рамка».
Сохраняем dwg в jpg Вы увидите свой чертеж. Охватите рамкой область сохранения, щелкнув левой кнопкой мыши дважды — в начале и в конце рисования рамки.
Autodesk Education Community
3D Моделирование Знак ПСК и курсоры 3D редактирования (Гизмо) Значки ПСК разноцветные, так, например, ось X теперь окрашена в красный цвет, Y – в зелёный, Z – в синий. Также на панели подобъект вкладки Главная можно установить вид Гизмо по умолчанию, которое будет появляться при выделении объектов. Гизмо по умолчанию отображается во всех визуальных стилях, кроме 2D каркас.
Визуальные стили Дополнительные предустановленные стили отображения графики на экране (Визуальные стили), такие как тонированный, тонированный с кромками, оттенки серого, эскизный и просвечивание. 2D КАРКАС - объекты отображаются в виде отрезков и кривых, с учетом типов и весов линий. 3D КАРКАС - объекты отображаются в виде отрезков и кривых, но без учета типов и весов линий. 3D СКРЫТЫЙ - модель отображается в каркасном виде, грани скрытые поверхностями, не показываются. РЕАЛИСТИЧНЫЙ - объекты раскрашиваются с учетом присвоенного им цвета или типа материала КОНЦЕПТУАЛЬНЫЙ - объекты также заливаются с учетом присвоенного им цвета или типа материала. Реалистичность вида достигается за счет сглаженности поверхностей и плавности цветовых переходов
Твердотельное моделирование Трехмерные объекты создаются на основе базовых твердотельных примитивов с помощью команд ЯЩИК, КОНУС, ЦИЛИНДР, ШАР, КЛИН, ПИРАМИДА, ТОР
Создание тел на основе других объектов 3D тела можно создавать на основе существующих объектов с использованием следующих команд Лента → Вкладка Главная → Панель Моделирование ВЫДАВИТЬ - удлинение формы 2D объекта в направлении нормали в 3D пространство. ПО СЕЧЕНИЯМ - удлинение контуров формы до одного или нескольких замкнутых или разомкнутых объектов. ВРАЩАТЬ - сдвиг 2D объекта вокруг указанной оси. СДВИГ - удлинение 2D объекта вдоль определенной траектории.
Создание составных объектов Объединяя примитивные формы, можно создать более сложные тела. Например, два тела можно соединить, вычесть одно из другого, а можно создать форму на основе пересечения их объемов Лента → Вкладка Главная → панель Редактирование тела ОБЪЕДИНЕНИЕ - объединение в одно целое объемы двух или нескольких объектов. ВЫЧИТАНИЕ - удаление из выбранного набора тел тех частей объема, которые принадлежат другому набору тел. ПЕРЕСЕЧЕНИЕ - построение сложного тела, занимающего объем, являющийся общим для нескольких пересекающихся тел.
Твердотельное моделирование Поверхностное моделирование
По теме: методические разработки, презентации и конспекты

Рабочая программа курсов «Автоматизированное проектирование – Autodesk AutoCad»
Данная программа предназначена для освоения возможностей автоматизации процесса разработки проектной и конструкторской документации в графической среде AutoCad.Задачи курса содержат формирование у сту.

Вычерчивание чертежа сопряжения в программе AutoCad
Расмотрен пример вычерчивания чертежа в программе AutoCad.

"Редактирование в AutoCAD". Методические указания по выполнению практических работ на курсах “AutoDesk Architectural Desktop”
Студенты специальностей 270103 и 270301 могут выполнять часть курсовых и дипломную работы с использованием системы автоматизированног.

Методическое пособие к уроку -практикуму по созданию геометрических построений (сопряжения) в среде компьютерного черчения AutoCad
Данное методическое пособие предназначено в помощь студентам при построении отдельных элементов контура технической детали и оформления чертежа детали в графической среде AutoCad.В пособии приведены а.

Учебно-методическое пособие по системе автоматизированного проектирования AutoCad
Методические рекомендации предназначены для первоначального освоения графической программы AutoCad.
Уроки по проектированию в САПР AutoCAD
Учебное пособие подготовлено в виде занятий-уроков, связанным с изучением САПР AutoCAD.

Применение программы AutoCAD и 3DS Max в процессе выполнения курсовых и дипломных проектов для освоения профессиональных компетенций, реализации и оценки качества подготовки специалиста техника-строителя в СПО
В данной статье содержится обоснование структуры, разработки и реализации содержания занятий спецдисциплин с использованием программы AutoCAD и 3DS MAX при выполнении курсовых и дипломных .
Презентация для лекционных занятий по AutoCAD. Рассмотрены основные инструменты, настройка печати и сохранения документа.
| Вложение | Размер |
|---|---|
| autocad.ppt | 2.69 МБ |
Предварительный просмотр:
Подписи к слайдам:
Работа в САПР AutoCAD Преподаватель Доронина Т.В. Промышленно-экономический колледж ГГТУ
Аннотации Как изменить размер текста?
Добавление таблиц Вкладка Аннотации - Таблица
Как создать рамку в AutoCAD Если вы хотите вставить в чертеж готовую рамку-блок, выберите «Вставка» — «Блок».
Как создать рамку в AutoCAD В открывшемся окне нажмите кнопку обзор и откройте файл с готовой рамкой. Нажмите «ОК» Определите точку вставки блока.
Создание параметрических чертежей Геометрические зависимости отвечают за размещение элементов друг относительно друга в пространстве, Размерные – регламентируют постоянство размеров или же задают размеры, изменяемые по определённым формулам. Вкладка ПАРАМЕТРИЗАЦИЯ
Автоматическая параметризация Также этот режим включается в окне Настройки зависимостей на вкладке Геометрические.
Размерные зависимости При простановке параметрического размера на объекте и указании его значения размер объекта изменяется в соответствии со значением проставленного размера. Размерные зависимости определяют размер, значение угла, радиус, диаметр.
Диспетчер параметров После задания размерных зависимостей ими проще всего управлять с помощью Диспетчера параметров , где можно создавать пользовательские параметры, присвоить любому параметру новое имя, а также задать ему числовое значение или формулу в качестве его выражения
Сохраняем dwg в jpg
Сохраняем dwg в jpg Перед вами может появится вот такое окно. Вы можете выбрать любой из этих вариантов. После этого в поле «Формат» выберите из доступных вариантов наиболее подходящий.
Сохраняем dwg в jpg Задайте документу альбомную или книжную ориентацию. Отметьте галочкой чекбокс «Вписать», если для вас не важен масштаб чертежа и вы хотите, чтобы он заполнил весь лист. В другом случае определите масштаб в поле «Масштаб печати».
Сохраняем dwg в jpg Перейдите на поле «Область печати». В выпадающем списке «Что печатать» выберите вариант «Рамка».
Сохраняем dwg в jpg Вы увидите свой чертеж. Охватите рамкой область сохранения, щелкнув левой кнопкой мыши дважды — в начале и в конце рисования рамки.
Autodesk Education Community
3D Моделирование Знак ПСК и курсоры 3D редактирования (Гизмо) Значки ПСК разноцветные, так, например, ось X теперь окрашена в красный цвет, Y – в зелёный, Z – в синий. Также на панели подобъект вкладки Главная можно установить вид Гизмо по умолчанию, которое будет появляться при выделении объектов. Гизмо по умолчанию отображается во всех визуальных стилях, кроме 2D каркас.
Визуальные стили Дополнительные предустановленные стили отображения графики на экране (Визуальные стили), такие как тонированный, тонированный с кромками, оттенки серого, эскизный и просвечивание. 2D КАРКАС - объекты отображаются в виде отрезков и кривых, с учетом типов и весов линий. 3D КАРКАС - объекты отображаются в виде отрезков и кривых, но без учета типов и весов линий. 3D СКРЫТЫЙ - модель отображается в каркасном виде, грани скрытые поверхностями, не показываются. РЕАЛИСТИЧНЫЙ - объекты раскрашиваются с учетом присвоенного им цвета или типа материала КОНЦЕПТУАЛЬНЫЙ - объекты также заливаются с учетом присвоенного им цвета или типа материала. Реалистичность вида достигается за счет сглаженности поверхностей и плавности цветовых переходов
Твердотельное моделирование Трехмерные объекты создаются на основе базовых твердотельных примитивов с помощью команд ЯЩИК, КОНУС, ЦИЛИНДР, ШАР, КЛИН, ПИРАМИДА, ТОР
Создание тел на основе других объектов 3D тела можно создавать на основе существующих объектов с использованием следующих команд Лента → Вкладка Главная → Панель Моделирование ВЫДАВИТЬ - удлинение формы 2D объекта в направлении нормали в 3D пространство. ПО СЕЧЕНИЯМ - удлинение контуров формы до одного или нескольких замкнутых или разомкнутых объектов. ВРАЩАТЬ - сдвиг 2D объекта вокруг указанной оси. СДВИГ - удлинение 2D объекта вдоль определенной траектории.
Создание составных объектов Объединяя примитивные формы, можно создать более сложные тела. Например, два тела можно соединить, вычесть одно из другого, а можно создать форму на основе пересечения их объемов Лента → Вкладка Главная → панель Редактирование тела ОБЪЕДИНЕНИЕ - объединение в одно целое объемы двух или нескольких объектов. ВЫЧИТАНИЕ - удаление из выбранного набора тел тех частей объема, которые принадлежат другому набору тел. ПЕРЕСЕЧЕНИЕ - построение сложного тела, занимающего объем, являющийся общим для нескольких пересекающихся тел.
Твердотельное моделирование Поверхностное моделирование
По теме: методические разработки, презентации и конспекты

Рабочая программа курсов «Автоматизированное проектирование – Autodesk AutoCad»
Данная программа предназначена для освоения возможностей автоматизации процесса разработки проектной и конструкторской документации в графической среде AutoCad.Задачи курса содержат формирование у сту.

Вычерчивание чертежа сопряжения в программе AutoCad
Расмотрен пример вычерчивания чертежа в программе AutoCad.

"Редактирование в AutoCAD". Методические указания по выполнению практических работ на курсах “AutoDesk Architectural Desktop”
Студенты специальностей 270103 и 270301 могут выполнять часть курсовых и дипломную работы с использованием системы автоматизированног.

Методическое пособие к уроку -практикуму по созданию геометрических построений (сопряжения) в среде компьютерного черчения AutoCad
Данное методическое пособие предназначено в помощь студентам при построении отдельных элементов контура технической детали и оформления чертежа детали в графической среде AutoCad.В пособии приведены а.

Учебно-методическое пособие по системе автоматизированного проектирования AutoCad
Методические рекомендации предназначены для первоначального освоения графической программы AutoCad.
Уроки по проектированию в САПР AutoCAD
Учебное пособие подготовлено в виде занятий-уроков, связанным с изучением САПР AutoCAD.

Применение программы AutoCAD и 3DS Max в процессе выполнения курсовых и дипломных проектов для освоения профессиональных компетенций, реализации и оценки качества подготовки специалиста техника-строителя в СПО
В данной статье содержится обоснование структуры, разработки и реализации содержания занятий спецдисциплин с использованием программы AutoCAD и 3DS MAX при выполнении курсовых и дипломных .
Презентация на тему: " Интерфейс программы. Элементы управления. Приемы рисования. Тема 2.1. Рисование и редактирование в САПР AutoCAD." — Транскрипт:
1 Интерфейс программы. Элементы управления. Приемы рисования. Тема 2.1. Рисование и редактирование в САПР AutoCAD
2 Содержание 1. Запуск программы Запуск программы 2. Окно программы Окно программы 3. Функции кнопок мыши Функции кнопок мыши 4. Координаты Координаты 5. Режимы рисования Режимы рисования 6. Рисование отрезка Рисование отрезка 7. Рисование прямоугольника Рисование прямоугольника 8. Рисование круга Рисование круга
3 Запуск программы Запуск программы осуществляется кнопкой Пуск - Все программы- Autodesk - AutoCAD 20 ХХ Двойным щелчком на значке, который появляется на Рабочем столе в результате инсталляции программы. На содержание
4 Классический вид рабочего пространства АutoCAD Панель инструментов Рисование Панель инструментов Редактирование Панель Слои Панель Свойств Строка Состояния Командная строка Ярлыки вкладок Значок ПСК Рабочие Пространств а Панель Порядок прорисовки Панель Стили состояние Рабочая область На содержание
5 Рисование и аннотации (2013)
6 Настройка цвета экрана ПКМ на рабочей области –Параметры – Экран (Сервис – Настройка) Цветовая гамма: Светлая/темная Элементы окна - Цвета
7 Панель быстрого доступа
8 Главное окно содержит следующие элементы: 1. Область рисования с окнами рисунков: Одновременно может быть открыто сразу несколько рисунков. Их окна могут располагаться внахлест, в ряд или одно под другим. Все, что создается во время сеанса работы с AutoCAD, отображается в окне текущего рисунка. Во время работы можно переходить от одного открытого рисунка к другому, делая его текущим. 2. Перекрестие курсора: в области рисования отображается графический курсор в виде двух пересекающихся линий. Точка пересечения линий показывает позицию ввода. Длину осей перекрестия можно изменять. К курсору привязано поле динамического ввода, отображающее подсказку, текущие координаты, списки опций команды. 4. Знак ПСК: в AutoCAD можно использовать различные системы координат, так называемые пользовательские системы координат (ПСК). Знак ПСК показывает положительные направления осей X, Y и Z текущей системы координат. 5. Окно командной строки: все действия в AutoCAD выполняются при помощи команд. Команду можно задать, введя ее имя с клавиатуры, выбрав из меню или нажав соответствующую ей кнопку на панели инструментов. Командная строка представляет собой окно, размеры которого можно изменять. Командную строку, как и панели инструментов можно перемещать в любое место экрана. 5. Строка меню: команды AutoCAD можно вызывать из меню. 6. Панель инструментов Standard (Стандартная): Многие из этих кнопок идентичны соответствующим кнопкам программ Microsoft Office и других Windows-приложений. 7. Панели инструментов Workspaces (Рабочие пространства), Layers (Слои),Styles (Стили): с помощью кнопок этих и других панелей, расположенных под панелью инструментов Standard (Стандартная) и рядом с ней, задаются и редактируются свойства объектов и выполняются другие операции обработки рисунка.
9 8. Панели инструментов: практически все команды можно выполнять, нажимая соответствующие им кнопки на панелях инструментов. Панели инструментов можно отображать и скрывать, перемещать в любое место области рисования или зон закрепления. 9. Полосы прокрутки. 10. Вкладки Model (Модель) и Layout (Лист): слева от нижней полосы прокрутки располагаются ярлычки вкладок модели и всех имеющихся в файле листов рисунка. 11. Строка состояния: в нижней части экрана отображается информация о текущем положении перекрестья курсора и состоянии рисунка, а также кнопки опций управления режимами рисования, которые можно включать и отключать.
10 Панели инструментов Standard (Стандартная) и Styles (Стили), под ними панели Workspaces (Рабочие пространства), Layers (Слои) и Properties (Свойства) в левой зоне закрепления находится панель Draw (Рисование), в правой Modify (Редактирование) и Draw order (Порядок следования). Контекстное меню любой из панели инструментов (которое открывается щелчком правой кнопки мыши на панели инструментов) позволяет указать, какие панели следует отображать. Отображаемые панели в меню отмечены флажками слева от их названий. Для отображения/скрытия панели достаточно в этом меню щелкнуть на имени панели). В диалоговом окне, открывающемся командой Options (Настройка) меню Tools (Сервис), на вкладке Display (Экран) в левой верхней группе есть три другие флажка, управляющие видом панелей: Крупные кнопки, Всплывающая подсказка, Сочетание клавиш.
11 Функции кнопок мыши Левая кнопка мыши: является кнопкой указания, служит для выбора команд, выбора объектов для редактирования, задания размеров и углов в области рисования. Правая кнопка мыши: активизирует контекстное меню для повторения или прерывания команды, выборы опции команды, заменяет клавишу Enter. При одновременном использовании с кнопкой Shift вызывается окно объектной привязки. Настройка кнопки осуществляется в окне Настройка на вкладке Пользовательские. Колесико мыши: вращение колесика позволяет панорамировать изображение (увеличивать, уменьшать масштаб отображения ), при нажатии и удерживании (курсор принимает вид руки)позволяет перемещать изображение по экрану. Двойной щелчок на колесике отображает изображение на весь экран. Клавиша Esc - отмена или прерывание текущей команды. Клавиша Enter - подтверждение команды, действия.
12 Инструменты черчения Объектная привязка Динамический ввод координат Управление режимами рисования.
13 Ввод точек и система координат Координаты точек можно вводить следующими способами: 1. Из командной строки с отключенным динамическим вводом; 2. На экране монитора при помощи мыши; 3. В полях динамического ввода около курсора при нажатой кнопке DYN(Дин) в строке состояния. При создании плоских чертежей координаты точек можно вводить в декартовой и полярной системе координат. Эти координаты могут быть: Абсолютные декартовые. Значения по осям х, у записываются в командной строке ч/з запятую. Пример , Относительные декартовые. Эти координаты отсчитываются от последней введенной точки и задают приращение координат от нее по осям х и у. перед координатами ставится -5.1,34.5 Внимание! Разделитель м/у целой и дробной частью – точка. Координаты х и у разделяются запятой. Динамический ввод включат в себя : Курсорная строка, вывод подсказки и поля для ввода координат точки; Размерный ввод, поля с подсказками положения следующей точки относительно предыдущей. Команда Формат – единицы позволяет настроить единицы измерения.
14 Динамический ввод Динамический ввод (Вкл,Откл) в строке состояния: Кнопка «Адаптация» - Динамический ввод Кнопка "Динамический ввод" вкл./откл. строку динамического ввода рядом с курсором. Кнопка расположена в строке состояния (режимы рисования)
16 Рассмотри способы построения геометрических фигур. Для ознакомления с приемами рисования достаточно отрезков, прямоугольников и кругов. Поэтому именно их мы рассмотрим подробнее.
17 Построение отрезка Команда Отрезок позволяет создавать одиночные отрезки или ломанные линии. Эту команду можно выполнить следующими способами: Меню Рисование –Отрезок. Инструмент Отрезок на панели инструментов Рисование ( ЛЕНТА-Главная) Команда Отрезок в командной строке (псевдоним ОТ) Теперь можно указать точки щелчком мышью на экране или вводить их координаты с клавиатуры в области динамического ввода или в командной строке. Клавишей Enter или ПКМ завершается построение отрезков. Опция Замкнуть автоматически дорисовывает отрезок между исходной и последней точки ломанной. Опция Отменить удаляет последнюю указанную точку и вместе с ней последний сегмент. Опции можно задать с помощью контекстного меню. (CTRL-Z) Клавиша Esc –прерывает команду.
18 Построение прямоугольника Для вызова команды построения прямоугольника можно воспользоваться: 1. Панель инструментов Рисование 2. Строка меню.Рисование -Прямоугольник 3. Окно команд. Ввод командыПРЯМОУГ По умолчанию прямоугольник строится по диагонали: вводится с клавиатуры координаты нижнего левого угла, затем координаты верхнего правого угла. Опции команды, вводимые перед заданием второй координаты : Площадь –позволяет построить прямоугольник по его площади и одной стороне; Размеры – построения прямоугольника по заданным значениям длины и ширины, Которые вводятся по запросам команды; Поворот – повернутый на заданный угол прямоугольник. Эти опции можно выбрать из контекстного меню. Порядок построения прямоугольника определенных размеров: 1. Выбрать инструмент Прямоугольник. 2. Ввести координаты первой точки. 3. ПКМ - Размеры 4. В поля динамического вода ввести величину Длина затем Enter 5. В поля динамического вода ввести величину Ширина 6. Зафиксировать щелчком мыши положение прямоугольника относительно первой точки
19 Перед указанием первой точки прямоугольника можно выбрать следующие опции: Фаска: задает размеры фаски для углов прямоугольника. Уровень: опция, для задания уровня, на котором будет создаваться прямоугольник. Сопряжение: задает радиус сопряжения сторон прямоугольника. Высота: построение прямоугольника заданной высоты. Ширина: построение прямоугольника заданной шириной (толщиной) линии. Последовательность построения последних опций: 1. Выбрать инструмент. 2.ПКМ. 3. Выбрать опцию построения. 4. Указать первую угловую точку. 5. Указать координаты второго. Примеры прямоугольников с различными свойствами.
20 Построение окружности 1. Панель инструментов Рисование 2. Строка меню.Рисование -Круг 3. Окно команд. Ввод команды Круг Опции построения окружности: 1. По умолчанию по центру и Радиусу. 2. По центру и Диаметру. (После ввода центра ПКМ Диаметр) 3. По двум точкам - 2Т. Выбрать в ПИ Рисование инструмент круг, далее ПКМ -2Т. Или меню Рисование-Круг – по двум точкам. 4. По 3Т. 5.Кас, Кас, Радиус – по двум указанным касательным и радиусу. 6.Кас, Кас, Кас – по трем касательным.
21 - Прямая (Вспомогательные прямые). Выбрать инструмент. ПКМ на рабочем листе – выбрать опцию построения: Гор, Верт, Угол (с зад. Углом), Бисектр (указать вершину угла и лучи), Отступ (параллельно на расстояние). -Полилиния. -Многоугольник: выбрать инструмент - указать кол-во сторон точку центра – выбрать опцию размещения вписанной или описанной окружности - задать радиус выбр. окружности. Для построения заданной длины стороны – Инструмент – ПКМ – Сторона. - Облако - для пометок на чертеже, для указания ошибок на чертеже при проектировании. - Дуга. (Рисование –Дуга): Всего 11 способов построения дуги. - Сплайн. Построение сглаженных линий. Задать точки и Enter, Enter, Enter. - Эллипс. Инструмент – ПКМ – Центр. Задать центр (например 200 Tab 300) - задать радиусы по ОХ и ОУ. - Эллиптическая дуга. - Точка нулевого размера. Формат – Отображение точек. ( В чертеже один вид точки) - Штриховка. Инструмент – выбрать текстуру, угол наклона, Масштаб – выбрать точку - Щ ЛКМ на внутренней области – выбрать образец Enter. Можно область заливать цветом – вкладка Градиент. Градиентный переход может рамещаться на переднем и заднем Плане.
22 Режимы объектной привязки. кнопка ПРИВЯЗКА или меню Сервис – Режимы рисования - выбор режима текущей привязки. Конточка: привязка к ближайшей конечной точке дуги, эллиптической дуги, отрезка, мультилинии, сегмента полилинии, сплайна, области или луча, или к ближайшему углу полосы, фигуры или ЗD-грани. Середина: привязка к середине кривой, фигуры. Пересечение: привязка к пересечению двух объектов. Центр: привязка к центру круга, эллипса, дуги. Квадрант: служит для привязки к точкам пересечения окружности или дуги с их главными диаметрами, параллельно осям X и Y. Узел: дает возможность привязаться к объекту-точке, определяющей точке размера или точке вставки размерного текста. Твставки: позволяет привязаться к точке вставки текста, блока, формы или атрибута. Ближайшая: позволяет привязаться к точке объекта, ближе всего расположенной к перекрестью курсора. Нормаль:позволяет привязаться к точке пересечения нормали с указанным объектом или его воображаемым продолжением. Касательная: предназначен для привязки к месту пересечения касательной с дугой, эллипсом, окружностью или сплайном. Продолжение: для линий и отрезков. Параллельно: только в 3D. Кажущееся пересечение: только в 3D.
23 Однократная привязка Активируется только на один раз по запросу команды о вводе точки создаваемого объекта. При одновременном использовании ПКМ с кнопкой Shift вызывается окно однократной объектной привязки. Вызвать контекстное меню любой ПИ - Объектная привязка
Если вы хотите, чтобы открыть план AutoCAD в PowerPoint, то есть несколько способов достичь этого. Вы можете быть заинтересованы, чтобы представить план, созданный в Autodesk AutoCAD во время презентации PowerPoint, особенно если вы архитектор или часть недвижимости инвестиционной группы или финансирования.
Как вставить AutoCAD .dwg файл в презентации PowerPoint
Подход может зависеть, если вы находитесь в ОС Windows или Mac. Если вы находитесь в Windows, вы можете установить Autodesk Design Review или бесплатно Autodesk TrueView (не доступно для Mac). Если вы хотите, чтобы открыть DWG на Mac можно установить McDwiff для просмотра файлов в формате DWG (бесплатно установить из Apple Store).
В операционной системе Windows вы можете вставить объект непосредственно в презентации PowerPoint. Тем не менее, если вы находитесь в Mac, то вы можете рассмотреть, чтобы открыть файл DWF в средстве просмотра, а затем сделать снимок и вставить изображение в PowerPoint слайд.
Autodesk 360 является новой платформой, где вы можете сохранить ваши файлы DWF в облако и просмотра в Интернете. Вы можете также использовать облачные сервисы с помощью Autodesk передавать и загружать большие файлы бесплатно. Затем, когда файлы загружены вы можете делать скриншоты и вставить его в презентацию.
Использование Autodesk 360 для просмотра DWF файлов в Интернете
Зарегистрируйтесь бесплатно для Autodesk 360, а затем откройте раздел Документы для выбора и загрузки файлов .dwg.
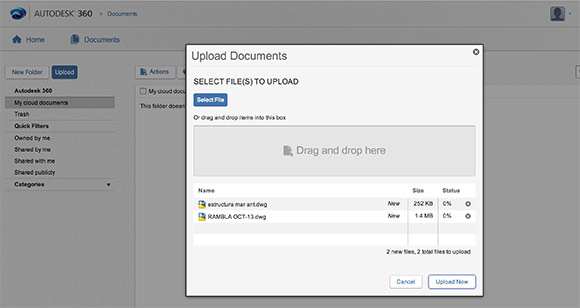
Теперь, подождите, пока преобразование и предварительный просмотр не будет готов. Откройте программу просмотра, а затем увеличивайте до нахождения план, который вы хотите показать в вашей презентации.
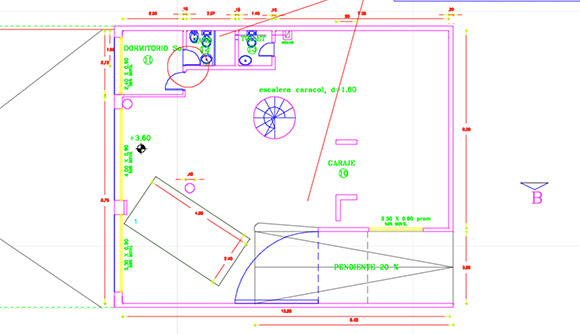
Вот план дома, который мы хотели импортировать в один из свободного шаблона PowerPoint.
Теперь, мы взяли скриншот, а затем вставить его в файл шаблона PowerPoint сохранением исходного макета шаблона.

Преобразование Autodesk DWG файлы изображений с помощью Online Services
Другой вариант, если вы хотите конвертировать DWF файлы изображений, чтобы использовать инструмент преобразования. Есть много различных инструментов, доступных бесплатно преобразования, которые позволяют конвертировать из формата в любой другой формат вывода. Например, вы можете использовать Zamzar, чтобы сделать эту работу. CloudFormat это еще один хороший вариант для преобразования между различными форматами, однако DWF пока не поддерживается.
Читайте также:

