Как сделать пыль в фотошопе
Обновлено: 06.07.2024
Как настроить инструмент пыль и царапины в фотошоп?
Как настроить инструмент пыль и царапины в фотошоп для ретуши фото, а также убрать грязь и пыль при обработке снимков? Инструкция.
В статье будет подробное описание возможностей фильтра для Adobe Photoshop под названием «Пыль и царапины», примеры фото с обработкой до и после использования фильтра, а также основные советы при ретуши фото. Приятного просмотра!
Что такое инструмент пыль и царапины в фотошоп?
Это накладывает существенные ограничения на использование инструмента пыль и царапины в фотошопе. Для опытного фотографа и ретушёра не составит проблем сделать несколько копий слоя, где каждый раз убираются дефекты разных типов — мелкая пыль, крупная пыль, царапины или грязь. Но ведь не каждый пользователь подумает о такой возможности, верно?
Если использовать инструмент пыль и царапины, чтобы «в 1 клик» убрать всю грязь на фото, на снимке останется достаточно много разводов или ненужного мусора. Если количество грязи невелико, а сами «пыльные детали» расположены на отдалённых элементах фона, такие недочёты будет сложно заметить.
Тем не менее, это один из самых простых для освоения инструментов в Adobe Photoshop, позволяющих быстро убрать любые мелкие недочёты, начиная от пыли, грязи и царапин, и заканчивая трещинами на губах, ненужными бликами или иными мелочами, которые вы посчитаете ненужными.
Как настроить инструмент пыль и царапины в фотошоп для ретуши фото?
В инструменте пыль и царапины «Радиус» — это величина размытия. Чем больше радиус, тем меньше деталей останется, тем сильнее картинка размоется, а детали на углах исказятся либо смажутся. Даже если такой кадр замаскировать, при ретуши будет возникать больше брака за счёт полностью размазанного фона, лишённого всяких деталей, либо искажённых ореолов вокруг ретушируемых объектов.
Для каждого фото параметры придётся подбирать вручную. Ниже я выложу серию примеров с шахматной доской, на которые можно ориентироваться (но не более того!). Чтобы полностью избавиться от грязи и мелкого мусора на приведённом в статье снимке, в инструменте пыль и царапины в фотошоп было достаточно указать «Радиус» 8 пикселей и «Порог» 11 уровней.
Зачем делать дубль слоя перед применением фильтра пыль и царапины?
Кроме того, вы можете уменьшить непрозрачность слоя, чтобы лишь слегка «прибрать» пыль после подобной коррекции.
Как я уже писал выше, для каждого снимка понадобится выбирать разные значения. Сначала попробуйте указать такие же параметры, как у меня, затем двигать ползунки фильтра вправо-влево. Начните с «Радиуса», чтобы избавиться от пятен, затем «Порог», чтобы определить, сколько деталей нужно оставить на фото.
Хочу отдельно отметить, что инструмент пыль и царапины в фотошоп — далеко не панацея и тем более — не лучшее средство для ретуши фото. Куда эффективней использовать частотное разложение, а ещё лучше — Dodge and burn. Эти варианты отлично подойдут для аккуратной и полностью контролируемой ретуши, но занимают куда больше времени. Для публикаций в сети, инстаграм, для сайтов с небольшим размером кадров «Пыль и царапины» является не только самым простым, но и весьма эффективным инструментом!
Как действует инструмент пыль и царапины в фотошоп для ретуши фото? Пример снимка до и после обработки.
Если финальный кадр предполагает сильное приближение, лучше доработать снимок. В моём случае публикация планируется лишь в социальных сетях, где кадр будет пережат в несколько раз, поэтому мне не нужно беспокоиться о том, что какие-то мелкие «косяки» будут видны при просмотре. Если вы публикуете фото для инстаграм, то беспокоиться тем более не о чем: социальная сеть уменьшит кадры с современных цифровых фотоаппаратов как минимум в 3-4 раза!
Итоговый кадр после ретуши в фотошоп:
Надеюсь, эта статья поможет вам лучше понять, как настроить инструмент пыль и царапины в фотошоп для ретуши фото, как лучше всего применять фильтр, как и чем стоит его дополнять.

Сложность урока: Легкий
99% пользователей фотоаппаратами - непрофессиональные фотографы. Соответственно снимки у них получаются всякие: светлые, темные, с шумом, красными глазами и т.п. и т.д. Чего только не бывает!
А если фото получилось бесценно? На помощь этим людям, как всегда, спешит Photoshop.
Представьте себе ситуацию: приехали в ваш город суперзвезды - ваши кумиры, вы всю жизнь мечтали посмотреть на них. И вот свершилось чудо - вам не только удалось купить последний билет, но вы еще умудрились сфотографироваться с Легендой. Но, к сожалению, тот человек, которого вы попросили запечатлеть вас, похоже впервые в жизни взял в руки фотоаппарат.
И что же получилось? Фото шумное, нечеткое и размытое. Если вы оказались в такой ситуации или у вас есть фото, с которых бы вы хотели удалить шум, то информация, изложенная ниже - для вас.
Чаще всего шум появляется, когда фото сделаны ночью. Так какие же есть способы, чтобы удалить цифровой "шум"?
Чтобы протестировать 2 способа, о которых вы сейчас узнаете, позвольте вам представить подопытную фотографию:

Способ № 1. Фильтр Пыль и царапины
Фильтр Пыль и царапины удаляет небольшую часть шума с фотографии.
Для того чтобы применить этот фильтр:
- откройте фото в Photoshop
- перейдите в меню Фильтр – Шум – Пыль и царапины… (Filter - Noise - Dust & Scratches)
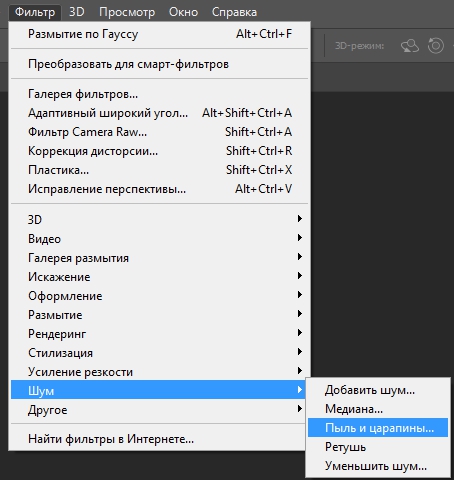
- поиграйте с настройками. Увеличьте параметр радиус. Чем больше радиус, тем мягче становится фотография. Важно найти компромисс - удалить шум, но не превратить более-менее четкое изображение в мутное.

Способ № 2. Фильтр Уменьшить шум
Для того чтобы применить этот фильтр:
- откройте фото в Photoshop
- перейдите в меню Фильтр – Шум – Уменьшить шум… (Filter - Noise – Reduce Noise)
- снова поиграйте с настройками. Перетаскивайте ползунки туда-сюда и смотрите что происходит. Как только результат вам понравился, сразу жмите ОК.
Как и в случае с фильтром Пыль и царапины данный фильтр тоже смягчает изображение, но делает это немного по-другому. Можете попробовать применить сразу оба фильтра.

Кроме того, если вам по профессии приходится каждый день чистить фото от различных помех, то есть такие плагины Nik Collection Dfine и Topaz DeNoise - они специально создан для удаления шума с фото.
В некоторых фильтрах для применения предусмотренных в них эффектов загружаются и используются другие изображения: текстуры, схемы искривления и др. К этой категории относятся следующие фильтры: «Волшебный карандаш», «Смещение», «Стекло», «Эффекты освещения», «Пастель», «Текстуризатор», «Рисование на обороте» и «Заказной». Но не во всех этих фильтрах загрузка изображений или текстур осуществляется одинаково.
Выберите нужный фильтр из соответствующего подменю. В диалоговом окне фильтра во всплывающем меню «Текстура» выберите «Загрузить текстуру», а затем найдите и откройте изображение, содержащее текстуру.Все текстуры должны храниться в формате Photoshop. Большинство фильтров берут из файла только информацию, относящуюся к градациям серого.
Фильтры «Пастель», «Рисование на обороте», «Стекло», «Волшебный карандаш» и «Текстуризатор» позволяют задавать параметры текстурирования. В результате применения этих параметров создается изображение, которое выглядит так, как будто оно нарисовано на холсте или кирпичной кладке либо рассматривается сквозь стеклянный блок или стекло с морозным узором.
В меню «Фильтр» выберите «Имитация» > «Пастель», «Имитация» > «Рисование на обороте», «Искажение» > «Стекло», «Эскиз» > «Волшебный карандаш» или «Текстура» > «Текстуризатор». В параметре «Текстура» укажите тип текстуры или нажмите «Загрузить текстуру», выбрав файл Photoshop. Перетаскивая ползунок «Масштаб», можно менять размер рисунка текстуры. Перетаскивая ползунок «Рельеф» (если он доступен), можно корректировать глубину поверхности текстуры. Выберите «Инверсия», чтобы инвертировать в текстуре темные и светлые участки. Если доступен параметр «Направление света», укажите направление, с которого на текстуру падает свет.Фильтры «Смещение», «Искривление» и «Волна» в подменю «Искажение» и фильтр «Сдвиг» в подменю «Другие» позволяют трактовать области как не определенные фильтром (или не защищенные фильтром) следующим образом.
Вставить отсеченные фрагменты
Заполняет неопределенное пространство содержимым, взятым с противоположного края изображения.
Повторить граничные пиксели
Распространяет цвета пикселов, находящихся вдоль края изображения, в указанном направлении. Применение этого параметра может привести к полошению, если граничные пикселы имеют разные цвета.
Заполнить фоновым цветом (только фильтр «Сдвиг»)
Заполняет выбранную область текущим фоновым цветом.
В случае необходимости измените коэффициент масштабирования в области просмотра, пока не станет видимой область, содержащая шум. Передвиньте ползунок «Порог» влево до значения 0, чтобы отключить это значение и получить возможность исследовать все пикселы в выделенной области или изображении.Значение параметра «Порог» определяет, насколько несхожими должны быть пикселы для того, чтобы они были удалены.
Ползунок «Порог» обеспечивает больший контроль для значений в диапазоне от 0 до 128 (наиболее широко применяемый диапазон для изображений), чем для значений от 128 до 255.
Передвигайте ползунок «Радиус» влево или вправо или введите в текстовом поле значение от 1 до 16 пикселов. Значение параметра «Радиус» определяет размер области, в которой осуществляется поиск пикселов с несходными характеристиками.При увеличении радиуса изображение становится более размытым. Используйте наименьшее значение, при котором устраняются дефекты.
Увеличивайте порог постепенно, вводя все большее и большее значение или перетаскивая ползунок, пока не будет достигнуто максимально возможное значение, при котором устраняются дефекты.Фильтр «Смещение» сдвигает выделенную область с использованием значения цвета из схемы искривления. Значение 0 определяет максимальный отрицательный сдвиг, значение 255 — максимальный положительный, а значение 128 (серый цвет) соответствует нулевому сдвигу. Если схема искривления содержит только один канал, то изображение сдвигается по диагонали, определяемой горизонтальным и вертикальным коэффициентами масштабирования. Если же схема искривления имеет больше одного канала, то первый канал управляет сдвигом по горизонтали, а второй — сдвигом по вертикали.
Фильтр создает схемы искривления с использованием сведенного файла, сохраненного в формате Adobe Photoshop. (Растровые изображения не поддерживаются.)
Если горизонтальный и вертикальный масштаб равны 100 %, то наибольший сдвиг составляет 128 пикселов (поскольку применение среднего значения, соответствующего серому цвету, соответствует отсутствию сдвига).
Эффект распыления хорошо смотрится позади объектов. Загрузите <a href="/lessons/251/spray-demo.psd" target=“blank”>мой PSD файл</a>. На его примере я покажу, как создать распыление позади облака. В этом случае Вам нужно будет работать на новом слое, расположенном под слоем “Cloud”, но над слоем с фоном.

Настройка кисти
Чтобы создать распыление, не нужно искать в интернет специальную кисть. Можно настроить стандартную кисть Фотошопа. Выберите инструмент Brush Tool (B), круглую мягкую кисть с жёсткостью 0%. На панели параметров установите Mode — Dissolve и Opacity — 55%. Чем значение Opacity, тем меньше будет плотность точек после распыления.

Настройка цвета
При создании этого эффекта нужно выбирать светлые цвета. Конечно, всегда есть исключение из правил и Вам нужно выбирать те цвета, которые больше всего подходят Вашему изображению, но, как правило, лучше всего использовать такие цвета как белый, жёлтый, пурпурный, синий, розовый и т.д. В общем, всё яркое подойдёт. Есть случаи, когда и тёмные цвета будут хорошо выглядеть, но подобные эксперименты я оставлю для Вас.
В нашем случае я выбираю белый цвет.
Способ рисования
Создайте новый слой под слоем “Cloud” и обрисуйте область возле края облака. Делайте это одиночными кликами.


Изменение размера даст нам эффект неравномерной яркости и разный размер отдельных пикселей (прежде они были все одинаковыми).
Затухание частиц
Я думаю лучше сделать эффект с частицами постепенно исчезающим. Выберите инструмент Eraser Tool (E): hardness — 0%, size — 100-300 пикселей. Подотрите края частиц, чтобы эффект был ещё более неравномерным.

Наложение частиц
Иногда смена режима наложения в конечном счёте создаст более красивый эффект. Режимы наложения Overlay, Linear Dodge, Color Dodge и Screen дают хорошие результаты в большинстве случаев.
При помощи неоднократного дублирования слоя, смены режима наложения и работы инструментом Eraser Tool (E) можно добиться более хорошего результата.

Повторите сами
На этом мы закончили создание эффекта распыления. Теперь Вам нужно самому создать ещё пару новых слоёв и проделать весь процесс заново. Используйте разные цвета и режимы наложения.

Ещё несколько советов
- Чтобы сделать частицы распыления более чёткими, используйте инструмент Sharpen Tool
- В некоторых крупных скоплениях частим можно дорисовать обычной белой кистью крупные точки (mode кисти — normal)
- Не нужно создать слишком густые скопления частиц, так как это может испортить всю картину.






В случае копирования урока указывайте автора и ставьте активную гиперссылку на наш сайт. Более подробную информацию вы можете получить в разделе «Правовая информация».
Читайте также:

