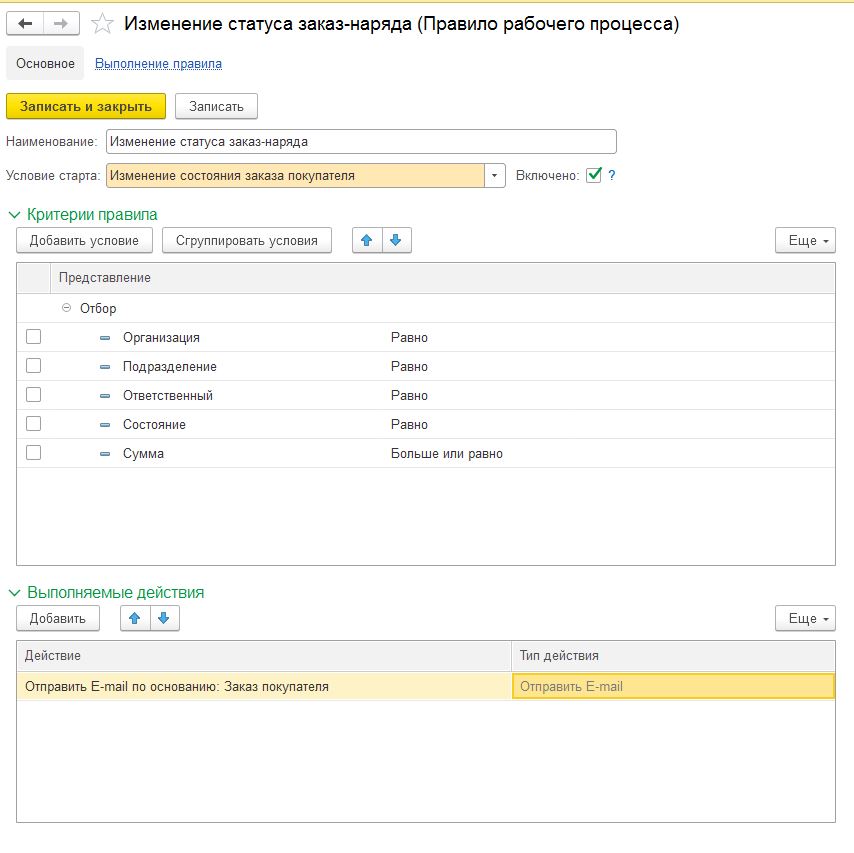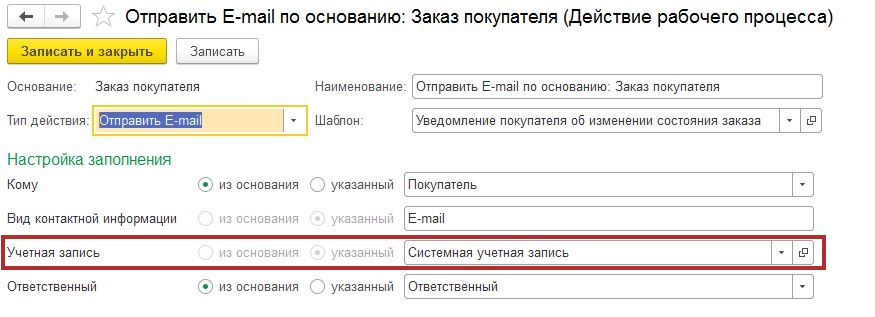Как сделать рассылку в 1с унф
Обновлено: 07.07.2024
Как создать массовую рассылку в 1С:УНФ
Если все подготовительные шаги выполнены успешно, можно приступать к созданию массовой рассылки.
Для создания новой массовой рассылки перейдите в раздел CRM – Массовые рассылки (E-mail, SMS) , откройте меню Создать и выберите пункт Рассылка SendPulse/UniSender .

В открывшемся документе выберете отправителя в поле От кого , укажите тему письма и источник привлечения.

Выберите шаблон письма. Шаблон должен быть предварительно создан в сервисе массовых рассылок (SendPulse или UniSender).
На вкладке Получатели выберите адресную книгу. Подготовка адресной книги подробна описана в статье Как выгрузить контакты в адресную книгу сервиса.
Список получателей можно заполнять в несколько этапов, собирая контакты в документ постепенно. Как это сделать мы рассказали в статье Как заполнить список получателей массовой рассылки.

Для мгновенной отправки рассылки нажмите . Чтобы запланировать отправку нажмите на ссылку Время отправки . Установите флажок Запланировать отправку и выберите дату и время.

Теперь с данной рассылкой можно работать и в 1С:УНФ, и в сервисе рассылок SendPulse/UniSender.

Для всех рассылок, отправленных из 1С:УНФ, можно отслеживать статистику отправки писем прямо в документе рассылки.

Статистика автоматически загружается в документ в момент его открытия. Обновить информацию по отправке можно по кнопке .
Наглядные диаграммы отражают процент успешной отправки и прочтения писем. Статус прочтения каждого письма также отображается в таблице Получатели .
По ссылке Посмотреть рассылку в SendPulse/UniSender можно перейти к развернутой статистике сервиса.

На основании массовой рассылки для каждого получателя автоматически будет создан документ Событие . Таким образом, вся история взаимодействия с клиентом (в том числе и рассылки) отобразится в его карточке.
Менеджер быстро сможет узнать, получил ли клиент нашу рассылку. Например, если мы отправили ему промо-код или индивидуальное предложение.
Создание событий можно отключить. Для этого необходимо в документе рассылки перейти в меню Еще и снять флажок Создавать события .

В каждом событии, созданном на основании рассылки будет отображаться статус доставки/прочтения письма получателем. В поле Содержание будет отображаться текст отправленного письма.
Отправка уведомлений на e-mail и sms
Настройка правила рабочего процесса
- изменение состояния заказа покупателя;
- изменение состояния заказ-наряда;
- изменение состояния заказа поставщику;
- изменение состояния заказа на производство;
- изменение состояния события;
- изменение состояния задания на работу;
- изменение состояния ремонта;
- ошибка пробития онлайн-чеков;
- поступление предоплаты по заказу покупателя.
В качестве выполняемых действий помимо отправки sms и e-mail могут быть создание события, задания на работу, записи календаря или напоминания.

Настройка правила рабочего процесса
Следует отметить, что для отправки писем должна быть корректно настроена учетная запись для отправки писем. Для проверки корректности настроек необходимо перейти в карточку учетной записи и нажать на кнопку проверки настроек. Особо следует отметить, что, например, при использовании почты от Яндекс должно быть включено использование IMAP. Это делается в настройках вашего аккаунта Яндекс почты, в противном случае может возникнуть следующая ошибка: «Произошла ошибка при работе с IMAP. Код ошибки: 28 Ответ сервера: LOGIN invalid credentials or IMAP is disabled». Настройки возможности работы почтовых клиентов с IMAP делаются не в 1С, а через браузер в настройках электронной почты.
Если у Вас возникла ошибка «Произошла ошибка при работе с IMAP. Код ошибки: 9», это говорит о том, что в настройках 1С необходимо включить шифрование SSL-протоколу.
Также возможна рассылка смс-уведомлений (при наличии заключенного договора с оператором связи). Для настройки необходимо указать соответствующий тип в настройках действия рабочего процесса.
Массовые рассылки (E-mail, SMS) в 1С УНФ
В 1С Управление нашей фирмой присутствует возможность создания массовых рассылок клиентов «CRM» / «Сервис» / «Массовые рассылки (E-mail, SMS)». Возможна рассылка как электронных писем, так и sms. Получателей можно заполнить, используя удобную форму подбора с отборами по тегам, периоду, сегментам и др. с возможностью ручного редактирования.
Приближается один из самых долгожданных праздников – Новый год. Время подарков и поздравлений.
У нас много партнеров и мы хотим поздравить всех, никого не забыть. Пользователи программы «1С:Управление небольшой фирмой 8» могут это сделать прямо из программы, где хранятся данные по партнерам и клиентам.
Мы покажем вам как это сделать.
Самое сложное – придумать хороший текст. А дальше все просто:
1. Переходим в раздел “CRM”, далее на панели навигации нажимаем «Массовые рассылки (E-mail, SMS)»

2. Открывается журнал массовых рассылок. Нажимаем «Создать».

3. Открывается новый документ «Рассылка E-mail, SMS»

В шапке документа выбираем тип рассылки “E-mail” или “SMS”. ПО умолчанию выбирается “E-mail”. Нам это и надо. Галочка в поле «Создавать событие» пусть остается. В этом случае в карточке каждого клиента будет записано событие об отправке письма, и мы будем видеть, какие мы молодцы, не забыли поздравить клиента с Новым годом. В шапке также будет видно через какую почтовую учётную запись уйдет наше поздравление.
4. Перейдем к содержанию письма. Если в настройке почтового клиента мы создали подпись для рассылки она появится в поле содержание сразу при формировании документа «Рассылка …». Напишем или вставим заранее написанный текст письма. И с помощью встроенного текстового редактора наведём красоту.


6. Вложенных файлов не будет, поэтому закладку «Вложения» пропускаем. Переходим на закладку «Получатели». Здесь мы сформируем список. Кому придёт наше поздравление.
Существует несколько вариантов формирования списка рассылки. Самый трудоемкий – по кнопке «Добавить». Но если список тех, кого Вы хотите поздравить невелик этот способ вполне подойдет. Но у нас много клиентов, и этот способ нам не подходит. Программа «1С:Управление небольшой фирмой» как всегда приходит нам на помощь. Нажмем кнопку «Подбор контактов».

Открывается адресная книга в которую мы можем отобрать нужных получателей по различным условиям: период – например созданные в этом году, помеченные определённым тегом, или относящиеся к нужному нам сегменту.

7. Но мы хотим поздравить всех! Выбираем мышкой любого контрагента и нажимаем сочетание клавиш “CTRL” + “A” для выделения всего списка. После этого жмём стрелку вправо

В результате получим такой список:

Так как мы будем отправлять поздравления на организацию, а не конкретному человеку, нажмем кнопку «Контрагенты» и выберем «Установить пометки», а для «Контактные лица» сделаем «Снять пометки». И нажмём кнопку «Готово».
8. В сформированном списке мы видим всех, кто получит нашу рассылку. У некоторых клиентов по какой-то причине не оказалось адреса электронной почты

Мы можем заполнить e-mail прямо здесь или нажав кнопку, удалить незаполненные.

Наши поздравления отправляются, и пока идет отправка, документ «Массовые рассылки (E-mail, SMS)»
Мы рассмотрели общий вариант создания рассылок, который можно использовать по любым информационным поводам. Теперь вы можете применять это в своей работе.
Зачем записывать задачи в ежедневник, если за вас это сделает 1С:УНФ? Настройка автоматической постановки задач на e-mail прямо из программы.
Для настройки Рабочего процесса необходимо настроить почту организации и сотрудников, которые будут получать уведомления. Для этого перейдем в пункт меню «Ещё больше возможностей» из любого раздела программы, выберите «Администрирование», затем «Почта, SMS, напоминания».



В открывшихся настройках перейдем по ссылке Настройка системной учетной записи почты.
В появившемся окне заполним данные уже имеющейся почты и нажмем кнопку .
В появившемся окне заполним данные уже имеющейся почты и нажмем кнопку

После подключения почты вашей организации произведем настройки на вкладках «Отправка писем», «Получение писем» и «Прочие настройки».

В обычном случае, автоматически сформированных настроек достаточно, поэтому проверяем правильность данных и переходим к настройке почты пользователей 1С (ссылка Учетные записи электронной почты).
В открывшемся окне нажимаем кнопку . Вводим данные почты сотрудника. Создайте столько учётных записей пользователей, скольким сотрудникам вы хотите отправлять уведомления о заказах и текущих работах.
После настройки почты пользователей перейдем к настройке правил рабочего процесса. В разделе CRM выберите Сервис -> Правила рабочего процесса.

В открывшемся окне нажимаем кнопку . Введем наименование и выберем условие старта.

Условие старта определяет при изменении статуса какого документа будет настроена отправка уведомлений на почту. Галочка определяет работает (активен) процесс или нет.
В Критериях правила можно настроить отбор, по определенной организации или конкретному состоянию заказа, или исключить эту организацию и состояние(ия) из правила рабочего процесса Также можно добавить свои условия нажав кнопку
.

При создании действия самостоятельно, можно указать конкретного получателя в поле Ответственный. Таким образом мы можем указать нескольких ответственных за заказ.

В случае, когда нужно разграничить ответственность сотрудников за определенные стадии заказа, например выставлением счета занимается только бухгалтер, а отгрузкой только менеджер, то нужно создать несколько рабочих процессов. В этом случае в Критериях правила следует установить отбор по нужному состоянию заказа.

В Выполняемом действие в поле Ответственный указать конкретного сотрудника.
В результате у вас будет столько правил, сколько состояний заказа вы хотите разграничить по разным сотрудникам.
Для отправки письма сотрудникам — контрагентам письма определенного вида, следует создать шаблон. Шаблон письма можно создать в разделе CRM ->Шаблоны писем, sms.
Настройка рабочих процессов в УНФ для организации по производству кухонной мебели
Рассмотрим ситуацию в компании, которая занимается производством кухонной мебели. Внутри компании используется документ «Заказа покупателя».
Организация работает следующим образом:
- Потенциальный клиент делает предзаказ кухни
- Дизайнеры разрабатывают проект кухни
- Клиент заключает договор разработанному проекту и вносит предоплату
- Начинается производство кухни
- Клиент оплачивает полную стоимость
- Кухню устанавливают
- Заказ закрывают
Заказ на производство

Шаг 1. Настройка системной учетной записи почты
Для начала настроим почту непосредственно организации.



- Зайдем в меню «Еще больше возможностей»
- Развернем группу «Администрирование», перейдём в «Почта, SMS, Напоминания»
- Переходим в «Настройка системной учетной записи почты»
- В открывшемся окне заполним поля: «Адрес электронной почты», «Пароль».
- Нажмём кнопку «Создать»
- Перейдём в «Учётные записи электронной почты» для настройки почты сотрудников
- Настроим почту менеджера. Заполним поля «Адрес электронной почты» — почта сотрудника; «Пароль» — пароль (от почты сотрудника); «Имя отправителя» — ФИО сотрудника. Нажмём кнопку создать. Повторим аналогичные действия пункта 2 для создания учетных записей электронной почты для других сотрудников (дизайнер, главный технолог, бухгалтер)



- Перейдём в раздел «CRM»
- Зайдем в пункт «Правила рабочего процесса»
- В открывшемся окне выберем правило «Оповещать автора заказа покупателя об изменении состояния».
- Настраиваем отбор по ответственному. Выбираем «Вид сравнения» — «Равно», а в «Значении» укажем в качестве сотрудника только Менеджера.
- Настраиваем отбор по состоянию заказа. Выбираем «Вид сравнения» — «В списке», а в «Значении» укажем все состояния Заказа покупателя.

Произведем аналогичные настройки для Дизайнера и Бухгалтера. В случае с настройкой правил для Главного технолога в «Условие старта» будем выбирать «Изменение состояния заказа на производство»

Для того, чтобы активировать (запустить) рабочий процесс установим в каждом рабочем процессе.
Шаг 4. Результаты
Теперь при смене статусов в документах Заказ покупателя и Заказ на производство ответственным сотрудникам будут приходить уведомления на электронную почту
Для отправки рассылки рассылку из 1С:УНФ с помощью UniSender, необходимо зарегистрироваться на их сайте и получить доступ к сервису.
Если у вас уже есть аккаунт сервиса, то этот шаг пропустите.
После регистрации откройте 1С и настройте программу.
Откройте раздел CRM и перейдите по ссылке Еще больше возможностей. Установите флажок Использовать интеграцию с сервисом массовых рассылок.
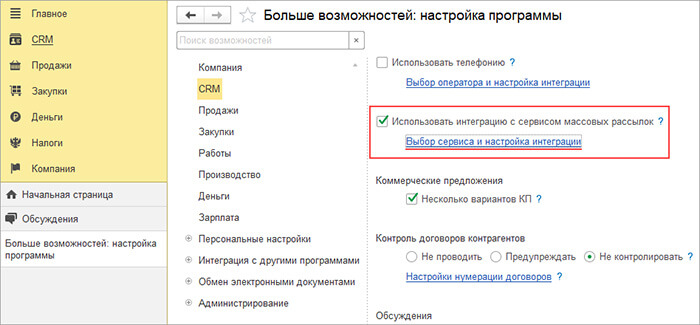
Перейдите по ссылке Выбор сервиса и настройка интеграции. Выберите сервис массовых рассылок UniSender и установите флажок. Станут доступны поля настроек подключения.
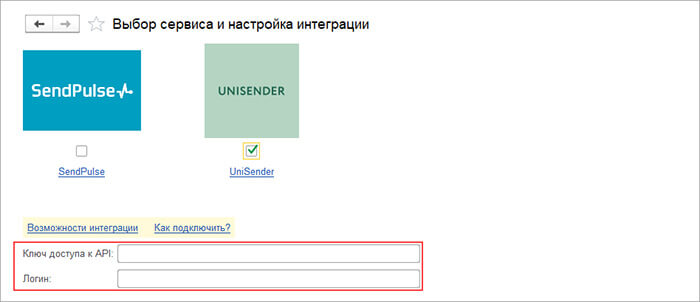
Заполните настройки подключения. Данные для заполнения можно получить в личном кабинете UniSender.
Откройте меню пользователя и перейдите в Настройка аккаунта.
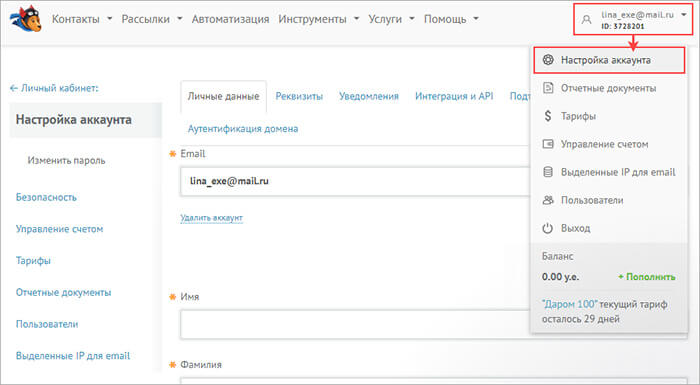
Перейдите в форму настроек Интеграция и API по одноименной кнопке. Проверьте, текущий статус API должен быть включен.
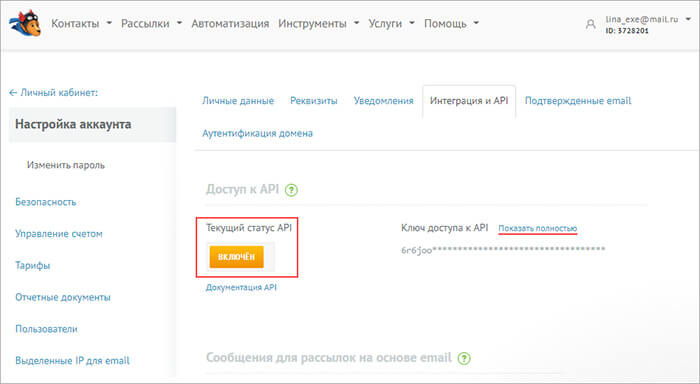
Нажмите на гиперссылку Показать полностью и введите пароль, который вы указали при регистрации.
Станет доступен Ключ доступа к API.
Заполните настройки интеграции в 1С:УНФ. Скопируйте ключ в соответствующее поле в 1С:УНФ.
В поле Е-mail в 1С:УНФ укажите адрес электронной почты. Он отображается в правом верхнем углу личного кабинета UniSender или на закладке Личные данные.
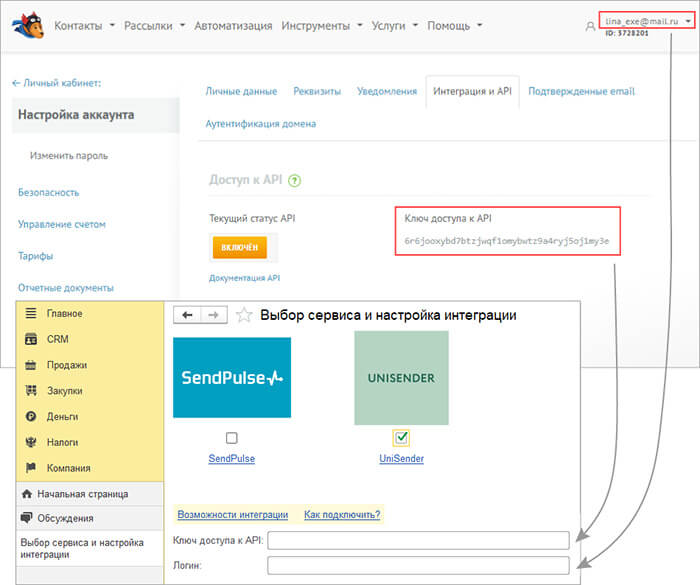
Настройка подключения к UniSender завершена.
В меню создания новой рассылки (CRM - Массовые рассылки (E-mail, SMS)) теперь доступен пункт Рассылка UniSender и вы можете перейти к подготовке рассылки.
А если у вас появились вопросы, позвоните (831) 2-333-666 и наши специалисты вам помогут!
Читайте также:
- Не открываются расширения в after effects
- Динамические отчеты в excel как сделать
- Программа ic prog пишет ошибка 000h
- Как отключить переадресацию опера
- Программа для настройки подсветки клавиатуры