Как сделать реалистичный текст в фотошопе
Обновлено: 03.07.2024
Можно выполнять различные действия с текстом для изменения их внешнего вида. Например, текст можно деформировать, преобразовать в различные фигуры или добавить к нему тень. Один из самых простых способов задания эффекта состоит в том, чтобы воспроизвести в текстовом слое одно из стандартных действий, поставляемых вместе с Photoshop. Эти эффекты доступны через пункт «Текстовые эффекты» меню панели «Операции».
Можно ввести текст, который будет располагаться вдоль рабочего контура, созданного пером или одним из инструментов фигур. При вводе текста вдоль контура он следует в том направлении, в котором узловые точки добавлялись к контуру. При вводе горизонтального текста по контуру буквы располагаются перпендикулярно базовой линии. При вводе вертикального текста по контуру текст ориентирован параллельно базовой линии.
Текст можно поместить внутри замкнутого контура. Однако в этом случае текст всегда имеет горизонтальную ориентацию, а разрыв строки происходит каждый раз при достижении границы контура.
При перемещении контура или при изменении его формы связанный текст будет следовать новому местоположению и форме контура.


Ввод текста по контуру
Выберите инструмент «Горизонтальный текст» или «Вертикальный текст» .
Выберите инструмент «Горизонтальный текст-маска» или «Вертикальный текст-маска» .
Установите курсор так, чтобы индикатор базовой линии инструмента «Текст» находился на контуре, и щелкните его. После этого на контуре появляется курсор вставки.
Параметр «Отклонение от базовой линии» на панели «Символ» предоставляет больший контроль над вертикальным выравниванием по контуру. Например, в текстовом поле «Отклонение от базовой линии» можно ввести отрицательную величину, что позволяет понизить текст.
Перемещение или отражение текста по контуру
Выберите инструмент «Стрелка» или «Выделение контура» и переместите его на текст. Курсор примет I-образную форму со стрелкой .Чтобы переместить текст, щелкните его и перетаскивайте вдоль контура. Будьте внимательны: не перетаскивайте поперек контура.
Чтобы отразить текст на другую сторону контура, щелкните его и перетаскивайте поперек контура.

Чтобы переместить текст через контур без изменения направления текста, воспользуйтесь параметром «Смещение базовой линии» на панели «Символ». Например, если имеется текст, который идет слева направо по внешней стороне окружности, то можно ввести отрицательное значение для параметра «Отклонение от базовой линии», чтобы текст сместился внутрь окружности.

Научиться работать с текстом и шрифтами в Фотошопе будет полезно не только начинающему дизайнеру, чтобы в будущем делать красивые макеты. Этот навык пригодится и тем, кто хочет сделать красивый пост с картинкой и заголовком, создать открытку с поздравлением или просто сделать надпись на изображении.
В этой статье я расскажу о том, как сделать текст в Photoshop, покажу различные эффекты и приемы оформления текстов. Каждый пример я буду подробно иллюстрировать. Обещаю, будет несложно даже новичку.
Добавляем текст в Фотошопе
Пришло время сделать первые шаги: попробуем добавить текст на белый фон. Создаем новый документ – по умолчанию у нас уже есть слой с фоном. Нажимаем на инструмент «Текст» на панели инструментов в левой части экрана (можно просто нажать клавишу Т). Теперь можно кликнуть в любом месте на холсте – там появится поле для ввода горизонтального текста.

Если вы хотите, чтобы текст шел вертикально, нужно нажать на инструмент «Текст» правой кнопкой мыши – тогда выпадет меню, в котором можно выбрать инструмент «Вертикальный текст».

Эти способы отлично подходят для создания заголовков. Однако если вам нужно сделать абзац, можно поступить немного иначе. Щелкните левой кнопкой мыши по холсту и потяните – вы увидите, что теперь появилась рамка для ввода абзаца.

Когда вы создаете новый текст в документе, он отображается в виде текстового слоя. Если вы не видите эту панель, просто нажмите F7 или откройте вкладку «Окно» – «Слои». Обязательно откройте эту панель – далее мы будем часто к ней обращаться.
Редактирование текста в Photoshop
Начало положено – у нас есть заголовок и абзац под ним. Давайте посмотрим, как мы можем изменить внешний вид текстов с помощью базовых инструментов Adobe Photoshop. Я создам новую надпись и маленький абзац, а на фон поставлю какую-нибудь картинку. Давайте теперь откроем вкладки «Окно» – «Символ» и «Окно» – «Абзац».

Это два главных окошка для форматирования текста, где есть все параметры. В окне «Символ» вы можете выбирать и менять шрифты, настраивать расстояние между буквами и многое другое. В окошке «Абзац» – настраивать выравнивание текстов и отступы. А теперь я расскажу обо всем подробнее.
Как поменять шрифт и размер текста
Для того чтобы изменить размер текста, для начала нужно найти инструмент «Перемещение» на панели инструментов (значок со стрелками). Выбираем текст, размер которого нужно изменить, и просто тянем за уголок рамки. Если так сделать не получилось – убедитесь, что в верхней панели стоит галочка возле пункта «Автовыбор».

Если ваш Photoshop был выпущен до июня 2019 года, то для пропорционального изменения размера необходимо зажимать Shift.
Поменять размер текста можно другим способом – просто выберите необходимый размер шрифта. Выберите слой с текстом, а затем нажмите на инструмент «Текст» (Т). В верхней панели или в окне «Символ» появятся все необходимые параметры: чтобы изменить размер шрифта, впишите значение или выберите что-то из предложенного в меню. Здесь же вы можете выбрать шрифт – чтобы увидеть все установленные шрифты, нажмите на стрелочку.

Как сделать выравнивание текста

Чтобы настроить выключку, пользуйтесь окном «Абзац». На иконках изображены миниатюры способов выравнивания.
Как изменить текст в Photoshop
Существует два способа поменять текст:
- Нажмите на инструмент «Перемещение» (V), а затем дважды щелкните на текст.
- Выберите инструмент «Текст» (Т) и щелкните на текст на холсте.
Как поменять цвет текста
Давайте теперь попробуем добавить красок – поменяем цвет заголовка. Чтобы это сделать, нажмите на инструмент «Текст», затем выберите нужный слой в панели слоев, а наверху нажмите на квадратик с цветом.

Открылась целая палитра – меняйте ползунки, и цвет текста будет изменяться в режиме реального времени. Здесь же можно вписать значения цветов, если вам необходимо задать точный оттенок.

Также можно менять цвет текста в окне «Символ», о котором я писала выше. Выберите слой с текстом, а потом щелкните по полю «Цвет». Вы прекрасны!
Если вы хотите поменять цвет только одной буквы, просто выделите ее инструментом «Текст». Я сделала новую картинку с кукурузкой и теперь хочу покрасить первую букву в желтый цвет. Выделяю ее, а затем нажимаю на окошечко «Цвет» в любой области – у меня целых три варианта.

Появляется палитра, и вот он – желтый! Кстати, цвет можно взять пипеткой с картинки или другой надписи: просто нажмите мышкой на нужный цвет на холсте, а курсор сам превратится в пипетку.

Как скопировать текст
Чтобы скопировать текст в Фотошопе, необходимо выбрать нужный слой на холсте (снова убедитесь, что включен «Автовыбор»), зажмите Alt и потяните мышкой в сторону. Так вы можете сразу проконтролировать, куда разместить копию. Другой способ – бессмертные сочетания клавиш Ctrl + C и Ctrl + V, но в этом случае текст поместится на холст рандомно.

Если вы хотите скопировать текст так, чтобы он оказался ровно на том же месте, то потяните этот слой на панели «Слои» вверх или вниз с зажатым Alt.
Метод с копированием и вставкой также работает, если вы копируете текст, например из Word.
Создаем эффекты для текста

Photoshop – мощный графический редактор. С его помощью можно создавать красивые эффекты для текста: неоновое свечение, объемный текст или модный градиент. Давайте начнем с основ и рассмотрим несколько популярных эффектов и способов искажения текста.
Как сделать обводку текста
Чтобы сделать простую обводку текста в Фотошопе, необходимо попасть в окно «Стили слоя». Находим нужный слой на панели слоев и дважды щелкаем по нему мышью. Ставим галочку возле пункта «Выполнить обводку»: в этом окошке можно выбрать ее цвет, положение и размер.

Как сделать контур текста
Еще одна задачка, которую можно решить за пару минут. Итак, у меня уже подготовлена картинка с горами. Я хочу написать на ней контуром слово «nature». Выбираю инструмент «Текст», нажимаю куда-нибудь на холсте и пишу заветное слово.

Далее действуем примерно так же, как с обводкой: заходим в «Стили слоя» и выставляем цвет и толщину обводки. А теперь магия! В панели слоев выкручиваем пункт «Заливка» на 0%. Теперь у надписи виден лишь контур.

Как сделать прозрачный текст
Прозрачный (вырубленный) текст я буду делать на белой плашке. Сперва нужно создать новый документ и поместить в него какую-нибудь картинку. Сегодня мне особенно нравятся черно-белые пейзажи, ничего не могу поделать. Давайте создадим новый текстовый слой и напишем любое слово. У меня это будет «mystery» – думаю, отлично подходит.

Дальше следите за руками:
Как изменить прозрачность текста
Чтобы изменить прозрачность букв, откройте панель «Слои». Найдите нужный вам слой и введите значение непрозрачности. Если нажать на стрелочку, появится ползунок.

Больше всего мне нравится, как выглядят цветные буквы с прозрачностью. Я выбрала желтый заголовок в цвет кукурузы, а прозрачность текста опустила до 52%.

Как сделать неоновые буквы
Давайте попробуем сделать модный неоновый текст. Способов существует масса, но чаще всего я использую этот:
- Создаем текстовый слой какого-нибудь кислотного цвета, например ярко-малинового.
- Дважды кликаем по нему на панели, чтобы вызвать окно стилей слоя.
- Открываем «Внешнее свечение» и выбираем цвет этого свечения – у меня малиновые буквы, и свечение от них я тоже сделаю малиновым, только чуть светлее.
- Настраиваем непрозрачность и переходим ко вкладке «Внутреннее свечение».
- Во вкладке «Внутреннее свечение» я выбрала светло-розовый цвет, полностью непрозрачный, а возле пункта «Источник» – «Из центра».
После всех настроек текст можно изменить. А если вы скопируете слой, то все настройки неона тоже сохранятся. Покрутите ползунки, поиграйте с прозрачностью, оттенками и мягкостью свечения. Экспериментируйте, у вас все получится!

Как сделать градиент текста
Еще один моднейший эффект, который я буду делать через окошко «Стили слоя». Я сделаю цветной градиент на слово «mystery» – может быть, это сделает лес чуть веселее. Итак, заходим в «Стили слоя» через двойной клик по текстовому слою, а дальше – «Наложение градиента».

Если кликнуть по самому градиенту, вы увидите окно редактора, где можно выбрать цвета и выставить все настройки. Редактируйте цвет, кликнув по маленькому ползунку-квадратику, расположенному под градиентом. Если двигать ползунки по горизонтали, градиент будет меняться. Созданный градиент можно сохранить: так вы можете собрать целую коллекцию собственных градиентов. Попробуйте!

Меняем форму
Наклон
Для того чтобы сделать наклон текста, выберите его инструментом «Перемещение» или нажмите на него на панели слоев. Затем выберите вкладку «Редактирование» – «Трансформирование» – «Наклон».

Потяните мышкой за любой край рамки, чтобы наклонить текст или просто впишите значение угла наклона в верхней части экрана.

Деформация
В Фотошопе есть специальное окно, посвященное деформации текста. Чтобы его открыть, нажмите на инструмент «Текст». Наверху появится кнопка, открывающая окно деформации. Здесь вы можете выбрать стиль и настроить уровень искажения текста. После этого текст все еще будет доступен для редактирования.

Есть еще один способ деформировать надпись. Если нажать правой кнопкой мышки по текстовому слою и затем на «Растрировать текст», то откроется новое поле возможностей.

Помните, что после растрирования текст нельзя будет редактировать. Растрировав его, зайдите во вкладку «Редактирование» – «Трансформирование», а там выберите, к примеру, «Искажение».

Можно тянуть слово в любую сторону, попробуйте!

Во вкладке «Трансформирование» есть и другие штучки. Обратите внимание на пункт «Деформация» – с его помощью можно делать забавные вещи. Вот что получится, если выбрать деформацию с сеткой 5х5:

Как сделать текст по кругу
Текст по кругу в Adobe Photoshop делается буквально в пару кликов. Итак, для начала нам необходимо нарисовать круг. Найдите инструмент «Эллипс». Он может прятаться за «Прямоугольником» – щелкните по нему правой кнопкой мышки, и вы сразу его увидите.

Наверху выберите пункт «Контур». Зажмите Shift, чтобы создать ровный круг, и отпустите, когда размер вас устроит. Чтобы начать писать текст по кругу, выберите инструмент «Текст» и щелкните прямо на контур нашего круга. Чтобы редактировать текст, кликните по нему дважды.

Заключение
Фотошоп предлагает массу инструментов, которые позволяют делать с текстом что угодно – все зависит только от вашей фантазии. В этом материале я показала вам самые простые вещи, но если вы будете учиться работать в программе дальше, то сможете создавать более сложные эффекты. Множество эффектов можно сделать через «Стили слоя»: попробуйте поиграть с разными значениями – иногда сочетания дают неожиданный и интересный результат.
Надеюсь, что эта статья помогла вам немного прокачать свой уровень владения Фотошопом :)

Сложность урока: Средний

В этом уроке я покажу вам, как создать реалистичный 3D-текст с эффектом золота в Adobe Photoshop. Для этого мы воспользуемся различными стилями слоя. Начнем!
1. Создаем фон
Шаг 1
Создаем новый документ (Ctrl+N) со следующими настройками:
- Width (Ширина): 850 пикс.
- Height (Высота): 500 пикс.
- Resolution (Разрешение): 72 PPI
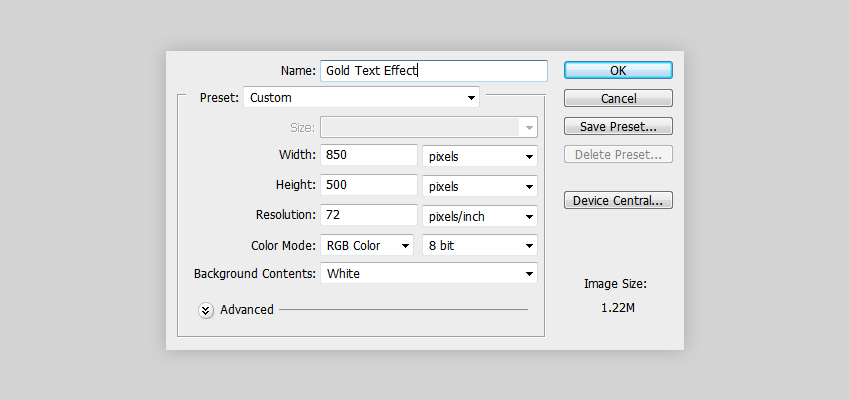
Шаг 2
Дублируем фоновый слой Layer – Duplicate Layer (Слой – Создать дубликат слоя) или жмем сочетание клавиш Ctrl+J. Называем копию «Фоновый узор».

Шаг 3
Теперь нам нужно добавить текстуру.
Дважды кликаем по слою «Фоновый узор», чтобы открыть окно Layer Style (Стиль слоя). Выбираем стиль Pattern Overlay (Наложение узора) и кликаем на кнопку выбора узора. В открывшемся меню находим узор Pattern01 и жмем ОК.
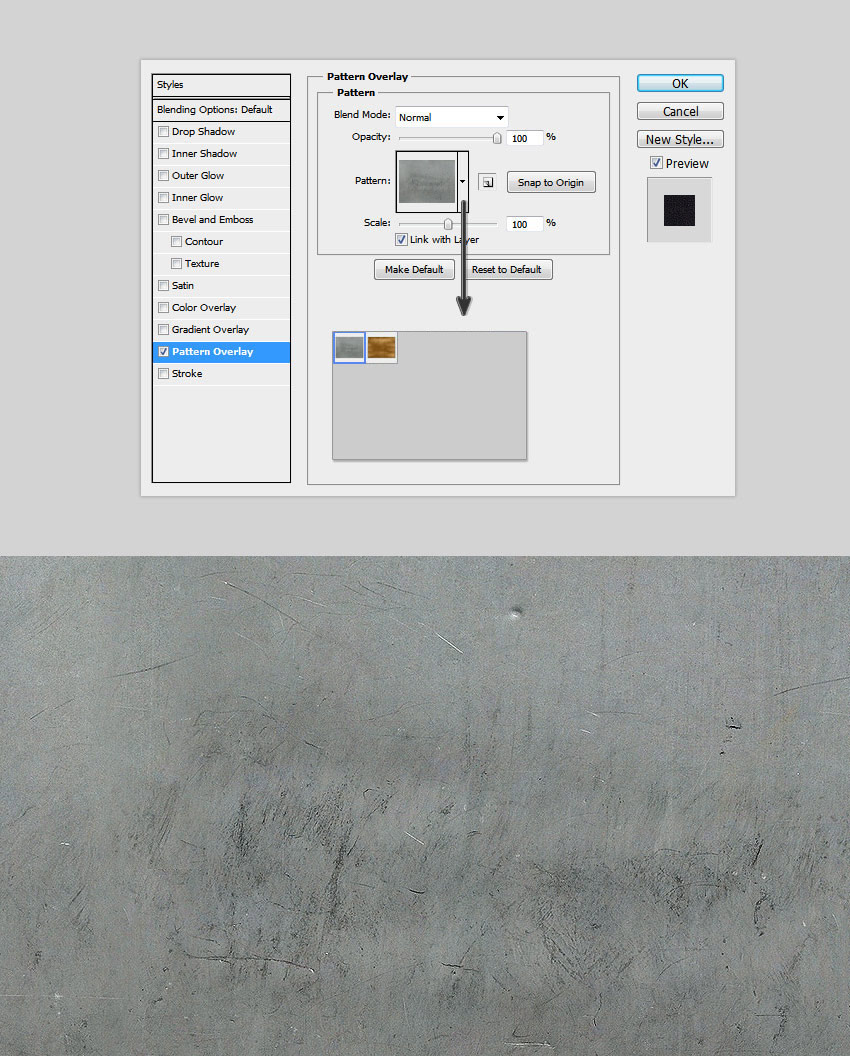
Шаг 4
Чтобы немного затемнить фон, мы добавим еще один стиль слоя с серой полупрозрачной заливкой. Дважды кликаем по слою «Фоновый узор», чтобы открыть окно со стилями, и выбираем стиль слоя Color Overlay (Наложение цвета).
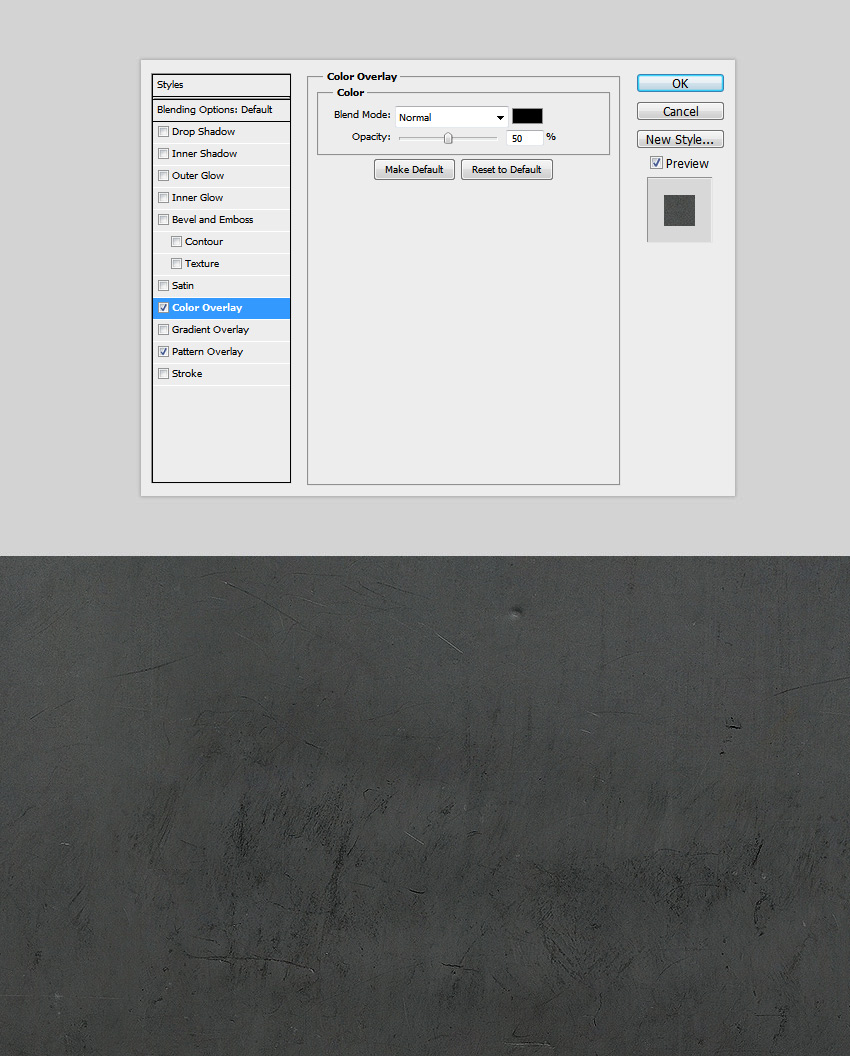
2. Создаем текст
Шаг 1
Активируем инструмент Type Tool (T) (Текст) и пишем любое слово, например, GOLD. На панели Window – Character (Окно – Символ) выбираем для него шрифт Anton.
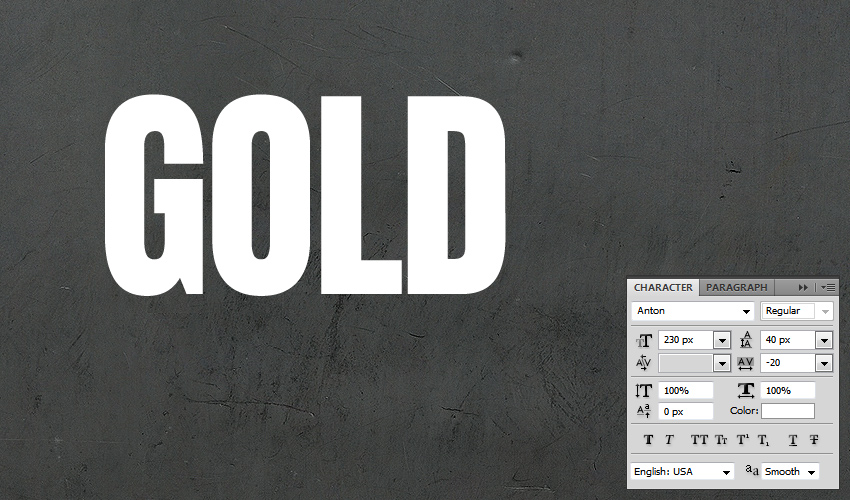
Шаг 2
Дублируем (Ctrl+J) текстовый слой GOLD и называем верхнюю копию «GOLD A», а нижнюю – «GOLD B». С помощью этих двух слоев и стилей мы создадим 3D-эффект.
Активируем Move Tool (V) (Перемещение), на панели слоев с зажатой клавишей Ctrl выбираем оба текстовых слоя и фоновый, затем на верхней панели выравниваем их:
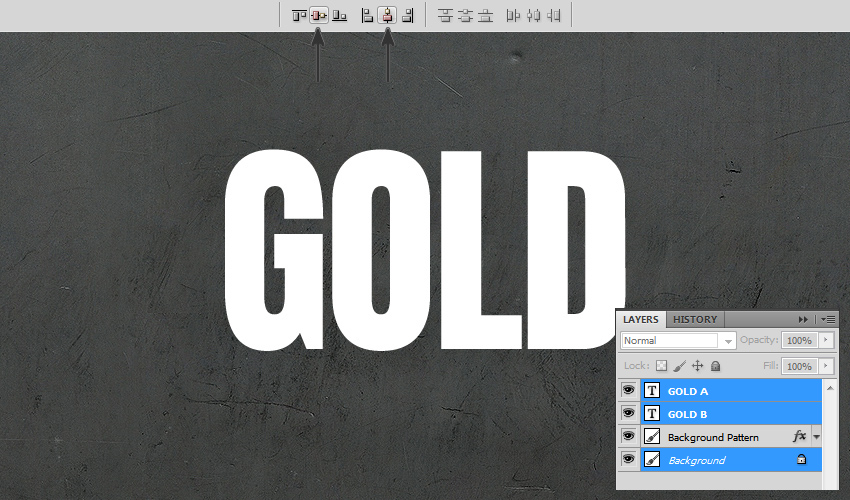
3. Применяем стили к первому слою
Шаг 1
В этом разделе мы будем работать со слоем «GOLD A». Выбираем его и переходим Layer – Layer Style – Pattern Overlay (Слой – Стиль слоя – Наложение узора). В открывшемся окне жмем на кнопку выбора узора и в списке находим узор Pattern02. Эту текстуру мы будем использовать в качестве основы для эффекта золотого металла.
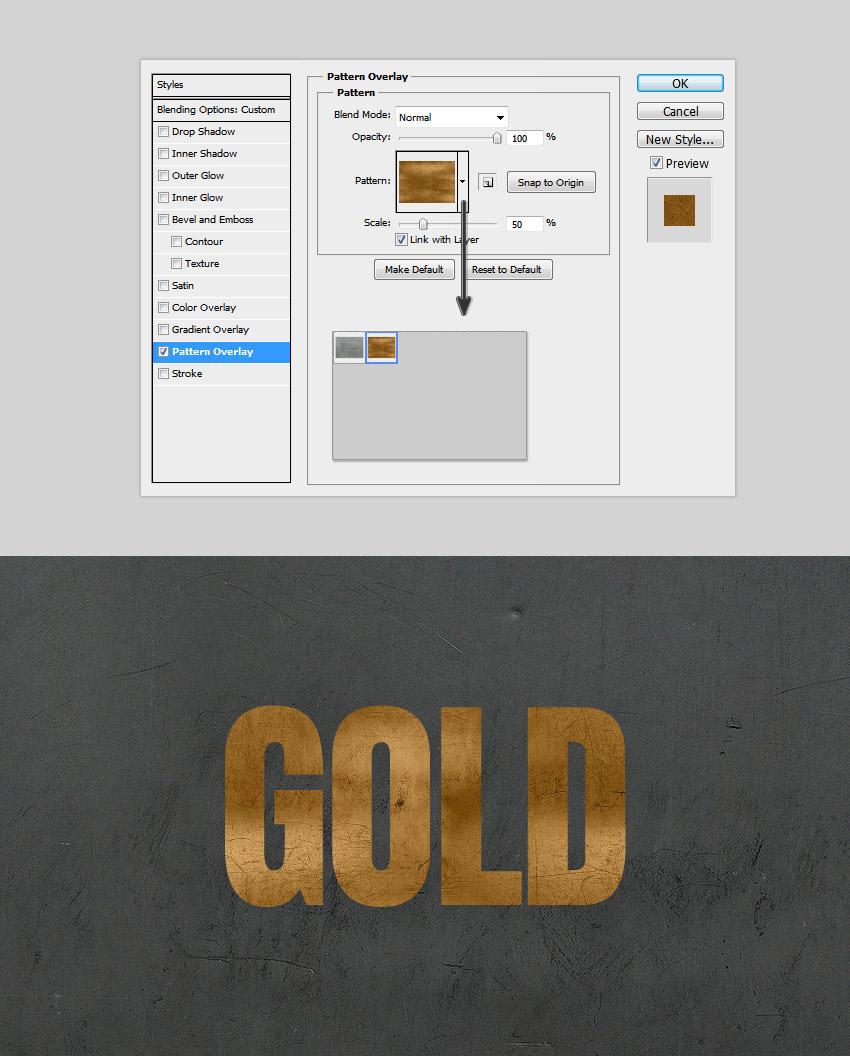
Шаг 2
Далее начинаем придавать сияние, для этого применяем стиль слоя Bevel and Emboss (Фаска и тиснение) со следующими настройками.
Теперь мы применим установленный CustomContours.shc. Кликаем по кнопке Gloss Contour (Контур глянца) и в открывшемся списке выбираем CustomContour01.
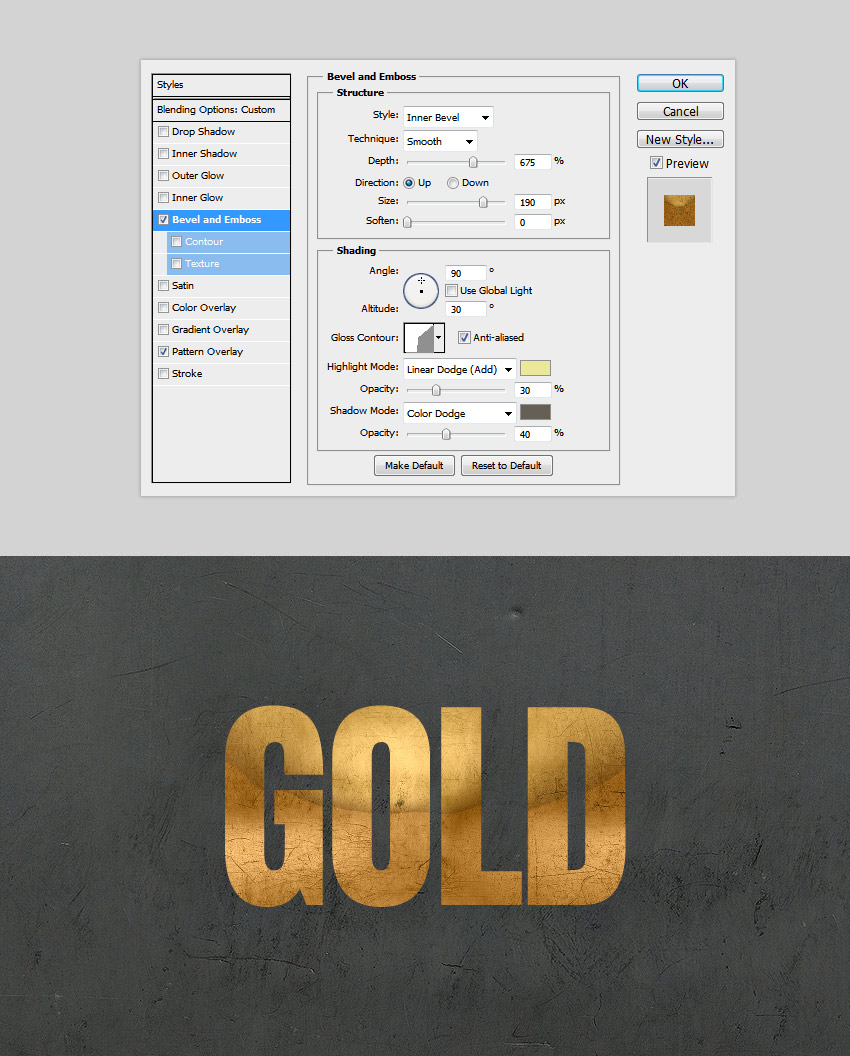
Шаг 3
После этого применяем Layer Style – Inner Shadow (Стиль слоя – Внутренняя тень), чтобы подсветить края. Используем настройки, показанные ниже:
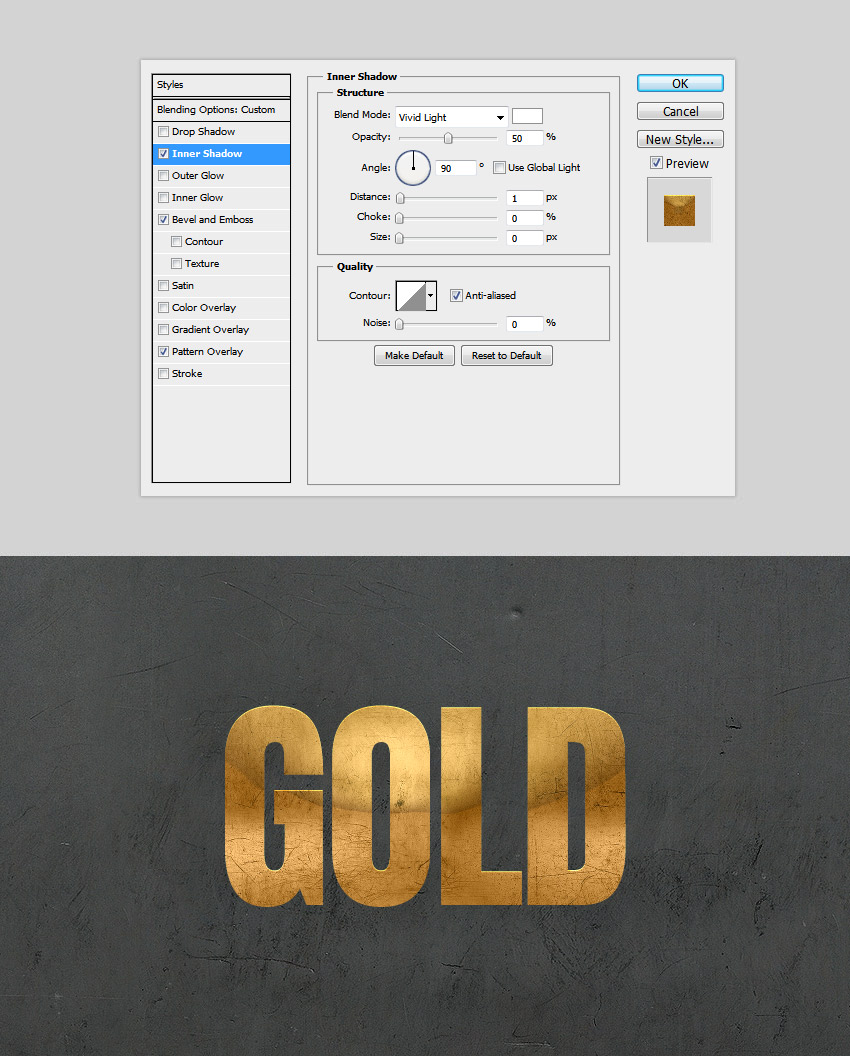
Шаг 4
Добавляем стиль слоя Inner Glow (Внутреннее свечение) со следующими настройками, чтобы подчеркнуть осветленные контуры букв:
Теперь мы применим установленный CustomContours.shc. Кликаем по кнопке Contour (Контур) и в открывшемся списке выбираем CustomContour02.
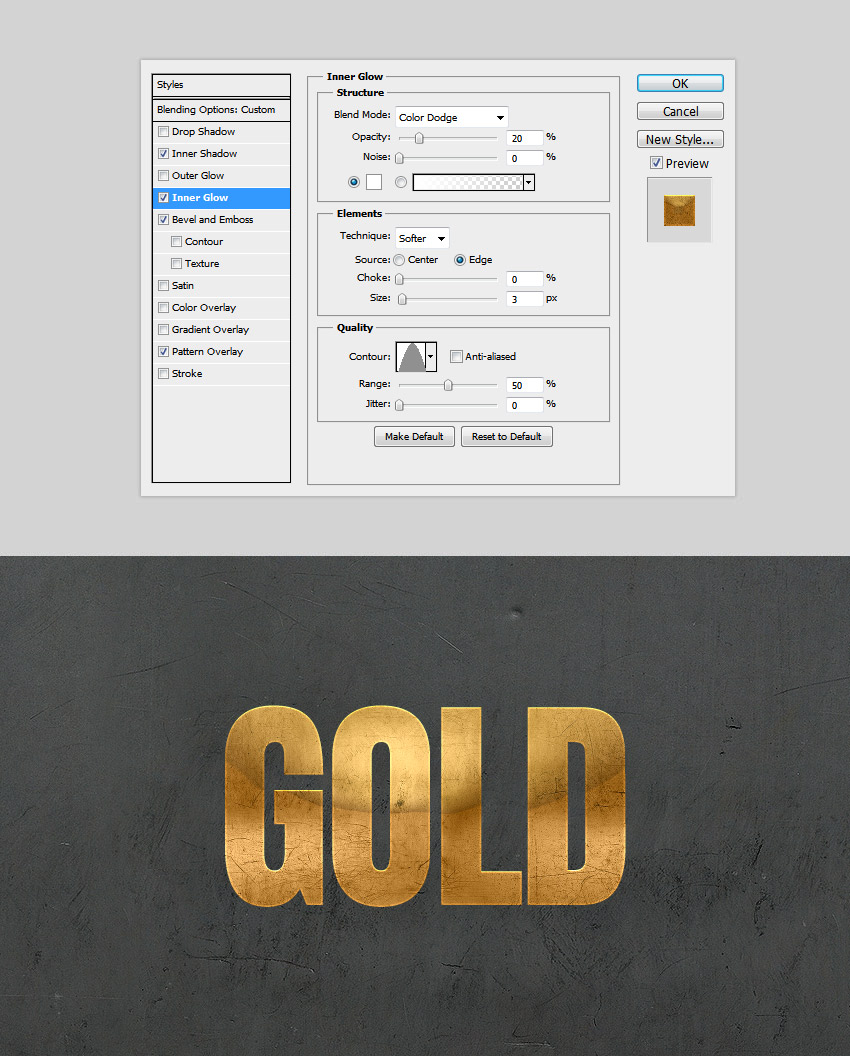
Шаг 5
Далее мы доработаем блики, чтобы улучшить реалистичность. Переходим Layer Style – Satin (Стиль слоя – Глянец) и настраиваем стиль слоя.
Теперь мы применим установленный CustomContours.shc. Кликаем по кнопке Contour (Контур) и в открывшемся списке выбираем CustomContour03.
- Anti-aliased (Сглаживание): ставим галочку
- Invert (Инвертировать): убираем галочку
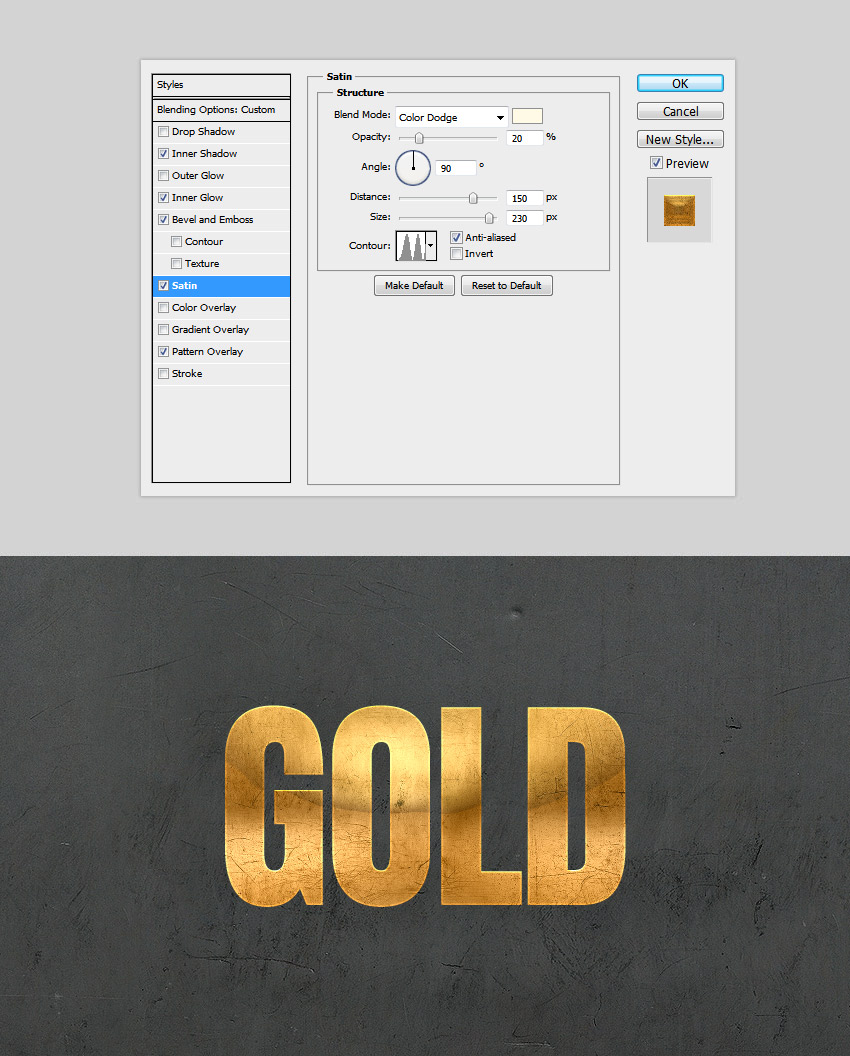
Шаг 6
В этом шаге мы применим градиентную заливку, чтобы сгладить эффект золота. Открываем окно Layer Style (Стиль слоя) и применяем Gradient Overlay (Наложение градиента).
Затем кликаем по градиентной полосе, чтобы открыть редактор градиента:
Совет: чтобы создать новую контрольную точку, нужно кликнуть левой кнопкой под градиентной полосой. Если выбрать отдельную точку, то можно настроить ее положение и цвет.
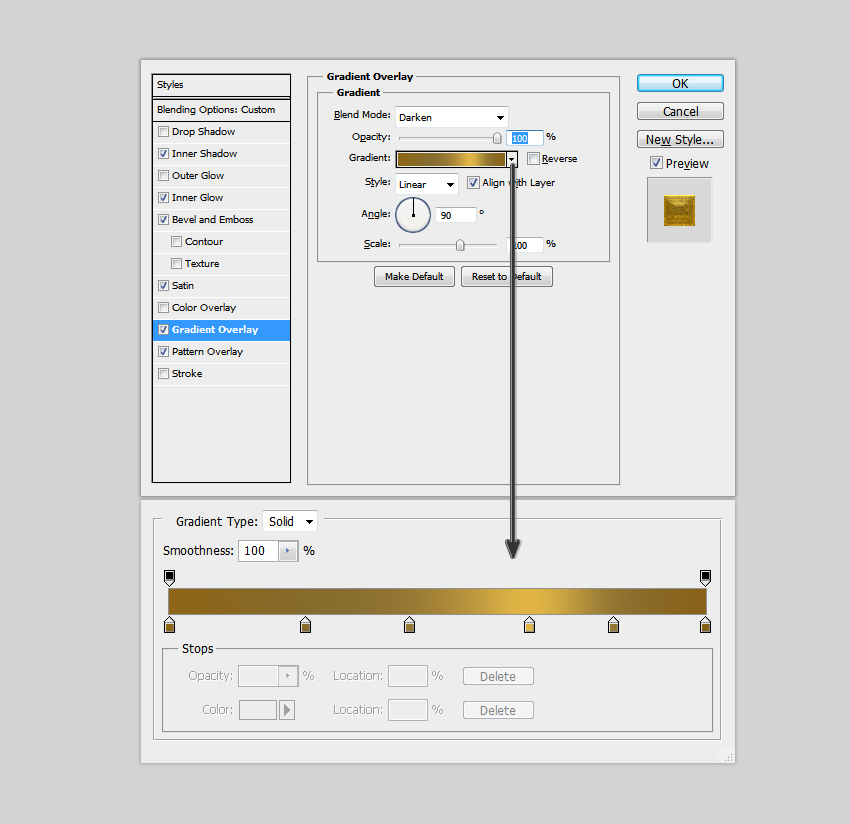
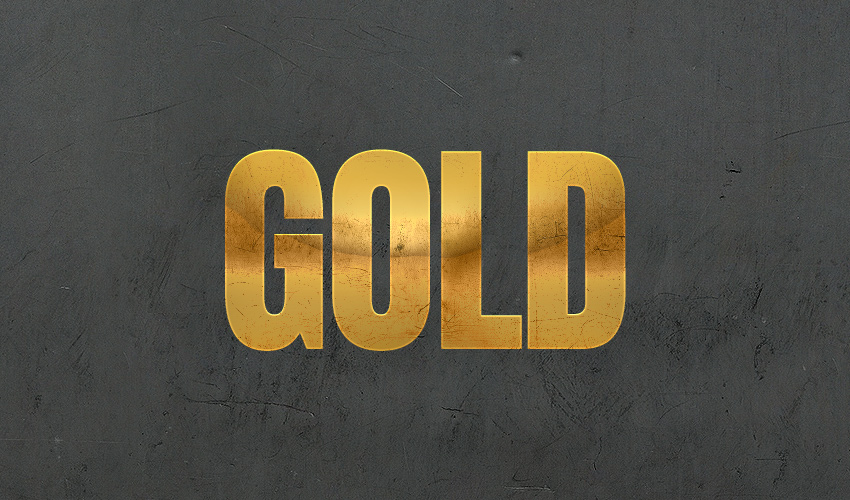
Шаг 7
Чтобы улучшить реалистичность текста, применяем Layer Style – Color Overlay (Стиль слоя – Наложение цвета) со следующими настройками:
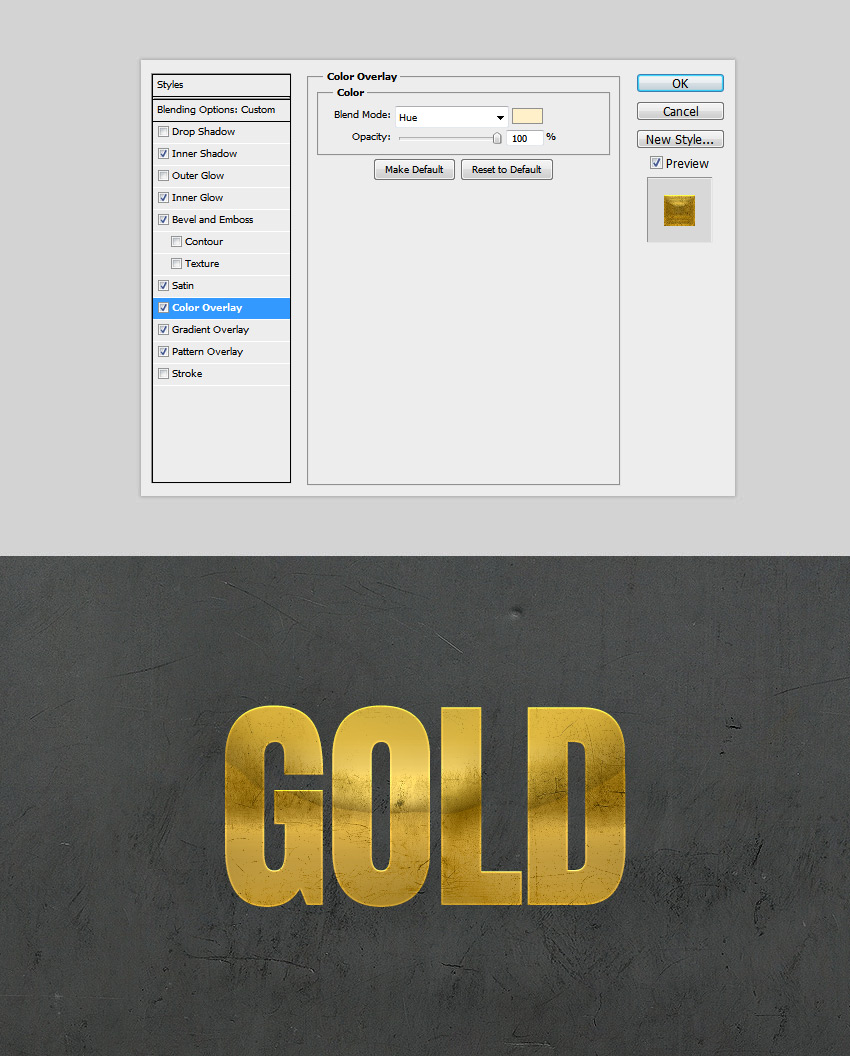
4. Применяем стили ко второму слою
Шаг 1
Далее мы продолжим работу со слоем «GOLD B», поэтому убедитесь, что вы выбрали именно его!
В этом разделе мы будем создавать 3D-эффект.
Активируем свободную трансформацию (Ctrl+T) и на верхней панели устанавливаем Width (Ширина) на 92%. Жмем Enter, чтобы применить изменения.
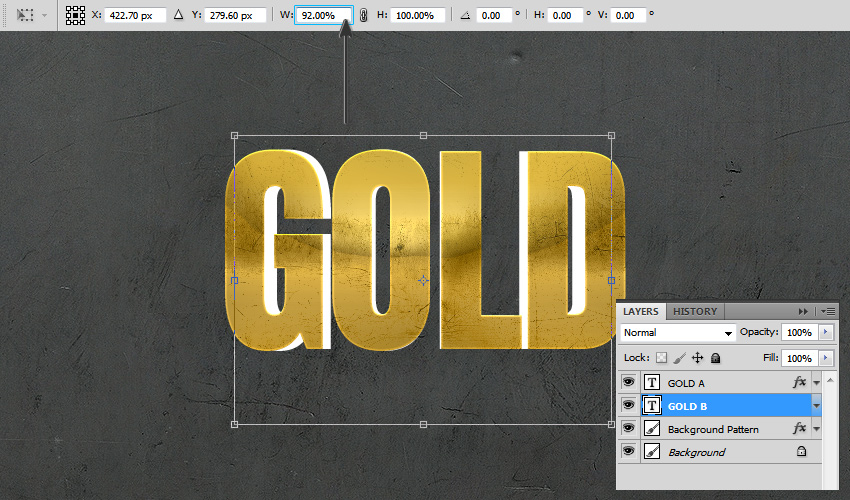
Шаг 2
Чтобы оба текстовых слоя выглядели, как одно целое, мы применим ко второму ту же самую текстуру металла. Переходим Layer Style – Pattern Overlay (Стиль слоя – Наложение узора), кликаем на кнопку выбору узора и в списке находим Pattern02. Эта текстура будет основой 3D-эффекта.
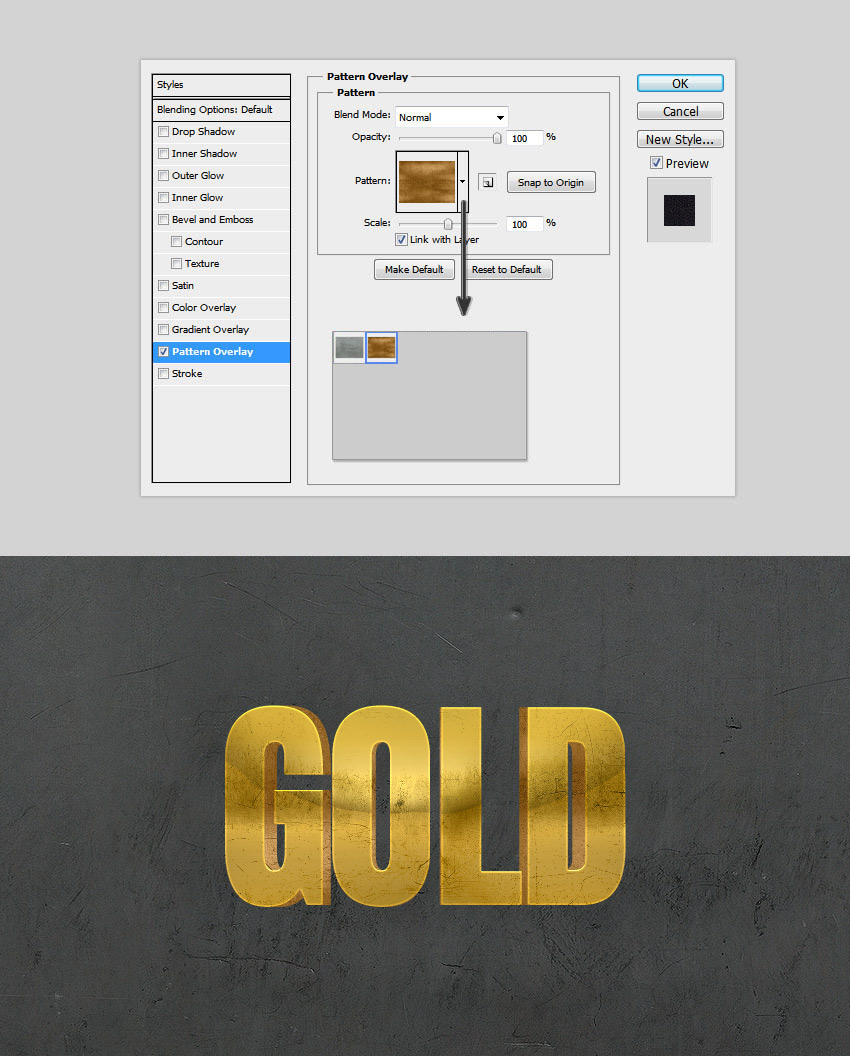
Шаг 3
Далее с помощью градиента мы улучшим эффект 3D. Открываем стили слоя и применяем Gradient Overlay (Наложения градиента):
Кликаем по градиентной полосе, чтобы открыть редактор:
Совет: чтобы создать новую контрольную точку, нужно кликнуть левой кнопкой под градиентной полосой. Если выбрать отдельную точку, то можно настроить ее положение и цвет.
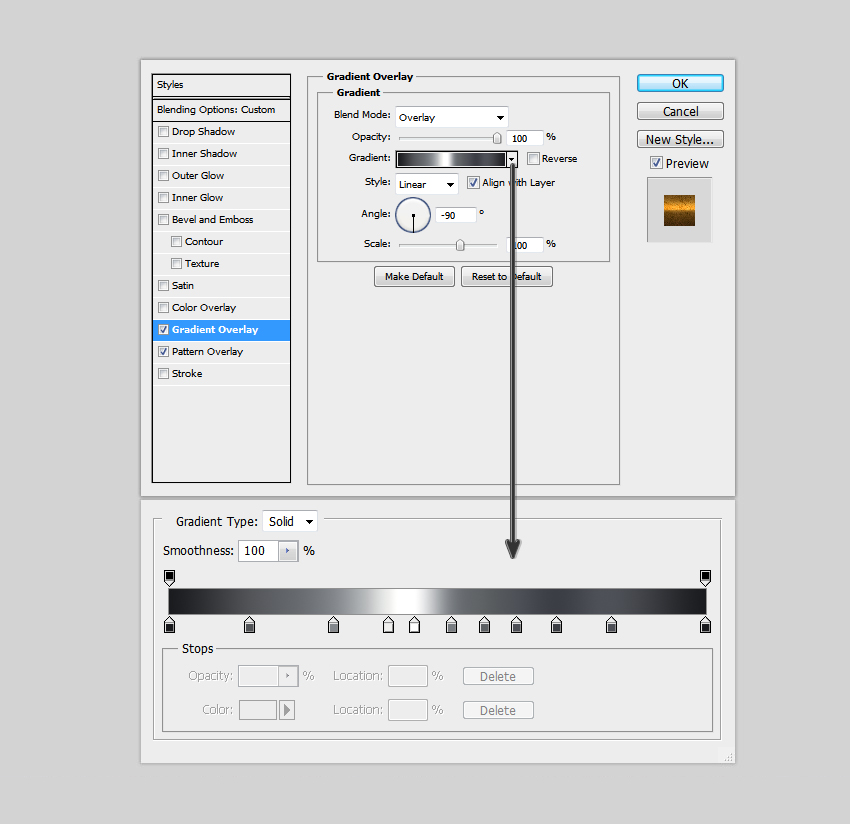
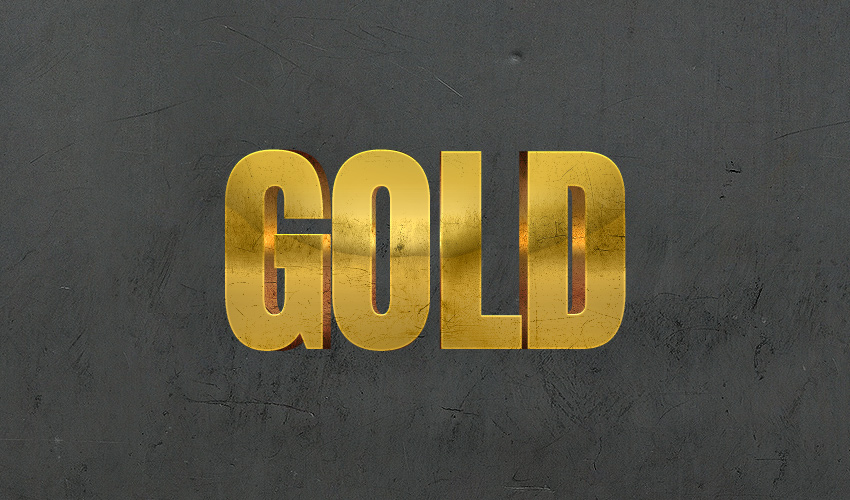
Шаг 4
Чтобы подкорректировать цвет золота, применяем Color Overlay (Наложения цвета) со следующими настройками:
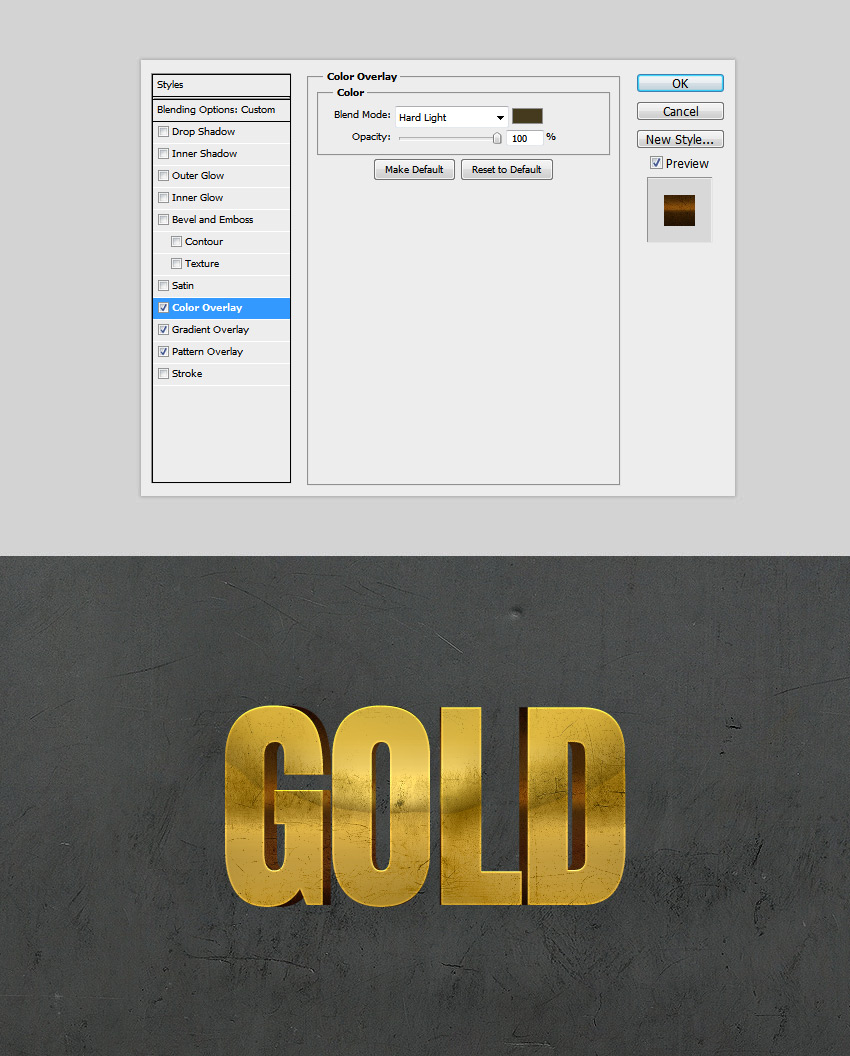
5. Добавляем тень
Шаг 1
В этом разделе мы добавим реалистичную тень под текстом. Применяем к слою «GOLD B» стиль Inner Shadow (Внутренняя тень).
Для контура используем установленный набор CustomContours.shc. Нажимаем на выпадающее меню Contour (Контур) и выбираем CustomContour04.
Настраиваем стиль слоя, как показано ниже:
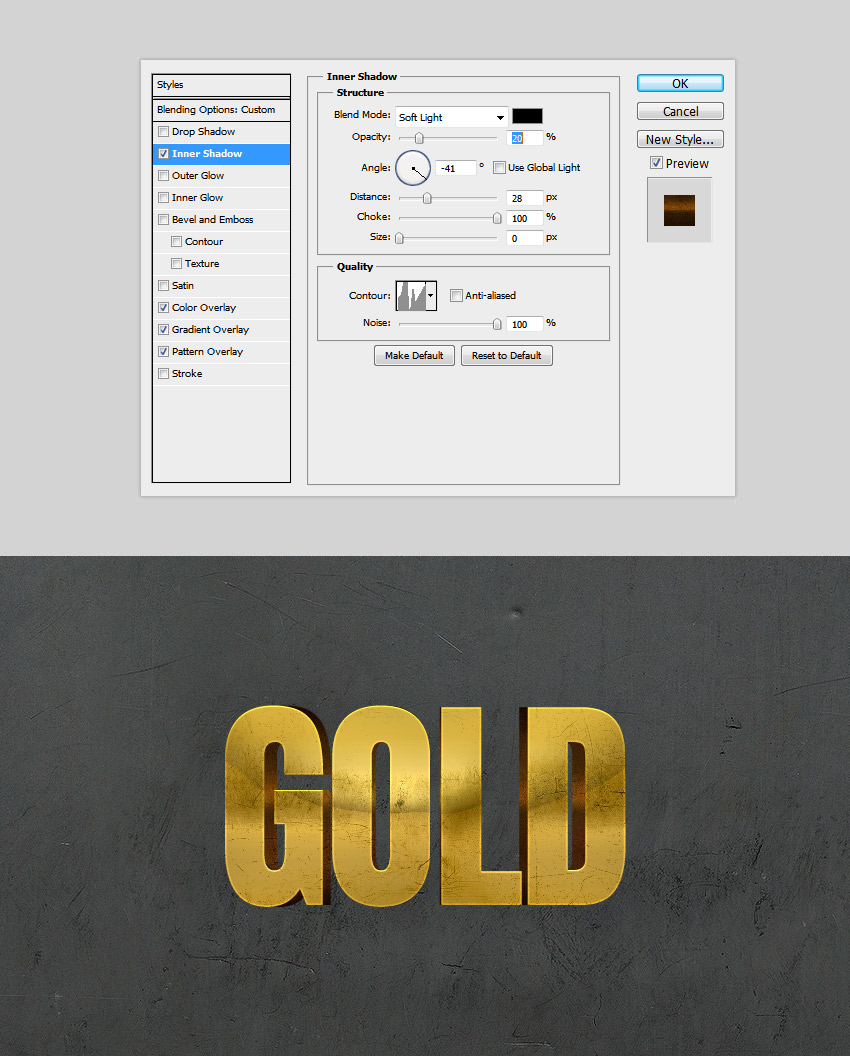
Шаг 2
Продолжаем работать над добавлением тени и применяем стиль слоя Outer Glow (Внешнее свечение):
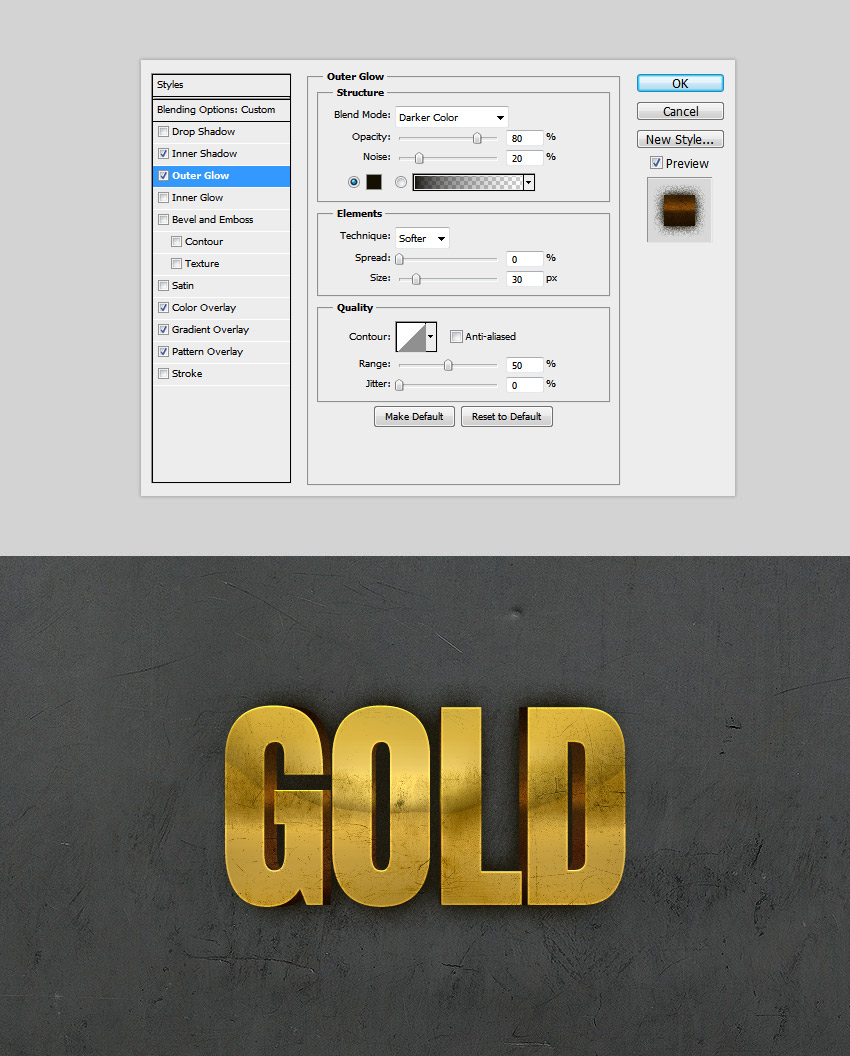
Шаг 3
Это последний шаг, в котором мы добавим шероховатую тень. Применяем стиль Drop Shadow (Тень) и настраиваем его.
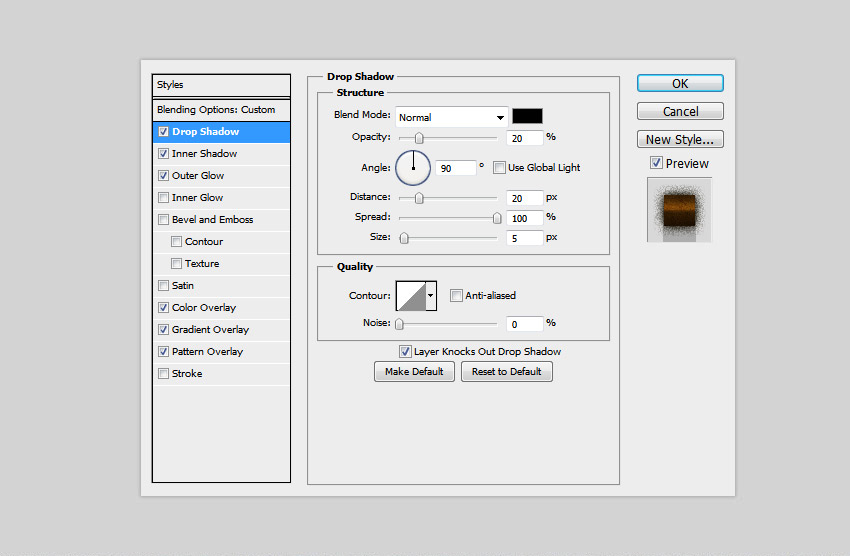
Финальный результат

Отличная работа, мы закончили!
В этом уроке я показал вам, как создать реалистичный 3D-текст с эффектом золотого металла. Надеюсь, вам понравился урок и полученные знания пригодятся в будущих проектах.

Иногда одной иллюстрации недостаточно, и на неё обязательно нужно наложить надпись – например, название бренда. Главное здесь сделать всё так, чтобы она выглядела по-настоящему органично, смотрелась частью изображения, а не инородным элементом и не бросалась в глаза. С помощью программы Фотошоп онлайн сделать это проще простого!
Прочитав данную статью, вы не только узнаете, как добавлять текст к фото, но и как придавать ему форму поверхности (наклон, перспектива), как придавать надписи реалистичность и естественность.
Итак, начинаем. Открываем в Photoshop Online исходное изображение – чем качественнее оно будет и чем большим будет его размер, тем лучше, ведь из большого фото всегда можно сделать меньшее, а вот из маленького большое – нет.
Работать нам придётся со слоями и фильтрами, причём их может быть несколько. Также нам понадобится загрузить в Фотошоп необходимый шрифт или использовать один из дефолтных, предустановленных.
Первое, что необходимо сделать, это выбрать для надписи подходящий цвет. Лучше всего выбирать из цветов, присутствующих на фотографии, так на буквах не будет слишком большого акцента, и они не будут казаться инородными. Открываем палитру цветов и, применив инструмент Пипетка, нажимаем ею на одном из объектов фото. Цвет определён, теперь используем инструмент Текст и печатаем нужную нам надпись. Изменяем размер кегля на подходящий. Перетаскиваем в нужное место и смотрим, что получилось. Корректируем размер и шрифт, если это необходимо.
Теперь начинается самое интересное. Необходимо сделать обтекание текстом, то есть деформировать надпись таким образом, чтобы она подходила к плоскости, на которой должна быть расположена. Для этого нам необходимо растрировать надпись, превратить её в изображение. Жмём на вкладку Слои – Растрировать текст. Теперь надпись можно искажать.
Нажимаем комбинацию клавиш Ctrl-T и применяем Свободное трансформирование. Используя правую клавишу мышки, выбираем инструмент Деформация. Он отлично подходит для закруглённых поверхностей. Подтягиваем все четыре угла так, как чтобы сетка с текстом соответствовала своей плоскости. При необходимости работаем с внутренними точками.
Если поверхность не закруглённая, а ровная и плоская, более подходящим станет другой инструмент – Перспектива или Наклон. Тянем за уголки, чтобы перспектива текста соответствовала перспективе плоскости, где он расположен. По завершению нажимаем клавишу Enter и применяем изменения.
Теперь осталось добавить на наш текст нужный эффект. Его можно сделать полупрозрачным, чтобы проступила фактура нижней поверхности, или добавить потёртостей и царапин, благодаря чему он станет выглядеть более естественно. С этой целью изменяем режим наложения слоя: Нормальный меняем на Перекрытие.
Вот и весь урок Фотошопа по добавлению текста на фото! Просто и эффектно! А самое главное – реалистично!
Читайте также:

