Как сделать ребристость в фотошопе
Обновлено: 07.07.2024
Редактируем изображение инструментом Пластика в Фотошоп
В этом уроке Вы узнаете, как редактировать изображение инструментом Пластика (Liquify Tool) в Фотошопе.Сложность урока: Легкий
В этом уроке я расскажу, как редактировать изображение инструментом Пластика (Liquify Tool) в Фотошопе. С помощью инструмента Пластика (Liquify Tool), Вы сможете редактировать фотографии быстрее, чем когда-либо прежде.
Для того, чтобы перейти к работе с инструментом Пластика (Liquify Tool), перейдите в меню Фильтр – Пластика (Filter > Liquify). Убедитесь, что включен параметр Расширенный режим (Advanced Mode). Он необходим для того, чтобы видеть полный список доступных инструментов.
Ниже я приведу описание каждого из них.
Инструмент Деформация (Forward Warp Tool) (W) – позволяет перемещать пикселы в том направлении, в котором Вы проводите инструментом по изображению.
Инструмент Реконструировать (Reconstruct Tool) (R) – отменяет применение того или иного инструмента фильтра Пластика и возвращает изображению первоначальный вид.
Инструмент Скручивание (Twirl Clockwise Tool) (C) – позволяет вращать пикселы по часовой и против часовой стрелки.
Инструмент Сморщивание (Pucker Tool)(S) – сжимает и перемещает пикселы в центре той области изображения, на которую направлена кисть.
Инструмент Вздутие (Bloat Tool) (B) – перемещает пикселы из центра воздействия кисти на изображение. Отлично подходит для быстрого увеличения или расширения деталей.
Инструмент Смещение пикселов (Push Left Tool)(O) – в зависимости от расположения кисти и движения курсора вверх или вниз, перемещает пикселы вправо или влево.
Инструменты Заморозить/Разморозить маску (Freeze Mask Tool) (F) (Thaw Mask Tool) (D) – благодаря инструменту Заморозить маску (Freeze Mask Tool) (F) Вы можете легко защитить определенные области изображения от воздействия искажения. Просто закрасьте этим инструментом те области, которые не должны быть затронуты при работе с фильтром Пластика.
Для того, чтобы удалить воздействие инструмента Заморозить маску (Freeze Mask Tool) (F), выберите инструмент Разморозить маску (Thaw Mask Tool) (D) и проведите кистью по «замороженному» участку.
Инструменты Рука (Hand) (H) и Масштабирование (Zoom Tools) (Z) – позволяют увеличивать масштаб редактируемого изображения и с легкостью перемещаться в окне предварительного просмотра фильтра Пластика.
Далее, на примере цифрового портрета, я покажу, как работать с фильтром Пластика (Liquify Tool).

К этому портрету я буду применять фильтр Пластика (Liquify Tool), для того, чтобы:

Прежде, чем начать редактирование, убедитесь, что все слои на изображении объединены. Вы не сможете редактировать изображение фильтром Пластика Пластика (Liquify Tool), если слои не слиты. Дублируйте оригинал со всеми слоями (на всякий случай), а на втором варианте слейте слои (Ctrl + E) и редактирование проводите на нем.
Редактируем глаза быстро и просто
Перейдите к фильтру Пластика (Filter > Liquify) и выберите инструмент Вздутие (Bloat Tool) (B). Увеличьте левый глаз. Для этого, просто кликните инструментом Вздутие (Bloat Tool) (B) несколько раз в области глаза. Правый глаз редактировать не нужно – у него идеальный размер.

Редактируем форму лица
Выберите инструмент Деформация (Forward Warp Tool) (W), чтобы скорректировать форму лица. Я подтяну подбородок, выпрямлю нос, сделаю шею немного вытянутой и сделаю лоб выше.

Также, Вы можете использовать инструмент Деформация (Forward Warp Tool) (W) для того, чтобы сделать лицо более выразительным. К примеру, можно изменить форму бровей.

Редактируем волосы
Для редактирования волос я буду комбинировать инструменты Вздутие (Bloat Tool) и Деформация (Forward Warp Tool). Слегка расширю тело и создам эффект развевающихся волос. Эти изменения придадут изображению равновесие.

При помощи нескольких шагов, Вы можете значительно улучшить цифровое изображение. Ниже показан портрет редактирования фильтром Пластика (Liquify) и после.

После корректировки цвета портрет выглядит так:

Небольшая памятка по работе с инструментом Пластика (Liquify):
- перед редактированием не забудьте объединить слои;
- всегда делайте копию рабочего файла на тот случай, если результат редактирования Вам не понравится;
- выключая и включая видимость слоя, Вы можете сравнивать отредактированное изображение с оригиналом;
- для редактирования небольших областей, выделите их инструментом Прямоугольная область выделения (Rectangular Marquee Tool) (M);
- отрегулируйте нажим кисти и ее размер;
- для редактирования больших областей используйте кисти большого размера, а для редактирования небольших областей – маленькие;

Кроме того, помехи могут возникнуть и во время съемки в темное время суток либо в недостаточно освещенном помещении.
Удаление зернистости
Самый действенный способ борьбы с зернистостью – постараться не допустить ее появления. Если, при всех стараниях, шумы все-таки появились, то их придется удалять при помощи обработки в Фотошопе.
Эффективных приемов подавления шума два: редактирование снимка в Camera Raw и работа с каналами.
Способ 1: Camera Raw
Если Вы никогда не пользовались этим встроенным модулем, то без определенных манипуляций открыть JPEG фотографию в Camera Raw не получится.
-
Идем в настройки Фотошопа по адресу «Редактирование – Установки» и переходим в раздел «Camera Raw».
Открываем снимок в редакторе любым удобным способом, и он автоматически загрузится в Camera Raw.
-
В настройках плагина переходим на вкладку «Детализация».

Все настройки производятся при масштабе изображения 200%
Пришло время посмотреть на разницу между исходным снимком и результатом нашей работы.

Как видим, нам удалось добиться неплохих результатов: шумов почти не осталось, и детализация на фото сохранилась.
Способ 2: Каналы
Смысл данного способа заключается в том, чтобы отредактировать Красный канал, в котором, чаще всего, содержится максимальное количество шума.
-
Открываем фото, в панели слоев переходим на вкладку с каналами, и простым кликом активируем Красный.

Фильтр срабатывает автоматически, без необходимости настройки.
Во время удаления шумов не стремитесь добиться полного их отсутствия, так как такой подход может сгладить множество мелких фрагментов, что неизбежно приведет к неестественности изображения.
Решайте сами, каким способом пользоваться, они примерно равны по эффективности удаления зернистости с фотографий. В некоторых случаях поможет Camera Raw, а где-то не обойтись без редактирования каналов.

Отблагодарите автора, поделитесь статьей в социальных сетях.


Растушевка или Feather является постепенным растворением краев в изображении. Благодаря этому края смягчаются и создается постепенный и равномерный переход до нижнего слоя. Доступна она может быть исключительно при работе с выделением и отмеченной областью.
Основные положения при работе: вначале обозначаем параметры растушевки, затем создаем выделенную область. Явных изменений при этом не видно, поскольку таким образом мы указали программе, что две выделяемые стороны нуждаются в растворении. Затем избавляемся от определенной части картинки в сторону, куда предполагается растворение. Результатом таких действий будет выборочное удаление определенных пикселей, а другие превратятся в прозрачные. Подробнее об этом мы поговорим в практической части урока.
Настройки растушевки для инструментов
- Область в форме прямоугольника;
- область в форме овала;
- зона в горизонтальной строке;
- зона в вертикальной строке.

Другие инструменты выделения:


Меню «Выделение»
Если произвести выделение определенной области, на панели управления получим доступ к действиям – «Выделение — Модификация», и далее – «Растушевка».

Какое же предназначение данного действия, если на панели с параметрами и так вполне достаточно различных настроек? Ответ в правильном порядке действий. Вам необходимо все тщательно продумать перед выделением определенной части. Нужно определить необходимость использования растушевки и параметры ее применения. Если не обдумать эти действия, а затем изменить ваши предпочтения уже после создания выделенной области, нельзя будет применить желаемые настройки к ней с использованием панели с параметрами.
Также возникнут и сложности при желании посмотреть результаты, при которых будет использоваться различное количество пикселей, поскольку для этого придется открывать новую выделенную область каждый раз, особенно этот процесс усложнится при работе с комплексными объектами. При работе с подобными случаями поможет применение команды – «Выделение — Модификация – Растушевка». Всплывет диалоговое окошко – «Растушевка выделенной области», где можно вводить значение, а результат будет получен сразу же по применении функции.

Теперь переходим к практической стороне использования растушевки. Начинаем создавать края изображения с растворением.
Практика


Рамка для выделения создается с отступом от края.

Важно: Команда Растушевка не будет доступной, когда с правой либо с левой от выделения стороны не будет свободного пространства части изображения.

Во всплывшем окошке Вам понадобиться указать значение в пикселях для определения габаритов растворения краев для картинки, к примеру, мы выставили значение 50.

Выделяемые углы после этого скругляются. Важный этап, на котором нужно определить, что именно вы уже выделили. Если все правильно, в рамочке окажется центральная часть картинки.
Важно: Если нажать удаление более одного раза, Фотошоп начнет охватывать больше пикселей, поскольку происходит суммирование эффекта удаления.
Для примера, мы нажали удаление трижды.
Растушевка для сглаживания резких границ
Растушевка поможет и для сглаживания резких границ картинки, что весьма эффективно при работе с коллажами. Заметным становится эффект неестественного перепада краев разных объектов при добавлении новых эффектов к коллажу. В качестве примера рассмотрим процесс создания небольшого коллажа.

Должно получиться следующее:

SHIFT+F6 вводит размер растушевки, для чего возьмем 3 пикселя.

Delete поможет удалить лишнее после применения растушевки. Для лучшего эффекта мы нажали три раза.
CTRL+D поспособствует удалению лишнего теперь выделения.
Теперь увидим значительную разницу. Таким образом мы добились смягчения краев на нашем коллаже.
Методы растушевки помогут вам сделать свои композиции более профессиональными.

Отблагодарите автора, поделитесь статьей в социальных сетях.


Сложность урока: Легкий
Перед вами обновлённая версия урока, который выполнен в Photoshop CC2018.
Эффект Тиснение (Bevel and Emboss) позволяет имитировать объём, помогает создать чувство глубины, добавляя света и тени, можно сказать, что это самый совершенный инструмент реализации объёма в Фотошоп.
1. Содержание диалогового окна Стиль слоя
Откройте диалоговое окно Слой стиля (Layer Style) в меню Слой – Стиль слоя и выберите Тиснение (Bevel and Emboss).

Необходимо определить с помощью параметра Стиль (Style), что мы будем делать – скос или рельеф и какой именно.
Стиль (Style) – с помощью этого параметра определяется тип объёма.
Внешний скос (Outer Bevel) – получится как бы приподнятая плоская фигура, скос будет наружу по границе объектов.
Внутренний скос (Inner Bevel) – эффект будет создавать выпуклую объёмную фигуру.
Тиснение (Emboss) – делает изображение выпуклым, совмещая в себе два предыдущих.
Обводящее тиснение (Pillow Emboss) – вдавливает обрабатываемый объект в фон.
Контурное тиснение (Stroke Emboss) – рельефным становится не сам объект, а его обводка.
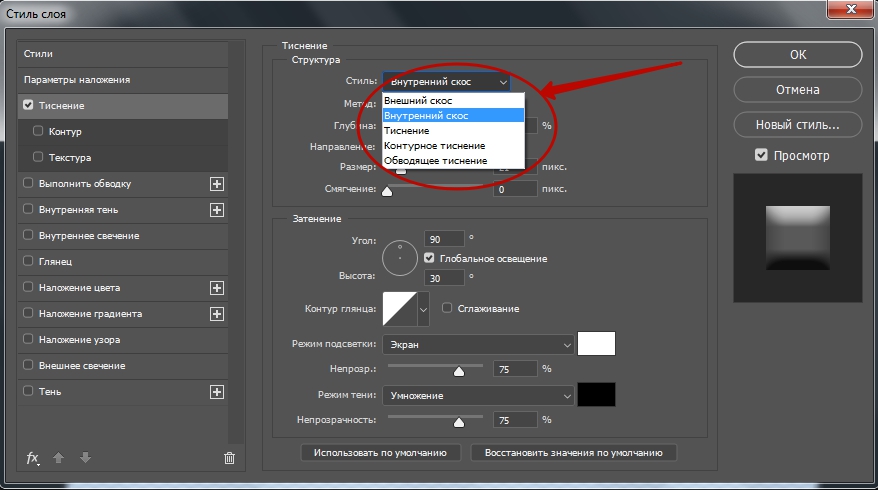
Метод (Technique) – оказывает влияние на форму создаваемого объекта, может принимать три значения:
Плавное (Smooth) – объёмные фигуры будут иметь плавные формы, переходы от света к тени также будут плавными.
Жёсткая огранка (Chisel Hard) – объёмные фигуры с резкими формами.
Мягкая огранка (Chisel Soft) – промежуточный между двумя, описанными выше.

Глубина (Depth) – определяет рельефность создаваемых фигур (при больших значениях приводит к большому уровню контраста).

Направление (Direction) – определяет направление скоса объёма, если установлено значение Вверх (Up), то объект возвышается над поверхностью, если Вниз (Down) – углубляется в неё.

Размер (Size) – определяет геометрический размер объёма.

Смягчение (Soften) – размывает чёткие границы фигуры.
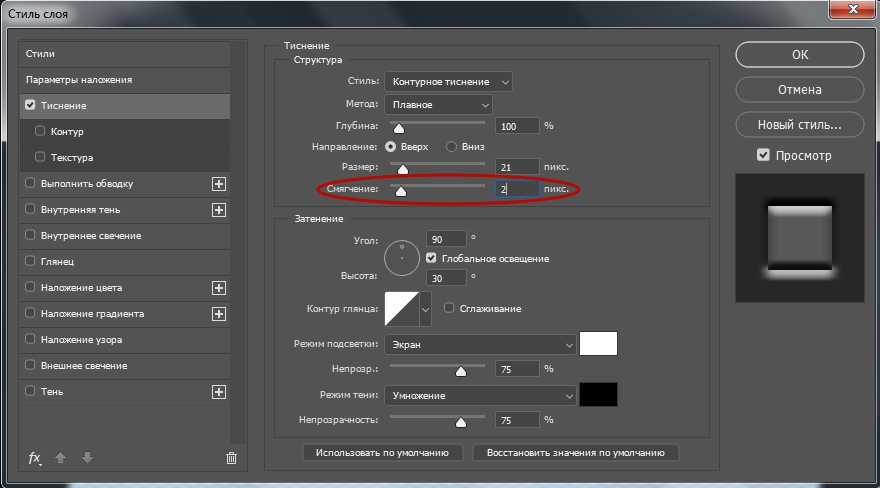
Угол и Высота (Angle and Altitude). Угол определяет угол освещения, под которым эффект применяется к слою. Перемещая крестик на схеме, символизирующий источник света, наблюдайте за изменениями. Перетащите перекрестие к центру, чтобы переместить источник освещения непосредственно наверх – значение 90. Перетащите перекрестие к краю, чтобы переместить источник к горизонту – значение 0. Заметьте, что угол освещения задается по двум измерениям — по отношению к фронту объекта и по отношению к поверхности, на которой он находится.

Глобальное освещение (Use Global Light) – если изменять значения Угол (Angle) и Высота (Altitude) для отдельного стиля, в то время как стоит флажок Глобальное освещение (Use Global Light), другие стили, также использующие эту опцию, будут изменены. Поставьте флажок Глобальное освещение (Use Global Light), чтобы воспользоваться текущими значениями параметров Угол (Angle) и Высота (Altitude). Или снимите этот флажок, чтобы использовать другие значения названных параметров для конкретного стиля


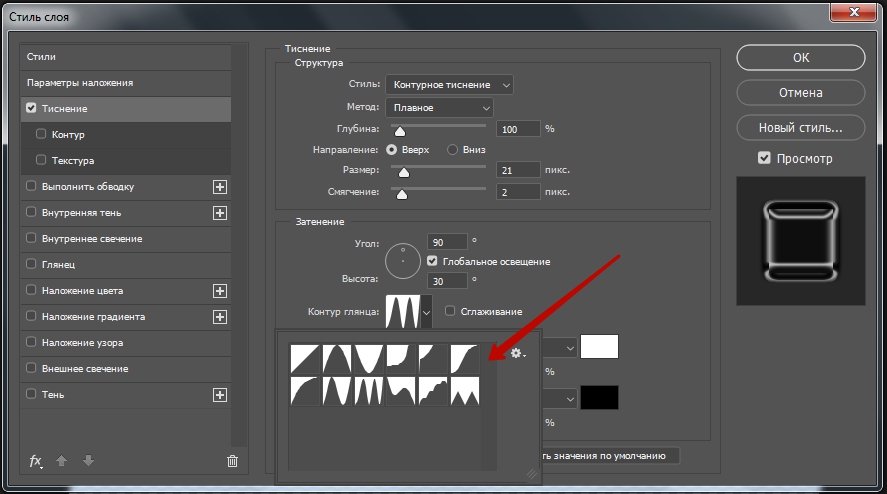
Сглаживание (Anti-Aliased) – назначение этого параметра устранить неровности, сгладить переходы, особенно если ваш слой имеет маленький и детальный контур.
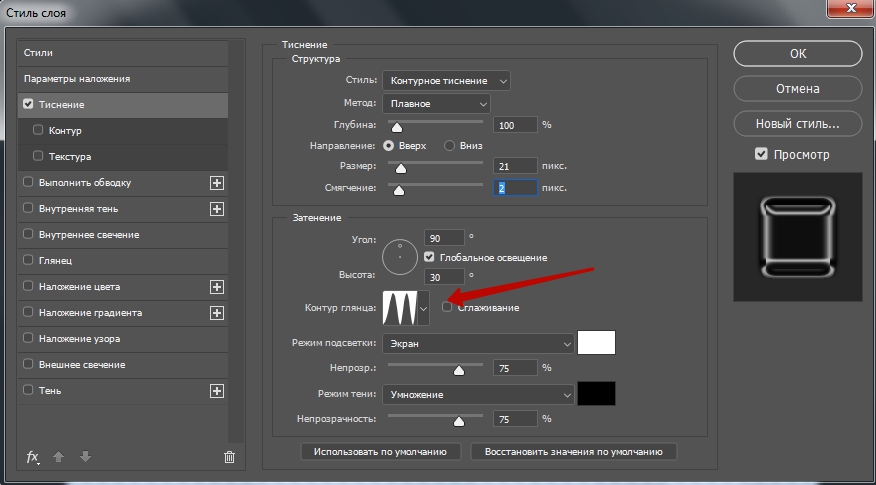
Режим подсветки, цвет и непрозрачность (HighlightMode, ColorboxandOpacity).
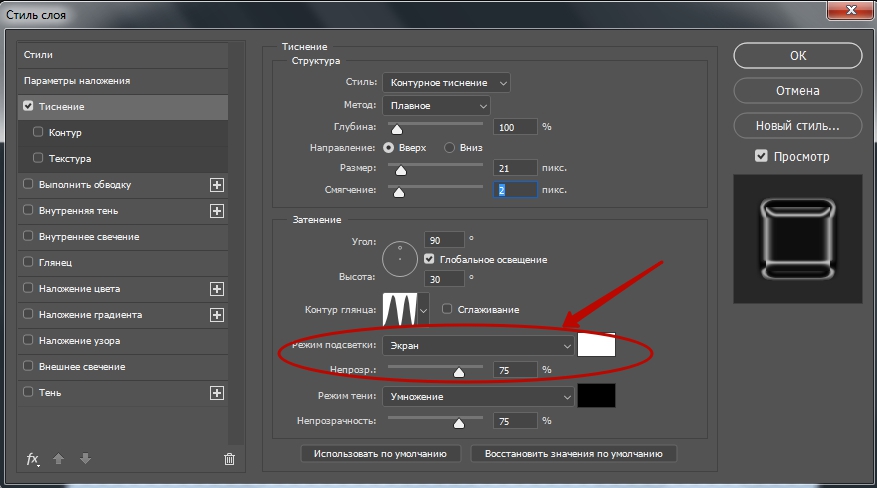
В области Режим подсветки (Highlight Mode) можно выбрать режим наложения, цвет и его прозрачность для «подсвеченной» части скосов, область Режим теней (Shadow Mode) используется для установки тех же параметров, но для затененной части скоса.

Цветовые окна – Colorbox, определяют цвет тени, свечения или подсветки, верхнее задаёт оттенок для света, нижнее – для тени. Вы можете щелкнуть на поле цвета, чтобы выбрать цвет, также вы можете управлять степенью непрозрачности (оpacity).
2. Примеры настроек
Теперь рассмотрим стиль слоя Тиснение (Bevel and Emboss) на конкретном примере. Применим к тексту стиль Внешний скос (Outer Bevel) ((цвет (color) текста – белый (white), заливка (Fill) – 10%):

Внутренний скос (Inner Bevel)
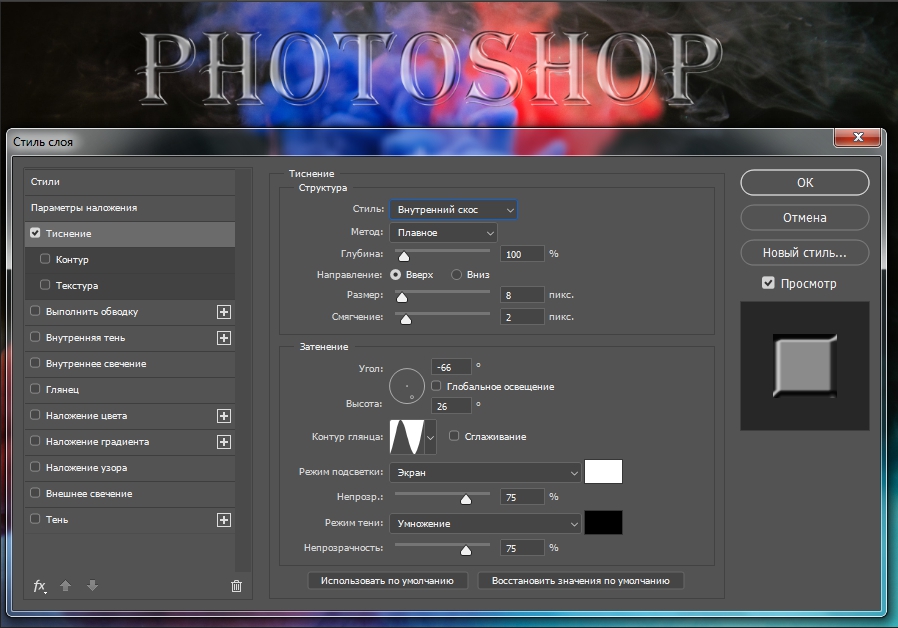
Тиснение (Emboss)
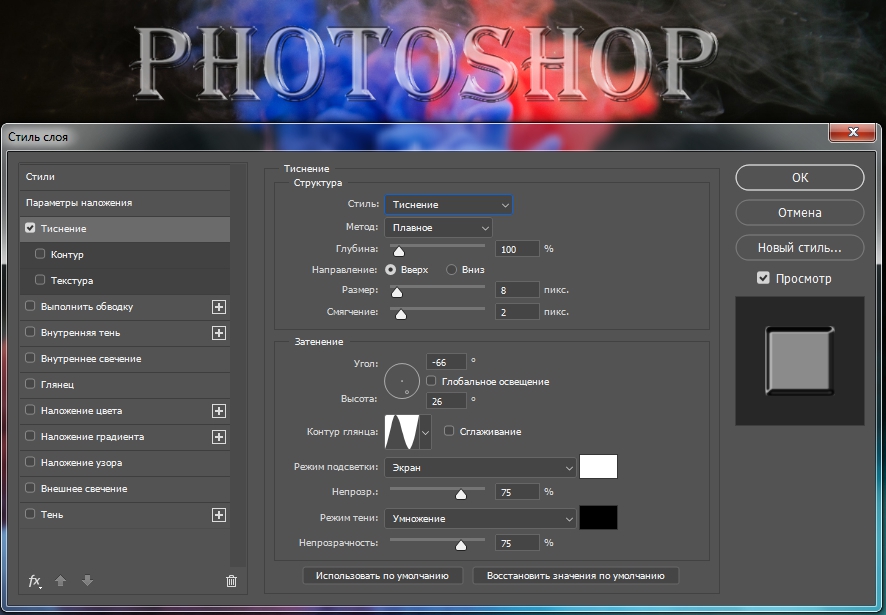
Обводящее тиснение (Pillow Emboss)

Контурное тиснение (Stroke Emboss)

3. Контур и текстура
Тиснение (Bevel and Emboss) имеет две дополнительные функции: Контур (Contour) и Текстура (Texture). С помощью параметра Контур (Contour) на рельеф можно накладывать различные контуры. Контур управляет такими элементами, как постепенное исчезновение тени или уменьшение освещенности на скосах.
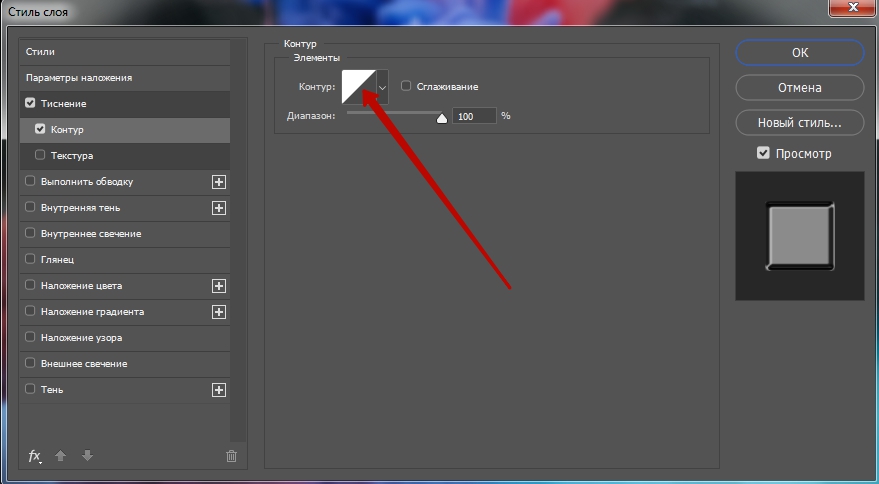
Дважды щелкните на пункте Контур (Contour) в списке стилей слева. Выберите подходящий контур из раскрывающегося списка и настройте его при помощи ползунка Диапазон (Range).

Сглаживание (Anti-Aliased) – назначение этого параметра устранить неровности, сгладить переходы
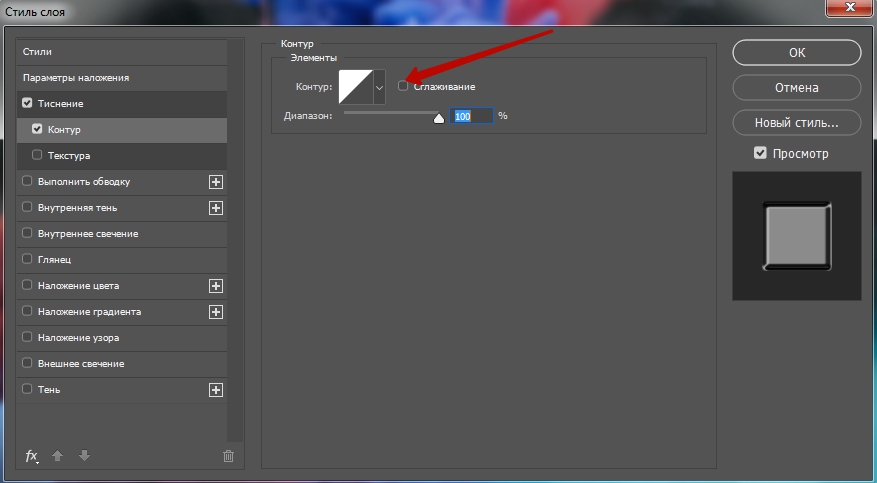
Диапазон (Range) – используйте эту опцию, чтобы корректировать позицию и размер контура в пределах поперечного сечения скоса. Меньшие значения диапазона соответствуют меньшему размеру теневого контура.
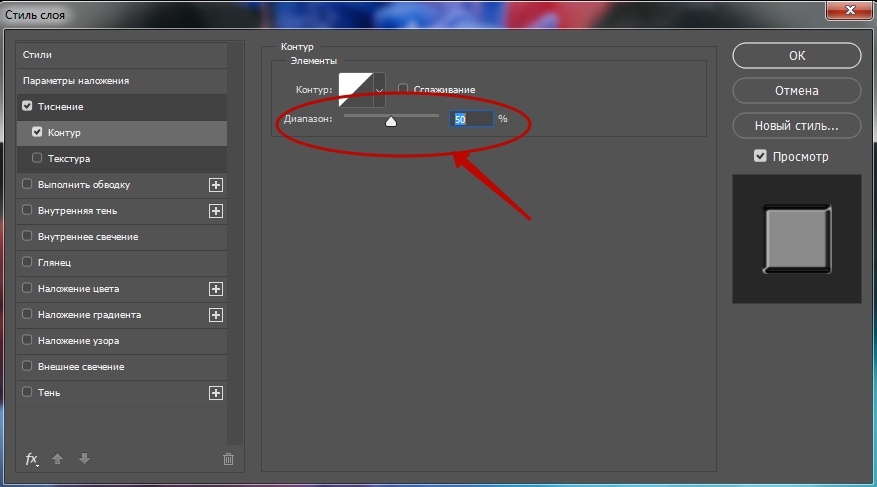
Чтобы создать новый контур, щелкните на значке с изображением текущего контура — откроется диалоговое окно Редактор контуров «Contour Editor». Щелкните на кнопке Новый (New) и задайте имя контура. Измените линию контура, устанавливая щелчками мыши и перетаскивая якоря желаемым образом. Используйте флажок Угол (Corner), если требуется «угловой» перегиб линии, или сбросьте его в случае, когда перегиб должен быть плавным. Сохраните новый контур щелчком на кнопке ОК.
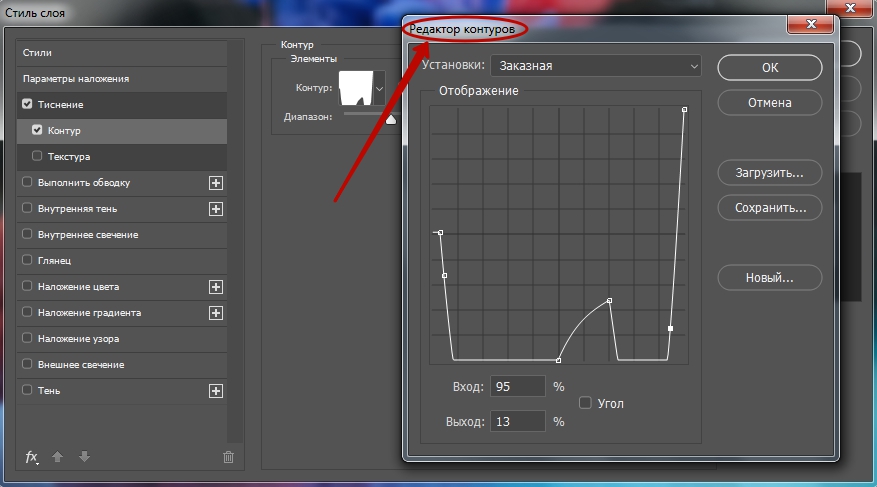
С помощью параметра Текстура (Texture) можно без труда добавить в объём любой образец текстуры и получить интересный результат.
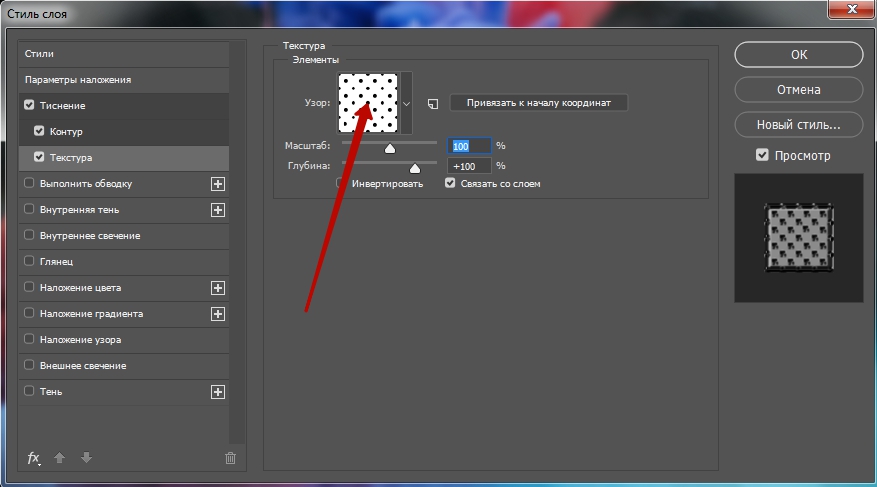
Выберите Текстура (Texture) в списке стилей, в диалоговом окне появятся элементы управления для манипуляций с текстурами. Выберите подходящую текстуру из раскрывшегося списка (в качестве источника узоров для текстур здесь используются Узор (Pattern). В результате к текущему слою будет применена текстура, основанная на выбранном узоре.
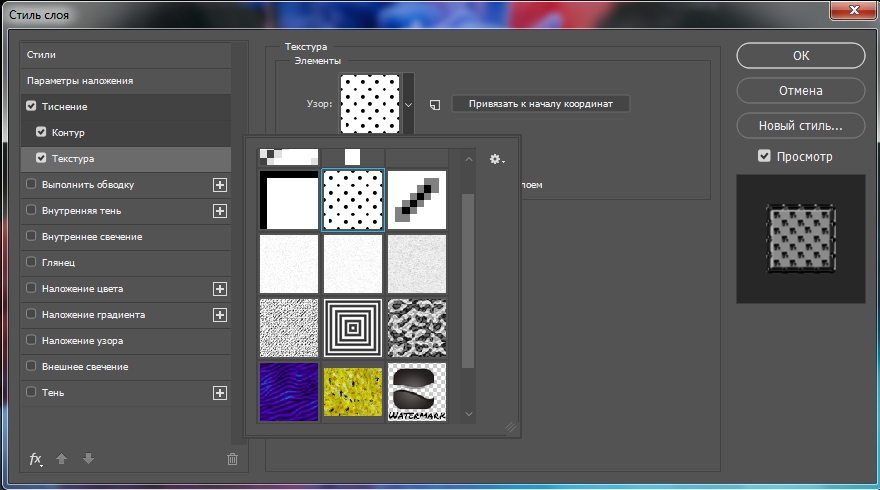
Привязать к началу координат (Snap To Origin) – если вы переместили текстуру от ее первоначального положения, перетаскивая в окне документа, вы можете вернуть обратно текстуру к ее заданной по умолчанию позиции, нажимая эту кнопку.
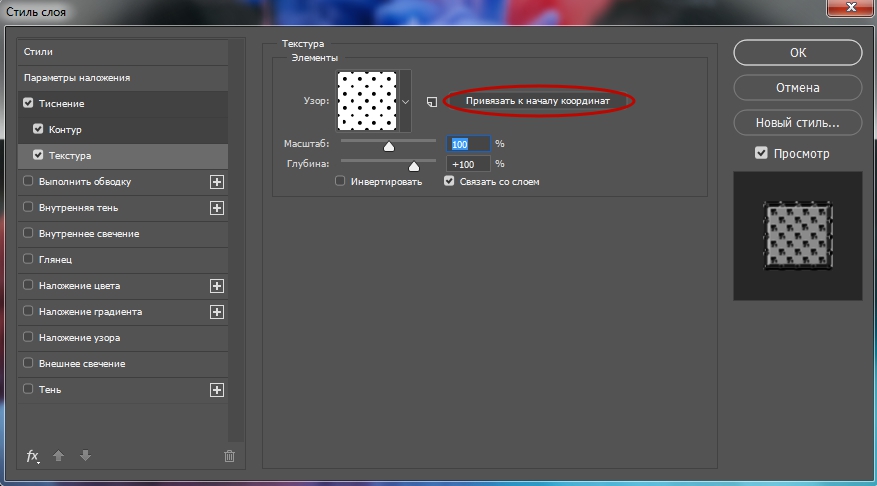
Масштаб (Scale) – перетаскивая этот бегунок, вы можете управлять размером текстуры. Это полезно, потому что разрешающая способность текстуры вероятно не будет соответствовать разрешающей способности вашего документа.

С помощью ползунка Глубина (Depth) можно настроить «глубину» узора, корректировать контраст светлых и темных цветов узора. При изменении с положительного на отрицательное значение меняются местами тёмные и светлые области
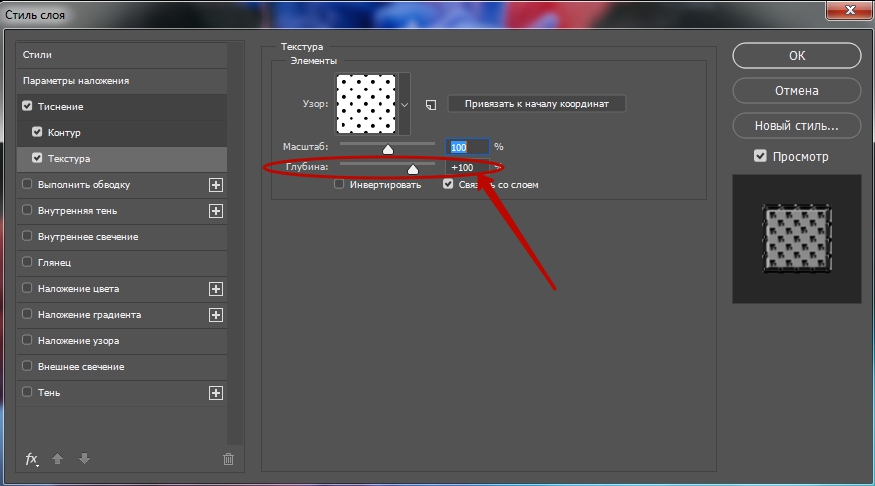
Инвертировать (Invert) – эта опция инвертирует тёмные и светлые области текстуры.
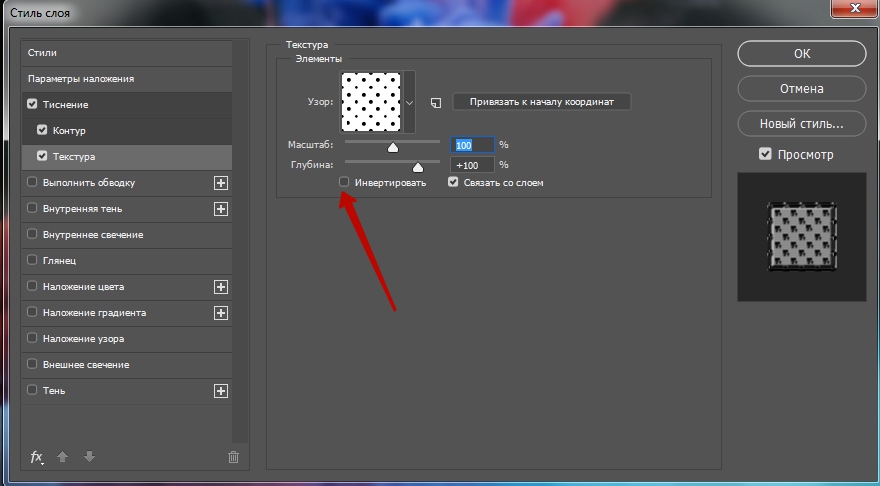
Выбранный и настроенный стиль с текстурой можно связать с текущим слоем, установив флажок Связать со слоем (Link With Layer). Тогда при перемещении слоя текстура будет также перемещаться.

В первом примере контур Скругленные ступени (Rounded Steps) применен к тексту, используя подэффект Контура, в то время как второй пример использует подэффект Текстуры Точки 1 как текстуру к тексту.
Читайте также:

