Как сделать рекламу в приложении powerpoint
Обновлено: 04.07.2024
Сегодня я продолжаю вас знакомить с работой бизнес-консультанта и, выполняя обещание, данное в прошлой статье, расскажу вам о том, как презентовать программное обеспечение клиенту.
Большинство IT-специалистов идут по привычному пути демонстрации возможности программного обеспечения на основе тестовых примеров.
Это ошибка! Клиенту тесты не нужны, клиенту нужен результат!
Сейчас вы проделали определенную работу, выбрали программное решение, которое действительно подойдет для конкретной компании, понимаете, почему именно это решение лучше других. Поверьте, вашему клиенту не интересен тестовый показ, он все равно не успеет разобраться в том, как работает программа, во время презентации. Ему нужны ответы на вопросы. А потому, не занимайтесь пустой тратой времени, дайте клиенту то, что ему действительно нужно.
Расскажите, каким образом выбранный вами продукт сможет решить проблемы конкретного бизнеса и почему именно он оказался наиболее эффективным. Кроме того, очень важно пояснить, каким образом именно вы сможете помочь в решении поставленной задачи при помощи выбранного вами программного продукта. Помните, вы продаете свои услуги, а не программное обеспечение!
Важно понимать, что клиенту в большинстве случаев не интересны технические нюансы реализации программного продукта. А все слайды или тестовые показы он воспринимает как красивые, но малопонятные картинки. Клиент пока что не знаком с этой программной средой, он не понимает, куда нужно смотреть и где какие сведения отображаются. И сейчас ему это все не нужно.
Не забывайте, что вы в большинстве случаев презентуете программу не IT-специалистам, которые будут с интересом рассматривать интерфейс и обсуждать нюансы реализации того или иного модуля, вы рассказываете о программном продукте бизнесмену, человеку, достаточно далекому от «айтишной кухни», часто обычному не слишком опытному пользователю. Ему важно понять, что программный продукт действительно сможет решать поставленные задачи, причем, будет делать это эффективнее текущих решений, а также какие дополнительные возможности клиент получит после перехода на эту программу.
Как правильно отвечать на вопросы клиента?
Вы должны быть готовы к тому, что во время презентации найдется кто-то, кто будет задавать вам каверзные вопросы. Часто этот человек оказывается настроен достаточно агрессивно по отношению к вам и вашему предложению, ведет себя соответствующим образом, и старательно занимается поиском недостатков в продукте или пробелов в ваших знаниях.
Самое главное качество в данном случае – это стрессоустойчивость. Поймите, такие люди встречаются очень часто. Я рассматриваю их как неизбежное зло. Иногда их даже специально приглашают на презентацию в качестве критиков-специалистов. Это может быть собственный системный администратор, маркетолог, бухгалтер или даже приглашенный со стороны человек, которому доверяет ваш клиент. Одни при помощи критики стараются выявить «слабые места» вашего предложения, другие просто слишком консервативны и подсознательно сопротивляются переменам.
В любом случае, вы должны быть спокойны, доброжелательны, ни в коем случае не менять тон и не переходить на предложенный агрессивный или даже саркастический стиль общения. При этом вы должны быть достаточно хорошо подготовленными, чтобы суметь ответить на большинство даже самых сложных вопросов.
С другой стороны, знать все на свете невозможно. Знать то, что касается решения поставленной задачи, вы обязаны. Знать в общем программный продукт – также. Но все нюансы работы программы знать вы не можете. Это просто невозможно. Особенно если вы сами ни разу не внедряли данный продукт.
Что делать, если вам задают вопрос, ответа на который вы не знаете? Я считаю, что лучшее решение – это честно ответить: «не знаю». Вы уже продемонстрировали свою компетентность, сумели ответить на большинство сложных вопросов, пояснили клиенту все преимущества и особенности работы с новым программным продуктом. А потому в каком-то конкретном случае признаться в том, что вы также знаете далеко не все на свете, будет наилучшим решением. Ведь если в ситуации, где вы «плаваете», попытаться выкрутиться, клиент это обязательно заметит. При личном общении подобные нюансы видны практически всегда. И такую попытку сохранить лицо» могут принять за неискренность и упрямство. Таким образом, вы покажете себя недостаточно честным, а также сложным в общении человеком, который не способен признать отсутствие знаний или свою неправоту. Также очень часто ваши попытки выкрутиться выглядят, скорее, как проявление зашоренной веры в определенный программный продукт. А потому я советую всегда быть честным и не скрывать того факта, что вы не готовы ответить на конкретный вопрос. Клиент должен видеть, что вы с ним всегда предельно откровенны, и тогда он будет вам доверять.
Помните: вы сейчас – продавец!
Когда-то я сам совершал такую ошибку. Я считал, что программный продукт настолько крутой, что продаст себя сам. А потому нет смысла проявлять какую-то лишнюю активность. Надо просто показать выбранное решение и постоять в сторонке. Увы, такой подход чаще всего не срабатывает.
Очень важно понимать, что сейчас, на этой презентации, вы продаете даже не программный продукт, у вас в нем нет какой-то особой заинтересованности, ведь вы не представитель компании-производителя. Вы продаете себя, свои знания, навыки. Именно сейчас формируется отношение к вам клиента. И если он будет вам доверять, то в дальнейшем вы сумеете работать много и плодотворно.
Помните: вы продаете не программу, а решение проблемы. И всегда исходите из этого.
А потому вам не нужны тестовые примеры и показы. Вам важно показать решение поставленной задачи, а не особенности интерфейса и красоту диаграмм. Поясняйте, как именно этот программный продукт поможет решить проблему клиента, какие преимущества он принесет. И не забывайте, что продаете вы, в первую очередь, свою компетенцию.
К вопросу о цене
«Сколько это будет стоить», «какова цена ваших услуг» — вопросы, которые вы услышите обязательно. С другой стороны:
- Вы продаете не программный продукт, а свои услуги бизнес-консультанта. А потому говорить следует как о программе, так и о возможном последующем сотрудничестве.
- До того, как у вас появится инструмент для «точной диагностики», вы не не сможете назвать цену. Просто потому что любые предварительные расчеты могут оказаться ошибочными. Завышать стоимость заранее – испугать клиента слишком большими суммами. Пытаться посчитать сумму на основе тех данных, которые уже у меня есть – скорей всего, обмануть себя. Ведь если вы озвучите определенную стоимость работы, менять ее в процессе будет сложно, не говоря уже о том, что такое поведение снижает к вам доверие клиента. А без доверия работа бизнес-консультанта в малом и среднем бизнесе невозможна.
Мои услуги ограничены определенными сроками! Я решаю проблему клиента и ухожу.
Таким образом, уже в момент предложения услуг я обозначаю тот факт, что через какое-то время обязательно будет финал сотрудничества. Это может быть полгода, может быть – 1,5 года. Но финал обязательно будет.
Понимание этого факта помогает клиенту более благожелательно относиться к вашим предложениям. Он понимает, что вы обсуждаете конечный проект, где бизнес-консультант выполнит определенную работу, поможет выйти из кризиса или найти новые пути развития, после чего – устранится. Иначе идея сотрудничества с вами, особенно пока не появляются какие-то конкретные решения, может выглядеть непонятно и, в некоторых случаях, даже подозрительно. Человек должен понимать, что ему предлагают помощь, которая будет с ним столько, сколько будет реально нужна, и устранится (вместе с необходимостью оплачивать ее) тогда, когда потребность в ней окончится.
Но вернемся к вопросу цены. Назвать общую стоимость и даже наметить этапы работ в начале сотрудничества не реально. Для этого у вас просто недостаточно данных. Я нашел такой выход: предлагаю работать поэтапно, и обсуждать каждый из этих этапов отдельно. И первым из них называю работу с программным продуктом. Я его выбираю, произвожу перенос остатков, т.е. готовлю к внедрению. Этот этап посчитать не сложно. Сумма и сроки чаще всего оказываются совсем небольшими. Клиент видит вполне демократичную стоимость работы и возможность уже в ближайшей перспективе получить что-то конкретное за свои деньги. Чаще всего, это предложение встречает понимание и, как следствие, одобрение.
Кроме того, я не скрываю, что в процессе работы очень часто возникают дополнительные задачи. Как известно, аппетит растет во время еды. Об этом я также заранее говорю своим клиентам. В результате клиент понимает, что, с одной стороны, рассчитать общую стоимость проекта заранее не реально, с другой – я от него ничего не скрываю, работать со мной будет удобно, и всегда можно будет обсудить сотрудничество и внести необходимые коррективы. Результат такого подхода – взаимное доверие, которое в дальнейшем подтверждается результатами моей работы по каждому из этапов. В итоге сотрудничество получается достаточно длительным и очень плодотворным.
А пока что я беру на себя прозрачные и ясные обязательства: переношу остатки, готовлю систему к тому, чтобы на ней можно было начинать работать. Клиент понимает, за что он платит, сумма вполне демократичная, а сроки – небольшие.
Кроме того, я обязательно договариваюсь с клиентом по итогам этого этапа встретиться и обсудить следующий. И этот самый следующий этап практически всегда оказывается нужным и оплаченным, как и еще достаточно большое число этапов до того момента, когда я сам понимаю, что сделал для этой компании все, что нужно. И ухожу. Я всегда ухожу, никогда не тяну время без необходимости. Чаще всего, клиенты потом сами зовут повторно. И это намного выгоднее, чем пытаться приучить заказчиков к постоянному обслуживанию.
Брифы и техзадания: обойдемся без них!
Практически каждый IT-специалист не мыслит сотрудничества без этих документов. Клиенты заполняют брифы, оформляется техническое задание, и только потом начинается работа. Многие из вас сейчас одобрительно кивают, так как уверены, что таким образом они защищают себя и свои интересы, а сотрудничество делают максимально цивилизованным.
Если вы работаете с крупной компанией, то все происходит именно так и никак иначе. Но при работе с малым и средним бизнесом технические задания только мешают взаимопониманию.
Напомню, что бизнес-консультанта обычно зовут на помощь как раз по той причине, что менять что-то надо, а что именно – клиенты и сами не знают. И зовут его в качестве того самого эксперта, который поможет разобраться, что надо изменить, как и почему.
Далее, при выборе программного продукта консультант исходит, в первую очередь, из реальной необходимости компании, а не из пожеланий клиента и его привычек. Об этом мы много говорили в прошлой статье, в том числе, я рассказывал, как убедить заказчика предоставить выбор программного продукта вам.
Понятно, что при таком подходе как бриф, так и техническое задание будут лишними. Для того, чтобы защитить ваши интересы, существует договор, существует предоплата. Хотя я лично преимущественно работаю на доверии. Потому что мы общаемся с клиентами, мы видим друг друга, а не только общаемся по переписке, мы часто переходим к неформальному общению вне работы, и, конечно, я стараюсь сделать так, чтобы заказчик мне доверял. Как следствие, я также чаще всего могу спокойно доверять своему клиенту.
Более того, для малого и среднего бизнеса одно упоминание технического задания может оказаться ошибкой продавца, причем, это касается не только бизнес-консультантов, но также и продавцов программного обеспечения.
Самостоятельно составить такой документ руководитель бизнеса не может, нет у него и подходящего собственного специалиста. Скорей всего, у него не хватает знаний даже на то, чтобы понять все нюансы правильно составленного технического задания, которое вы принесете ему на подпись, так как там используется профессиональная терминология, подход с точки зрения программиста и т.д. Помните: вы общаетесь не с айтишником, а с бизнесменом!
В результате у руководителя небольшого бизнеса такой документ вызывает недоверие. Он опасается, что его могут обмануть, но никак не может проверить, насколько точно и честно составлен документ.
А если компания уже имеет опыт покупки неудачных решений, то ситуация выглядит еще печальнее. Потому что вместе с коробками с неудачными программными решениями, которые пылятся на полках, обычно идут брифы, технические задания, многостраничные дополнения к договору. А результат почему-то оказывается не в работе, а в коробке. Почему? Не подошел. Не поняли. Не понравился. Не сумели внедрить.
Я много раз видел подобную ситуацию. А потому нашел совсем другой подход, при котором ни брифа, ни технического задания не нужно, и прекрасно работаю. Клиенты очень благодарны, так как я понимаю их потребности, вникаю в них, потом вместо них принимаю решение о выборе лучшего программного продукта, помогаю его внедрить, и только когда все уже работает «как часы», спокойно ухожу.
Вместо послесловия
Я попытался обрисовать, прежде всего, правильный подход к презентации программного продукта, который вы выбрали. Но в работе бизнес-консультанта для малого и среднего бизнеса четкие этапы выделить очень сложно. И даже презентация программы оказывается, в первую очередь, презентацией самого бизнес-консультанта, демонстрацией его умения принимать верные решения, его знаний, гибкости, других качеств. При этом очень часто обсуждается не только и даже не столько программный продукт, сколько этапы работы по выявлению и решению проблемы в бизнесе. Вы должны помнить, что либо у вас с клиентом возникнут доверительные отношения, когда он будет соглашаться с вашими предложениями в тех вопросах, ради решения которых вас пригласили, либо из такого сотрудничества не выйдет ничего хорошего.
Да, доверие завоевать сложно. Конечно, для этого придется поработать. Возможно даже, что первые ростки доверительных отношений появятся только после того, как вы перенесете остатки или даже начнете обучать персонал и руководителя лично работе с новым продуктом. Над этим надо работать постоянно.
Надеюсь, что по вопросу презентации я дал достаточно информации, а о внедрении программного продукта и других этапах сотрудничества бизнес-консультанта с малым и средним бизнесом предлагаю поговорить в следующий раз. Рассказывать я могу о своей работе очень много, и готов щедро делиться информацией.

PowerPoint — это такая же устойчивая ассоциация к презентациям, как Husqvarna — к бензопилам или Tefal — к антипригарной посуде. Само название «PowerPoint» вполне могло бы стать именем нарицательным для презентаций в стиле слайд-шоу, как когда-то стал «Xerox» для всех копировальных машин.
PowerPoint — одна из первых программ для создания презентаций. Она появилась на свет аж в 1987 году. К тому времени уже существовали некоторые приложения для подготовки презентаций, например, Harvard Graphics (от Software Publishing). Много последователей появилось сразу после выпуска PowerPoint, из них наиболее значимы Aldus Persuasion и Lotus Freelance. Конкуренция была серьёзной уже изначально, но в итоге ни одна из этих программ не добилась такого успеха, как PowerPoint.

До появления компьютерных приложений слайды для сопровождения презентаций демонстрировали при помощи графопроекторов. Материалы (текст, графики, рисунки и т.д.) проецировались с прозрачной плёнки (слайдов) на большой экран. Это во многом определило внешний вид презентаций в PowerPoint.
С появлением программы PowerPoint связаны три имени: Боб Гаскинс (Bob Gaskins), Деннис Остин (Dennis Austin) и Том Рудкин (Tom Rudkin).

Боб Гаскинс — идейный вдохновитель PowerPoint. Он начал работать над проектом в 1984 году. Через несколько месяцев к нему присоединился Деннис Остин. Он стал главным дизайнером и разработчиком программы. В 1986 году к работе подключился Том Рудкин. Результатом совместного труда стала выпущенная 20 апреля 1987 года PowerPoint 1.0 для Mac, с программными файлами на дискетах.
Первая версия программы была чёрно-белой. Она была выпущена под брендом Forethought. Но уже четыре месяца спустя компания Microsoft приобрела Forethought и права на PowerPoint за 14 миллионов долларов. Последующие версии, выпущенные Microsoft, основывались на исходной. Но при этом они включали цвет, анимацию и те самые эффекты перехода слайдов, которыми стала известна PowerPoint.
К 2012 году в мире с населением около 7 млрд. человек программа Microsoft Office PowerPoint была установлена на 1 млрд. компьютеров!
Создание и показ презентаций

Сейчас PowerPoint — это сервис, предоставляющий огромные возможности для создания и просмотра презентаций в стиле слайд-шоу. Он работает с операционными системами Microsoft Windows, macOS, Android и IOS.
Программа предлагает широкий выбор встроенных шаблонов, готовых макетов и цветовых схем для оформления слайдов. Позволяет добавлять в презентации изображения, объекты инфографики (таблицы, графики, диаграммы), анимацию, 3D объекты, аудио- и видеофайлы, Web-объекты.

Для работы с объектами в PowerPoint предусмотрено много инструментов. Например, редактор изображений, который позволяет настраивать яркость, контраст, добавлять художественные эффекты и т.д.. Для аудио и видео доступны элементы монтажа: можно обрезать эти файлы в начале и в конце. Для диаграмм, вставленных в презентацию PowerPoint, доступны опции редактирования без перехода к программе, в которой они были созданы. Можно создавать диаграммы непосредственно в PowerPoint, для этого предлагаются шаблоны разных типов.
Но наибольший интерес представляют, конечно, эффекты перехода между слайдами, ведь PowerPoint — это слайд-шоу. Поэтому программа содержит большую коллекцию этих эффектов. В презентациях можно настраивать скорость, звуковое сопровождение и внешний вид перехода от одного слайда к другому.
Программа предлагает также много инструментов для успешного показа презентаций. Например, специальный «Режим докладчика». В этом режиме докладчик на своём мониторе видит дополнительную информацию — «Заметки докладчика», а зрители видят на экране проектора только слайды. Чтобы обращать внимание аудитории на особо важные моменты, в ходе презентации можно превратить мышь в лазерную указку.

А для того, чтобы добавить выступлению живости и непосредственности, можно использовать цифровое перо в качестве пульта дистанционного управления. Это даёт возможность докладчику свободно двигаться и перемещаться во время показа, управляя ходом презентации без помощника за монитором.
Для любителей традиционных методов проведения презентации предусмотрена возможность распечатки слайдов на бумаге в качестве раздаточного материала или на плёнке для показа через проектор.
Кроме инструментов для создания и показа презентаций, в программе предусмотрены настройки безопасности, режим совместной работы и многое другое.
Рассмотрим подробнее некоторые возможности PowerPoint.
Интересные возможности от PowerPoint
1. PowerPoint Designer (Конструктор)
С 2016 года Microsoft внедряет в PowerPoint элементы искусственного интеллекта (ИИ).

Одним из применений ИИ является функция PowerPoint Designer (Конструктор). Она предлагает пользователям подсказки по оформлению презентации. К апрелю 2019 года количество слайдов, созданных с PowerPoint Designer, достигло 1 миллиарда.
2. Morph (Трансформация)
Функция Morph позволяет создавать анимацию переходов между слайдами. Это выглядит как плавная трансформация одного слайда в другой и делает презентацию более живой, динамичной и захватывающей. Применяя такие переходы между слайдами, можно создавать видимость движения для разных элементов: текстов, фигур, изображений, объектов SmartArt и WordArt.
- Преобразовать один рисунок в другой.
- Плавно изменить цвет, форму, размер объекта.
- Изменить местоположение объекта, при этом создав видимость его передвижения.
- Превратить одну фигуру в другую (например в круг, квадрат).
- Плавно заменить один элемент на другой, но того же типа (таблицу — на таблицу, диаграмму — на диаграмму и т.д.).
3. Presenter Coach
Ещё одно применение технологии искусственного интеллекта в PowerPoint — виртуальный помощник Presenter Coach. Он помогает отрепетировать предстоящее выступление. Presenter Coach отмечает такие ошибки речи, как слишком большая скорость, частые заминки, неформальная лексика или дословное чтение со слайдов.

Ещё он следит за тем, чтобы речь не была слишком монотонной, и даёт подсказки по улучшению формулировки фраз. Пока Presenter Coach доступен только на английском языке.
4. Вставка 3D объектов
В PowerPoint поддерживается вставка 3D объектов непосредственно в презентацию. Они вставляют на слайд так же легко, как изображение или видео. Затем с помощью инструментов вращения, наклона, изменения размера и положения можно выбрать наилучший ракурс.

Использование трёхмерных моделей в сочетании с функцией Morph даёт очень впечатляющий кинематографический эффект.
5. Субтитры и Переводчик
PowerPoint для Microsoft 365 может транскрибировать речь докладчика и автоматически добавить её на слайды презентации в виде «живых» субтитров. В основе этой функции лежит механизм пользовательского распознавания речи, который полностью поддерживает 8 языков (китайский, 3 варианта английского, французский, немецкий, итальянский и испанский).
Но русский, в числе 15 языков, пока отмечен для субтитров с голосовым вводом как Preview (Предварительная версия). Это означает, что в настоящее время он доступен в предварительном режиме и имеет определённую неточность, но со временем его распознавание будет оптимизировано.
Надстройка Microsoft Translator позволяет осуществить синхронный перевод выступления. Благодаря этому надписи на слайды могут быть добавлены как на языке докладчика, так и в переводе на один из 60 доступных языков. Ещё с помощью Переводчика можно перевести текст всей презентации одним нажатием на кнопку «Перевести слайды».
6. Редактор рукописного ввода

При работе с сенсорным устройством в презентации PowerPoint можно вносить правки от руки — касанием или с помощью цифрового пера. Таким образом можно добавлять на слайды рисунки или распознавать начертания и преобразовывать их в текст, фигуры и даже формулы.
- Обводить текст для выделения.
- Перечеркивать текст, чтобы удалить его.
- Выделять фрагмент цветом.
- Соединять или разделять слова.
- Вставлять пропущенные слова или отрывки текста.
7. Present live
Участникам нужно отсканировать QR-код, перейти по открывшейся ссылке — и PowerPoint Live загрузит презентацию в браузере. При желании они могут читать речь докладчика, транскрибированную на экране практически в реальном времени, а также настроить автоматический перевод субтитров.
В процессе просмотра зрители могут сразу дать обратную связь, нажав на соответствующую кнопку и выбрав подходящий вариант (например, «нравится» или «озадачен»).
А по завершении участникам предлагается пройти небольшой опрос, чтобы оценить дизайн и содержание презентации, мастерство докладчика и взаимодействие с аудиторией по шкале от 1 до 5. Результаты опроса, отклики аудитории и некоторые рекомендации по совершенствованию презентации приходят на электронную почту.
8. Совместная работа
Для подписчиков Microsoft 365 реализована возможность совместной работы над документами, в том числе над презентациями PowerPoint. Если презентация сохранена в OneDrive или SharePoint Online, с ней одновременно могут работать несколько сотрудников. Разным пользователям создатель презентации может предоставить разные настройки доступа: редактирование или только просмотр.
Когда пользователь редактирует презентацию, это отображается индикатором на соответствующем слайде, а в углу ленты появляется его фотография. Для удобства совместной работы к слайдам можно создавать примечания, отвечать на них и отмечать решённые, чтобы убрать их из списка.
9. Tell me («Что вы хотите сделать»)
Небольшая, но очень удобная функция. Tell me — это быстрый поиск требуемых инструментов или действий. Допустим, вы знаете, что в PowerPoint есть Редактор формул, но не помните, как его найти.

Тогда вы можете нажать вкладку Tell me и в поле ввода набрать ключевые слова или фразу. Под ним появится список поисковых предложений, кликнув на одно из которых, можно вызвать нужный инструмент.
Условия использования
PowerPoint — платная программа. С 1990 года PowerPoint включена в пакет Microsoft Office. В настоящее время приложения Office входят в состав облачного сервиса Microsoft 365.
В рамках подписки Microsoft 365 предлагается большой выбор пакетов — для дома, для бизнеса или для предприятий. Без подписки на данный момент доступна только одна версия — Office Home & Student 2019, она приобретается однократно за 149.99$.
- Personal — $69.99/год ($6.99/месяц)
- Family — $99.99/год ($9.99/месяц)
В состав пакета входят Word, Excel, PowerPoint, OneNote, Outlook, Access, Publisher. Сюда включены расширенные функции форматирования, облачное хранилище One Drive объёмом до 1 ТБ на каждого пользователя, инструменты на основе искусственного интеллекта, большой выбор бесплатных шаблонов, фотографий и значков, инструменты для защиты файлов, Skype, техническая поддержка по телефону.
- Microsoft 365 Business Basic (5$ за пользователя в месяц)
- Microsoft 365 Business Standart (12.5$ за пользователя в месяц)
- Microsoft 365 Business Premium (20$ за пользователя в месяц)
Цена указана при условии годовой подписки. Функционал пакетов для бизнеса дополнен веб-версиями Outlook, Word, Excel, PowerPoint и OneNote, инструментами для планирования, совместной работы и управления бизнесом, расширенными настройками безопасности.
- Microsoft 365 E3 (10$ за пользователя в месяц)
- Microsoft 365 E5 (32$ за пользователя в месяц)
- Microsoft 365 F3 (57$ за пользователя в месяц)

Цена действует при условии годовой подписки. Версия для предприятий — самая эффективная и защищённая. Она расширена сервисами Microsoft Teams, Share point, Yammer, Microsoft Stream, Sway for Microsoft 365, инструментами для эффективной организации работы, аналитики, безопасности и защиты информации, а также многими другими бизнес-приложениями.
Научные факты
Интересно, что с английского «power point» переводится как «убедительный доклад». И это неспроста. Большинство людей — визуалы, они взаимодействуют с внешним миром в основном с помощью зрения, а не слуха. Исследования показали, что спустя 3 дня после презентации часть аудитории, которая только слушала спикера, смогла вспомнить 10% информации.
А та часть, которая получила визуальное дополнение, вспомнила 65%! Это говорит о том, что презентации с визуальными материалами по сравнению с вербальными выступлениями имеют гораздо большее влияние на аудиторию.
Относительно эффективности самой программы PowerPoint также проведено немало исследований. В работе над своим эссе «Does a presentation’s medium affect its message? PowerPoint, Prezi, and oral presentations» авторы изучили 26 исследований и в 21 из них нашли, что студенты предпочитают PowerPoint традиционным методам.
Например, в одном случае учёные опросили 215 учащихся бизнес-курса насчёт их мнения о разных форматах лекций. По критериям обучения, мотивации, удовольствия и актуальности для карьеры респонденты оценили лекции со слайдами PowerPoint выше, чем лекции с раздаточными материалами или без визуальных дополнений.
Вывод
История PowerPoint — это история успеха. Программа была создана уже больше 30 лет назад, но за эти годы не устарела и не превратилась в динозавра. Напротив, PowerPoint добилась несомненного лидерства.
И, несмотря на конкуренцию, удерживает позицию: ей принадлежит 95% рынка. PowerPoint постоянно расширяет возможности, внедряет новейшие технологии и для многих остаётся излюбленным инструментом для создания презентаций.
Рассказываем, как подобрать программы для создания презентаций. Вы узнаете, какой софт лучше использовать для создания классической презентации, а какой позволяет добавить медиаконтент или обратную связь с аудиторией.
Создание успешной презентации стало доступным благодаря обилию инструментов, позволяющих оформить презентацию под любой запрос. Но как определить нужную программу среди огромного количества сервисов?
Выбирать софт или сервис для создания презентации необходимо исходя из ваших целей. В статье мы подобрали 11 лучших программ и сервисов для эффективной работы с презентациями.

01. PowerPoint
Один из самых распространенных пакетов софта для создания презентаций. Является частью Microsoft Office365.
Плюсы: знакомый интерфейс редактирования для всех, кто использует другое программное обеспечение Microsoft. Программа включает в себя справочную систему и базовый учебник. Имеет множество тем. Позволяет автоматизировать большинство действий, например при настраивании 2-3 шаблонов появляется возможность копирования стилей и слайдов. Программа может импортировать и экспортировать большое количество типов файлов, таких как: .pdf, .xps, .mp4, .wmv, .odp, .jpg, .jpg, .jpg и другие.
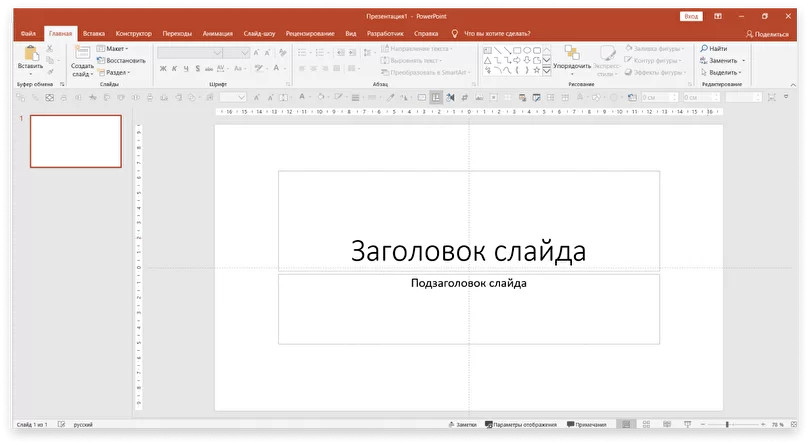
Минусы: перегруженность функциями, которые редко требуются для работы обычному пользователю. Сложная совместная работа в документе. Чтобы работать с другим пользователем, нужно сохранить документ в OneDrive и пригласить людей.
Платформы: Windows, веб.
Платно с пакетом Microsoft office.
02. Keynote
Автоматизированная программа для создания презентаций на Mac. Является частью набора iWork от Apple.
Плюсы: в программе только необходимые инструменты редактирования, которые в отличие от PowerPoint, точно будут использоваться. Есть библиотека шаблонов. Экспортирует презентацию в форматы PDF, QuickTime, JPEG, TIFF, PNG, HTML (с изображениями JPEG) и PowerPoint.
Помимо удобного функционала и минималистичного дизайна, у программы есть возможность коллективной работы в документе. С iCloud можно использовать программу на нескольких устройствах и синхронизировать файлы через облачное хранилище. Внесенные изменения будут видны всем участникам.

Минусы: работает только на Mac. При открытии на другом компьютере в формате .pptx слайды и форматирование могут поехать.
Платформы: macOS, веб.
Бесплатно с новым Mac или платно через магазин Mac App.
03. Google Slides
Более простой аналог PowerPoint или Keynote, который работает только онлайн. Часть офисного пакета Google Drive.
Плюсы: программа позволяет решить базовые задачи, необходимые для создания слайдов презентации. Легко коллективно редактировать, вносить правки и комментировать документ. Функция программы Q&A позволяет зрителям взаимодействовать с докладчиком через ссылку.
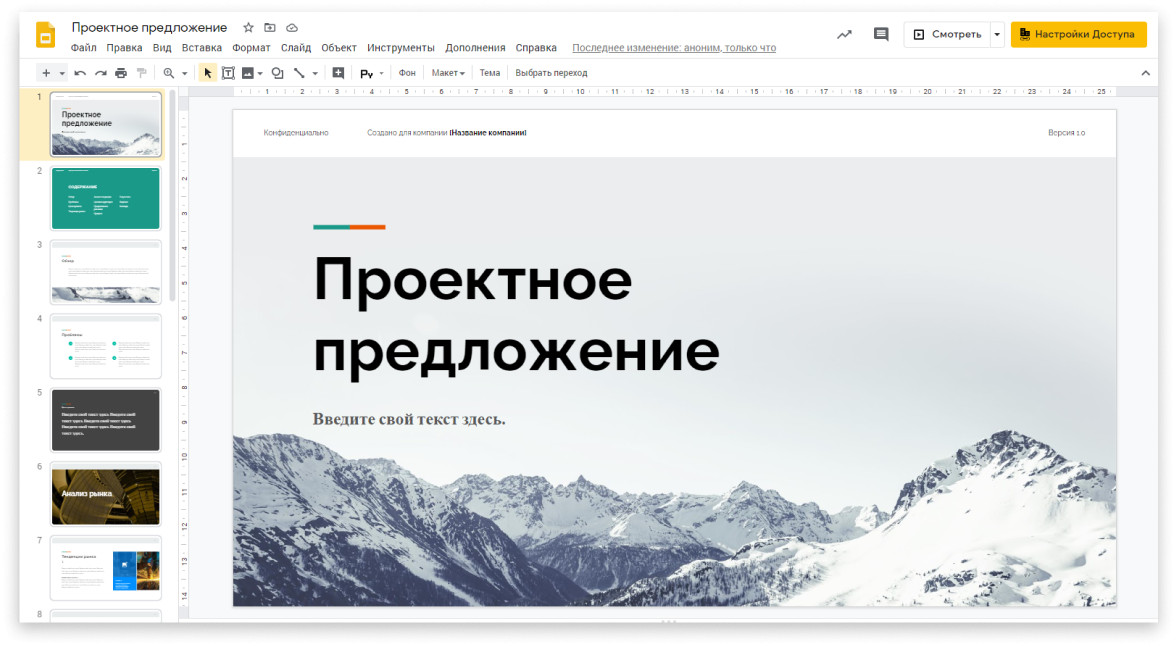
Минусы: ограниченные возможности, меньше вариантов эффектов. Доступ к файлам в оффлайн режиме возможен только с помощью приложения Google Slides. Мало поддерживаемых форматов.
Платформы: веб, Chrome.
Стоимость: бесплатно
04. Prezi
Это программное обеспечение для визуального повествования, альтернативное традиционным форматам слайд-презентаций. Особенность программы — flash-презентации. Они позволяют использовать интерактивные инструменты с элементами мультипликации и звуковым оформлением.
Плюсы: интересный подход к созданию презентации: вместо слайдов используется холст для создания презентации. Так как он нелинейный, можно просмотреть всю презентацию или увеличить масштаб в определенных частях. Prezi может работать на любой платформе. Можно сотрудничать online и публиковать в Интернете. Как и в Keynote, есть возможность коллективной работы.

Минусы: эффекты программы не подойдут в отчетных презентациях, коммерческих предложениях и другого рода официальных презентаций. Эти инструменты больше подходят для впечатляющих презентаций, например для выступления.
05. OpenOffice Impress
Плюсы: по наличию функций программа не уступает PowerPoint. Способна создавать pdf-файлы из презентаций, а кроме того, экспортировать их в формат Adobe Flash, что дает возможность просматривать их на любом компьютере с инсталлированным Flash-проигрывателем.
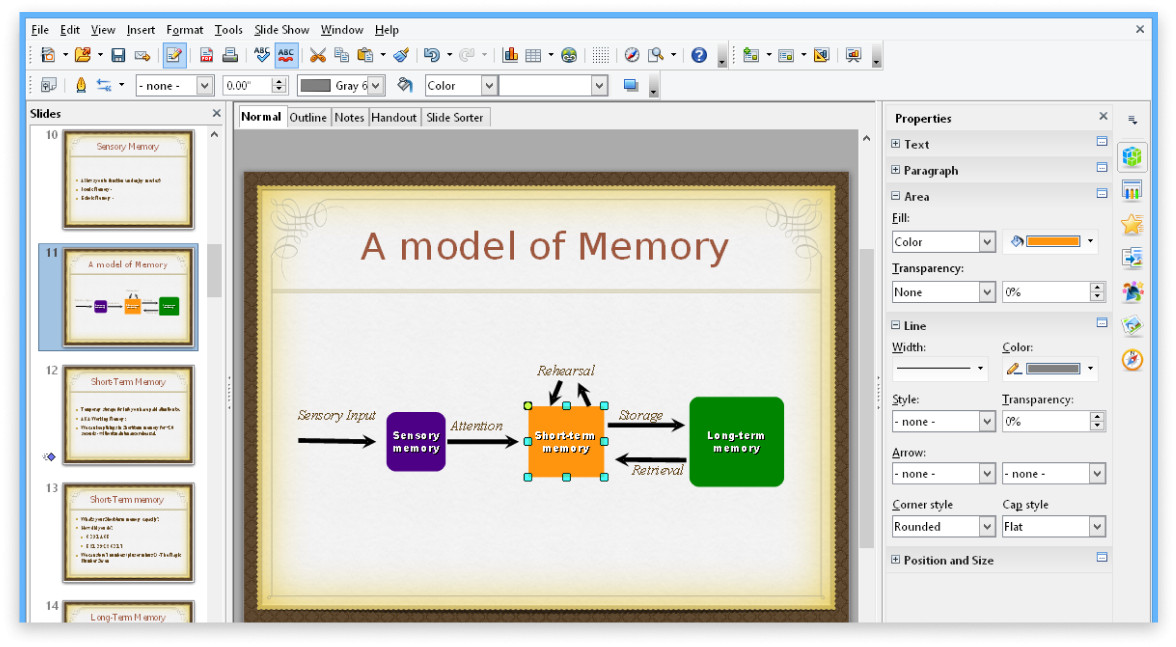
Минусы: отстает в красоте и удобности от своего платного аналога.
Стоимость: бесплатно
06. Zoho Show
Является частью онлайнового офисного пакета Zoho Office Suite.
Плюсы: веб-приложение, которое не нуждается в скачивании и настройке. Содержит большую библиотеку инструментов. Позволяет публиковать презентации на сайте и демонстрировать в реальном времени. Можно сохранить работу в pdf. или же в одном из форматов Microsoft Office и OpenOffice. Возможно совместное редактирование.
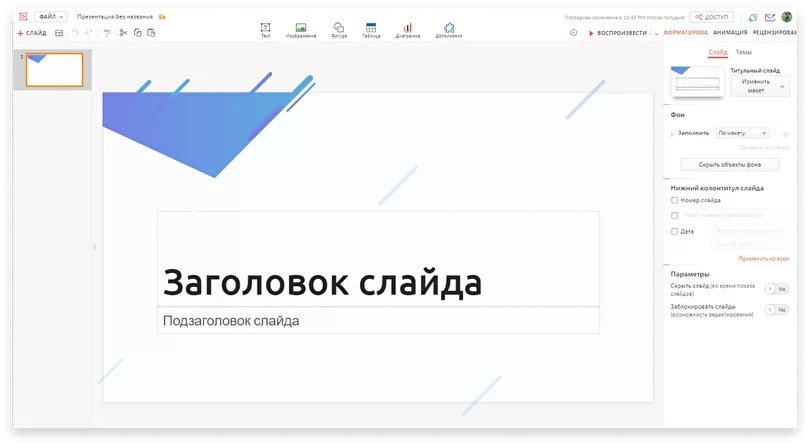
Минусы: работает только при наличии интернета. Ограниченное количество тем.
Бесплатно. Необходимо зарегистрироваться.
07. Piktochart
Главная особенность сервиса в том, что помимо создания презентаций, в ней можно создавать инфографику и анимацию. Он отлично подходит для подготовки годовых отчетов с большими числовыми данными, маркетинговых исследований, бизнес-планов и других подобных презентаций.
Плюсы: несмотря на большое количество функций, удобный интерфейс. Включает в себя создание различных графиков, таблиц, диаграмм, можно добавить всплывающую при наведении на изображение информацию. Огромное количество готовых шаблонов.

Минусы: сервис полностью на английском и работает только онлайн в браузере.
Стоимость: бесплатно
08. Slides
Онлайн-сервис, особенностью которого является экспорт созданных презентаций в HTML, что позволяет размещать их на сайте.
Плюсы: простой интерфейс, есть гид по сервису. Легко добавлять текст и иллюстрации. Синхронизируется с программами Dropbox, Google Analytics и пр. Готовой презентацией можно поделиться в социальных сетях.
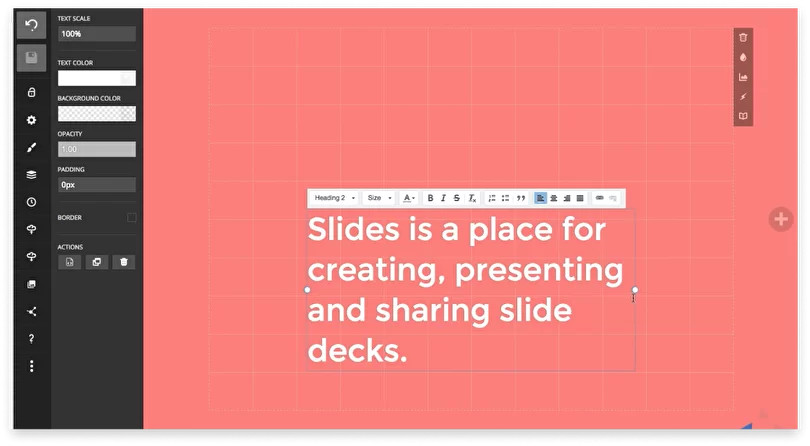
Минусы: на английском языке, всего 12 шрифтов, нет возможности добавлять мультимедийные файлы.
Стоимость: бесплатно
09. Canva
Это бесплатный онлайн сервис, в котором можно создавать презентации прямо в окне браузера. Помимо прочего, на сервисе есть графический редактор, который позволяет решать разные дизайнерские задачи.
Плюсы: приятный и удобный интерфейс, разнообразие инструментов, множество бесплатных шаблонов.
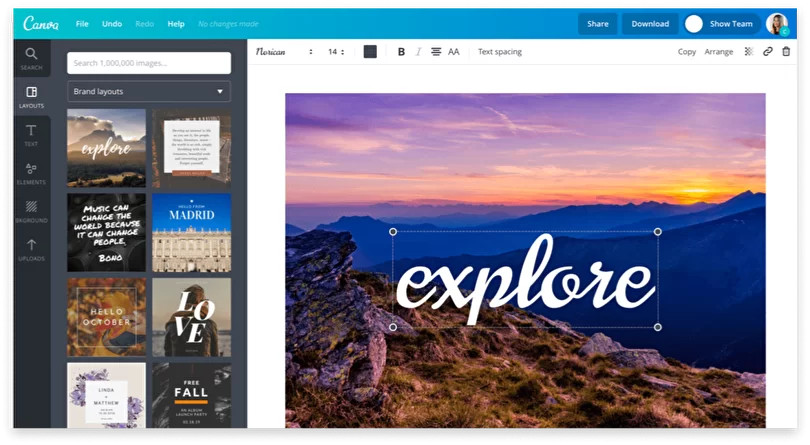
Минусы: бесплатная версия ограничена в функционале, мало кириллических шрифтов, платные шаблоны и визуальные элементы более интересные.
Платно. Есть бесплатная ограниченная версия.
10. Haiku Deck
Этот сервис подойдет, если нужно собрать презентацию за 30 минут. Удобный интерфейс позволяет создать приличную презентацию за короткие сроки.
Плюсы: простой набор функций и шаблонов, с котором разберется каждый.
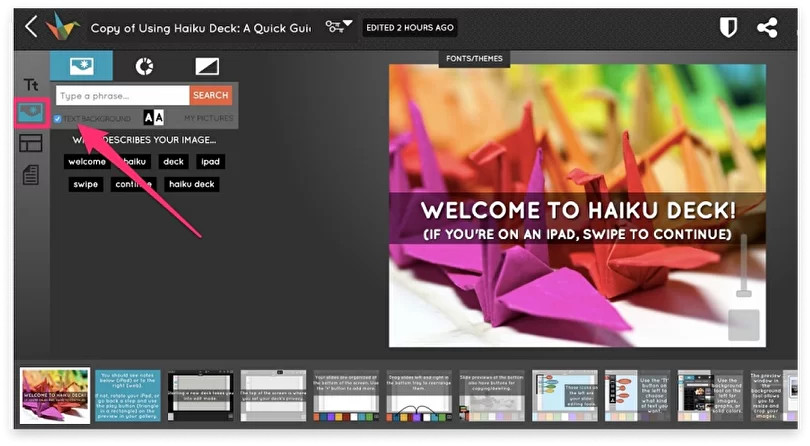
Минусы: ограниченные возможности для создания более сложной презентации.
Стоимость: бесплатно
11. Powtoon
Сервис, который отличается от всех остальных видео-презентациями. Если необходимо впечатлить аудиторию, то этот вариант подойдет.
Плюсы: легкий и удобный интерфейс. Есть множество звуковых эффектов, видео и готовых шаблонов для анимации.
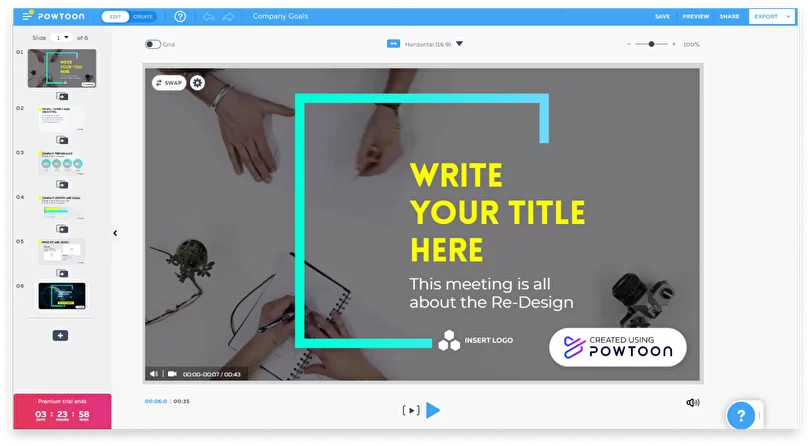
Минусы: сервис работает только онлайн, в бесплатной версии водяной знак на видео. Интерфейс только на английском.
Платно. Есть бесплатная ограниченная версия.
Заключение
Как Вы видите, можно создать презентацию со множеством слайдов, диаграмм, анимаций и качественным дизайном или сделать небольшую презентацию с минимум информацией, где главным будет ее структура. Все зависит от того, что важно показать в данный момент. Надеемся, что эта статья поможет Вам в достижении целей по созданию презентации.
Но вдруг нужно создать презентацию прямо сейчас, а под рукой только телефон? Мы подготовили статью с лучшим софтом для мобильных устройств.
5 сервисов для создания видео рекламы или как самому сделать рекламное видео?

Периодически к нам обращаются люди, которые хотят сделать себе ролик, но они имеют либо нехватку бюджета на профессиональное создание видео рекламы, либо вовсе хотят получить ролик бесплатно. К сожалению или к счастью, мы не имеем возможности работать с малыми бюджетами или бесплатно.
Но мы ценим и любим наших клиентов.
Поэтому, всем тем, кто хочет сделать видеоролик бесплатно или за 10-15 тысяч рублей, рекомендуем прочитать до конца эту статью. Мы расскажем вам, чем можно воспользоваться, чтобы сделать красивую презентацию своего продукта. Надеемся, статья вам будет полезна!
Конечно же, смотря с чем сравнивать. Голливудский мультфильм сделать не удастся. Однако, сделать простое и хорошо-оформленное объясняющее видео для поставленной бизнес-задачи – да, вполне возможно. Необходимо только приложить к этому делу чуточку своего времени, упорства и у вас все получится.
Мультимедийные сервисы, о которых пойдет речь ниже, способны заменить как обыкновенную презентацию в PowerPoint, так и готовое объясняющее видео. Сервисы практически бесплатные – начать вы можете с демо-версии, а затем, если вам понравится, продолжать работать целый месяц, купив платный аккаунт, который обойдется вам всего в 10-100$.
Зачем мне понадобится такое рекламное видео?
Вы – маркетолог в своей или чужой компании? Тогда сократите время на создание полноценной видео рекламы и потраченный на это видео бюджет. Уменьшайте свои издержки. Развивайте свой бизнес. Чем больше у вас будет подобных объясняющих видеороликов на ту или иную тему – тем сильнее вы сможете повлиять на конечного покупателя.
У вас свой небольшой бизнес или стартап? Вы запускаете прототип или новый продукт на рынок? Вам нужно должным образом презентовать свой проект? Хотите сделать это с наименьшими затратами? Эти сервисы и наша статья – то, что вам нужно.
Вы – тренер, учитель, тем или иным образом заняты в сфере образования? Такие объясняющие видео помогут вам в разы лучше и эффективнее обучать своих учеников, студентов и коллег. Проверено на собственном опыте.
Итак, давайте перечислим лучшие сервисы и вкратце их рассмотрим:
Если хотите сделать блокбастер или вирусное видео, моушн-дизайн, то затраты энергии будут сравнимы с затратами полета на Марс. Потому что помимо одних только сервисов, вам придется освоить еще множество других программ.
О каких именно программах идет речь – мы расскажем вам в других статьях.
Если же вы делаете среднестатистическое по сложности объясняющее видео, вы управитесь за 1-7 дней, в зависимости от вашего желания и умения обучаться, а также от интерфейса самих сервисов. У нас на создание одного симпатичного видео/презентации в каждом из этих сервисов уходило не больше одного дня.
Что касается сложности пользования такими сервисами, то основная сложность одна – это английский язык. Без него сейчас никуда. В общем и целом интерфейс понятен, удобен и интуитивен у каждого сайта.
У нас в России таких онлайн-сервисов практически не существует есть только отдельные программы для создания рекламного или любого другого видео. В будущем, мы в ВидеоЗайце рассматриваем перспективу инвестиции собственных средств в подобный русскоязычный сервис, заточенный под создание видео рекламы, графических объясняющих видео, анимированных слайд-шоу и так далее.
Два вывода напоследок.
- Вывод первый. Если не хватает денег на полноценный ролик, лучший способ получить то, что вы хотите – сделать рекламное видео своими руками. Ибо создание видео рекламы в профессиональной видеостудии будет стоить вам от 30 тысяч до 1 000 000 рублей за минуту (в среднем около 60 тысяч за минуту графического видео по рынку), а за 10-15 тысяч вы вряд ли получите то, что хотели бы изначально, т.к. за такие деньги хорошего качества обычно не бывает.
Сделав ролик своими руками, вы будете спокойны за свой кошелек и горды собой. - Вывод второй. Вы можете попробовать сами, но все же советуем обратиться к профессионалам и не пожалеть денег. Тогда вы гарантированно будете в плюсе. Скупой платит дважды. В то же время, все зависит от ваших целей, желания и возможностей.
В других статьях мы расскажем вам про похожие сервисы для создания именно графического видео и инфографики. Подписывайтесь на нашу рассылку и будьте в курсе всех последних статей!
Еще больше полезных статей вы найдете в нашем блоге. Успехов!
Автор: Дмитрий Мигунов, управляющий партнер компании ВидеоЗаяц
Обычной стандартной презентацией уже никого не удивить. Узнайте, как сделать видео презентацию для того, чтобы превратить свое выступление, доклад, презентацию бизнес-проекта в увлекательную, максимально яркую и эффектную, информативную и очень наглядную разработку! Сегодня вы узнаете, как сделать видео презентацию, используя готовые сервисы или же преобразовывая традиционные PowerPoint в видео-сюжет.
Итак, существуют различные способы создания видео презентаций. Для начала определимся, что именно вам нужно преобразовать в видео: фото, слайды PowerPoint или же вы хотите сделать презентацию по обзору сайта или программы.
Создание видео-презентаций из фотографий
Обычные снимки в рамках, пылящиеся на полках, давно уже не вызывают восторга. Узнайте, как сделать видео презентацию, чтобы преподнести незабываемый подарок своим близким или же просто ярко оформить снимки, дорогие вашему сердцу, при помощи популярной и простой в использовании программы «ФотоШОУ PRO».

Данная программа полностью переведена на русский язык, так что проблем с тем, как сделать видео презентацию, у Вас точно не возникнет. Все, что Вам требуется, это просто выбрать желаемые фото, загрузить их в редактор и приступить к созданию видео!
Итак, на что важно обратить внимание при создании видео из фотографий? Вот 5 ключевых моментов:
- Используйте дизайнерские шаблоны. «ФотоШОУ PRO» предлагает пользователям богатую мультимедийную библиотеку файлов, используя которые Вы сможете примерить на себя роль настоящего кинорежиссера.

- Обратите внимание на переходы, которые позволят Вам узнать, как сделать видео презентацию красивой и интересной. Среди предложенных в каталоге Вы найдете такие, как «растворение», «превращение», а также занимательные «3D переходы», которые превратят вашу видео презентацию в настоящую сенсацию!

- Не забудьте про спецэффекты, ведь именно они сделают Вашу презентацию яркой и запоминающейся. Различные панорамные эффекты, повороты и незаменимые 3-D перевоплощения в распоряжении Вашей фантазии.
- Добавьте музыкальное сопровождение. Программа «ФотоШОУ PRO» имеет встроенную библиотеку аудиофайлов, которые Вы можете использовать в своем видео. Однако если Вам необходима «вкусная» и нетривиальная разработка, то просто загрузите файлы из Вашей личной коллекции и придайте своему творению авторской индивидуальности.
- Выберите подходящую заставку и, в заключении, дополните видео-презентацию титрами для создания законченного проекта.
Как сделать видео-презентацию из PowerPoint
Наверняка, каждый из Вас хотя бы когда-то пользовался программой PowerPoint для создания презентаций для работы, школы или университета. Так вот, если Вы думаете, что знаете абсолютно все об этой программе, то Вы ошибаетесь: ее возможности еще не исчерпаны! Если Вы не знаете, как сделать видео-презентацию из обычной PowerPoint, то читайте дальше!
Узнайте, как преобразовать тривиальную презентацию формата .ppt в эффектное видео всего за 5 шагов:
- Включите готовую презентацию и выберите опцию «Записать видео».

- Выберите функцию «Начать запись». Здесь Вы увидите две галочки, которые указывают, что переключение слайдов будет происходить в ручную, и в случае необходимости Вы можете преобразовать указатель мыши в лазерную указку.
- Делаем запись. Сейчас Вы записываете свой голос, переключая при этой в ручную слайды. Хотите использовать лазерную указку вместо мыши? Тогда жмите на ctrl.
- По завершении Вы сможете увидеть созданное видео в режиме предварительного просмотра. В данном случае, видео еще не закончено, и функция правки и редактирования все еще доступна.
- Заключительный этап: сохраните видео презентацию в формате .wmv, выбрав опцию «Сохранить как».

Всего 5 шагов, минимум времени, и Вы уже в курсе, как сделать видео презентацию!



Как создать видео урок
Если Вам необходимо узнать, как сделать видео презентацию какого-либо сайта или программы, ведя трансляцию прямо с экрана, то воспользуйтесь программой Screen Capture Studio от Movavi, которая отличается широким спектром возможностей для создания качественных видео уроков.
Итак, инструкция такова:
Шаг 1: Запустите и выполните установку программы Movavi Screen Capture Studio для Windows. Если Вы хотите узнать, как сделать видео презентацию, то следуйте всем инструкциям файла для правильной установки программы.
Шаг 2: Работа с видеоматериалами: если Вы хотите создать обучающее видео, используя трансляцию прямо со своего экрана, тогда запустите программу и выберите функцию «Захват экрана». Если вы хотите вести трансляцию со своей веб-камеры, тогда переходите сразу к Шагу 3.
Чтобы добавить аудио-комментарий к видео презентации, жмите на клавишу REC или в случае с Windows – на F10. Нажмите на эту же клавишу для завершения записи.

Шаг 3: Если запись видео с экрана окончена, сохраните его или отредактируйте, добавив больше материалов.
Хотите узнать, как сделать видео презентацию, используя веб-камеру? Тогда перейдите в режим «видеозахвата», выбрав функцию «Запись видео». Программа Movavi Screen Capture Studio для Windows автоматически подключится к устройству.

Чтобы начать запись с веб-камеры, нажмите «Начать захват». Используйте функцию «остановить захват», и видеозапись остановится. Опция «Вернуться к редактированию» позволит вам добавить запись в видео редактор к остальным материалам.

Шаг 4: Теперь займитесь редактированием: Вы можете разрезать и объединять файлы, монтировать их в любом порядке, управлять переходами между ними, использовать спецэффекты и т.д.

Шаг 5: Видео презентация окончена, значит, жмите «Сохранить» и выбирайте любой из предложенных вариантов:
- Вы можете оптимизировать видео для использования его на мобильных устройствах, добавив настройки сохранения «Для устройств Android, Apple»
- Хотите знать, как сделать видео презентацию и затем разместить видео на Youtube? Тогда сохраните файл в режиме «Онлайн-видео».
Cервисы для создания видео-презентаций
Если вы хотите узнать, как сделать видео презентацию с анимацией, если вам надо оживить вашу разработку, создав «моушн-эффект», используйте сервисы по работе с презентациями. Во всем своем многообразии они делятся на анимационные и скрайбинговые, позволяющие имитировать рисование от руки прямо во время презентации.
Узнайте, как сделать видео презентацию, используя готовые приложения! Итак, предлагаем топ 5 популярных сервисов для создания эффектных и запоминающихся проектов:
Первоклассный сервис для создания живых презентаций. Все необходимые элементы добавляются в файл простым перетаскиванием, что не требует большого профессионализма.
Неоспоримым преимуществом этого сайта является богатая библиотека элементов, которые можно использовать в своей видео презентации: Вы можете добавить разговаривающих, танцующих человечков, которые будут озвучивать презентацию в режиме онлайн.
Стоимость: для пользования услугами данного сервиса Вы должны оформить подписку. Базовый уровень обойдется Вам в 39$ в месяц. За эти деньги в Вашем распоряжении будет неограниченное число создаваемых презентаций в высоком расширении 720 пикселей.
Данный сервис отличается от первого описанного тем, что больше похож на приложение для усовершенствования готовых презентаций.
Для работы с этим сервисом Вы должны подготовить тезисы своей презентации, а потом приступить к ее декорированию при помощи функциональных возможностей сервиса.
Необходимо отметить небольшой выбор анимационных персонажей и других элементов в каталоге программы.
Если Вы любитель шейповой анимации, то тогда узнайте, как сделать видео презентацию при помощи сервиса Wideo. Здесь Вы сможете добавлять персонажей, изображения и рисунки, музыкальное сопровождение текстов.
Базовая версия стоит 19$ в месяц. Подписывайтесь и наслаждайтесь!
Moovly – это сервис по созданию скрайбинговых презентаций. Это приложение во многом напоминает GoAnimateс той только разницей, что библиотека здесь более скудная и примитивная.
Если ваша презентация не длится дольше 10 минут, то Вы можете создавать неограниченное количество презентаций. За 9,95$ в месяц Вы сможете получить доступ к расширенным функциям сайта.
Русский, очень доступный сервис по созданию простых видео презентаций. Отличительной особенностью этого приложения является то, что все персонажи Вы рисуете самостоятельно. В том случае, если у Вас нет таланта к рисованию, то Ваше творение вряд ли будет настолько эффектным, насколько Вы этого хотите.
Минусом этого сервиса является то, что он действует только на одной платформе – iOS и не работает на персональных устройствах.
Только 99 рублей в месяц – и этот сервис в вашем распоряжении!
Заключение
Теперь Вы знаете, как сделать видео презентацию яркой, «вкусной» и интересной. Будьте уверены, что с этими возможностями Ваше тривиальное творение превратится в настоящую сенсацию, что непременно создаст желаемое впечатление на зрителей. Создание видео презентаций — это не предел Ваших возможностей! Вы можете с успехом продолжать учиться дальше читая наши бесплатные материалы.
Читайте также:

