Как сделать реверс видео в adobe premiere
Обновлено: 08.07.2024

В последнее время стало очень популярно смотреть свои видео задом наперед, и по этой причине многие люди сейчас ищут какое-нибудь классное программное обеспечение для редактирования видео.
Adobe Premiere Pro - это мощное программное обеспечение для редактирования и производства видео с множеством интересных инструментов, которые помогут вам редактировать записанные клипы так, как вы хотите.
Многие люди поначалу сталкиваются с трудностями при работе с программой и часто спрашивают, как сделать реверс/обратную перемотку клипов в Adobe Premiere Pro?
Перед вами простое пошаговое руководство, которое поможет вам получить ответ на этот часто задаваемый вопрос.
Некоторым людям сложно работать с Adobe Premiere Pro. У него сложный пользовательский интерфейс, а также очень короткий пробный период. Вот почему многие люди не выбирают Adobe Premiere Pro.
Лучшей альтернативой Adobe Premiere Pro является не что иное, как FilmoraPro.
Это профессиональный редактор, которым легко пользоваться. Если вам нужен профессиональный и простой редактор, FilmoraPro - это именно то, что вам нужно. Вы можете использовать ее для реверсирования видеоклипа, аудиоклипа или того и другого без усилий.
Помимо реверсирования, вы также можете изменить скорость видео и его размер. Загрузите программу совершенно бесплатно, чтобы попробовать.
Чтобы помочь вам сделать реверс/обратную перемотку клипов с помощью FilmoraPro, мы представляем вашему вниманию простое пошаговое руководство:
- Импортируйте клип, который вы хотите отредактировать или выполнить реверсирование.
- Выберите и перетащите на шкалу времени клип, относительно которого вы хотите сделать реверс/обратную перемотку.
- В библиотеке эффектов найдите "reverse" (повернуть в обратном направлении).
- Если вы хотите выполнить реверс видео, перетащите Time Reverse (реверс времени) на клип на шкале времени.
- Если вы хотите выполнить реверс аудиоклипа, перетащите Audio Reverse (реверс аудио) на клип.
- Все готово.
Как сделать реверс/обратную перемотку клипов в Adobe Premiere Pro: Пошаговая инструкция
- Запустите Adobe Premiere Pro и щелкните "Импорт". Выберите видеоклип, который хотите отредактировать.
- Правой кнопкой мыши щелкните по имени клипа в разделе "Проект" программы Adobe Premiere Pro.
- Выберите "Скорость/Продолжительность" в меню, которое открывается при щелчке правой кнопкой мыши по имени клипа.
- Установите флажок рядом с параметром "Скорость обратного хода" в открывшемся диалоговом окне.
- Import the clip that you want to edit or reverse.
- Select and Drag the clip to the timeline that you want to reverse/rewind.
- Search "reverse" at Effects library.
- If you want to reverse video clip, drag Time Reverse onto clip in the timeline.
- If you want to reverse audio clip, drag Audio Reverse onto clip as well.
- Now, it is done.
- Launch Adobe Premiere Pro and click Import. Select the video clip that you want to edit.
- Right-click on the Clip's name in the Project Section of the Adobe Premiere Pro.
- Select Speed/Duration from the menu that opens from right-clicking on the Clip's name.
- Запустите программу и перетащите видеоклипы на медиа-панель.
- Теперь на панели "Элементы управления" нажмите "Преобразовать". Вы можете изменить направление круглого стола, чтобы повернуть видео.
- Когда вас устраивает ориентация, вы можете нажать "Экспорт", чтобы сохранить видео.
- Найдите Преобразование на панели эффектов искажения. Затем перетащите на клип.
- Вам нужно сначала снять отметку с поля Единый масштаб.
- Измените ширину шкалы на -100 для горизонтального вращения.
- Запустите программу и откройте видеоклип, который нужно отредактировать.
- Затем вы регулируете положение видеоклипа. Для этого откройте клип в быстром просмотре, затем перетащите его на панель монитора и настройте.
- Затем вы можете нажать кнопку "Примененные эффекты" и масштабировать клип.
- Если вам требуется использовать исходный масштаб, то после импорта видеофайла выберите клип и перейдите в "Параметры видео", а оттуда снимите флажок "Масштабировать до размера кадра".
- Теперь вы можете повернуть клип на шкале времени в режиме быстрого просмотра или экспертного просмотра, сначала нажав кнопку "Примененные эффекты".
- Панель "Примененные эффекты" сразу же откроется, отсюда, войдя в "Разверните эффект движения", нажмите "Повернуть вправо" или "Повернуть влево", чтобы добиться поворота на 90 °.
- Затем вы должны настроить опорные точки клипа, перетаскивая ползунки опорных точек для эффекта движения.


Нмже вы можете просмотреть видеоурок о том, как выполнить реверс видео в Adobe Premiere Pro.
Вывод
Смотрите, это так просто. Однако этот процесс может быть довольно сложным для тех людей, которые любят простой пользовательский интерфейс и не хотят вникать в то, с чем сложно работать. Вот почему большинство людей начинают искать альтернативы. Здесь мы рекомендуем воспользоваться FilmoraPro. Это лучший видеоредактор для пользователей с навыками среднего уровня. Если вы хотите создать мощное и увлекательное видео с простым в использовании интерфейсом, FilmoraPro определенно не позволит вам пожалеть!

It has become a recent trend that people want to watch their videos playing in reverse mode and for that reason they keep looking for some cool video editing software.
Adobe Premiere Pro is a powerful video editing and production software with loads of exciting tools which help you edit the recorded clips the way you want.
Many people find it difficult to operate at first and are often seen asking how to reverse/rewind clips in Adobe Premiere Pro?
Here is a simple step by step guide that will help you get the answer of this frequently asked answer.
Adobe Premiere Pro is difficult to operate for some people. It has a complex user interface and also the trial period is very short. That is why many people do not opt for Adobe Premiere Pro.
The best alternative of Adobe Premiere Pro is none other than FilmoraPro.
It is a professional editor that is easy to use. If want to have a editor both professional and easy, FilmoraPro is the one. You can use it to reverse video clip, audio clip or both without effort.
Besides reversing, you can also change video speed and resize your video. Free download it to have a try.
In order to help you reverse/rewind clips using FilmoraPro, we present a simple step-by-step guide:


How to reverse/rewind clips in Adobe Premiere Pro Step by Step


Here is a video tutorial on how to reverse video in Adobe Premiere Pro
Conclusion
See this is as simple as that. But this can be very complicated for those people who like simple user interface and do not want to get into something that is difficult to operate. That is why most of the people start looking for alternatives. Here we recommend using FilmoraPro. It is the best video editor that is for intermediate users. If you want to have powerful and engaging video with easy to use interface, FilmoraPro won't let you regret!

Если у вас такая же проблема, как с Дэвидом, то вы на правильной странице. Неизбежно снимать разные видеоролики с разных ракурсов. В этом случае необходимо повернуть видео. В этом руководстве мы расскажем вам, как повернуть видео в Adobe Premiere Elements и Pro.
Более простой способ повернуть видео с FilmoraPro
Рекомендуемое программное обеспечение для эффективного редактирования видео с экономией времени - это FilmoraPro.
Оно помогает создавать профессионально отредактированные видео с простым в использовании интерфейсом для людей с меньшим опытом редактирования видео по сравнению с Premiere.
Вы можете ввести градус, чтобы перевернуть видео или изменить направление круглого стола. Просто бесплатно скачайте его, чтобы попробовать!
Теперь, чтобы повернуть/перевернуть видеоклип в FilmoraPro, можно легко выполнить следующие простые шаги.:


Часть 1: Как повернуть/перевернуть видео в Adobe Premiere
Повернуть/перевернуть видео в Adobe Premiere Pro CC
Теперь аналогичную задачу по повороту/переворачиванию видео можно выполнить с помощью последней версии Premiere Pro, то есть Adobe Premiere Pro CC. Весь процесс может показаться сложным, но если вы выполните следующие шаги, вы обнаружите, что перевернуть видео проще.
Шаг 1: Импортируйте видео
Запустите программу. Щелкните Файл и импортируйте, чтобы начать вращение видео. После импорта перетащите его на шкалу времени.
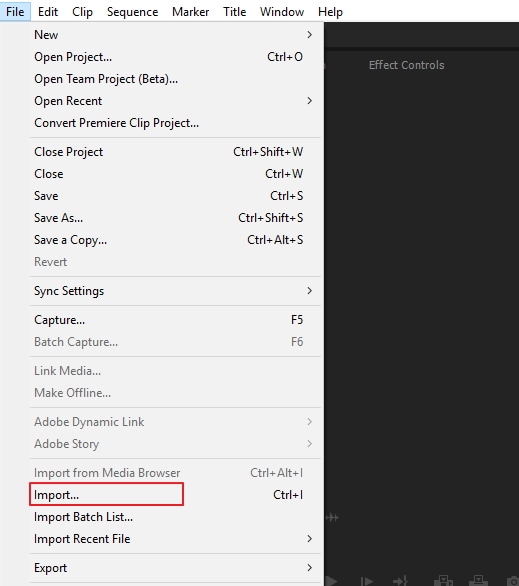
Шаг 2: Выделите клип
Выделите нужный фрагмент видео на панели временной шкалы.

Шаг 3: Перейти к элементам управления эффектами
В элементах управления эффектами найдите параметр "Движение". Щелкните вращение. Он находится посередине панели.

Шаг 4: Введите градусы, чтобы перевернуть видео
Вы можете ввести 180, чтобы повернуть видео вверх и вниз. Введите 90, чтобы повернуть по часовой стрелке. Вы также можете изменить круглый стол, чтобы повернуть видео.

Дополнительная информация для ускорения процесса ротации
Если вы хотите выполнить горизонтальное вращение, вы можете использовать эффект преобразования, чтобы быстро повернуть изображение на 180 градусов. Это легко использовать новичкам. Следуйте инструкциям ниже.
Часть 2: Повернуть/переворнуть Видео в Adobe Premiere Elements
Premiere Elements предоставляет пользователю возможность поворачивать/переворачивать видео с помощью программного обеспечения. Шаги для этого объясняются ниже:
Посмотрите это видео ниже, чтобы узнать больше.
Последняя мысль
Прочитав эту статью, вы знаете, как повернуть видео в Premiere. Уровень сложности выполнения этой несложной задачи с использованием продуктов Adobe достаточно высок. Естественно, можно прибегнуть к более легкому и эффективному варианту в качестве альтернативы.
Rewind your video files quickly and easily. Find out why Premiere Pro is an easy video reverser for video files of all types.
When a video plays backward, it intrigues.
Reversing video is a well-established special effect with many uses. It can inform an audience with a slow-motion instant replay. It can wow them like the music video for Lake and Lyndale’s “There’s a Weight,” in which the singer sings the song backward in real-time to appear to sing normally in the final reversed video. It can unsettle an audience, like in the opening scene of the movie Memento, which features bullets flying backward into a gun. Whatever mood or tone you’re looking for, the tools to reverse video are at your fingertips.
Reversing video has a history of engaging viewers.
Reversing video footage dates back to the earliest days of film. In 1896, Louis Lumiere made a 90-second film called "Demolition of a Wall" that’s the first known use of the reverse effect. In it, workers tear down a wall, and then, miraculously, the footage rewinds and the wall stands up again. Lumiere did a lot of work to achieve his reverse effect. Today, video editors can easily rewind fast-moving sports action or create slapstick backward YouTube videos.
How to reverse and edit videos in Premiere Pro.
Importing a video file.
Choose files you want to reverse and begin your project by importing them into Premiere Pro. You can bring almost any video file into the video app. Premiere Pro supports a wide variety of video formats, like MP4, MPG, MOV, and Mac QuickTime files, as well as several types of audio files.
Reversing a video file.
Reversing a video file in Premiere Pro is a simple task. Simply click on Speed, then Duration, and then Reverse Speed. When reversing a video in Premiere Pro, it reverses audio automatically too. It’s easy to remove reverse audio from a video clip and replace it with a soundtrack or voice-over.
Slow down or speed up reversed footage.
After clicking Reverse Speed, you can customize how fast or slow you want your footage to run. Video speed is measured against a baseline number of 100%. Footage at 100% speed is the default and will play at the same rate at which it was shot. Footage at 50% will play at half the original speed, in slow motion. Footage at negative 200% will reverse itself twice as fast as normal.
Share your work.
Once you’ve added your reversed clips to a project, Premiere Pro allows you to easily export it in the proper format or upload video clips directly to many popular sharing services straight from your Android, iPhone, or another mobile device.
Have fun with reversed video.
Reversed footage is one way to put your stamp on a project as an editor. Whether you’re making a music video or an action-packed GoPro project, it gives you a chance to play with video editing software. Recording footage is only the beginning of the creative process. Editing (including reversing)is when the most rewarding work of filmmaking begins.
Читайте также:



