Как сделать резервную копию яндекс браузера
Обновлено: 08.07.2024
Копирование Яндекс Браузера на отдельный носитель или в отдельную папку поможет вам легко и удобно восстановить информацию при переносе системы или настроек браузера в новое место. В Handy Backup копия Яндекс Браузер может храниться на любом современном носителе данных.
Попробовать бесплатноВерсия 8.3.2 от 1 ноября 2021. 112 MB
30-дневный полнофункциональный пробный период
Преимущества создания резервной копии браузера Яндекс с Handy Backup
Контроль копирования
Если вас чем-то не устраивают настройки по умолчанию, вы можете дать Handy Backup подробную инструкцию, как сделать резервную копию браузера Яндекс наиболее удобным для вас методом. Выбирайте подходящее хранилище, способы для частичного и полного бэкапа, шифрование и т.д.
Расписание работы
Для браузера Яндекс резервная копия может быть создана по расписанию, включающему точное время запуска и частоту повтора задачи (в минутах, часах, днях недели, месяцах). Вы также можете связать бэкап Яндекс Браузера с системными событиями.

Удобство управления
Куда и как сделать бэкап Яндекс Браузера?
Handy Backup поддерживает широкий спектр разнообразных хранилищ данных, в которые можно выполнить резервное копирование браузера Яндекс. Это локальные и сетевые диски, внешние диски USB, устройства NAS, серверы FTP, SFTP, FTPS, а также различные облачные сервисы.
Примечание: Handy Backup поддерживает бэкап на облака Box, 4shared, Яндекс.Диск, Google Диск, Dropbox, OneDrive, Amazon S3, BackBlaze и некоторые другие, а также любые частные и коммерческие облака через протокол WebDAV и специальное облачное хранилище HBDrive.
Рекомендуемое решение
1900 ₽ за лицензию

Handy Backup Standard
Решение Standard для домашних и офисных машин обеспечивает надёжное хранение копии Яндекс Браузер на основных современных носителях данных, включая облака.
Как сделать копию закладок, страниц и т.п. сведений в Яндекс Браузере с Handy Backup?
Перед тем, как сделать копию Яндекс Браузера, посмотрите, где программа хранит свои файлы. В Windows это, как правило, скрытая папка:
В Linux этот же путь выглядит обычно несколько проще (обратите внимание: эта папка тоже всегда скрытая!):
Примечание: Handy Backup всегда видит скрытые папки!
Далее копирование Яндекс Браузера с локальной машины производится с помощью стандартного плагина Computer. Создайте задачу бэкапа Яндекс Браузера, как это описано ниже.
На заметку: для сетевых решений Handy Backup вы можете предварительно выбрать название обслуживаемой машины в вашей локальной сети из выпадающего списка в верхнем левом углу окна Шага 2. Дальнейшие действия не отличаются от действий для локальной машины

Дополнительные преимущества Handy Backup для бэкапа Яндекс Браузера
Используя Handy Backup, вы можете реализовать задачу копирования Яндекс Браузера с большим количеством разнообразных дополнительных мер и трюков, упрощающих жизнь пользователю.
Попробовать бесплатноВерсия 8.3.2 от 1 ноября 2021. 112 MB
30-дневный полнофункциональный пробный период
Удобные и гибкие настройки делают Handy Backup оптимальным решением для копирования Яндекс Браузера. Поработайте с ним прямо сейчас, скачав 30-дневную бесплатную полнофункциональную пробную версию программы!
— это персональный набор настроек и данных в Яндекс.Браузере . Профиль создается автоматически при установке браузера и хранит следующие данные:
некоторые настройки, например, разрешения для сайтов или язык браузера.Если за вашим компьютером работают несколько пользователей, советуем создать для каждого пользователя личный профиль в Яндекс.Браузере . Тогда ваши данные и настройки в браузере не смешаются с чужими. Также дополнительный профиль можно использовать, если у вас есть несколько Яндекс ID (например, личный и рабочий), чтобы хранить их данные отдельно друг от друга.
Создание профиля
В блоке Пользователи нажмите Добавить пользователя. Включите опцию Показывать ярлык этого профиля на рабочем столе , чтобы одним нажатием запускать браузер с новым профилем.Будет создано новое окно Яндекс.Браузера с выбранным значком профиля. Просмотреть все профили браузера можно в настройках:
Переключение между профилями
Нажмите на значок профиля в правом верхнем углу браузера.Выбранный профиль откроется в новом окне браузера.
Изменение имени профиля
В блоке Пользователи справа от нужного имени нажмите Настроить .Удаление профиля
В блоке Пользователи справа от нужного имени нажмите Удалить . В открывшемся окне подтвердите удаление профиля и всех связанных с ним данных.Если вы хотите, чтобы данные профиля можно было восстановить, синхронизируйте браузер. Или скопируйте в удобное для вас место содержимое каталога с профилем .
| Операционная система | Адрес профиля |
|---|---|
| Windows | C:\\Пользователи\\Имя вашей учетной записи\\AppData\\Local\\Yandex\\YandexBrowser\\User Data\\Default |
| Операционная система | Адрес профиля |
|---|---|
| Windows | C:\\Пользователи\\Имя вашей учетной записи\\AppData\\Local\\Yandex\\YandexBrowser\\User Data\\Default |
Если вы синхронизировали профиль, то его данные сохранятся на сервере даже после удаления на локальном компьютере.
Синхронизация профиля
Синхронизация позволит вам сохранить на сервере большую часть данных профиля. В результате вы сможете получить к ним доступ с других устройств или восстановить в случае сбоя на компьютере.
Если вы хотите сохранить все настройки и данные о работе в браузере (например, вам нужны разрешения для сайтов или открытые вкладки), сохраните профиль на компьютере.
Сохранение данных профиля
Это может понадобиться, например, чтобы восстановить все данные после переустановки ОС на компьютере или перенести все данные профиля на другой компьютер.
Совет. Если из текущего профиля вам нужны только закладки, экспортируйте их в HTML-файл, а затем импортируйте в новый профиль.Скопируйте профиль в удобное для вас место. Как открыть каталог профиля:
- Windows 7, Windows 8, Windows 10
- macOS
Откройте в Проводнике папку C:\\Пользователи\\Имя вашей учетной записи\\AppData\\Local\\Yandex\\YandexBrowser\\User Data\\Default (чтобы увидеть папку AppData , включите отображение скрытых папок).
Если вы хотите установить новую версию операционной системы – скорее всего, вам захочется забрать свои визуальные закладки с собой. Также полезной может оказаться резервная копия, или бекап. Вы можете просто сохранить копию на облако или флешку, и в случае аварийной ситуации восстановить все свои данные. В данной статье представлено подробное руководство, как сохранить визуальные и стандартные закладки в Яндекс браузере.
Синхронизация с Яндекс
Этот способ самый простой и, как правило, наиболее удобный, ведь вам не придется следить за созданием копий. С помощью данного сервиса нужные вам визуальные закладки и прочая важная информация браузера будут храниться на сервере Яндекс. Как только вы внесете какое-либо изменение – система автоматически зарегистрирует его и внесет соответствующие корректировки на сервере.
Минусом синхронизации является то, что если вы сами по ошибке удалите свои визуальные закладки – у вас не будет возможности восстановить их, так как они будут стерты и с облака Яндекс.
Для того чтобы активировать синхронизацию с сервером, следуйте представленной инструкции:

- Запустите браузер.
- Вызовите панель управления с помощью кнопки с тремя белыми полосками, которая находится левее кнопок управления окном.
- С ниспадающем меню выберите пункт «Syncing» («Синхронизация»).
- На открывшейся странице вам потребуется ввести свои логин и пароль от аккаунта Яндекс. Если у вас нет аккаунта, нажмите на гиперссылку «Create account» («Создать»).
- Нажмите на кнопку «Enable syncing» («Включить»).
Теперь ваши закладки, визуальные закладки, пароли и история посещений будут храниться на сервере Яндекс.
HTML формат
Это наиболее тривиальный способ, который реализован в стандартном интерфейсе браузера Яндекс. С его помощью вы создаете небольшой файл формата ХТМЛ, в которых экспортируются ваши данные. К сожалению, визуальные закладки таким образом сохранить нельзя. Потом, когда информация станет необходимой, вы с помощью этого же интерфейса сможете легко считать все с файла и сохранить в браузере.
Чтобы экспортировать данные в HTML, выполните несколько простых действий:

- Запустите Яндекс браузер.
- Нажатием правой кнопки в пустом месте панели, на которой размещены закладки, вызовите контекстное меню.
- В ниспадающем списке выберите пункт «Bookmarks manager» («Диспетчер закладок»).
- В правой части экрана под строкой поиска расположена кнопка «Organize» («Упорядочить»). Нажмите на нее.
- В открывшемся списке необходимо выбрать пункт «Export bookmarks to HTML file» («Экспортировать в HTML»).
- Выберите директорию, в которую нужно сохранить файл и укажите название бэкапа, например «Копия моих закладок».
Данный файлик можно сохранить на флешку или залить на облачное хранилище. В случае необходимости, вы сможете восстановить все свои данные с помощью функции «Copy from» («Импортировать из») в диспетчере обозревателя.
Bookmarks
Если вас по каким-либо причинам не устраивают варианты, рассмотренные выше, вы можете создать резервную копию файла Bookmarks, в котором содержится вся информация о ваших закладках в браузере. К сожалению, визуальные закладки таким способом сохранить нельзя.
Данный объект хранится в папке AppData, которая является скрытой. Это означает, что без предварительной настройки проводника вы не сможете ее увидеть. Чтобы снять данные ограничения, следуйте представленной инструкции:

- Запустите Мой компьютер (проводник).
- Откройте локальный диск, на котором расположена папка Windows и прочие системные данные (на большинстве компьютеров это диск С).
- Перейдите в папку «Users» («Пользователи»), а в ней отыщите свой личный каталог (его название совпадает с логином от вашего аккаунта Windows).
- Теперь вам потребуется активировать функцию проводника, с помощью которой вы сможете увидеть скрытые папки. В верхней части окна, под адресной строкой находится меню. Нажмите на самую левую кнопку «Упорядочить».
- В ниспадающем списке выберите категорию «Параметры».
- Здесь нужно открыть раздел «Вид». В представленном перечне отыщите пункт «Показывать скрытые папки и файлы», установите напротив него галку и нажмите «Применить», а затем «Ok».
- Теперь вы сможете зайти в директорию «AppData». Откройте ее, далее перейдите в «Local», затем в «Yandex», и, наконец, в «YandexBrowser».
- еперь откройте папку «User Data», а в ней каталог «Default».
- Скопируйте в надежное место 2 файла с названием «bookmarks».
Многие пользователи сталкиваются с необходимостью переустановить Яндекс Браузер, например, из-за проблем в работе веб-обозревателя. Причины могут быть самыми разными: программа не может выполнить обновление, перестали работать некоторые функции, не устанавливаются расширения, испорчены файлы браузера и т. п.
Переустановка Яндекс браузера поможет решить проблемы в работе программы. Большинство пользователей знают, как переустановить Яндекс Браузер на компьютере, но в этом деле есть некоторые нюансы.

Браузер — программа, используемая для просмотра веб-страниц в интернете. Приложение удаляется с компьютера как любое другое обычное программное обеспечение.
Процесс переустановки Яндекс Браузера проходит в следующем порядке:
- Сначала выполняется удаление браузера из операционной системы Windows.
- Затем необходимо скачать Яндекс Браузер на компьютер.
- После этого, запускается установочный файл программы Яндекс Браузер, для установки приложения на ПК.
В этом случае, пользователю придется заново настраивать программу: устанавливать закладки, вводить пароли и т. п. Чтобы не терять время на подобную работу, необходимо переустановить Яндекс Браузер с сохранением закладок, с сохранением паролей или других данных.
При удалении программы с компьютера, данные пользователя удаляются, поэтому необходимо заранее позаботиться о создании резервной копии (бэкапа) важных данных, или о включении функции синхронизации в браузере.
В этом руководстве вы найдете инструкции для разных способов, которые позволят сохранить настройки Яндекс Браузера при переустановке, в поддерживаемых версиях операционной системы Windows: Windows 10, Windows 8.1, Windows 8, Windows 7.
Как в Яндекс Браузер сохранить пароли при переустановке
Сначала посмотрим, как переустановить Яндекс браузер и сохранить пароли. В подобной ситуации, нам не требуется ничего больше заранее сохранять из других данных нашего обозревателя интернета.
Мы заново установим «чистый» браузер, на компьютере будет выполнена переустановка Яндекс Браузера с сохранением паролей. Этим способом можно перенести пароли из старого браузера в установленный браузер на этом компьютере, или перенести пароли в Yandex Browser на другом ПК.
Выполните следующие действия:
- Перед удалением браузера, включите на компьютере отображение скрытых папок в Windows, для доступа к профилю пользователя, который находится в скрытой папке «AppData».
- Пройдите по пути:
- Из папки «Default» скопируйте и сохраните в удобном месте файлы с именами: «Ya Login Data» (Login Data) и «Ya Login Data-journal» (Login Data-journal).

- Удалите браузер с компьютера средствами операционной системы или при помощи одной из этих программ.
- Скачайте установщик, а затем выполните установку программы Яндекс.Браузер на ПК.
- После открытия приложения, закройте окно Яндекс Браузера.
- Пройдите по пути (если пароли переносятся на другой компьютер, включите там отображение скрытых папок):
- Скопируйте в папку «Default» ранее сохраненные файлы: «Ya Login Data» (Login Data) и «Ya Login Data-journal» (Login Data-journal), с заменой файлов в папке назначения.
- Снова запустите браузер, и убедитесь, что пароли в Яндекс браузере были сохранены при переустановке программы.
Не забудьте отключить отображение скрытых папок в Windows.
Как переустановить Яндекс Браузер сохранив закладки
Переустановка Яндекса браузера с сохранением закладок поможет пользователю сохранить доступ к определенным сайтам в интернете, сразу после переустановки нового браузера. Закладки браузера можно перенести на другой компьютер или в другой браузер.
В программу встроен инструмент для экспорта или импорта закладок из других браузеров, а не только для Яндекс Браузера.
Сначала мы сохраним закладки на компьютере перед установкой браузера:
- Нажмите на кнопку «Настройки Яндекс.Браузера».
- В контекстном меню нажмите на пункт «Закладки».
- В следующем меню выберите «Диспетчер закладок» (вызывается клавишами «Ctrl» + «Shift» + «O»).
- Откроется раздел настроек «Закладки» во вкладке «Панель закладок».
- Нажмите на кнопку в виде трех вертикальных точек, в открывшемся меню выберите параметр «Экспорт закладок в файл HTML».

- В открывшемся окне Проводника сохраните файл с именем «bookmarks_дата создания» в удобном месте.

Теперь можно удалить Яндекс Браузер с ПК.
После новой установки Яндекс Браузера или установки программы на другом компьютере, выполните следующие шаги:
- Пройдите авторизацию в браузере, а затем войдите в «Диспетчер закладок».
- Нажмите на кнопку с тремя точками, а в контекстном меню выберите пункт «Импорт закладок из файла HTML».

- Выберите в окне Проводника файл с именем «bookmarks_дата создания» (если устанавливаете браузер на другом компьютере, предварительно перенесите файл закладок на этот ПК), нажмите на кнопку «Открыть».
Закладки перенесены в установленный браузер.
Как переустановить Яндекс Браузер с сохранением всех настроек и параметров
В Яндекс Браузере имеется функция синхронизации, с помощью которой можно войти в новый браузер со всеми настройками и параметрами на любом компьютере. После переустановки программы и выполнении синхронизации, пользователь получит доступ ко всем своим данным в браузере.
При включенной синхронизации, данные профиля пользователя браузера сохраняются не только на локальном компьютере, но и на удаленном сервере Яндекса. После входа в аккаунт Яндекса, данные синхронизируются между устройствами. Включить синхронизацию можно непосредственно в настройках браузера или из контекстного меню настроек приложения.
Для работы функции синхронизации, на ПК должно быть включено интернет-соединение для обеспечения обмена файлами.
- Нажмите на кнопку «Настройки Яндекс.Браузера».
- В опции «Синхронизация» нажмите на кнопку «Сохранить данные».

- В окне «Синхронизация» введите свои данные (логин и пароль) от электронной почты Яндекса, нажмите на кнопку «Включить синхронизацию».

- В окне «Почти готово» нажмите на кнопку «Закрыть окно».

В настройках синхронизации можно выбрать, что именно необходимо синхронизировать, отключить синхронизацию, или удалить синхронизированные данные.

Теперь можно удалить браузер с ПК, а затем снова установить его на компьютер.
- В окне браузера войдите в свой аккаунт Яндекса.
- Нажмите на кнопку «Сохранить данные».
- В окне «Синхронизация» нажмите на кнопку «Включить синхронизацию».


Таким образом, все настройки: пароли, закладки и другие параметры браузера будут сохранены после переустановки, или после установки программы на другом компьютере.
Как переустановить Яндекс Браузер без потери данных
Существует еще один способ сохранить все настройки браузера. Пользователь может вручную сохранить, а затем восстановить профиль пользователя со всеми параметрами программы.
Необходимо действовать следующим образом:
- Включите на компьютере отображение скрытых папок и файлов в Windows.
- Пройдите по пути:
- Скопируйте папку «User Data» в удобное место.
Если в браузере имеется несколько профилей, а вам нужно скопировать только один профиль, откройте папку «User Data» скопируйте папку с именем «Profile_ номер профиля».
- Удалите Яндекс Браузер.
- Установите браузер на этом компьютере или любом другом ПК.
- Снова пройдите по пути:
- Переместите содержимое из ранее скопированной папки «User Data» в папку «User Data» установленного браузера, с заменой файлов.
В случае сохранения папки «Profile_ номер профиля», скопируйте содержимое этой папки в папку «User Data» в другом браузере.
После запуска программы, на компьютере откроется Яндекс Браузер со всеми параметрами: паролями, закладками и всеми другими данными профиля пользователя.
Выводы статьи
При необходимости переустановки Яндекс Браузера, у пользователя имеется возможность сохранить закладки, пароли, или сохранить все данные программы. После установки приложения на этот или другой компьютер, пользователь имеет возможность вернуть в браузер ранее сохраненные пароли или закладки. С помощью синхронизации или ручного сохранения профиля, можно сохранить все данные и параметры браузера после переустановки.

Очень часто, например, после переустановки браузера или в процессе перехода на другой браузер, нужно восстановить все ранее сохранённые закладки (ссылки на сайты). Это, конечно, можно сделать и вручную — ну уж очень кропотливо набирать адреса и сохранять их. Оптимально в данном случае импортировать закладки и экспортировать закладки, то есть создавать резервные копии URL в автоматическом режиме и пользоваться ими.
Это руководство расскажет вам, как сохранить закладки в Яндекс браузере различными способами и как перенести сохранённые ссылки из других браузеров на компьютере различными способами, используя штатные настройки.
Экспорт
Экспорт закладок из Яндекс браузера, или их резервирование, можно выполнять двумя способами. Выполняйте эту процедуру регулярно, если много сохраняете ссылок, чтобы не потерять ничего важного. Лучше иметь несколько последних бэкапов, чем один трёхмесячной давности.
Способ №1: сохранение в файл
1. Откройте панель меню. Выберите «Настройки».
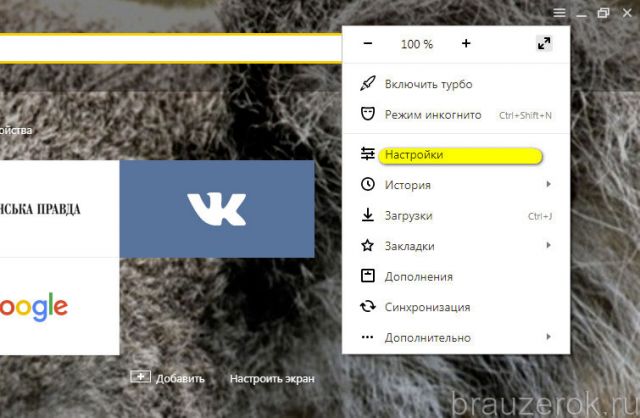
2. Перейдите в подраздел «Закладки».

3. В правой части страницы Диспетчера кликните опцию «Упорядочить». В выпавшем списке запустите команду «Экспортировать… » (самая последняя в списке).

4. В системном окне укажите папку, в которую нужно поместить файл с копией закладок. По умолчанию ему присваивается имя «bookmarks_», но вы можете указать свой вариант названия. Затем нажмите «Сохранить».

5. Сохранив ссылки в формате HTML, вы можете открывать их в любом браузере.
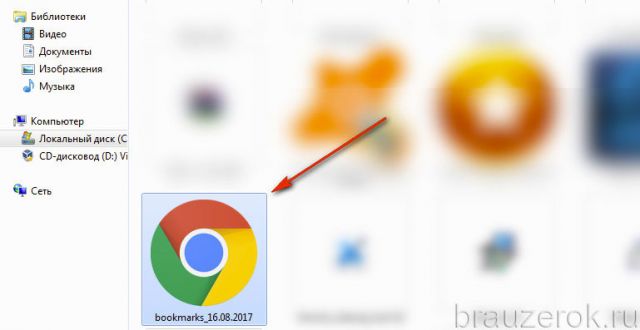
Клацните по иконке файла два раза и список URL, рассортированный по директориям (как вы их и размещали), откроется во вкладке.
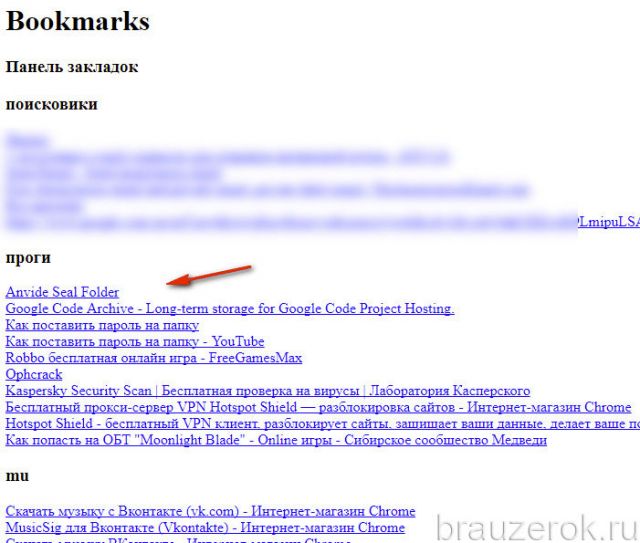
Способ №2: синхронизация
Этот метод более продвинутый. Так как подразумевает удалённое хранение ссылок и других важных пользовательских данных и их перенос в браузер на других устройствах (а не только на домашнем ПК). Но для его реализации вам понадобится аккаунт в системе Яндекс (или учётные данные почтового ящика на Yandex). За неимением его обязательно нужно зарегистрировать (ссылка на форму на страничке поисковика).
1. Через меню браузера перейдите в раздел «Настройки». Вверху вкладки нажмите кнопку «Настроить …».
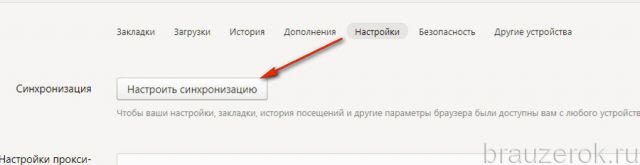
3. Кликните в панели «Включить…».
Для тонкой отстройки синхронизации в следующем окне кликните «Изменить… ».
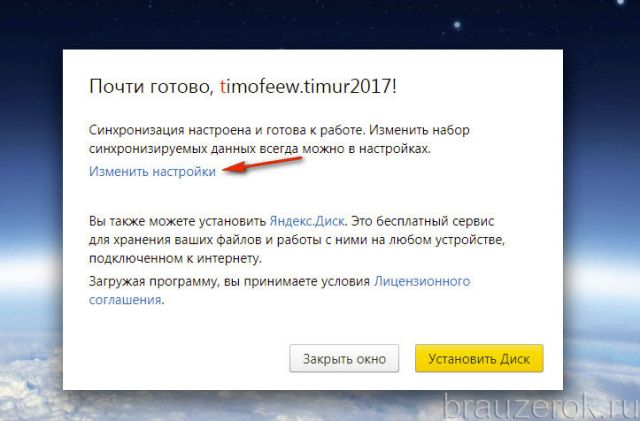
Уберите флажки возле тех элементов, которые резервировать не нужно, например, пароли (то есть неотмеченные типы данных не сохраняются).
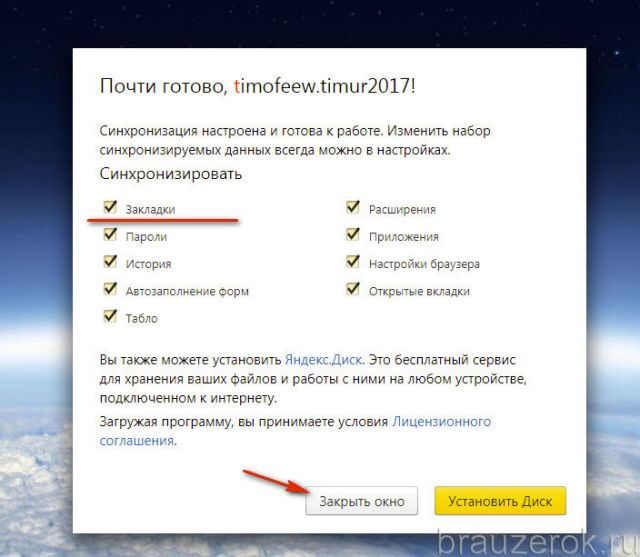
По завершении настройки клацните «Закрыть окно».
Процесс загрузки закладок посредством опции «Синхронизации» выполняется аналогичным образом. Нужно снова активировать опцию и пройти авторизацию в профиле Яндекса.
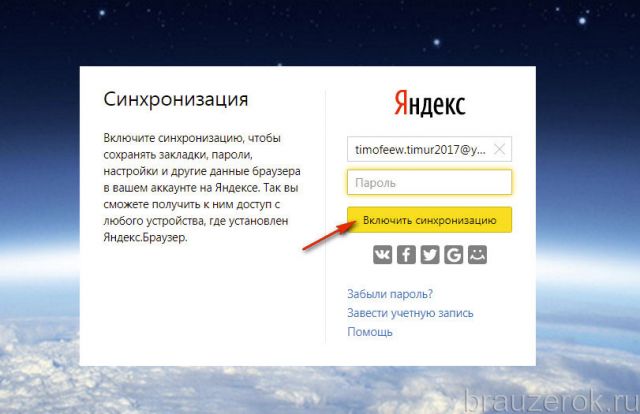
Импорт
Импортирование закладок тоже может осуществляться двумя способами. Каждый из них по-своему хорош в зависимости от конкретной пользовательской задачи. Рассмотрим пошагово их выполнение.
Способ №1: загрузка файла
Создание копии
Итак, чтобы перенести закладки из другого браузера, нужно предварительно их сохранить в файл в этом самом браузере. Эта процедура базируется на принципе экспортирования (см. предыдущую инструкцию).
Ниже приведены руководства сохранения копии для популярных браузеров:
Google Chrome
1. В меню Хрома откройте: Меню → Диспетчер закладок.

2. В панели клацните «Управление» и в списке активируйте «Экспортировать… ».
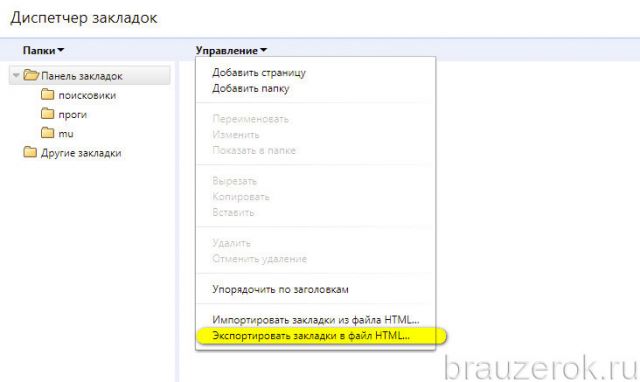
3. В окне «Сохранить как… » укажите папку для сохранения копии. При необходимости измените имя файла.
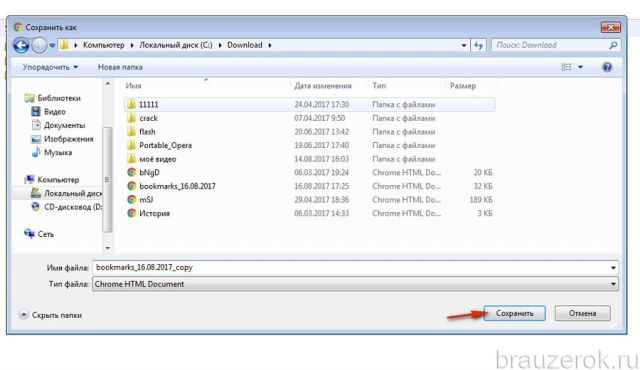
Firefox
1. Щёлкните в меню раздел «Закладки».
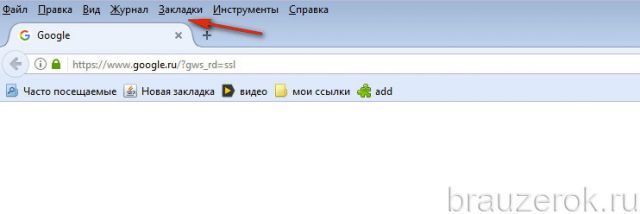
2. В панели нажмите «Показать все… » (первый пункт).
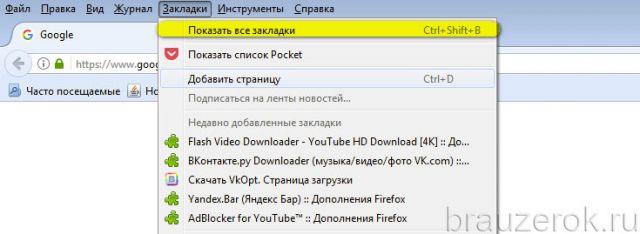
3. В Библиотеке кликом мышкой откройте список «Импорт … » и кликните пункт «Экспорт … в HTML-файл».
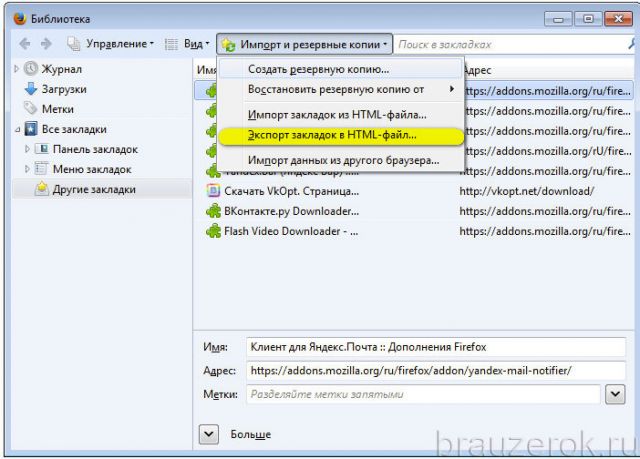
4. Укажите путь для сохранения файла.
Опера
В Опера резервирование лучше выполнять при помощи специального аддона Bookmarks Import & Export. Его можно скачать в официальном магазине приложений для браузера.
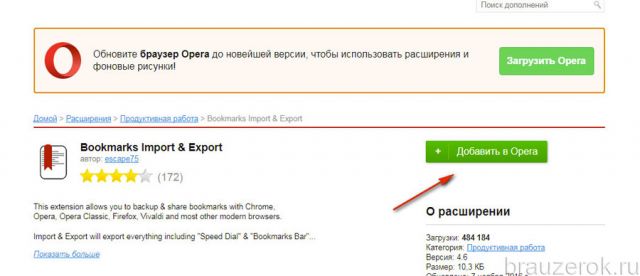
По окончании установки кликните по его иконке. На открывшейся страничке клацните «Export».
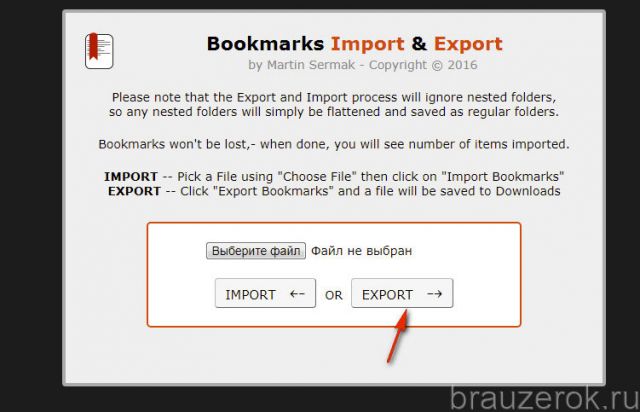
Резервная копия закладок сохраняется в папку загрузок. Эта директория задаётся в панели основных настроек Opera, в блоке «Загрузки».
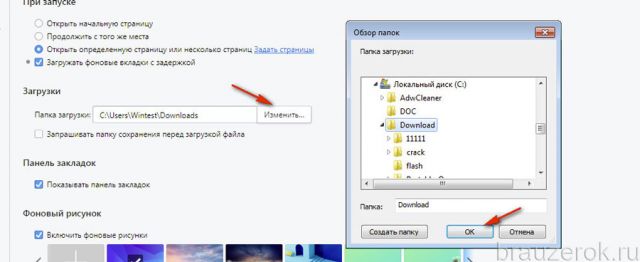
Чтобы просмотреть содержимое файла (убедиться в том, что все закладки успешно сохранены), кликните иконку «папка» в появившемся дополнительном окне по завершении процедуры импортирования.
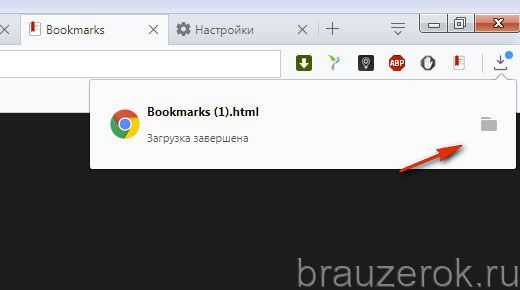
Восстановление из копии
Теперь, когда есть HTML-файл с копией, можно смело приступать к переносу закладок:
1. В меню нажмите: Закладки → Импортировать закладки.
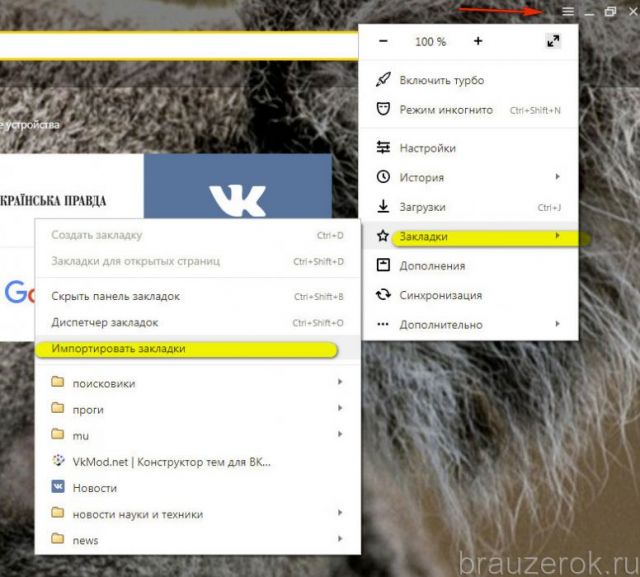
2. В панели «Перенос… », в ниспадающем списке, задайте «HTML-файл с закладками». Кликните «Перенести».

3. Нажмите «Выберите файл».
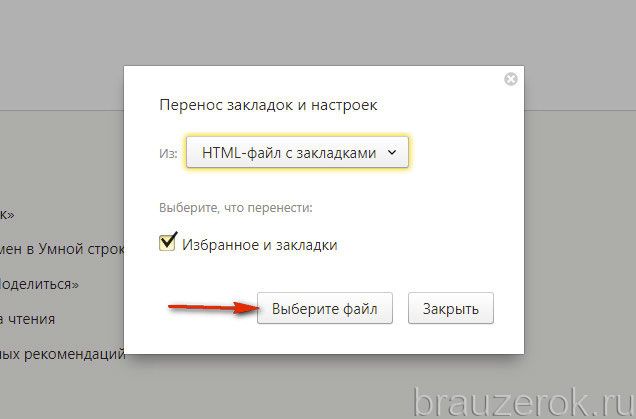
4. Укажите путь к копии. Кликните «Выбрать».
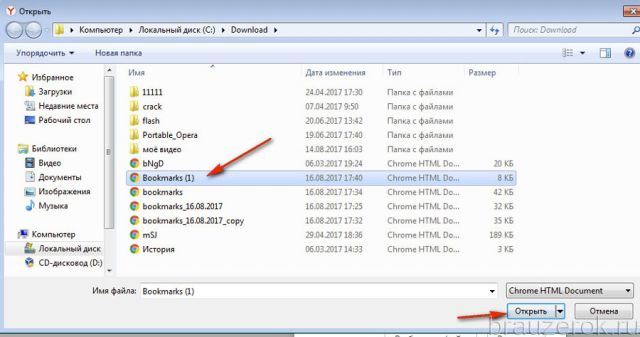
5. Чтобы папка с перенесёнными закладками отображалась на внешней панели, установите в окне «Получилось!» флажок возле строчки «Всегда показывать… ». Нажмите «Готово».

Способ №2: автоматический перенос из других браузеров
В этом способе используется такая же опция, как и в Способе №1, но с другой надстройкой.1. Откройте: Закладки → Импортировать закладки.
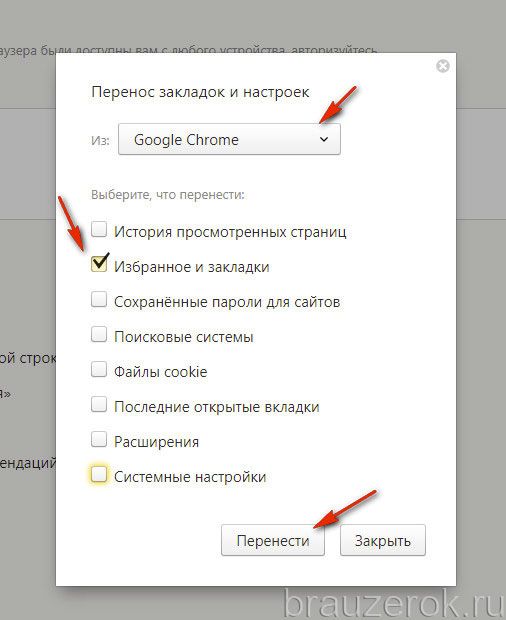
2. В списке «Из» укажите браузер, из которого вы хотите перенести закладки.
3. В перечне элементов обязательно установите «галочку» возле «Избранное и закладки».
Внимание! Таким же образом можно перенести и другие доступные данные. Для этого также отметьте их в списке.4. Нажмите «Перенести».
5. Кликните «Готово» после импортирования.
Не забудьте воспользоваться настройкой отображения папки на внешней панели для быстрого доступа. По умолчанию название папки будет в формате «Закладки ».
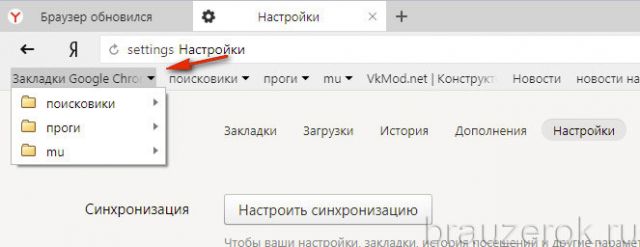
Сохраняйте закладки в файле, храните его на ПК, флешке, в удалённом хранилище, синхронизируйте их в профиле Яндекса. Со временем ваша коллекция закладок может насчитывать десятки, а то и сотни ссылок, и нужно следить за тем, чтобы они не потерялись. О том, как добавлять, удалять, просматривать закладки в Яндекс браузере, вы можете прочитать тут.
Читайте также:

