Как сделать rgb в фотошопе
Обновлено: 07.07.2024
Используем режимы наложения и цветовые каналы в Фотошоп
В этом уроке мы научимся усиливать контраст и яркость изображений нестандартными способами, применяя режимы наложения к отдельным цветовым каналам.Сложность урока: Легкий
В этом уроке мы научимся усиливать контраст и яркость изображений нестандартными способами, применяя режимы наложения к отдельным цветовым каналам. Если вы хорошо знакомы с программой Фотошоп, то, конечно, знаете, что обычно мы выбираем режимы наложения на панели слоев, когда хотим изменить взаимодействие или сочетание слоя с нижележащим слоем/слоями.
Я покажу, как применять режимы наложения не к целому слою, а к отдельным цветовым каналам модели RGB (красный, зелёный и синий каналы), которые Фотошоп использует для создания полноценного цветного изображения.
Как же мы применим режимы наложения к цветовым каналам? В действительности, сделать это просто и легко благодаря команде «Внешний канал» (Apply Image).
Работа с цветовыми каналами в Фотошоп – немного сложная для начинающего пользователя тема. Я поверхностно затрону ее в данном уроке, но для тех, кто только начинает работать с каналами в Фотошоп, я настоятельно рекомендую прежде ознакомиться с уроком «Модель RGB и цветовые каналы». Прочитав материал, вы лучше станете понимать, что будет происходить при дальнейшей работе с диалоговым окном «Внешний канал» в данном уроке.
Чтобы узнать больше о режимах наложения, рекомендую Вам ознакомиться с уроком о режимах наложения, где объясняется, как работают основные режимы наложения в Фотошоп.
В данном уроке я буду работать в версии Фотошоп CS6, но и более поздние версии тоже подойдут. Вот фотография, которую я в настоящий момент открыл в программе:

Первое, что нам нужно сделать, прежде чем переходить к дальнейшей работе с изображением – создать его копию. Если мы посмотрим на панель слоев, то заметим, что исходное изображение размещено на слое заднего фона (Background):
Панель слоев показывает, что изображение размещено на слое заднего фона
Давайте быстро сделаем копию слоя заднего фона, нажав на клавиатуре сочетание клавиш Ctrl+Alt+J / Command+Option+J. Это действие позволит не только создать копию слоя, но и предварительно открыть диалоговое окно нового слоя, в котором мы сможем задать имя слою перед его добавлением на панели. Назовите слой ««Внешний канал» (Apply Image), затем нажмите ОК для выхода из диалогового окна:
Диалоговое окно нового слоя
Если мы снова посмотрим на панель слоев, то увидим, что копия изображения появилась на новом слое «Внешний канал», расположенном над слоем заднего фона. Всегда лучше присваивать слоям наглядные, «говорящие» имена, что мы и сделали, иначе можно легко запутаться с общими именами, которые дает слоям сама программа, такими как «Слой 1» (Layer 1), которые ничего нам не скажут о назначении слоя:
Копия изображения появилась на слое «Внешний канал»
Как я уже упоминал в начале урока, обычно мы выбираем режимы наложения на панели слоев, потому что, как правило, применяем их к целому слою. Кнопка выбора режима наложения расположена в левом верхнем углу панели слоев. В качестве примера, я сейчас быстро изменю режим наложения слоя «Внешний канал» с Нормального (Normal) (заданного по умолчанию) на режим «Мягкий свет» (Soft Light):
Меняем режим наложения на «Мягкий свет»
Изменение режима показывает взаимодействие двух слоев – слоя «Внешний канал» и ниже расположенного слоя заднего фона. Режим «Мягкий свет» принадлежит к группе режимов увеличения контрастности, так как он повышает уровень контрастности всего изображения, что мы и видим на нашей фотографии. Цветовая насыщенность также немного усилилась:

Изображение после изменения режима наложения на «Мягкий свет»
Я изменю режим наложения обратно на «Нормальный», чтобы вернулись исходные настройки:
Изменение режима наложения обратно на «Нормальный»
Таким образом, если изменение режимов наложения на панели слоев влияет на взаимодействие слоев в целом, где же отражается работа с отдельными цветовыми каналами и как использовать режимы наложения для каналов? Для того чтобы дать ответ на первую часть вопроса, нам надо более внимательно взглянуть на панель слоев. Мы увидим, что она расположена рядом с двумя другими панелями – Каналы и Контуры (Channels and Paths), каждая из которых имеет собственный значок. Нажмите на значок панели «Каналы» (Channels):
Нажмите на значок панели каналов
Этим действием мы переключимся на панель каналов, где сможем увидеть отдельные цветовые каналы: красный (Red), зеленый (Green) и синий (Blue), которые и составляют наше изображение. Канал RGB в самом верху - на самом деле не канал. Он является результатом слияния красного, зеленого и синего каналов или, другими словами, это то, как мы видим полноцветное изображение (каждый цвет на изображении состоит из комбинации красного, зеленого и синего цветов):
На панели каналов мы можем найти отдельные цветовые каналы
Мы можем выбрать отдельный канал, просто нажав на него. Я нажму на красный канал для его выбора:
Выбор красного канала
Выбор красного канала временно отключает зеленый и синий каналы и позволяет нам видеть только красный канал в окне документа. Программа Фотошоп отображает цветовые каналы в виде полутоновых изображений, и каждый канал представляет собой изображение с различными оттенками серого цвета. Вот как выглядит мой красный канал в окне документа. Если вы сравните эту версию изображения с полноценным цветным изображением, то заметите, что области, содержащие красный цвет в цветном изображении, при полутоновой передаче являются более светлыми, в то время как области, включающие в себя мало красного цвета или вообще не имеющие красный цвет, выглядят более темными:

Полутоновое изображение после выбора красного канала
Далее я выберу зеленый канал на панели каналов, что повлечет за собой временное отключение красного и синего каналов:
Выбор зеленого канала
В окне документа теперь отображается зеленый канал в виде полутонового изображения. Обратите внимание, что он значительно отличается от красного канала. И опять, если бы вы сравнили это изображение с цветным вариантом, то заметили бы, что области, содержащие много зеленого цвета, в градации серого выглядят светлее, а области с небольшим количеством зеленого цвета или полным его отсутствием – темнее:

Полутоновое изображение после выбора зеленого канала
Наконец, я нажму на синий канал на панели каналов для его выбора, в результате чего временно отключатся красный и зеленый каналы:
Выбор синего канала
Теперь у нас в окне документа – синий канал, и опять полутоновое изображение отличается от красного и зеленого каналов. В этот раз, чем больше синего цвета содержит область на цветном изображении, тем светлее она на изображении в градации серого, и наоборот, чем меньше синего цвета в области цветного изображения, тем область в полутоновом изображении темнее. Когда вы будете вскоре выбирать отдельный цветовой канал в диалоговом окне команды «Внешний канал», не забывайте про эти три версии цветовых каналов, представленных полутоновыми изображениями с различной градацией серого:

Полутоновое изображение после выбора синего канала
Чтобы перейти к полноценной цветной версии изображения, нажмите на канал RGB в самом верху панели каналов. Это действие вернет все три цветовых канала в работу:
Выбор смешанного канала RGB
И мы снова видим полноценное цветное изображение:

Полноценное цветное изображение вновь появилось в окне документа
Команда «Внешний канал»
Теперь, когда мы знаем, что цветовые каналы расположены на отдельной панели и каждый из них представляет собой полутоновое изображение, давайте отвечать на вторую часть вопроса – как можно применить к ним режимы наложения. Возможно, вы заметили, что на панели каналов нет вкладки «Режимы наложения» (Blend Mode) в отличие от панели слоев. В действительности, нам больше не нужно работать с панелью каналов, поэтому давайте перейдем обратно на панель слоев, нажав на ее наименование (Layers):
Переключаемся обратно на панель слоев
Чтобы применить режимы наложения к отдельным цветовым каналам, мы используем команду «Внешний канал». Для этого выбираем строку меню «Изображение» (Image) в верхней части экрана, далее из списка – «Внешний канал» (Apply Image):
Это действие откроет диалоговое окно команды «Внешний канал». Если вы раньше никогда с ним не работали, то оно может показаться вам немного пугающим, но на самом деле все достаточно просто. В действительности, мы будем использовать только два параметра – «Канал» (Channel) и «Наложение» (Blending):
Параметры «Канал» и «Наложение» в диалоговом окне команды «Внешний канал»
Параметр «Канал» отвечает за выбор канала, который мы хотим использовать для работы. По умолчанию, выбран канал RGB, который, если вы помните, является смешанным каналом, расположенным в самом верху панели каналов (результат слияния красного, зеленого и синего каналов для получения цветного изображения). Параметр «Наложение» отвечает за выбор нужного нам режима наложения. Если мы оставим параметр «Канал» с выбранным каналом RGB и будем просто изменять режимы наложения, то получим тот же самый результат, как и при выборе режима наложения на панели слоев. Для примера, я выберу режим наложения «Мягкий свет» (Soft Light.) в диалоговом окне команды «Внешний канал» (параметр «Канал» - RGB):
Оставляем параметр «Канал» со значением RGB и меняем режим наложения на «Мягкий свет»
Хорошо видно, что мое изображение не отличается от того, которое я получил при выборе режима наложения «Мягкий свет» на панели слоев ранее в нашем уроке. Произошло то же самое усиление контрастности и цветовой насыщенности:

Параметр «Наложение» команды «Внешний канал» работает так же, как и режимы наложения на панели слоев, когда выбран канал RGB
Но все становится интереснее, когда вместо канала RGB мы выбираем любой из трех отдельных цветовых каналов. Я оставлю режим наложения «Мягкий свет» и изменю параметр «Канал» с RGB на «Красный». Таким образом, я буду накладывать только красный канал:
Выбор красного канала
В этот раз результат совершенно отличный от предыдущих. Мы все еще видим общее усиление контрастности из-за работы режима наложения «Мягкий свет», но благодаря взаимодействию полутонового изображения красного канала с режимом наложения мы получили другой эффект. Кожа девушки выглядит намного светлее, чем раньше. То же самое произошло и с ее волосами, с красным топом и областями красного, оранжевого и желтого оттенков на жакете. По существу, всё, что содержит много красного цвета на изображении, выглядит теперь светлее, тогда как области, содержащие немного красного цвета или вообще его не имеющие, например, голубая и зеленая область жакета, выглядят темнее, чем раньше:

Эффект от взаимодействия красного канала с режимом наложения «Мягкий свет»
Давайте посмотрим, что произойдет, если я заменю значение параметра «Канал» на зеленый (режим наложения все еще «Мягкий свет»):
Переключение с красного канала на зеленый
Выбрав зеленый канал, мы получили еще один вариант применения эффекта. На этот раз, светлее стали области, содержащие много зеленого цвета, в то время как области с большим количеством красного или синего цвета стали темнее. Наиболее отчетливое изменение произошло с кожей девушки, которая стала темнее и контрастнее, чем при выборе красного канала:

Взаимодействие зеленого канала с режимом наложения «Мягкий свет»
Теперь я заменю значение параметра «Канал» на синий:
Выбор синего канала
В данном случае мы получили третий вариант изображения, когда области с синим цветом стали светлее, а области с красным или зеленым цветами – темнее. Эти вариации эффекта не были бы возможны (по крайней мере без приложения больших усилий), если бы мы не получили доступ к работе с отдельными цветовыми каналами с помощью команды «Внешний канал»:

Каждый цветовой канал дает нам свой вариант применения эффекта
Конечно, мы не ограничены в использовании только режима наложения «Мягкий свет» при работе с нашими цветовыми каналами. Мы можем выбрать любой из режимов наложения, как мы бы это сделали на панели слоев. Я оставлю значение параметра «Канал» - «Синий» и изменю значение параметра «Наложение» на «Перекрытие» (Overlay):
Выбор режима наложения «Перекрытие» для синего канала
Как и режим «Мягкий свет», «Перекрытие» - режим, усиливающий контрастность на изображении, но в еще большей степени:

Взаимодействие синего канала с режимом наложения «Перекрытие»
А вот как будет выглядеть работа режима «Перекрытие» при изменении канала на «Зеленый»:

Взаимодействие зеленого канала с режимом наложения «Перекрытие»
И вот как выглядит красный канал в режиме «Перекрытие»:

Взаимодействие красного канала с режимом наложения «Перекрытие»
Изображение красного канала выглядит слишком насыщенным при взаимодействии с режимом «Перекрытие», но мы можем при необходимости с легкостью приглушить цвета, уменьшив непрозрачность наложения. Вы найдете параметр «Непрозрачность» (Opacity) непосредственно под параметром «Наложение» (Blending) в диалоговом окне команды «Внешний канал», и он работает так же, как и параметр «Непрозрачность» на панели слоев. По умолчанию значение параметра составляет 100%. Я уменьшу его значение до 60%:
Уменьшаем непрозрачность для снижения интенсивности эффекта наложения
Уменьшив непрозрачность, мы вернули часть бликов и теней на изображение:

Изображение после уменьшения непрозрачности режима наложения «Перекрытие»
Если вы хотите сравнить обрабатываемое и исходное изображения, просто отключите опцию «Предварительный просмотр» (Preview), расположенную в правой части диалогового окна. Это действие скроет применение эффекта и даст вам возможность увидеть исходное изображение в окне документа. Выберите снова опцию «Предварительный просмотр», чтобы вернуться к работе с эффектом:
Включите и отключите опцию «Предварительный просмотр», чтобы сравнить исходное и обрабатываемое изображения
Вы часто будете замечать, особенно обрабатывая фотографии людей, что режимы «Мягкий свет» и «Перекрытие» наиболее удачны для обработки, но и другие полезные режимы наложения также стоит попробовать, такие как «Экран» (Screen) и «Умножение» (Multiply). Режим «Экран» осветляет все на изображении, в то время как режим «Умножение» - затемняет. Попробуйте применить эти режимы к трем цветовым каналам, чтобы увидеть результат, затем отрегулируйте интенсивность эффекта, увеличивая или уменьшая значение непрозрачности. Например, в моем случае, я установил значение параметра «Канал» – зеленый, режима наложения – «Умножение» и снизил уровень непрозрачности до 40%:
В результате изображение стало более темным и прорисованным в деталях:

Режим наложения «Умножение» хорошо подходит для затемнения изображения. Попробуйте режим «Экран» для его осветления
Когда вы станете довольны результатом, нажмите ОК, чтобы выйти из диалогового окна команды «Внешний канал». Вы можете затем опять сравнить обработанное изображение с исходным, нажав на иконку видимости слоя (в виде глаза), расположенную слева от названия слоя «Внешний канал» на панели слоев. Нажмите на иконку один раз, чтобы сделать слой временно невидимым и просмотреть исходное изображение. Нажмите на иконку снова, чтобы вернуть слою «Внешний канал» видимость:
Включите и выключите видимость слоя для сравнения конечного результата и исходного изображения
И вот мы сделали это! Мы научились применять режимы наложения к отдельным цветовым каналам, используя команду Фотошоп «Внешний канал»!
В Photoshop можно легко создать изображение в одном цветовом режиме и преобразовать его в другой, например, чтобы подготовить его для конкретного задания печати.
Изображение можно перевести из его оригинального (исходного) режима в другой (целевой). Выбор для изображения другого цветового режима приводит к необратимому изменению содержащихся в изображении значений цвета. Например, при преобразовании изображения RGB в режим CMYK цветовые значения RGB, выходящие за пределы цветового охвата CMYK (определенного параметром рабочего пространства CMYK в диалоговом окне «Настройка цветов» ), корректируются для попадания в этот цветовой охват. В результате этого некоторые данные изображения могут быть утрачены и не восстановятся при обратном переходе из режима CMYK в RGB.
Перед преобразованием изображения лучше всего выполнить следующие действия.
Выполните как можно больший объем редактирования в исходном режиме изображения (обычно для изображений, полученных с большинства сканеров и цифровых камер, это RGB, а для изображений, полученных с традиционных сканеров барабанного типа или импортированных из систем Scitex, это CMYK).
Перед преобразованием сохраните резервную копию изображения. Обязательно сохраните копию изображения, содержащую все слои, чтобы после преобразования можно было вернуться к редактированию исходной версии изображения.
Выполните сведение изображения, прежде чем его преобразовывать. При изменении режима изменится взаимодействие цветов между режимами наложения слоев.
В большинстве случаев перед преобразованием необходимо свести все слои файла. Однако в некоторых случаях (например, если файл содержит слои векторного текста) выполнять эту операцию не требуется и даже не рекомендуется.
Выберите меню «Изображение» > «Режим», а затем необходимый режим. Режимы, недоступные для активного изображения, отображаются в меню серым цветом.При преобразовании изображения в режим «Многоканальный», «Битовый формат» или «Индексированные цвета» производится его сведение, поскольку в этих режимах слои не поддерживаются.
В результате преобразования изображения в битовый режим количество цветов в изображении сокращается до двух, что значительно упрощает его структуру и уменьшает размер файла.
При преобразовании цветного изображения в битовый режим это изображение сначала нужно перевести в режим градаций серого. В результате из пикселов удаляется информация о цветовом тоне и насыщенности и остаются только значения яркости. Но, поскольку для битовых изображений доступно очень немного функций редактирования, обычно имеет смысл редактировать эти изображения в режиме градаций серого и только затем преобразовывать их в битовый режим.
Если изображение цветное, выберите «Изображение» > «Режим» > «Градации серого». После этого выберите «Изображение» > «Режим» > «Битовый формат».
Если изображение выполнено в градациях серого, выберите «Изображение» > «Режим» > «Битовый формат».
В поле «Вывод» введите выходное разрешение для битового изображения и выберите единицу измерения. По умолчанию и для входного, и для выходного разрешения указывается текущее разрешение изображения. Из всплывающего меню «Использовать» выберите один из следующих методов преобразования:Преобразует пикселы со значениями серого выше среднего уровня (128) в белые, а ниже этого уровня — в черные. В результате получается высококонтрастное черно-белое представление изображения.
Преобразует изображение, формируя из уровней серого геометрические структуры, состоящие из черных и белых точек.
Преобразует изображение с использованием метода диффузии, начиная с левого верхнего пиксела изображения. Если значение пиксела выше среднего серого (128), он становится белым, если ниже — черным. Поскольку исходный пиксел редко бывает просто белым или просто черным, неизбежно возникает погрешность, Эта ошибка переносится на окружающие пикселы и случайным образом распределяется по изображению, образуя гранулярную, зернистую текстуру, похожую на кинопленку.
Имитирует в преобразованном изображении полутоновые точки. В диалоговом окне «Полутоновый растр» вводятся следующие значения:
В поле «Линиатура» укажите значение линиатуры растра, выбрав единицу измерения. Значение может находиться в диапазоне от 1,000 до 999,999 линий на дюйм, либо от 0,400 до 400,00 линий на сантиметр. Можно вводить десятичные значения. Линиатура растра определяет частоту полутонового растра в линиях на дюйм (lpi). Линиатура зависит от используемой при печати марки бумаги и типа печатной машины. Для газет обычно используется линиатура в 85 линий, а для журналов — в 133 или 150 lpi. Уточните правильное значение линиатуры в своей типографии.
Введите значение угла растра в градусах от -180 до +180. Это значение определяет ориентацию растра. Одноцветные и черно-белые полутоновые растры обычно имеют угол 45°.
В поле «Фигура» выберите желательную форму точки.
Полутоновый растр становится частью изображения. Если изображение печатается на полутоновом принтере, то наряду с полутоновым растром, входящим в изображение, принтер использует еще и собственный полутоновый растр. В результате на некоторых принтерах возможно появление муара.
Имитирует в преобразованном изображении заказной полутоновый растр. Выберите узор, для которого можно изменить толщину, — обычно узор с множеством оттенков серого.
Чтобы воспользоваться этим параметром, необходимо сначала определить узор и отрастрировать изображение в градациях серого для применения текстуры. Чтобы покрыть все изображение, размер узора должен быть не меньше размера изображения. В противном случае узор будет повторяться мозаикой. В комплекте Photoshop поставляется несколько самоповторяющихся узоров, которые могут быть использованы для полутонового растра.
Чтобы подготовить для преобразования черно-белый узор, преобразуйте изображение в градации серого и несколько раз примените фильтр «Размытие +». В результате получатся толстые линии с постепенными переходами от темно-серого до белого.



Вообще, цветовых пространств существует несколько – RGB, CMYK, LAB, каждое из них предназначено для реализации графики при различных условиях.
Каждый цвет на различных устройствах представления графики реализуется в виде математической модели, которая описывает цвета в виде набора определенных чисел из трех или четырех значений, которые еще называют цветовыми координатами.
Цветовое пространство – это все возможные варианты цветов, задаваемые этими числами. Так, интенсивность каждого цвета находится в диапазоне чисел от 0 до 255, где 0 – это отсутствие цвета, а 255 – максимальное.
Например, один из оттенков желтого в цветовом пространстве RGB, имеет цифровое представление - 255.255.51, где первое число, это интенсивность красного (Red), второе значение – интенсивность зеленого (Green), и последнее значение, это интенсивность синего (Blue).
Это важно знать и понимать веб-дизайнерам, которые должны оптимизировать изображения для веб именно в цветовое пространство RGB, так-же и графическим дизайнерам, которые, подготавливая изображение к печати, переводят его в пространство CMYK, фотографы, часто используют цветовое пространство LAB, в котором удобно проводить коррекцию некоторых цветов при наличии сильных засветов или затемнений, и это далеко не все возможности.
ПРЕИМУЩЕСТВА Adobe RGB:
Это цветовое пространство позволяет отображать цветовые тона, входящие в спектр принтера CMYK, таким образом, это идеальное цветовое пространство, если вы печатаете свои фотографии.
Это цветовое пространство позволяет отображать цветовые тона, входящие в спектр принтера CMYK, таким образом, это идеальное цветовое пространство, если вы печатаете свои фотографии.
НЕДОСТАТКИ Adobe RGB:
Когда вы загружаете фотографию, записанную в цветовом пространстве Adobe RGB в Интернет, цвета становятся ненасыщенными (и могут выглядеть блекло).
-------------------------
А теперь я отвечу вам на вопрос, почему же я вам постоянно советую сохранять свои работы через «Сохранить для Web» в Фотошопе и ставить галочку возле «Преобразовать в sRGB»:
ПРЕИМУЩЕСТВА в sRGB
Когда вы загружаете фотоснимки в цветовом пространстве sRGB, цвета остаются теми же и не становятся ненасыщенными, в отличие от изображений в Adobe RGB.
Большинство мониторов в мире используют цветовое пространство sRGB и не так дороги, в отличие от мониторов Adobe RGB. Это гарантирует, что цвета, которые вы видите на мониторе, будут практически одинаковыми на любом другом мониторе sRGB.
НЕДОСТАТКИ в sRGB
Поскольку цветовые тона в sRGB меньше по сравнению с Adobe RGB, вы не получаете точных цветов в своих отпечатках.
Если вы отправляете свои фотографии для фотоконкурсов, есть вероятность, что эти фотографии будут просмотрены на мониторе Adobe RGB. Это может снизить ваши шансы на победу, поскольку фотография, снятая и отредактированная в Adobe RGB, будет выглядеть более приятной для судей.
ЗАКЛЮЧЕНИЕ
Adobe RGB или sRGB, какое цветовое пространство выбрать во время съемки?
Если вы фотограф, который часто печатает фотографии, и хотите, чтобы цвета были точными, вы должны снимать в цветовом пространстве Adobe RGB. Съемка фотографий в цветовом пространстве sRGB может дать вам различные цвета, которые вы видите на мониторе и на печатных снимках.
Также, если вы участвуете в конкурсах онлайн-фотосъемки, можно безопасно снимать и редактировать фотографии в цветовом пространстве Adobe RGB.
Но если вы снимаете фотографии для загрузки их в Интернет, то выбор цветового пространства sRGB является идеальным для вас. Если вы загружаете фотографии цветового пространства Adobe RGB в Интернет, вы заметите, что цвета становятся ненасыщенными.

Сложность урока: Легкий

Знаете ли вы, что Photoshop дальтоник? Когда я говорю «дальтоник», я не имею в виду небольшие проблемы с восприятием оттенков зеленого и пурпурного. Я имею в виду, что он совершенно не различает цвета. Все, что видит Photoshop – это черные и белые цвета. Черный, белый и множество промежуточных оттенков серого. Самый мощный графический редактор в мире, промышленный стандарт среди фотографов, дизайнеров и практически всех творческих профессионалов, способный производить миллионы и даже миллиарды цветов, не имеет представления, что такое цвет.
Вы можете разглядывать свое фото кристально голубой воды океана, которое сделали во время последнего отдыха, но Photoshop видит его как серый океан. Удавалось ли вам заснять радугу, пересекающую небо после вечернего летнего урагана? Photoshop видит ее, как красивый набор оттенков серого цвета. А что же по поводу знаменитого горшка с золотом? Для Photoshop это всего лишь большой горшок чего-то серого. Не сочувствуйте Photoshop – он абсолютно счастлив в своем бесцветном мире.
Фактически, единственная причина, по которой Photoshop показывает нам изображение в цвете, заключается в том, что сами люди ожидают увидеть их в цвете. Мы не знали бы, что и думать, если бы все отображалось в черно-белых тонах. Но только не Photoshop. Для него нет ничего дороже, чем черный, белый и серые цвета.
Итак, Photoshop не имеет представления о том, что за цвет перед ним, и все, что он знает и видит – это черный, белый и серый цвета, как же он показывает нам изображения в цвете? Я имею в виду вот это изображение, которое открыто в Photoshop:

Очевидно, что лицо этого человека цветное. Ну, действительно, лицо разукрашено во все цвета радуги. Глаза тоже не черно-белые, голубые. Все, что на изображении – цветное! И это изображение открыто в Photoshop, так как же такое может быть, если Photoshop не различает цвета? И если он действительно не видит цвета, как Photoshop проделывает такую большую работу, показывая нам что-то, что он не видит?
Для ответа на этот вопрос нам необходимо рассмотреть две вещи. Первая – цветовые режимы (color mode) и вторая – цветовые каналы (color channels). Обе очень взаимосвязаны между собой, если вы понимаете цветовые режимы (color mode), то цветовые каналы (color channels) станут для вас также понятнее.
Мы знаем, или, по крайней мере, согласились с тем фактом, что Photoshop не видит цвета. Все, что он видит – черный, белый и серый. Так как же он берет эти черные, белые и серые цвета, превращая их в цветные, которые мы видим на нашем экране? Ответ – зависимость. Зависимость от чего, спросите вы? Это зависимость от цветового режима (color mode), который использует Photoshop.
Существует совсем немного цветовых режимов в Photoshop, но два основных – это RGB и CMYK. Пару других, вы могли слышать в процессе работы с Photoshop, это Градации серого (Grayscale) и Lab. Это все примеры цветовых режимов, и они определяют, как Photoshop переводит свою черно-белую информацию в цвет, за исключением цветового режима Градации серого (Grayscale), который не использует цвета. Это строго черно-белый режим, и довольно часто он используется для быстрой конвертации цветного изображения в черно-белое.
Из всех четырех режимов, которые я назвал, единственный, который мы рассмотрим – RGB. Режим CMYK подходит для печати и публикаций, мы вернемся к нему как-нибудь в другой раз. Режим Градации серого (Grayscale), как я уже сказал, используется строго для черно-белых изображений, а режим Lab не понятен для большинства людей, живущих на этой планете, равно как и живущих на других планетах, хотя он часто используется при профессиональном редактировании изображений, но даже те люди, которые его используют, не имеют полного представления о том, как он работает. Что оставляет нам только RGB.
Режим RGB
Безусловно, наиболее широко используемый в мире цветовой режим компьютеров и технологий – это цветовой режим RGB. Photoshop использует его, другие программы на вашем компьютере также его используют, ваш монитор, цифровая камера и сканер, ваш телевизор, и даже маленький экран вашего мобильного или iPod используют данный режим, равно как и портативные игровые системы вроде PSP Sony или Nintendo DS. Если это девайс, который как-то отображает или создает изображения, или программное обеспечение для редактирования изображений, подобное Photoshop, оно использует цветовой режим RGB. Звучит достаточно громко, не так ли? И, конечно же, это так. Для всего он имеет довольно широкое значение и важность, RGB является аббревиатурой трех цветов – красного (red), зеленого (green) и синего (blue).
RGB и цветовые каналы: цветной мир красного, зеленого и синего. Что же такого необычного в этих трех цветах – красном, зеленом и синем? Да, в общем-то, только то, что они являются основными цветами. Что это значит? Это значит, что каждый цвет, который мы с вами можем видеть, создается из некоторых комбинаций красного, зеленого и синего. Как мы получаем желтый? Путем смешивания красного и зеленого. Как мы получаем фиолетовый? Путем смешивания красного и синего. А как насчет оранжевого? 100% красного и 50% зеленого. И это только простые примеры. Каждый отдельный цвет, который мы видим, создается с помощью комбинации этих трех цветов. Знаю, это звучит практически нереально, но это действительно так.
Когда вы смешаете самые яркие варианты этих цветов между собой, то получите чисто белый цвет. Когда вы полностью удалите все эти три цвета, то получите чисто черный. А когда вы смешаете равное количество в процентном соотношении от 0 до 100%, вы получите оттенки серого. Давайте снова посмотрим на наше изображение:

В самом деле, очень красочное изображение, но откуда появляются все эти цвета? Объясню для начинающих, давайте посмотрим на информацию, которая сообщается нам в верхней части окна документа Photoshop:

Тем, что я отметил красным кружком, Photoshop объясняет нам, что изображение используется в цветовом режиме RGB, который означает, что каждый цвет, который мы видим на фото, создан из некоторых комбинаций красного, зеленого и синего. Если вы хотите убедиться в этом, все, что нужно – навести курсор мыши на любую часть изображения и посмотреть на панель Инфо (Info) в Photoshop. Я наведу курсор мыши в районе красного участка. Давайте обратимся к панели Инфо (Info) в Photoshop, чтобы посмотреть, что он нам говорит об этой точке изображения:

Панель Инфо
Часть, которая нас интересует в панели Инфо (Info) Photoshop, расположена вверху слева, она показывает нам значения RGB. Единственное, что вы должны понимать, так это то, что Photoshop не отображает цвета RGB в процентном соотношении, то есть мы не увидим значения типа «10% красного (red), 40% зеленого(green) и 50% синего (blue)». Вместо этого RGB имеет значения от 0 до 255, где 0 означает полное отсутствие указанного цвета в изображении, а 255 указывает на то, что используется полноценный цвет.
Таким образом, если мы посмотрим на участок, который я выделил, мы увидим, что точка содержит значения 181 для красного (red) (большое значение), 1 зеленого(green) (мог бы быть и 0) и 12 синего (blue) (довольно маленькое значение), что означает, что в данной точке практически отсутствует зеленый цвет, и очень маленькое количество синего. Подавляющее большинство цвета идет от красного, что, в общем-то, естественно, поскольку эта часть лица действительно окрашена в красны цвет.
Посмотрим на другую точку. Я навожу курсор мыши на зеленый участок над бровью. Этот участок выглядит для меня достаточно зеленым, и если мы посмотрим, что говорит нам панель Инфо (Info):

То мы убедимся, что зеленый (green) – доминирующий цвет, имеющий значение 253. Красный (red) имеет значение всего 66, что является достатачно маленьким значением, а синий (blue) – 97.
Давайте проделаем это еще раз. Я наведу курсор мыши где-нибудь в районе переносицы. На этот раз синий должен иметь более высокое значение в панели Инфо (Info):

И снова убедились, что на этот раз синий (blue) цвет имеет преобладающее значение 216 и является доминирующим цветом. Конечно, эта область между бровями не чисто синяя. Она больше фиолетовая, что объясняет, почему красный (red) имеет большое значение 128, и даже зеленый (green) имеет достаточно большое значение 72. Все три цвета смешались между собой на экране, чтобы образовать такой цвет, который мы видим.
Я мог бы продолжать наводить курсор мыши на любую точку на фото (я не хочу, но мог бы), и мы могли бы наблюдать, как изменяются значения красного (red), зеленого(green) и синего (blue) на панели Инфо (Info), поскольку каждый отдельно взятый цвет на изображении состоит из определенной комбинации этих трех цветов. Вот так работает режим RGB. Повторим, RGB, означает не что иное, как Красный (Red), Зеленый (Green) и Синий (Blue), и поскольку это изображение находится в режиме RGB, Photoshop представляет каждый цвет с помощью комбинаций красного, зеленого и синего. Следующее, что мы рассмотрим – это цветовые каналы (color channels).
Цветовые каналы
На данный момент мы выяснили, что Photoshop не видит цвета. Все в мире Photoshop создано из черного, белого и некоторых оттенков серого. Мы также узнали, что Photoshop использует цветовой режим RGB для отображения цветов на экране путем смешивания различных комбинаций красного (red), зеленого (green) и синего (blue). Но как Photoshop узнает, сколько красного, зеленого и синего нужно смешать, чтобы получить отдельный цвет на экране, когда он не знает, какой именно цвет должен быть? Я имею ввиду, что здорово, что Photoshop может отображать чисто желтый путем смешивания полноцветного красного (red) со значением 255, а также зеленого (green) с таким же значением, но как он узнает, что отображать нужно именно желтый? Ответ – никак. Как, никак?
А вот так. Photoshop не знает, что вы ожидаете увидеть желтый цвет в определенной части изображения. Он знает только, что он отображается при красном (red) со значением 255 и зеленом (green) со значением 255, и исключает при этом синий (blue). Если это сочетание создаст точно такой цвет, который вы и я называем «желтым», то это здорово, но Photoshop при этом не остается в стороне. Все, что он знает – «отображать красный (red) со значением 255, зеленый (green) – 255 и синий (blue) 0 в определенном пикселе». Во время добавления различных цветов к изображениям, Photoshop является художником, «раскрашивающим цифрами».
Итак, поскольку Photoshop добавляет определенное количество красного (red), зеленого (green) и синего (blue). Откуда он знает, сколько каждого цвета нужно добавить, когда все, что он понимает это черный, белый и серый? Два слова… Цветовые каналы (Color Channels). Давайте снова посмотрим на изображение:

Так мы видим с вами это изображение. Вот так его видит Photoshop:

Но, погодите. Также он видит его так:

Но как он видит его в двух различных черно-белых вариантах? Хороший вопрос. Ответ – никак. Он видит его в трех различных черно-белых вариантах. Вот еще третий:

Все, что мы видим в одном цветном изображении, Photoshop видит в трех отдельных черно-белых изображениях. Каждое из этих изображений представляет цветовой канал. Первый представляет красный канал, второй – зеленый, а третий – синий. Три отдельных канала для трех различных цветов, совмещенные вместе создадут полноцветное изображение.
Рассматривайте цветовые каналы, как цветовые фильтры. В то время как Photoshop отображает цветное изображение на экране, он знает, какие цвета отображать благодаря яркости света, проходящего через фильтры. Сначала он подсвечивает через красный фильтр (красный канал). Если свет не проходит через фильтр, Photoshop знает, что отображать красный необходимо со значением 0. Если весь свет проходит через фильтр, то Photoshop в полной мере отображает красный цвет со значением 255. Если количество света, проходящего через фильтры немного меньше, Photoshop отображает красный цвет со значением между 0 и 255, в зависимости от того, как много света проходит через фильтр. Затем он то же самое проделывает с зеленым фильтром (зеленым каналом), устанавливая для него значение 0, если свет не проходит через фильтр, и 255 если свет полностью проходит через фильтр, и некоторое значение между 0 и 255, если проходит немного света. Затем он то же самое проделывает с синим фильтром (синим каналом). После этого он знает, с какое значение устанавливать для красного, зеленого и синего, и комбинирует их, создавая цвет, который мы видим. Он проделывает все это для каждого пикселя вашего изображения, так, если ваше изображение содержит миллионы пикселей, как большинство фотографий, сделанных с помощью цифровой камеры в наши дни, Photoshop проделывает эту операцию миллион раз и только для того, чтобы отобразить изображение, которое вы видите на экране. Видите, как сильно вас любит Photoshop? Итак, секунду назад я сказал, что Photoshop не остается в стороне. Двигаемся дальше.
«Фильтры» Photoshop используют те три отдельных черно-белых изображения, которые мы видели. Красный:

Так как же Photoshop использует это черно-белое изображение в качестве красного фильтра? Помните, как я сказал, что Photoshop приписывает значения красного от 0-255, базируясь на том, какое количество света проходит через фильтр? Итак, сколько света проходит через фильтр зависит от того, насколько яркий участок черного и белого на изображении. Любой участок чисто черного цвета не позволит проникнуть какому-либо свету, это означает, что в этих участках изображения значение красного будет равно 0. Любые участки чисто белого цвета, позволяют свету проникать полностью, в этих участках значение красного будет равно 255. А в участках с различными оттенками серого, которых большинство в изображении, проходит некоторое количество света, зависящее от того, насколько светлый или темный участок серого представлен.
На изображении выше мы можем увидеть, что самые яркие участки изображения приходятся на левую и правую части изображения, что подтверждает то, о чем я сейчас говорил: эти участки содержат большее количество красного цвета в полноцветном изображении. Равно как участки посередине очень темные, поэтому в этих участках не должно быть много красного или он полностью отсутствует.
Давайте снова обратимся к черно-белому изображению, которое Photoshop использует для зеленого канала:

Это черно-белое изображение содержит яркие участки, которые означают, что на фото должен присутствовать зеленый. Самые яркие участки находятся над глазом и под глазом человека, но там не все зеленой. Давайте посмотрим на полноцветное изображение. Какой цвет там присутствует? Желтый! Как это возможно? Просто. Красный и зеленый в комбинации дают желтый, поэтому для отображения желтого цвета Photoshop смешал вместе красный и зеленый.
Посмотрим на еще одно черно-белое изображение, которое Photoshop использует в качестве синего канала:

На этом изображении множество темных участков, правая часть изображения намного светлее. Это должно означать, что только одна часть фото будет отображаться синим цветом. Давайте посмотрим:

Мы убедились, что правая часть лица действительно содержит больше синих оттенков.
Панель Каналы
Мы выяснили все о том, как работает цветовой режим RGB и цветовые каналы в Photoshop, все, кроме одной вещи. Мы до сих пор не видели, где вы можете получить доступ к этим цветовым каналам. Вы найдете их в соответствующе названной панели Каналы (Channels), которая находятся рядом с панелью Слои (Layers).
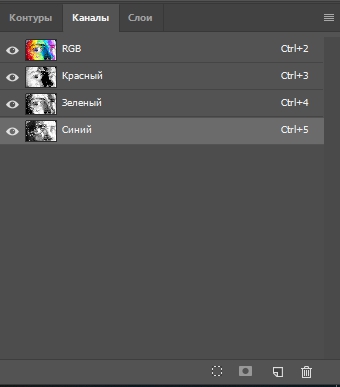
Палитра Каналы (Channels) выглядит примерно так же, как и палитра Слои (Layers), только она показывает информацию о цветовых каналах (color channels) вместо слоев. Здесь вы видите один Красный (Red), один Зеленый (Green) и один Синий (Blue) канал, и каждый из них содержит свой собственный вариант черно-белого изображения, точно такие, как я показывал в этом уроке. Самый верхний канал «RGB» в действительности не является каналом. Это просто совокупность трех каналов, дающая нам полноцветное фото. Вы можете кликнуть отдельно по каждому каналу в палитре Каналы (Channels) для отображения его черно-белого изображения в окне документа.
Вот и все. Мы теперь знаем, что Photoshop видит все через призму черного, белого и серого цветов. Мы знаем, что использование режима RGB (в любом случае, установлен по умолчанию) смешивает разное количество красного, зеленого и синего для получения полноцветного изображения, которое мы видим на своих экранах. И мы также знаем, что в зависимости от того, как много красного, зеленого и синего цвета, черно-белый вариант изображения у каждого из трех каналов будет свой, что все эти операции проделываются для каждого отдельно взятого пикселя в изображении. И, таким образом, вы и я можем видеть полноцветную версию изображения, в то время как Photoshop довольствуется черно-белым. Теперь мы знаем, как Photoshop любит нас.
Читайте также:

