Как сделать рыбий глаз в фотошопе
Обновлено: 02.07.2024

Для начала выберем исходное изображение для урока. Сегодня будем работать со снимком одного из районов Токио.

Искажение изображения
Эффект рыбьего глаза создается буквально несколькими действиями.
- Открываем исходник в редакторе и создаем копию фона сочетанием клавиш CTRL+J.
После нажатия увидим вот такую, уже искаженную, рамку с единственной центральной точкой. Перемещая данную точку в вертикальной плоскости можно менять силу искажения изображения. Если эффект устраивает, то нажимаем клавишу Ввод на клавиатуре.

На этом можно было бы и остановиться, но лучшим решением будет еще немного подчеркнуть центральную часть фото и затонировать его.
Добавление виньетки
- Создаем новый корректирующий слой в палитре, который называется «Цвет», либо, в зависимости от варианта перевода, «Заливка цветом».

После выбора корректирующего слоя откроется окно настройки цвета, нам понадобится черный.

На верхней панели выбираем самый первый градиент в палитре, тип – «Радиальный».
В результате получаем вот такую виньетку:

Тонирование
Тонирование хоть и не является обязательным шагом, но придаст снимку больше загадочности.
-
Создаем новый корректирующий слой «Кривые».

ставим на кривой две точки и выгибаем ее (кривую), как на скриншоте.
Итог нашей сегодняшней деятельности:

Данный эффект отлично смотрится на панорамах и городских пейзажах. С его помощью можно имитировать винтажную фотосъемку.

Отблагодарите автора, поделитесь статьей в социальных сетях.

Рады приветствовать вас на нашем очередном уроке по Фотошопу, который целиком посвящен эффекту «Рыбий глаз». Зачастую такой эффект предустановлен в камерах нового поколения, но мы разберемся как применить этот эффект на самое обычное изображение.
Создание эффекта “Рыбий глаз”
Для работы нам понадобится какое-нибудь изображение. Мы решили взять фото главной улицы Нью-Йорка – Таймс-сквер.

Деформируем изображение
Чтобы создать эффект рыбьего глаза, необходимо выполнить всего несколько несложный действий.
После применения рыбьего глаза вы мы сразу заметим, что наже изображение стало выпуклым по центру, где появилась опорная точка.

Перемещая эту опорную точку по вертикали, можно менять искажение.
Наш эффект почти готов, но чего-то явно не хватает. Нужно сделать эффект в цетре изображения более явным.
Добавляем градиент
Таким получился наш префинальный вариант фотографии с применением эффекта “Рыбий глаз”:

Последний штрих – тонируем фотографию
Это уже не имеет отношения к самому эффекту сегодняшнего урока. Скорее это приятное дополнение, которое украсит наше финальное изображение.
И вот теперь можно сказать, что это финальный вариант:

Как видите, сделать эффект “Рыбий глаз” в Фотошопе не такая сложная задача, и благодаря этому уроке вы с легкостью применять его в дальнейшем.
Если остались вопросы, пишите об этом в комментариях. До встречи в следующих уроках!
В этом уроке Кузьмичев Алексей расскажет как создать на фотографии эффект Рыбий глаз. Его суть заключается в искажении перспективы на фотографии. Фотография как бы скручивается по краям и приобретает сферический эффект. В реальной жизни его можно добиться использованием объектива «рыбий глаз».
Первым делом создаем копию нашего слоя - нажимаем сочетание клавиш Ctrl+J или просто перетаскиваем фотографию на иконку создания нового слоя.

И для того, чтобы получить необходимый результат, нужно совершить всего лишь одно действие. Переходим в меню "Редактирование -> Трансформирование -> Деформация" (Edit -> Transform -> Warp).

На верхней панели настроек инструмента из выпадающего списка выбираем пункт "Рыбий глаз".

Изображение сразу приобретает эффект fish eye.

При помощи специальной точки мы можем изменять настройки деформации. Зажав ее левой клавишей мыши и потянув вверх или вниз, мы можем изменять полученный эффект - делать его сильнее или ослаблять. Смотрим на результат и когда нас все устраивает нажимаем на клавиатуре Enter.

Наш эффект Рыбий глаз готов.

Ну и чтобы сделать фотографию поинтереснее, можно немного обработать полученный результат, проведя тонирование и добавив виньетку. Добавляем к фотографии новый корректирующий слой Кривые.

Переходим в синий канал и немного тонируем фотографию.

Теперь делаем виньетку. Для этого создаем копию всех слоев, зажав на клавиатуре сочетание клавиш Ctrl+Shit+Alt+E.

Переходим в пункт меню "Фильтр -> Коррекция дисторсии" (Filter -> Lens Correction) или нажимаем сочетание клавиш Shift+Ctrl+R.

В открывшемся окне переходим на вкладку "Заказная" и изменяем два ползунка в настройке "Виньетка". Нажимаем "Ок".

Получаем готовый вариант. Смотрится стильно и интересно.

Наиболее часто Fish-Eye находит свое отражение в съемках уличных экстремальных видов спорта (паркур, скейтбординг, ВМХ и т. д.). Можно сказать, что он является «главным» объективом в таких съёмках, позволяя запечатлеть с короткой дистанции как самого «райдера», так и используемую архитектуру при выполнении трюков. Так же использование объектива очень распространено в съемке сферических панорам, поскольку позволяет минимальным количеством кадров получить полную сферу панорамы.
В этом уроке вы узнаете, как обычную уличную фотографию сделать более художественной, благодаря различным инструментам программы Photoshop и их настройкам. Так же в уроке вы найдете несколько новых полезных возможностей, начиная с версии Photoshop CS6. Но не волнуйтесь, большинство из этих новых опций при случае могут быть заменены.
Вот исходная фотография.

А это результат после изучения и применения шагов урока.

При прохождения этого урока автор предлагает для использования свой файл формата Raw, который вы можете скачать здесь.
Теперь откройте Photoshop и загрузите этот файл в меню Файл – Открыть как - Camera Raw (File - Open as - Camera Raw).

Для того чтобы применить к изображению настройки точно такие же, как в уроке, Вы можете скачать файл настроек и загрузить его, используя выпадающее меню (отмечено на скриншоте ниже). Так же Вы можете сохранить эти настройки в пресетах Camera Raw.
На скриншоте вы можете увидеть Основную панель и некоторые новые опции в Camera Raw 7, такие как Света (Highlights), Тени (Shadows) и Белые (Whites).
Примечание переводчика: Если при попытке загрузки файла настроек вы вместо скачивания переходите к коду, то нужно правой кнопкой мыши кликнуть на слове «настроек» и выбрать опцию Сохранить по ссылке как или Сохранить объект как..
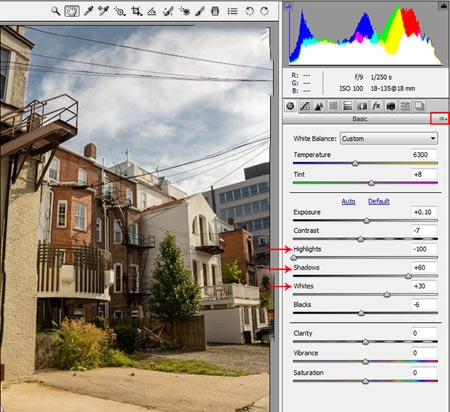
Используя вкладку Тоновая кривая (Tone Curve panel) поиграйте с контрастом. Корректируйте кривую, добавляя и двигая точки во вкладке Точечная (Point), или просто используйте уже настроенную кривую, благодаря загруженным ранее настройкам.
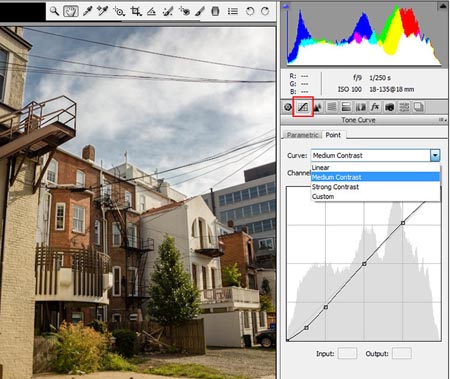
Ниже настройки панели HSL Градации серого (HSL Grayscale).


Примените Градуированный фильтр (Graduated filter) к области неба. На скриншоте Вы можете видеть больше опций для фильтра, чем в более старых версиях плагина Camera Raw, это же касается и инструмента Корректирующая кисть (Adjustment Brush).

Откройте изображение после коррекции в Camera Raw. Есть несколько способов, достичь эффект линзы «рыбий глаз». Например, это новая функция в CS6, которая находится в меню Фильтр – Адаптивный широкий угол (Filter - Wide Angle), затем Фильтр – Коррекция дисторсии (Filter - Lens Correction) и ещё опция из трансформации – Деформация (Warp).
В этом изображении автор урока предпочитает использовать именно Деформацию (Warp), хоть это и несколько специфический путь для достижения эффекта, но на небе присутствуют провода, и они составляют часть композиции, которую можно сделать более интересной.
Дублируйте фоновый слой с фото и идите в меню Редактирование – Трансформирование – Деформация (Edit - Transform - Warp), выберите в выпадающем меню вариант Надутый (Inflate). Поставьте настройки как на скриншоте и примените трансформацию.
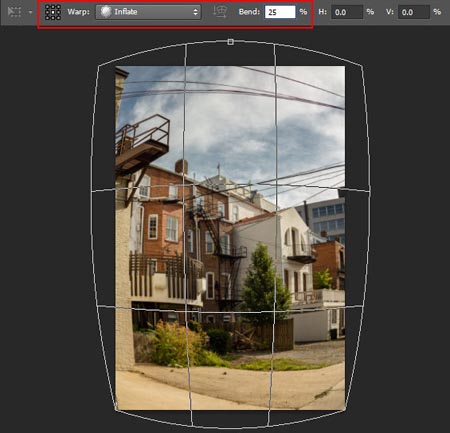
Переместите этот слой немного вниз, чтобы увеличить пространство с областью неба, вы должны увидеть оригинальный фоновый слой в верхней части изображения. Снова идите в меню Редактирование – Трансформирование – Деформация (Edit > Transform > Warp) и на этот раз выберите вариант деформации Рыбий глаз (Fisheye). Примените настройки как на скриншоте ниже.

У нас получается вот такой результат с изображением после трансформации. Сократите немного картинку к левому и правому краю документа. Не обращайте внимание на отсутствующие после деформации области по краям слоя, вы их подкорректируете с помощью инструмента заливка С учётом содержимого (Content-Aware).


Сделайте то же самое для других областей внизу изображения.

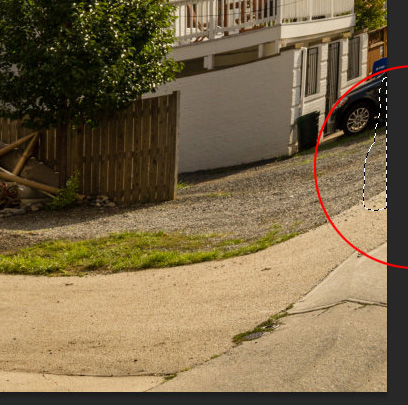
Теперь исправим верхнюю часть фотографии. Возможно, все эти ухищрения вам будут не нужны, если у вас снимок с хорошей композицией, но в некоторых случаях они могут быть полезны.


Выберите инструмент Точечная восстанавливающая кисть (Spot Heal Brush Tool) в режиме С учётом содержимого (Content-Aware) и скройте нежелательные участки, а так же чёткие края.
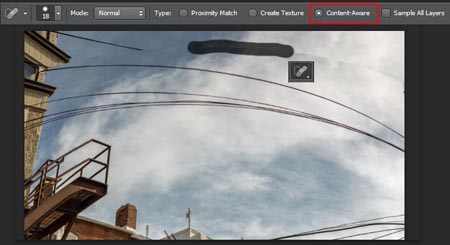

У вас должно получиться примерно так.


Серое здание на заднем плане выглядит неинтересно в этой композиции, и мы его заменим. Для этого дублируйте слой с применённым уже эффектом и коррекциями и добавьте маску слоя. Сотрите все ненужные объекты, используя чёрную кисть. После работы с маской, если вы сделаете нижний слой невидимым, то увидите прозрачную область, как на втором скриншоте ниже.
А сейчас сделайте активным слой с маской и с помощью инструмента Прямолинейное лассо (Polygonal Lasso Tool) выделите серое здание на фото. Затем залейте выделенную область в меню Редактирование – Выполнить заливку – С учётом содержимого (Edit - Fill - Content- Aware). Маска слоя защитит скрытые здания и низ изображения от действия заливки.

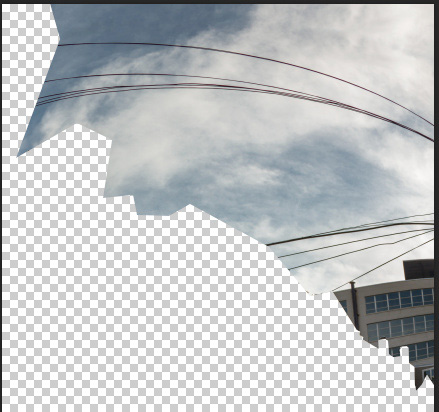
Это результат заливки с С учётом содержимого (Edit - Fill - Content- Aware).

Объедините слои и выберите меню Фильтр – Коррекция дисторсии (Lens Correction). Во вкладке Заказная (Custom) примените эффект виньетки. Настройки ниже на скриншоте.

Теперь идите в меню Изображение – Коррекция – Тонирование HDR (Image - Adjustments - HDR toning) и поиграйте с настройками.
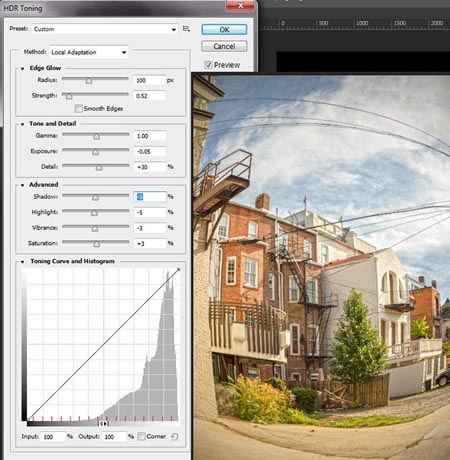
Дублируйте слой после применения тонирования, поставьте ему режим наложения Умножение (Multiply) и уменьшите Непрозрачность (Opacity) до 45%.

Как создать эффект рыбьего глаза в Photoshop
Добавить эффект рыбьего глаза можно практически на любое изображение, поэтому требований к исходной картинке нет. Дальше от вас потребоваться действовать согласно приложенной ниже инструкции. Для удобства весь процесс разделен на отдельные этапы.
Этап 1: Искажение изображения
Для начала вам нужно правильно исказить само изображение. В Photoshop уже встроены настраиваемые шаблоны искажений, поэтому вам не потребуется долго искать и настраивать нужный фильтр.
Инструкция к данному этапу выглядит следующим образом:
- Добавьте в рабочую область Photoshop фотографию, с которой будете работать. Это можно сделать простым переносом картинки из “Проводника” в рабочую область программы.
- Продублируйте добавленное изображение. Для этого выделите его в панели слоев и используйте сочетание клавиш Ctrl+J для создания дубликата. Также это можно сделать через контекстное меню. Просто кликните по слою с фотографией правой кнопкой мыши и выберите в контекстном меню вариант “Создать дубликат слоя”.
- Теперь созданный дубликат слоя нужно подвергнуть трансформированию. Для этого используйте сочетание клавиш Ctrl+T. После этого у изображения появится рамка с манипуляторами для изменения размера.
- Нажмите правой кнопкой мыши по изображению и выберите в контекстном меню вариант “Деформация”.



Этап 2: Добавить виньетку
В целом, если вам нужно было только добиться эффекта искажения рыбьего глаза, то вы это сделали на первом этапе. Этот и последующий этап предполагают проработку полученного эффекта, следовательно, являются больше “косметическими”.
-
Сделайте корректирующий слой “Цвет”. В панели слоев у вас должен быть выбран искаженный слой. Нажмите там на кнопку, что отмечена на скриншоте и выберите в контекстном меню пункт “Цвет”.



Этап 3: Добавление тонирования
Напоследок, можно добавить к снимку небольшое тонирование, чтобы сделать его более интересным.
- Добавьте еще один корректирующий слой. На сей раз это должны быть “Кривые”. Выберите соответствующий вариант в выпадающем меню.
- Откроется окошко с настройками кривых. Для примера мы сделаем тонирование в синем канале, но вы можете использовать любой другой канал. Выберите нужный в контекстном меню инструмента.
- На графике установите две точки и передвиньте их, сделав изгиб графика. Должно получится похожим образом как на скриншоте.

Теперь эффект рыбьего глаза полностью готов и применен к изображению. Вам осталось только сохранить полученный результат. Сделать это можно, нажав по кнопке “Файл” и выбрав в контекстном меню вариант “Сохранить как”.
Пускай в Photoshop сделать эффект рыбьего глаза немного сложнее, нежели в других, менее функциональных графических редакторах, здесь можно настроить эффект более детально.
Читайте также:

