Как сделать сечение в автокаде 2022
Обновлено: 07.07.2024
Можно строить виды сечений из 3D моделей, определяемые тем, в каком месте прозрачная режущая плоскость, называемая объект-сечение, пересекает модель. Если на объекте-сечении активна функция псевдоразреза, можно увидеть внутренние детали модели при неподвижной режущей плоскости или при её перемещении через 3D модель. Применение псевдоразреза позволяет динамически изменять профиль среза пересекаемого тела.
Темы в этом разделе
Объекты-сечения создаются с помощью команды СЕКПЛОСКОСТЬ .
Объекты-сечения имеют три режима: "Секущая плоскость", "Контур сечения" и "Объем сечения". В зависимости от выбранного режима режущая плоскость представляется в виде 2D плоскости, 2D прямоугольника или 3D ящика. Ручки позволяют регулировать длину, ширину и высоту режущей области.
При выборе объекта-сечения отображаются различные типы ручек, выполняющих разные функции. Существуют следующие ручки:
Выбрав объект-сечение, можно получить доступ к следующим элементам управления в контекстном меню, нажав правой кнопкой мыши на секущей линии.
Объекты-сечения, точно так же, как и другие объекты AutoCAD, имеют свойства. Свойства хранятся в секущей линии и могут быть открыты в палитре свойств. Например, можно изменить имя объекта-сечения, слой и тип линий, а также цвет и прозрачность указателя секущей плоскости (прозрачная режущая плоскость объекта-сечения).
Связывание объектов-сечений с именованными видами и камерами выполняется в диалоговом окне "Диспетчер видов".
Предусмотрена возможность управления видимостью объектов-сечений во время их тонирования, печати или просмотра в программе Autodesk DWF Viewer.
Аналогично другим объектам, из конкретных объектов-сечений можно создавать инструменты, доступные из инструментальной палитры.
Построение секущей линии с несколькими сегментами (изломами) осуществляется в режиме "Вычерчивание сечения" команды СЕКПЛОСКОСТЬ. Другой способ добавления излома к существующему объекту-сечению заключается в использовании пункта "Добавить излом секущей плоскости" контекстного меню.

Автор:
Сечение документации модели— это проекционный вид на основе существующего вида чертежа, в котором можно использовать линию сечения, чтобы разрезать вид чертежа и показать, что находится внутри.
На следующем рисунке приводятся различные объекты, созданные с помощью команды ВИДСЕЧЕНИЯ, а также термины, используемые для их называния. Стили вида сечений определяют внешний вид каждого из перечисленных объектов.

Ограничение линии сечения
При включении подразумеваемых зависимостей (CONSTRAINTINFER = 1) во время создания сечения зависимости накладываются между геометрией вида и линией сечения. При обновлении вида эти зависимости гарантируют сохранение местоположения линии сечения относительно выделенных элементов. В некоторых случаях могут потребоваться более сложные зависимости, чем подразумеваемые зависимости. Например, в случае линии сечения, которая должна проходить в пределах 15 мм от данной кромки. В таких случаях можно вручную связать линию сечения с геометрией вида, используя специальную среду редактирования, называемую "режимом доработки обозначения". В режиме эскиза можно добавлять дополнительную геометрию для наложения зависимости на линию сечения. Такая геометрия считается вспомогательной и отображается только в режиме доработки обозначения.
Включение компонентов в сечение
Компоненты, пересекаемые линией сечения, в сечении штрихуются. Согласно правилам построения проектных чертежей необходимо, чтобы такие компоненты, как крепежные детали и валы, на сечении не заштриховывались.

По этой причине команда ВИДСЕЧЕНИЯ выявляет компоненты из библиотеки компонентов Inventor и не строит их сечение. Однако в моделях AutoCAD 3D отсутствуют метаданные, позволяющие явно определить такие компоненты, как валы или крепежные детали. Следовательно, необходимо вручную выбрать такие компоненты исключить их из построения сечения.
Проецирование видов из сечений
Как и в любом другом виде чертежа, в сечении можно создать проекционные виды. Однако по умолчанию сечения наследуют только изометрические проекционные виды. Ортогональные проекционные виды не наследуют сечения. Поэтому ортогональный проекционный вид для сечения является полным видом.

На изометрические проекционные виды для сечения не влияют стили вида сечения. Напротив, они наследуют такие свойства, как масштаб и штриховка, из родительского сечения.

Автор:
Создание 2D областей с использованием пересечения плоскости с 3D телами, поверхностями или сетями.
Команда СЕЧЕНИЕ создает объект-область, представляющий 2D поперечное сечение 3D объектов, включая 3D тела, поверхности и сети.
В этом режиме не используются функции формирования псевдоразрезов, доступные для объектов секущих плоскостей, созданных с помощью команды СЕКПЛОСКОСТЬ.
Отображаются следующие запросы.

Выберите один или несколько 3D объектов. Выбор нескольких объектов ведет к созданию отдельной области для каждого объекта.
Задайте первую точку на секущей плоскости одним из следующих способов:
Выравнивание секущей плоскости с сегментом, окружностью, эллипсом, круговой или эллиптической дугой, 2D сплайном или сегментом 2D полилинии.

Определяет секущую плоскость путем задания одной точки на этой секущей плоскости и второй точки на оси Z или нормали на этой плоскости.

- Точка на секущей плоскости. Устанавливает первую точку на плоскости.
- Точка на оси Z (нормаль) на плоскости. Устанавливает точку, определяющую перпендикулярную плоскости ось.
Выравнивает секущую плоскость относительно текущего вида.

Выравнивает секущую плоскость относительно плоскости XY текущей ПСК.

Выравнивает секущую плоскость относительно плоскости YZ текущей ПСК.

Выравнивает секущую плоскость относительно плоскости ZX текущей ПСК.
На данный момент я записал два основных видео, которые охватывают 95% всей базы по выполнению разреза здания в типовом домике (малоэтажное жилое строительство). И отвечает на вопрос- Как выполнить разрез здания в AUTOCAD?
С чего начать?
Чтобы было удобно выполнять разрез здания в AUTOCAD я использовал пошаговое моделирование с применением простого и понятного языка.
Другими словами делать чертежи в Автокад, это не самая сложная задача, т.к алгоритм программы достаточно прост и понятен. Во всяком случае используя 2Д моделирование.
И иногда приятнее посмотреть, чем читать
- Создал 2 необходимых для этого слоя (по факту использовал 3 основных, но об этом будет немного позже)
- Слой разрез 0.25 (толщина), линия непрерывная (continuos)
- Слой разрез 0.5 (толщина), линия непрерывная (continuos)
Имена слоёв можете использовать своё, главное не запутаться в обозначениях того чего делаете!
Прежде всего толщина линий подбирается в соответствии с масштабом аннотативности и в соответствии с элементом, который вы выполняете (всё есть в нормативно-технической документации)
Толстые линии (0.5) используются для построения всех разрезаемых элементов!
Вы должны запомнить, что всё что режется выполняется толстыми линиями с дальнейшим отображением штриховки.
Тонкая линия (0.25) используется для показания элементов, которые не попали в плоскость сечения (разреза).
Что дальше?
Дальше производиться копирование планов вашего здания и линии разреза
Разворачиваем планы и стыкуем оси, чтобы не было смещения!
Разворачиваем для удобства построения таким образом, чтобы линия разреза лежала в горизонтальной плоскости.
Далее:
Выбираем нужный слой в свойствах слоя.
При активных привязках строим линии связи (снизу вверх) в пустую область.
Зачем мы это делаем?
Мы плавно переносим по точкам все разрезаемые элементы - толстыми линиями (то что режется )
Другими словами, Тонкими линиями мы показываем, что мы увидим но не разрежем, согласно плоскости вида.
Зачем на пустое место?
В случае построения разреза задания- необходимо для выполнения отдельного плана разреза.
Как выполнить сам план разреза?
При переносе всех основных линий пересечения с плоскостностью сечений/разреза и зная в случае здания высоту этажа у нас получается граничное значение (коробка)в которую по этажам буем проецировать все основные элементы разреза
Выполняем построение по этажам, удаляя лишние линии. Не пытайтесь построить сразу все! Высока вероятность допущения ошибки.
Вся дополнительная информация располагается в двух видео уроках по построению разреза здания!
Если в первой части это первый этаж и подвал, то?
Что мы можем обнаружить во второй части видео?
- построение плана разреза второго этажа !
- построение плана кровли в разрезе!
В заключение хочу сказать, не забывайте, что эти видео направленны на публику, которая уже умеет работать в программе Autocad! Но, я не оставлю и тех, кто только учится!
Я создал два отдельных плейлиста направленных на обучение работы ! От и до в программе REVIT и AUTOCAD!
Загляни на канал и возможно найдёшь много полезного и интересного
Понравилась статья ? Поставь лайк!
Спасибо
В русскоязычной версии AutoCAD, инструмент Разрез (Slice) на вкладках и в КМн переводится как сечение. Не нужно путать этот инструмент с инструментом Сечение (Section). Это разные инструменты, предназначенные для выполнения своих специфических функций.
Изначально их можно отличить друг от друга по пиктограммам (иконкам) и способам доступа.
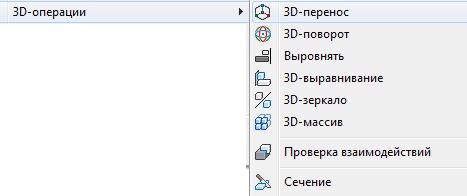

Рис. 6.1. Доступ к инструменту Разрез
С помощью инструмента Разрез можно внести коррекцию в геометрическую форму 3D тела для получения нового 3D тела или, например, выполнить в дальнейшем некоторые процедуры:
- изменить свойства 3D тела за счет изменения его формы (ненужное удаляется);
- подготовить 3D тело для последующего формирования сопряжений или снятия фасок на гранях этого тела, рис. 6.2.
Существует несколько способов определения режущей плоскости. Наиболее распространенные способы – это разрез по трем точкам и разрез любой стандартной плоскостью (XY, YZ, ZX).
После выполнения процедуры разреза, вновь полученные 3D тела, не несут в себе информацию о форме исходного тела, а только наследуют его цвет и свойства слоя.
По умолчанию используется способ разрезания, при котором задаются две точки, определяющие режущую плоскость перпендикулярно плоскости XY текущей ПСК.
Последовательность действий для выполнения разреза 3D тела:
- любым способом активизировать инструмент Разрез;
- выделить объект щелчком ЛКн (набор объектов выделить рамкой);
- дважды щелкнуть ПКн;
- в раскрывшемся КМн выбрать необходимую опцию, например, опцию 3точки;
- указать на объекте три точки, принадлежащие этой плоскости;
- еще раз щелкнуть ПКн и выбрать пункт Ввод.
Обратите внимание на то обстоятельство, что алгоритм разреза 3D тела полностью совпадает с алгоритмом выполнения 3D зеркального отображения.
Так же, как и в случае с 3D зеркальным отображением, перед активизацией инструмента Разрез, необходимо обновить систему координат (установить МСК), если плоскость разреза должна быть параллельна или совпадать со стандартными плоскостями XY, YZ и ZX.
Рис. 6.2. Формирование граней 3D тела с помощью разрезов
Инструмент Разделить.
- ГМн > Редактировать > Редактирование тела > выбор пункта, рис. 6.3.а;
- Лента > Главная > Редактирование тела > выбор инструмента, рис. 6.1.б.
- Лента > Тело > Редактирование тела > выбор инструмента, рис. 6.3.б;
- КС: РЕДТЕЛ ⇒ Ent > ТелоACIS > выбор опции Разделить.

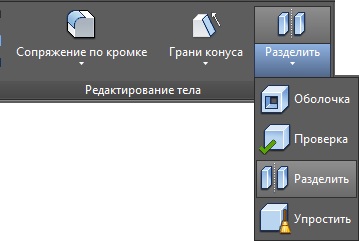
Рис. 6.3. Доступ к инструменту Разделить
Инструмент Разделить предназначен для разделения составных 3D тел, части которых обладают общим объемом, на составляющие тела.
Инструмент часто применяется после выполнения процедуры разреза 3D тела, поскольку в некоторых случаях именно после применения последнего инструмента необходимо дополнительно разделить «связанные» 3D тела.
Для того что бы разделить объем одного 3D тела после выполнения, например, процедуры вычитания, рис. 6.4.а, нужно выполнить простой алгоритм:
- активизировать любым способом инструмент Разделить;
- указать на экране объект, предназначенный для разделения и выйти из действия команды нажав клавишу Esc.
Рис. 6.4. Разделение 3D тела
Для того, чтобы определить занимают ли части 3D тела один общий объем, достаточно навести на него указатель мыши или щелкнуть по нему ЛКн.
В первом случае – все 3D тела подсветятся, а во втором на них будут выведены ручки, рис. 6. 4.б. Конечный результат разделения объема 3D тела наглядно показан на рис. 6.4.в.
Команда Сечение.
С помощью команды СЕЧЕНИЕ создается двухмерный объект (область) с трехмерных тел. Полученное сечение AutoCAD размещает в текущем слое.
Возможно использование сечений для следующих приложений:
- более наглядного (детального) представления о форме профиля твердого 3D тела в указанной плоскости при оформлении рисунков или чертежей с плоскими видами;
- использования в качестве контуров при формировании твердых тел способами экструзии или вращением вокруг указанной оси;
- определения на 3D твердотельных объектах, особенно с криволинейными гранями, точек привязки к ним других объектов, а также использование этих точек в качестве опорных, например, для выполнения разрезов.
Последовательность действий для определения сечения 3D тела:
- запустить команду СЕЧЕНИЕ;
- выделить объект щелчком ЛКн (набор объектов выделить рамкой);
- дважды щелкнуть ПКн;
- в раскрывшемся КМн выбрать необходимую опцию, например, плоскость ZX;
- указать на объекте (объектах) точку, принадлежащую этой плоскости.
Как видите, в данном случае алгоритм выполнения команды короче на один пункт по сравнению с разрезом или 3D зеркалом.
На рис. 6.5.а показан 3D объект в виде заготовки корпуса фары мотоцикла. На этот объект предполагается установить дополнительные объекты, позволяющие в дальнейшем прикрепить фару к вилке мотоцикла, а также установить на ней спидометр.
Читайте также:

