Как сделать сетку в автокаде 2019
Обновлено: 30.06.2024
понедельник, 1 июля 2013 г.
Задание значений шага и сетки в программе AutoCAD.
Сетка представляет собой набор точек, расположенных через заданные интервалы по вертикали и горизонтали в пределах лимитов чертежа. Она помогает выравнивать и оценивать расстояние между объектами. На печать сетка, естественно не выводится.
Значения шага и сетки устанавливаются на вкладке Шаг и сетка в диалоговом окне Режимы рисование, вызываемой командой Сервис \ Режимы рисование, или после щелчка правой кнопкой мыши ШАГ, и СЕТКА и выбором команды Настройка.
Установите значения шага и сетки по координатам Х и Y равным 5 и переключателем Ортогональная в разделе Тип и стиль привязки вариант ортогональной шаговой привязки.
Программа AutoCAD обладает способностью распределения отдельных элементов чертежа на слоях. Как правило, при создание чертежей на отдельном слое помещают деталь, а на другом слое размеры, на третьем слое штриховка.
Каждый слой имеет свои названия и настройки. По умолчанию в новом чертеже содержится только особый служебный слой с именем 0, то есть нулевой слой.
Я не рекомендую выполнять чертеж на нулевом слое, так как нет возможности его удалить. Обычно для каждого конкретного чертежа создаются свои слои с учетом объектов и назначения чертежа. Создадим свои слои со своими свойствами, как в таблице:
1) Командой Формат \ Слой вызовите диалоговое окно Диспетчер свойств слоев (рис. 1).
2) Аналогичным образом создадим другие слои. Основными параметрами слоя являются цвет, тип линии и толщина их же. Если на слое создавать объекты со свойствами По слою, то всем объектам слоя присваиваются параметры, установленные для данного слоя.
Для назначения цвета для слоя, необходимо щелкнуть мышью на образце цвета в колонке Цвет, в строке слоя. В диалоговом окне Выбор цвета, (рис. 2) назначьте цвет объектов слоя. Для этого необходимо щелкнуть по образцу цвета.
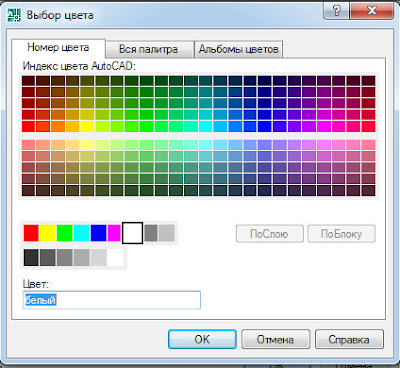 |
| рис 2 |
Для назначения объектам слоя необходимого типа линий используется поле колонки Тип линии в строке слоя. После щелчка на этом поле вызывается диалоговое окно Выбор типа линий (рис. 3).
 |
| рис 3 |
 |
| рис 4 |
С помощью диалогового окна Выбор типа линий, загруженный типы линий назначьте слоям Пунктир и Оси.
Прерывистые линии могут отображаться с различным масштабом штрихов и промежутков. Для чертежа назначим им глобальным масштаб, равным 0,5. Для этого на панели Свойства раскройте список типов загруженных линий и выберите вариант Дополнительно, чтобы вызвать диалоговое окно Диспетчер типов линий ( рис. 5). |
| рис 5. |
Выберите тип линии на свой вкус и в нижней части диалогового окна в текстовом поле Глобальный масштаб видите значение 0,5.
Вес толщина линии слою назначается в колонке Вес линии. Такой толщиной будут напечатаны объекты слоя, имеющие в качестве веса значение По слою. При этом вызывается диалоговое окне Вес линии (рис. 6), с помощью которого можно назначить требуемую толщину линии. Значение толщины линии Обычный равно 0,25 мм.
Как включить привязки в Автокад или как их настроить, т.е. как работать с помощью мыши точно, не прибегая к вводу координат в командную строку – цель нашего урока.
Правильная настройка привязок, и какие привязки включить для вычерчивания чертежа – это общая тема раздела, а непосредственно мы разберем объектную привязку и шаговую. Конечно, для настройки шаговой привязки разберем, что такое координатная сетка AutoCAD, ее настройку, а также не упустим момент и рассмотрим объектное отслеживание.
Объектная привязка AutoCAD
Объектная привязка Автокад позволяет курсору привязываться к характерным (узловым) точкам объектов, что позволяет чертить с высокой точностью чертежи с помощью мыши, не зная координат точек объектов и не прибегая командной строке. Когда включена объектная привязка, то курсор прямо притягивается (прилипает) к характерным точкам объектов.Например, при включенном режиме «Объектная привязка» курсор может прилипать к конечным точкам отрезка (привязка "Конточка") или к серединной точке отрезка (привязка "Середина") в зависимости какие объектные привязки на данный момент включены.
Включение (отключение) в Автокад объектной привязки можно осуществить одним из следующих способов:
- в строке состояния (режимов) активировать/деактивировать пиктограмму/кнопку "Объектная привязка" щелчком мышки по ней;
- либо воспользоваться клавишей "F3".
Общая настройка в Автокад объектных привязок
Общая настройка привязок в Автокад осуществляется в диалоговом окне «Режимы рисования". Режимы объектных привязок находятся на его вкладке "Объектная привязка».
Вызвать данное окно можно несколькими способами (приступить к настройке привязок):
настроить режимы объектных привязок можно из строки меню пункт "Сервис" – строка "Режимы рисования" – вкладка "Объектная привязка";
произвести их настройку можно, если навести курсор на кнопку «Объектная привязка» и нажать на правую кнопку мыши либо левую кнопку мыши по стрелке направленной вниз, указывающей на раскрытие списка привязок Автокад. В раскрывающем списке объектных привязок выбрать строку "Параметры объектной привязки. "
Вкладка "Объектная привязка" диалогового окна "Режимы рисования" содержит все возможные объектные привязки Автокад применяемые в рисовании объектов. Обратите внимание, что объектную привязку можно включит, выключить, установив или убрав флажок напротив надписи в левом верхнем углу "Объектная привязка Вкл (F3)".
Напротив каждого режима объектной привязки находится маркер привязки – внешний вид (рисунок) привязки, отображаемый программой во время вычерчивания объектов, когда курсор привязывается к характерным точкам объекта.
Включить или выключить нужный вид привязки в Автокад можно в списке привязок, щелкнув мышкой по наименованию привязки . Напротив активной привязки появится галка.
Мы научились включать, выключать объектные привязки в Автокад, но рассмотренный способ относятся к автопривязкам, т.е. не нужно каждый раз вызвать ту или иную привязку. Курсор перекрестие автоматически при нахождении его в области характерных (узловых) точек объекта будет привязываться (прилипать) к этим точкам.
Для более подробного описания видов объектных привязок я решил не собирать их в таблицу, а описать по разделам с примерами и своими наблюдениями их использования.
Виды объектных привязок в Автокад, описание привязок
Объектная привязка Автокад "Конточка"
Режим объектной привязки "Конточка" в Автокад осуществляет прилипание (привязку) курсора конечным точкам объекта.В Автокад 2D можно привязываться к оконечным точкам следующих объектов (другими словами - объекты с которыми работает привязка "Конточка" в AutoCAD): дуги, эллиптические дуги, сегменты мультилинии, отрезки, сегменты полилинии, к начальной точке луча.
Для привязки в Автокад к конечной точке объекта необходимо подвести курсор в область этой точки. В момент появления в AutoCAD маркера привязки (квадрат), щелкнуть мышкой. Как только режим автопривязки Автокад "Конточка" сработает, курсор захватывает координаты конечной точки объекта, а не той точки, на которой находился указатель-перекрестие в момент щелчка.
Объектная привязка в Автокад "Середина"
Режим объектной привязки "Середина" в Автокад осуществляет прилипание (привязку) курсора к средней точке объекта.В Автокад 2D можно привязываться к средним точкам следующих объектов (другими словами - объекты с которыми работает привязка "Середина" в AutoCAD): дуги, эллиптические дуги, сегменты мультилинии, отрезки, сегменты полилинии, сплайны, прямые (базовая точка прямой в роле средней точки прямой). Средняя точка сплайнов и эллиптических дуг находится посередине между начальной и конечной точками.
Для привязки в Автокад к средней точке объекта необходимо подвести курсор в область этой точки. В момент появления маркера привязки (треугольник) в Автокад, щелкнуть мышкой. Как только режим автопривязки сработает, курсор захватывает координаты средней точки объекта, а не той точки, на которой находился указатель-перекрестие в момент щелчка.
Объектная привязка в Автокад "Пересечение"
Режим объектной привязки "Пересечение" в Автокад осуществляет прилипание (привязку) курсора к точке, образованной пересекающимися линиями объектов.В программе можно привязываться к точкам пересечения объектов следующих типов в любой комбинации (другими словами - объекты с которыми работает привязка "Пересечение" в AutoCAD): дуги, окружности, эллипсы, эллиптические дуги, мультилинии, отрезки, прямые, полилинии, лучи, сплайны. Привязка в Автокад "Пересечение" срабатывает также к точке пересечения границ областей и кривых.
Для привязки в AutoCAD к точке пересечения объектов необходимо подвести курсор в область этой точки. В момент появления маркера привязки (пересекающиеся линии, крестик), щелкнуть мышкой. Как только режим автопривязки в Автокад сработает, курсор захватывает координаты точки пересечения объектов, а не той точки, на которой находился указатель-перекрестие в момент щелчка.
Объектная привязка Автокад "Кажущееся пересечение"
Режим объектной привязки "Кажущееся пересечение" в Автокад осуществляет прилипание (привязку) курсора к точке, образованной мнимым пересечением объектов, которые не пересекаются в действительности в 3D пространстве, но кажутся пересекающимися на экране (относительно точки взгляда на них).Так как в Автокад объектная привязка "Кажущееся пересечение" относится к моделированию, поэтому перейдем сразу к следующему виду привязки.
Объектная привязка в Автокад "Продолжение"
Режим объектной привязки "Продолжение" в Автокад осуществляет прилипание (привязку) курсора к произвольной точке, расположенной вдоль воображаемого продолжения линии или дуги (на экране вдоль штриховой условной линии).Для привязки в Автокад к произвольной точке, расположенной на условной штриховой линии продолжения объекта (дуги, линии), необходимо подвести курсор к оконечной точке линии или дуги. В месте расположения курсора появится знак «плюс, +». Затем следует вести курсор вдоль штриховой линии, появляющейся из выбранной точки. Режим привязки "Продолжение" в AutoCAD называется отслеживанием объектной привязки и является формой автоматического отслеживания!.
Обычно в Автокад привязку "Продолжение" используют совместно с другими видами привязок: конточка, пересечение, кажущееся пересечение и т.д.
Привязка "Продолжение" также позволяет привязываться сразу к нескольким объектам и вести их объектное отслеживание (тип мнимого продолжения объектов в AutoCAD), тем самым появляется возможность находит точку воображаемого пересечения объектов, не производя, каких либо дополнительных построений.
Объектная привязка "Продолжение" в Автокад напоминает метод «Направление и расстояние» при вводе координат. Использование этого вида привязки AutoCAD позволяет осуществлять отступ на определенное расстояние от объекта по его направлению и ввода расстояния с клавиатуры, совместное использование динамического ввода.
Для повышения скорости и эффективности построения объектов можно включить прямоугольную сетку на экране и привязку к сетке. Шаг и ориентацию сетки можно изменять.
Сетка представляет собой прямоугольную комбинацию точек или отрезков, расположенных на площади в заданных пользователем границах сетки. Сетка заменяет листок бумаги, расчерченный в клетку, который подкладывают под чертеж для облегчения построений. Она помогает выравнивать объекты и оценивать расстояние между ними. На печать сетка не выводится.
Шаговая привязка позволяет ограничить передвижение курсора только узлами воображаемой решетки. При включенном режиме шаговой привязки движение курсора становится скачкообразным, он как бы "прилипает" к узлам решетки. Шаговая привязка обычно используется для безошибочного указания точек с помощью клавиатуры или устройства указания.
Режим сетки и режим привязки не зависят один от другого, но часто включаются одновременно.
Управление стилем экранного представления и площадью сетки

Сетку можно отображать в виде прямоугольной комбинации точек или прямоугольной комбинации линий. Сетка отображается в виде точек только в случае, если текущим стилем отображения является "2D Каркас"; иначе сетка отображается в виде линий. Сетка в виде линий отображается для всех стилей отображения при работе в 3D. Имеется несколько методов изменения текущего стиля отображения, включая вызов команды ТЕКВИЗСТИЛЬ.
По умолчанию, X- и Y-оси ПСК отображаются в цвете, отличном от цвета линий сетки. Для определения цвета можно использовать диалоговое окно ""Цвета окна чертежа". Данное диалоговое окно доступно через вкладку "Построения" в диалоговом окне "Настройка".
Площадь чертежа, покрываемая сеткой, определяется командой ЛИМИТЫ. Имеется опция переопределения лимитов таким образом, чтобы сетка покрывала всю плоскость XY пользовательской системы координат (ПСК). Для получения доступа к данной опции можно воспользоваться диалоговым окном "Режимы рисования" или использовать системную переменную GRIDDISPLAY.
Примечание Если используется динамическая ПСК, лимиты сетки устанавливаются автоматически по отношению к размеру выбранной грани тела и доступной площади чертежа.Управление частотой больших линий сетки

Если сетка отображается не в виде точек, а в виде линий, то затемненные линии, именуемые главными линиями сетки, отображаются с определенными интервалами. Главные линии сетки особенно полезны для быстрого вычисления расстояний, измеряемых в десятичных единицах, футах или дюймах. Частоту расположения главных линий сетки можно задать в диалоговом окне "Режимы рисования".
Для отключения отображения главных линий сетки следует установить частоту главных линий сетки равной 1.
Примечание Если сетка отображается в виде линий, лимиты сетки также отображаются в виде затемненных линий. Нельзя путать эти граничные линии с главными линиями сетки. Примечание Если сетка представлена в виде линий и для SNAPANG установлено значение, отличное от нуля, сетка не отображается. SNAPANG не влияет на отображение сетки в виде точек.Динамическое изменение сетки при зумировании
Если видимые размеры чертежа уменьшаются или увеличиваются путем зуммирования, то шаг сетки автоматически корректируется для согласования с новым масштабом изображения. Это именуется адаптивным отображением сетки.
Например, при увеличении видимого размера чертежа плотность расположения отображаемых линий сетки автоматически уменьшается. Напротив, если видимый размер чертежа уменьшается, дополнительные линии сетки отображаются в той же пропорции, что и главные линии сетки.
Изменение шага сетки и привязки
В процессе работы режимы "Сетка" и "Шаг" можно включать/отключать, а также изменять шаг привязки и сетки. Режим привязки можно временно включить или отключить с помощью клавиши отмены.
Шаг привязки и шаг сетки могут не совпадать. Например, сетка, используемая исключительно для наглядности, может иметь достаточно большой шаг. При этом шаг привязки может быть более мелким, чтобы пользователь имел возможность указывать точки с большей точностью.
Изменение базы и угла привязки и сетки
Если требуется создание чертежа с определенным выравниванием или под определенным углом, можно изменить угол привязки и сетки путем поворота пользовательской системы координат (ПСК). При этом вид перекрестья и ориентация сетки также изменятся. Приведенный ниже пример иллюстрирует поворот ПСК на 30 градусов для согласования с углом анкерного кронштейна.

Точки привязки и сетки всегда совмещаются с исходной точкой ПСК. Если необходимо сдвинуть исходную точку сетки и шага сетки, следует переместить ПСК.
В этой статье мы поговорим о правильной работе с размерами в программе Автокад. Вот какие нюансы я рассмотрю:
Видео версия урока:

Текстовая версия урока:

Причем в Автокаде размер автоматически привязывается к некоторым типам объектов, например, к Полилиниям, к отрезкам.
К примеру, Вам надо уменьшить образмеренный участок детали (верхняя горизонтальная поверхность). Если у Вас контур детали выполнен Полилинией, то достаточно сделать вот что:


Теперь давайте научимся быстро выполнять размерную цепь в Автокаде.
Далее просто выбираем нашу Полилинию, которой выполнен контур детали, и отводим курсор для указания положения линий нашей размерной цепи:


Строители, которые чертят в Автокаде, сталкивались с тем, что если чертить здание в масштабе 1:1 (а так кстати и положено работать, см. урок по масштабам чертежей в Автокаде) то размеры вообще не видно, как и не видно засечек и стрелочек.

Еще один великий плюс аннотативных размеров и текстов.
При оформлении чертежей на Листах в Автокаде , какой бы Вы не задали масштаб чертежу, размеры и тексты всегда будут иметь одну и ту же высоту, и не будут масштабироваться.
Обязательно получите мой более развернутый базовый Видео-курс “AutoCAD за 40 минут”, нажав по картинке ниже:


В этом уроке мы показываем, каким системным требованиям должен удовлетворять Ваш компьютер или ноутбук, чтобы в нем работать комфортно в Автокаде. Видео версия урока: Освой AutoCAD за 40 минут пройдя базовый курс от Максима Фартусова. Текстовая версия урока: Пожалуй одним из самых популярных вопросов, на ряду с таким, как скачать программу AutoCAD, является вопрос связанные с системными требованиями программы AutoCAD. […]
Читайте также:

