Как сделать шаблон письма в outlook по умолчанию
Обновлено: 04.07.2024
Давно наблюдаю, как возможности работы с Outlook не используются большинством друзей и коллег. Возможности, которые делают письма доходчивее, понятнее, конкретнее, чётче и просто красивее!
Форматы текста
Прежде чем говорить о приёмах оформления текста, нужно обязательно разобраться с его форматами.
1. HTML - наиболее употребимый формат текста писем. Текст в этом формате можно выделять и менять его размер. Можно вставлять картинки, таблицы, ссылки в тело письма. Вложения прикрепляются обычным способом.
2. Plain Text - самый бестолковый формат. Ничего нельзя форматировать. Разве что умеет распознавать ссылки в тексте. Но правильно оформить ссылки в этом формате не получится. ( как правильно вставлять ссылки - описано здесь )
3. Rich Text - незаслуженно забытый и неиспользуемый формат. Это тот же формат, что и в программе Word. Можно всячески выделять текст и менять его размер. Можно вставлять картинки, таблицы и ссылки. И что очень сильно отличает его от других форматов - можно вставлять вложения в конкретное место в тексте в письма! Это бывает очень полезно, когда нужно обратить внимание на контекст, к которому относится вложение.
Вложение прямо в тексте письма при использовании формата Rich Text Вложение прямо в тексте письма при использовании формата Rich TextСовет . Если вы получили письмо и хотите ответить/переслать это письмо, сделав пометки, добавив оформление, но при этом ничего не срабатывает - значит исходное письмо пришло в формате Plain Text .
Чтобы сделать оформление - переведите письмо из формата Plain Text в формат HTML или Rich Text , зайдя в закладку Format Text (Формат текста) и нажав соответствующую кнопочку.
Как выделить текст цветным маркером, подчёркиванием, сделать жирным, изменить размер?
Часто бывает, что нужно обратить внимание на конкретное слово в тексте или на фразу. В своём тексте или в цитате. Все инструменты для этого есть. Они точно такие же, что и в программе Word . Просто используйте их!
1. Выделяем текст, и используем всплывающее меню или правую кнопку мыши.
Если вам надоело редактировать одно и то же электронное письмо снова и снова, есть способ избавиться от этого надоедливого повтора, используя шаблоны Outlook. Вы можете повысить эффективность своей работы, используя созданные вами шаблоны. Следующая инструкция вам поможет:
Создавайте и используйте шаблоны при отправке электронной почты в Outlook
1. После запуска Outlook создайте электронную почту, нажав Главная > Новый E-mail. Смотрите скриншот:

2. Напишите письмо.

3. Затем нажмите Файл > Сохранить как после того, как вы закончите составлять письмо.

4. Когда появится диалоговое окно, выберите целевую папку и назовите файл. В Сохранить как, наведите на Шаблон Outlook вариант из раскрывающегося списка. Наконец нажмите Сохраните. Смотрите скриншот:

5. Вы увидите, что шаблон Outlook создан.

6. Теперь пора использовать шаблон. Если вы не видите разработчик вкладка, отображаемая на ленте Outlook, перейдите в Файл вкладку нажмите Опция > Настроить ленту. На правой панели проверьте разработчик коробка. Затем нажмите OK кнопку.

7. К разработчик вкладку нажмите Выберите форму.

8. В появившемся диалоговом окне выберите целевое местоположение созданного шаблона из Заглянуть выпадающий список. А затем нажмите Приложения кнопку, чтобы найти файл шаблона. После выбора нажмите Откройте кнопку, чтобы открыть его. Смотрите скриншот:

9. Новое письмо будет создано после нажатия кнопки «Открыть».
Легко создавать и использовать шаблоны в Outlook с помощью Kutools for Outlook
После установка Kutools для Outlook , Авто текст Утилита поможет вам быстро сохранить содержимое электронного письма как автоматический ввод текста (быстрые части) и использовать его в качестве шаблона в будущем.

1. Введите содержимое электронной почты, которое вы хотите сохранить в качестве шаблона для использования в будущем. Выберите содержимое и нажмите кнопку кнопка. Смотрите скриншот:

2. в Авто текст диалоговом окне введите имя для этого автоматического текста в поле Имя поле, создайте новую категорию по мере необходимости, а затем щелкните Добавить кнопку.

3. Теперь автоматическая запись текста создана и внесена в список Kutools панель под Авто Текст таб. Щелкните эту запись, она будет немедленно вставлена в тело письма.

Если вы хотите получить 60-дневную бесплатную пробную версию этой утилиты, пожалуйста, нажмите, чтобы загрузить это, а затем перейдите к применению операции в соответствии с указанными выше шагами.
Легко создавать и использовать шаблоны в Outlook с помощью Kutools for Outlook
Kutools для Outlook включает более 100 мощных функций и инструментов для Microsoft Outlook. Бесплатная пробная версия без ограничений в течение 60 дней. Загрузите бесплатную пробную версию прямо сейчас!
Приходится ли вам делать рассылки ? Если да, то информация ниже будет полезна. Если нет - то, как минимум, интересна.
1. Шаблоны писем. Чем они хороши?
Известно, что шаблоны - удобный инструмент ускорения рутинной работы. Будь то шаблоны документов или электронных писем.
Задачи, для решения которых пригодятся шаблоны электронных писем:
- сокращение времени на форматирование текста электронного письма;
- периодическая отправка однообразного содержимого одному или многим адресатам;
- приём заявок на стандартные услуги, справки и т.п. по электронной почте.
Как подготовить письмо и сохранить его в виде шаблона?
- создаём новое письмо;
- вносим адреса получателей в поля Кому, Копия, Cкк(To. Cc. Bcc. ) ;
- в поле Тема(Subject вписываем тему письма
Всегда пишите тему письма! Пожалейте адресатов, облегчите им сортировку почты! Письма без темы - предмет моей личной неприязни и дурной тон :)
- далее оформляем текст. Используем советы, описанные ранее в этой статье;
- если надо, вставляем таблицы и делаем их красивыми (об этом рассказано здесь);
- вставляем вложения ( файлы ). Если нужно, опять же.
Сохраняем письмо в виде шаблона:
1. Жмём "Файл" (File):
Секреты работы в Outlook. Часть 4. Шаблоны и рассылки Секреты работы в Outlook. Часть 4. Шаблоны и рассылки2. Жмём "Сохранить как" ( Save As):
Секреты работы в Outlook. Часть 4. Шаблоны и рассылки3. Выбираем сохранить в виде "Шаблона Outlook" (Outlook Template (*.oft))
Секреты работы в Outlook. Часть 4. Шаблоны и рассылки4. Система предложит вам путь расположения шаблонов. Измените его на удобную папку:
Секреты работы в Outlook. Часть 4. Шаблоны и рассылки Секреты работы в Outlook. Часть 4. Шаблоны и рассылкиОтступление. Про формат *.msg
Тут надо сказать, что многие пользуются возможностью сохранения писем в формате MSG . Т.е. письмо (Message) появится в папке в виде файла. Но шаблоны на основе такого формата делать очень неправильно . Поскольку изменяя данный файл - и сохранив его, можно потерять данные и оформление. Лучше использовать OFT . При работе с ним всегда создаётся именно "новое письмо" на основе шаблона. Для этого данный формат и придуман.
MSG - это хороший способ сохранять письма в папках. Для сохранения информации в формате писем . Можно просто мышкой перетаскивать из почты прямо в папку. Удобно!
Секреты работы в Outlook. Часть 4. Шаблоны и рассылкиЧуть больше о встроенной в Outlook функции работы с шаблонами.
Строго говоря, у Outlook есть особый механизм работы с шаблонами. Их называют формами (Forms). И если вы попробуете не совсем привычным способом создать новый элемент, способом, показанным на рисунке:
Чтобы начать с создания шаблона, запустите Outlook 2010, перейдите на вкладку «Главная» и нажмите «Новое электронное письмо».
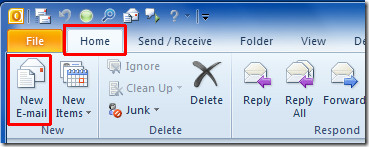
Начните составлять электронное письмо, введите адрес (а) электронной почты получателя, тему и основной текст письма.
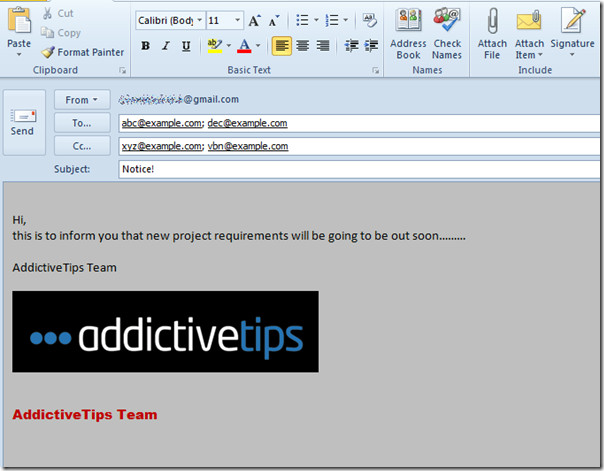
В списке Тип файла выберите Шаблон Outlook и дайте шаблону соответствующее имя.
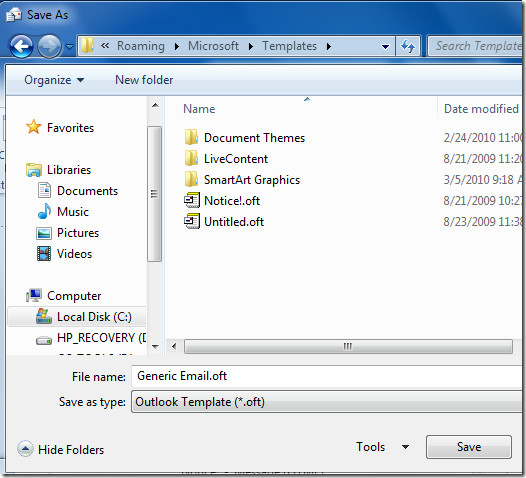
Чтобы использовать этот шаблон, перейдите на вкладку «Разработчик» (на случай, если вы не найдете Разработчик вкладка, перейдите в Файл меню, щелкните Опции и в левой панели щелкните Настроить ленту, из правой панели включить Разработчик флажок. Нажмите ОК чтобы увидеть Разработчик вкладку на ленте.)
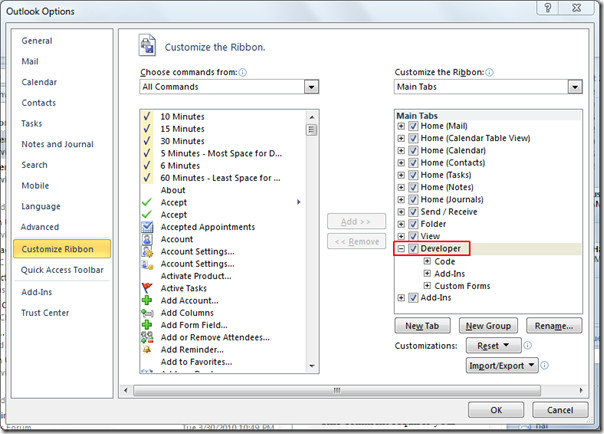
Теперь перейдите на вкладку «Разработчик» и нажмите «Выбрать форму».
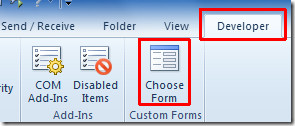
Откроется диалоговое окно «Выбрать форму», «От». Смотреть в раскрывающийся список выберите Пользовательские шаблоны в файловой системе, в главном диалоговом окне выберите ранее созданный шаблон и нажмите Открытым.
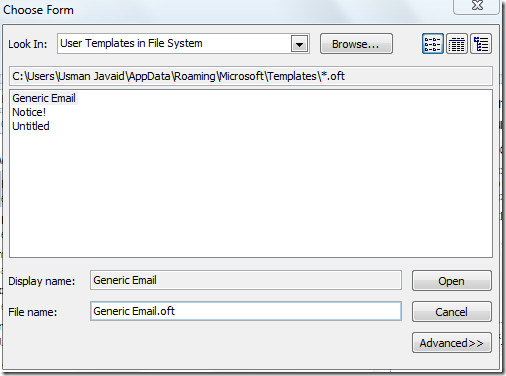
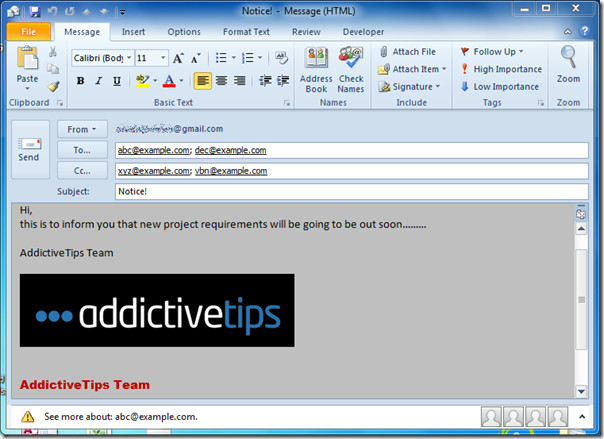
Вы также можете ознакомиться с нашими ранее рассмотренными руководствами о том, как добавить национальные праздники в Outlook 2010 и как заставить Outlook читать почту за вас.
Читайте также:

