Как сделать шахматную доску в ворде
Обновлено: 04.07.2024

Если вам необходимо дополнить текст графическими элементами. Например, таблицами, графиками, диаграммами или схемами.
То, это можно сделать прямо в текстовом редакторе Word. Не прибегая к использованию сторонних программ.
Мы уже рассказывали о том, как сделать диаграмму в Word. В этот раз речь пойдет о схемах. Текстовый редактор Word оснащен множеством инструментов для создания схем. С их помощью вы можете рисовать различные геометрические фигуры, а также линии и стрелки. При этом нарисованную схему можно украсить с помощью с помощью теней или других графических эффектов.
Как сделать схему в Word 2007, 2010, 2013 или 2016
Итак, если вы хотите сделать схему в Word 2007, 2010, 2013 или 2016, то вам необходимо перейти на вкладку «Вставка». На этой вкладке есть две кнопки, которые можно использовать для создания схем в Ворде. Это кнопки «Фигуры» и «SmartArt».

При нажатии на кнопку «Фигуры» появляется огромный список фигур, которые вы можете вставить в документ.

Выбрав одну из этих фигур из списка, вы можете сразу нарисовать ее в любом удобном вам месте. Использовав несколько таких фигур вы без труда сможете сделать схему в Ворде. Пример простой схемы на скриншоте внизу.

При необходимости внешний вид нарисованных фигур можно менять. Для этого просто выделите одну из фигур и перейдите на вкладку «Формат». На данной вкладке можно изменить цвет фигуры, цвет рамки, цвет заливки, добавить тени и другие графические эффекты. Используя все эти возможности можно создать достаточно красивую схему (пример внизу).

Для того чтобы добавить на схему текст просто нажмите на нужную фигуру правой кнопкой мышки и выберите пункт меню «Добавить текст». После чего вы сможете вписывать текст прямо внутрь фигуры.

В итоге вы можете получить примерно вот такую схему.

Кроме этого вы можете сделать схему в Ворде при помощи кнопки «SmartArt». После нажатия на данную кнопку открывается каталог уже готовых схем. В котором вы можете выбрать один из подходящих вам вариантов.

После выбора подходящего варианта схемы на странице появится уже готовая схема.

Вам необходимо будет только добавить свой текст. Для этого достаточно просто кликнуть мышкой в один из блоков и вписать нужный текст.

Также вы можете изменить внешний вид сделанной вами схемы. Для этого выделите схему мышкой и перейдите на вкладку «Конструктор» или «Формат». Используя инструменты, доступные на этих вкладках, можно получить вот такую разноцветную и объемную схему как на скриншоте внизу.

Как сделать схему в Word 2003
Если вы используете Word 2003, то вы также можете сделать схему и добавить ее к вашему документу. Чтобы сделать это необходимо сначала открыть меню «Вид» и включить панель инструментов «Рисование».

После этого в программе Word 2003 появится панель инструментов для рисования различных фигур. Здесь будет доступны такие фигуры как прямоугольник, круг, линия и стрелка.

Для того чтобы нарисовать более сложные фигуры, можно воспользоваться меню «Автофигуры».
Изготовление доски для игры в шашки и шахматы. Мастер-класс
Нина Николаевна Косарева
Изготовление доски для игры в шашки и шахматы. Мастер-класс
Изготовление доски для игры в шашки и шахматы. Мастер-класс.

Автор: Косарева Нина Николаевна, воспитатель.
Назначение. В данном мастер-классе представлено поэтапное создание хорошей, прочной, удобной, доски для игры в шашки или шахматы, так как в последнее время настольные игры стали выпускать на тонком картоне, который быстро мнется и приходит в негодность. Мастер класс будет интересен воспитателям, родителям и педагогам.
Цель. Создание доски для игры в шахматы и в шашки.
Задачи:
1. Познакомить с последовательностью изготовления доски для игры в шашки и в шахматы.
2. Развивать аккуратность при работе с клеем и ножницами.
3. Воспитывать желание создавать новые атрибуты для игры.
Краткая познавательная информация.
Шахматная доска – это пластина, плита специального назначения, состоящая из 64 клеток, в определенном порядке в расположении рядов одноцветных квадратов, по диагонали пересекающих шахматную доску. (Толковый словарь русского языка. С. И. Ожегов и Н. Ю. Шведова)
Техника безопасности при работе с ножницами и клеем:
1. Не размахивать ножницами.
2. Аккуратно вырезать и приклеивать части доски.
4. После работы обязательно прибрать за собой рабочее место и промыть руки с мылом.
Материал. Оберточная бумага, картон, образец шахматной доски, линейка, простой карандаш, клей, плотная бумага формата А4, малярный скотч.

Предварительная работа.
Как создать саму шашечную доску?
1 вариант. Взять старую, мятую, картонную, шахматную доску и ксерокопировать ее на плотную бумагу формата А4.
2 вариант. Нарисовать доску в формате Word. Откройте программу. Найдите курсором слово ВСТАВКА, затем ТАБЛИЦА, наберите на предложенной схеме нужное количество вам клеточек, а именно 8х4.
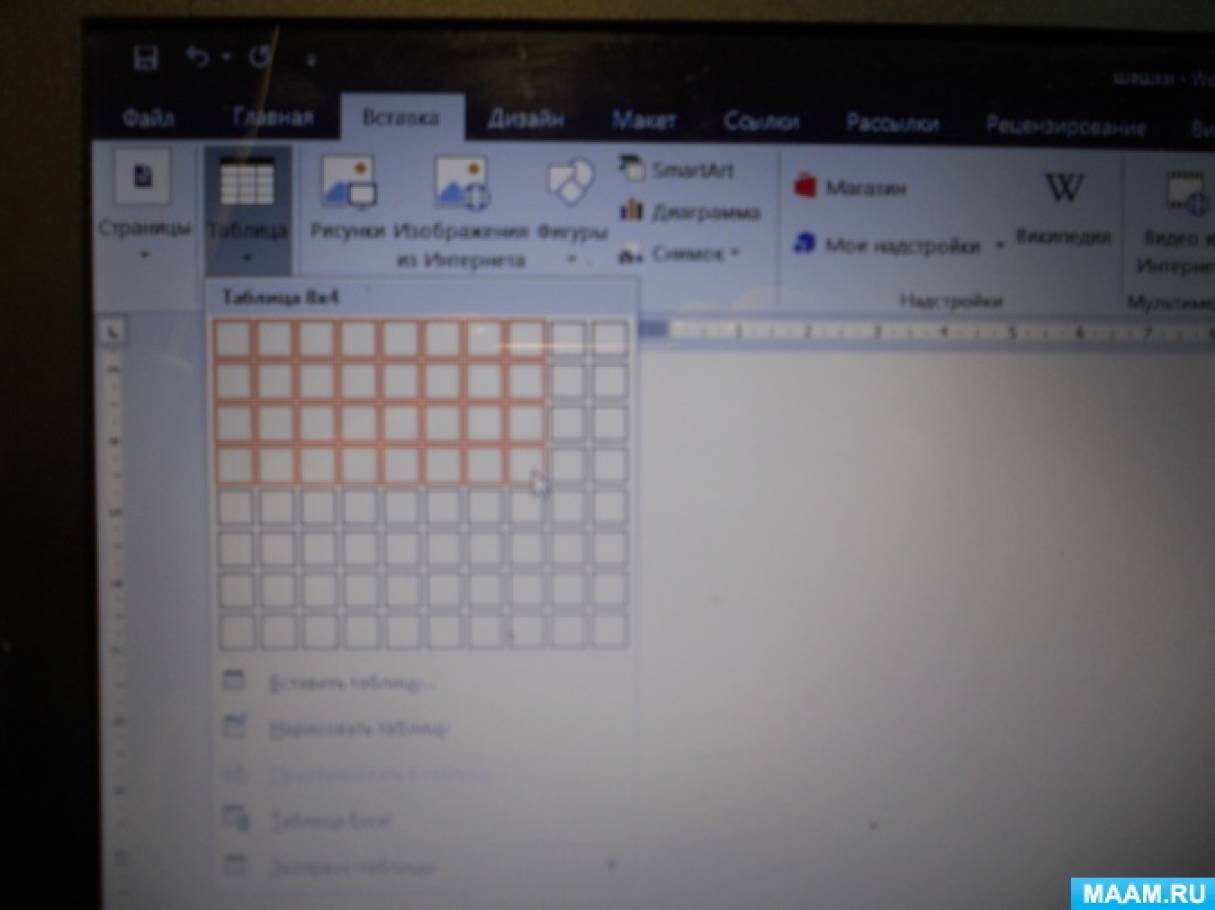
Растяните их с расстоянием 3см. и перейдите в РАБОТУ С ТАБЛИЦЕЙ, найдите КОНСТРУКТОР, затем ЗАЛИВКА, в ней выберите черный цвет. И начинайте заливать нужные вам квадраты, наведя сначала курсор на квадрат а затем на заливку.
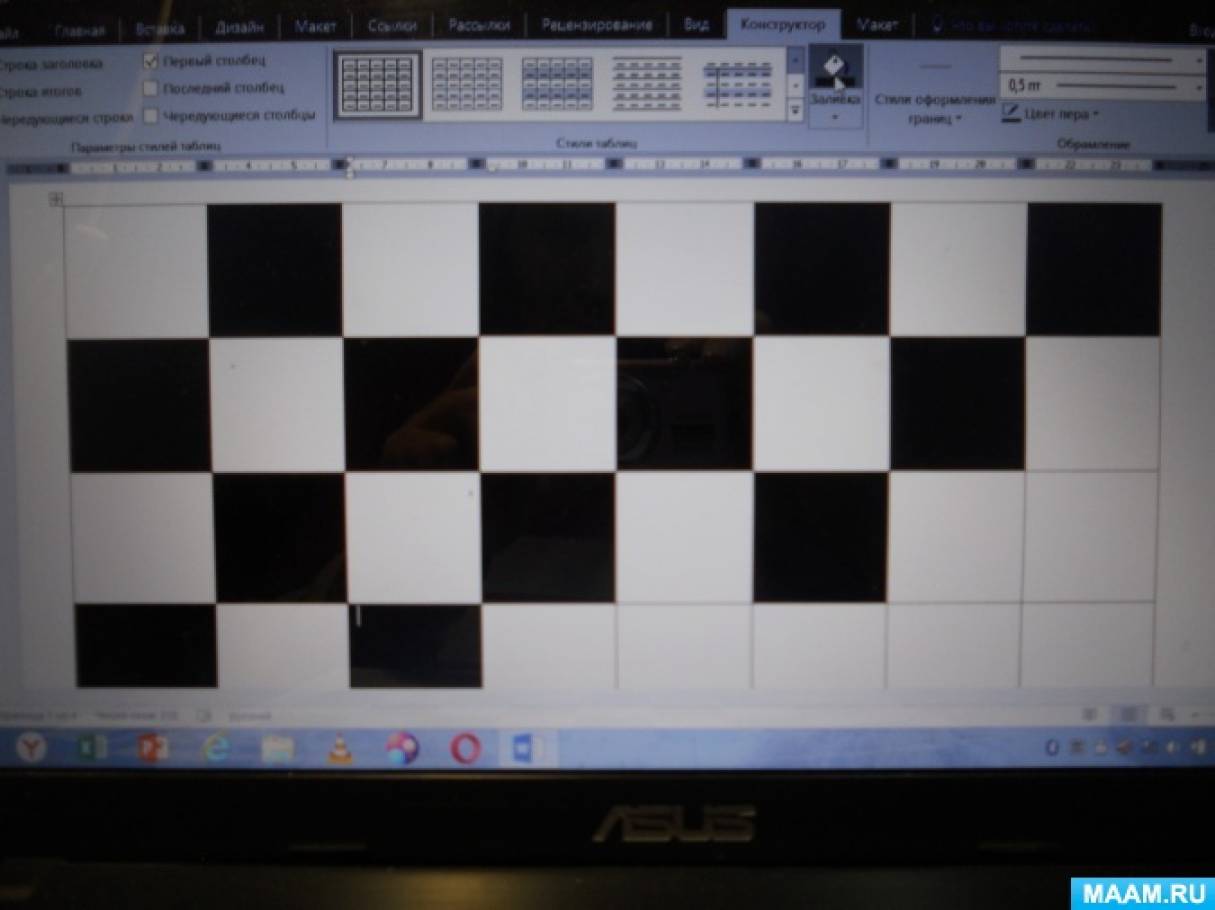
Одна половина вышей доски готова. Можете ее распечатать. Находим слово ФАЙЛ, затем ПЕЧАТЬ, отмечаем какую страницу распечатываем, сколько копий – 2, и нажимаем на печать.
Читать еще: Как сделать ссылку на список литературы в word?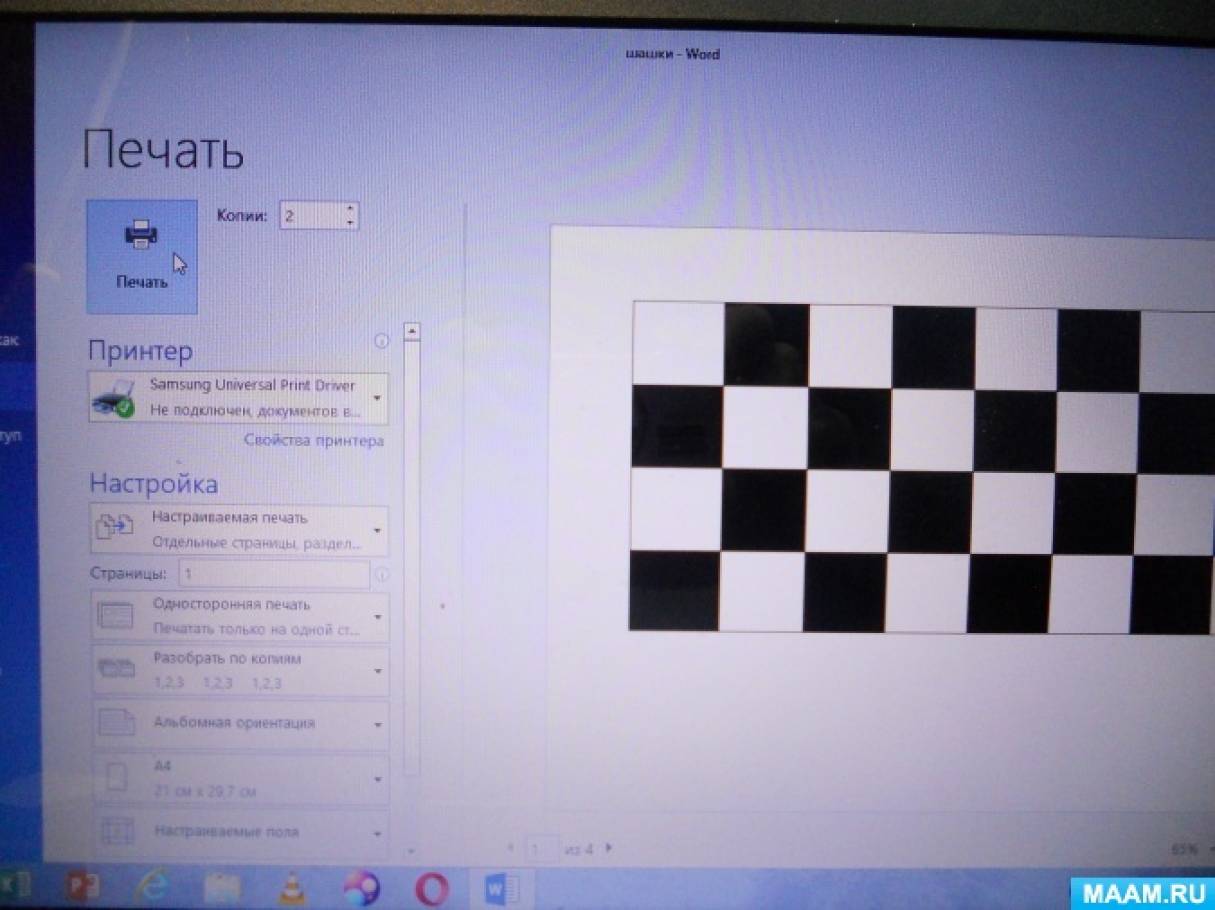
Наша шашечная доска готова. Остается ее аккуратно вырезать.
Практическая работа.
1. Положите вашу доску на плотный картон, обведите ее, а затем вырежите. Получилась заготовка для одной стороны доски. Анологично вырезаем вторую.
2. Скрепляем обе заготовки между, собой малярным скотчем.

Основа доски готова. Положите ее на оберточную бумагу, обведите по контуру и вырежьте ее с учетом загиба, примерно, 2 см.

3. Намазываем клеем основу доски и приклеиваем ее к оберточной бумаге. Края оберточной бумаги, намазываем клеем и аккуратно загибаем и приклеиваем.
4. Размещаем на нашей основе саму шашечную доску, и аккуратно ее приклеиваем. Для того, чтобы доска получилась ровной, ее помещаем под пресс, для полного высыхания.
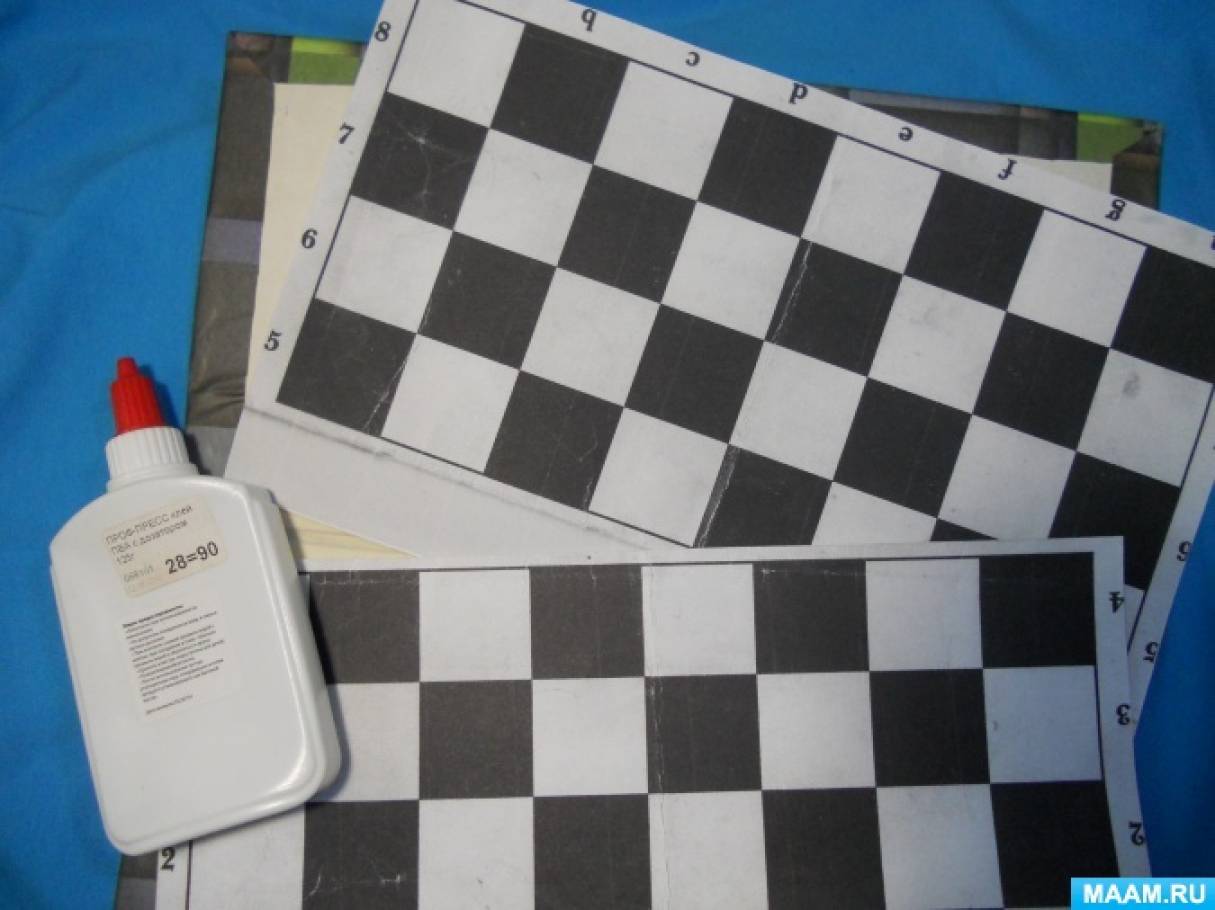
5. Доска шахматная и шашечная готова. Приятной игры. Если нет у вас шашек, то их легко можно заменить одинаковыми по цвету крышками от пластмассовых бутылок.

Вот так, вместо старой, мятой доски, у вас появилась новая. Успехов вам в творчестве.

Дидактическое пособие «Игры-шнуровки». Изготовление игры своими руками Цель: Развитие ориентировки в пространстве, мелкой моторики рук, развитие глазомера,самостоятельности, усидчивости, усваивание понятия.

Изготовление дидактической игры из морских камушков Игровая деятельность имеет неоспоримое преимущество перед любой другой. В игре ребёнок добровольно и с удовольствием подчинятся предусмотренным.

Мастер-класс для воспитателей «Изготовление розы для сюжетно-ролевой игры «Цветочный магазин» Мастер-класс для воспитателей: Изготовление розы для сюжетно-ролевой игры «Цветочный магазин».[/b] Все дети очень любят играть в сюжетно-ролевые.
Как нарисовать таблицу по размерам
Приветствую, друзья! Табличные данные часто присутствуют в текстовых документах для более наглядного отображения каких-то показателей. И от правильного форматирования таблицы зависит общее восприятие размещенной там информации. Сегодня разберёмся как в ворде нарисовать таблицу по размерам ее столбцов и строк.
Вставляем таблицу, с заданным количеством ячеек, любым удобным для вас способом. О способах вставки таблиц читайте здесь.
Задаём точный размер таблицы
Следующий шаг позволит нам задать строгие внешние размеры таблицы.

Необходимо кликнуть внутрь таблицы, чтобы активировать возможность работы с ней. Если вы не указали при вставке таблицы никаких дополнительных параметров, то она будет растянута по ширине всей доступной текстовой области (в зоне белой шкалы горизонтальной линейки), а ее столбцы автоматически выровняются по ширине.
Для указания точных размеров заходим в ленте инструментов Работа с таблицами – Макет – Свойства.
В открывшемся окне на вкладке Таблица поставьте галочку в чек бокс (указано стрелкой) и пропишите желаемую ширину таблицы. Нажмите ОК.

Если вы не можете изменить ширину столбцов до нужных размеров и при изменении ширины одного меняется ширина другого, то снятие галочки с чек бокса устранит это неудобство.
Теперь внешние размеры таблицы будут ограничены. Вы сможете влиять только на ширину столбцов внутри таблицы.
Задаём высоту строки
Для задания одинаковой высоты строк во всей таблице выделите ее. Далее в ленте инструментов выбираем Работа с таблицами – Макет – Свойства.

В диалоговом окне переходим на вкладку Строка ставим галочку в чек боксе высота и указываем требуемую высоту строк и режим (отмечено красной рамкой). Минимум – задаст минимальное значение для всех строк. Максимальная высота будет ограничиваться только содержимым ячеек. Поэтому высота строк в таблице будет различаться, так как зависит от наполнения информацией. Если вы хотите жестко ограничить высоту строк, то поставьте режим Точно.
Чтобы задать размеры для одной строки, достаточно кликнуть в нее правой кнопкой мыши для вызова контекстного меню. Из которого выбрать команду Свойства таблицы для задания параметров указанной строки.
Задаём ширину столбцов
Для указания размера столбца кликните в нем по любой ячейке правой кнопкой и вызовите свойства таблицы. Прейдите на вкладку Столбец, задайте требуемый размер ширины и, нажав кнопку Следующий столбец или Предыдущий столбец, перейдите к указанию размера других столбцов в таблице. После нажмите ОК.

Теперь ваша таблица будет строго соответствовать заданным размерам.
Надеюсь, что статья была полезна вам. Поделитесь ей в социальных сетях (кнопки ниже).
Возможности Word невероятно велики. Я иногда и сам поражаюсь, чего только не сделаешь в этой программе.
Дорогой читатель! Вы посмотрели статью до конца. Получили вы ответ на свой вопрос? Напишите в комментариях пару слов. Если ответа не нашли, укажите что искали.
Статьи из блога
Эхо шахматных баталий докатилось и до текстового редактора Word. Теперь, чтобы сыграть шахматную партию, достаточно открыть вордовский документ. Не верите? А зря.
Несмотря на простоту программы, выиграть у нее не так легко, как кажется. Вы еще сомневаетесь? Тогда попробуйте сыграть пару партий.






















Вы можете помочь в развитии сайта, сделав пожертвование:
Или помочь сайту популярной криптовалютой:
BTC Адрес: 1Pi3a4c6sJPbfF2sSYR2noy61DMBkncSTQ
ETH Адрес: 0x7d046a6eaa1bd712f7a6937b042e9eee4998f634
LTC Адрес: LUyT9HtGjtDyLDyEbLJZ8WZWGYUr537qbZ
DOGE Адрес: DENN2ncxBc6CcgY8SbcHGpAF87siBVq4tU
BAT Адрес: 0x7d046a6eaa1bd712f7a6937b042e9eee4998f634
XRP Адрес: rEb8TK3gBgk5auZkwc6sHnwrGVJH8DuaLh Депозит Tag: 105314946
USDT (ERC-20) Адрес: 0x7d046a6eaa1bd712f7a6937b042e9eee4998f634
Яндекс Деньги: 410013576807538
Вебмани (R ещё работает): R140551758553 или Z216149053852

Я застрял в домашнем задании. Мне нужно написать функцию с 2 [String]. Строка списка содержит 3 символа:
Печатать на борту 1-8 и a-h не нужно.
Это обязательный тип функции:
у нас есть эта функция для печати
Это пример ввода-вывода:
Что я пробовал: например.
- Вы забыли объяснить тип под названием Result . Это синоним типа [String] ?
- Также я думаю, что в вашем посте есть некоторая путаница между белым и черным. В приведенном вами примере первый список шахматных фигур отображается заглавными буквами, а в вашей спецификации указано, что заглавные буквы предназначены для черных фигур, а первый список - для белых. Думаю, это противоречие.
- Результат был синонимом [String], отредактировал. Белое и черное поменялись местами, поэтому первый список черный, а второй - белый.
Предисловие.
Я дам вам обзор и позволю себе оставить некоторые детали незавершенными. Пожалуйста, скорректируйте мой совет по своему вкусу.
Мой ответ будет построен так:
- Объясните идею.
- Определитесь со стратегией.
- Набросайте типы.
- Введите определения.
В реальной жизни мой процесс "диалектика", и все эти направления мысли развиваются одновременно, методом проб и ошибок.
Я думаю, что, учитывая два поля по несколько штук в каждом, я всегда могу поместить эти поля "друг на друга", чтобы каждый элемент находился в том же месте в полученном поле, что и в одном из заданных полей. (Если в одном месте нет двух частей, и в этом случае поведение не определено.) Как только я смогу таким образом добавить два поля, я могу добавить любое их количество. И не должно быть слишком сложно создать поле из цельного куска. Эта техника называется "сворачивание моноида" и вы увидите, что он часто используется в Haskell.
Стратегия.
Вот как я решу эту проблему:
- Определить getPiece функция чтения отрывка.
- Определить putPiece функция для отображения поля с одним элементом.
- Определить overlay функция, которая перекрывает любые два поля.
- Сверните список частей с помощью этой функции.
Возможно, стоит потратить время на то, чтобы взять лист бумаги и нарисовать несколько изображений того, как эти типы и функции могут быть связаны.
Определения.
Сложность в том, как два zipWith функции объединены для достижения "застежка-молния" влияет на список списков. Также обратите внимание, что я без колебаний определяю вспомогательную функцию replaceAt когда я думаю, что это сделает основную функцию действительно простой.
Читайте также:

