Как сделать шар в автокаде
Обновлено: 07.07.2024
Всем доброго. времени суток.
Задача: требуется построить шар, поверхность которого проходит по 5-ти заданным точкам. - ЭТО ВОЗМОЖНО?
В том то и дело что нет. ) 5 точек и всё! )
) Ну это понятно- это ми знаем (3Т)! )))
Для 5-ти точек вообще - НЕТ. Но раз задача так поставлена, стало быть ноги откуда-то растут.
1. 3 точки в пространстве не лежащие на одной прямой определяют плоскость
2. Через любые 3 точки на плоскости можно построить окружность
3. Окружность - есть сечение сферы
==> Берем любые 3 точки, строим окружность, выясняем ее радиус. Это и есть радиус сферы (шара). Как центр найти - сообразите сами.
__________________
* Буква "ё" не используется в тексте исключительно в связи с требованиями ЕСКД.
Последний раз редактировалось CaMoCAD, 18.09.2012 в 15:02 . Причина: корр.
Подожди, задав ТРИ точки, шар автоматом построится как тебя надо, с единственно верным радиусом.
Т.е. если через эти ПЯТЬ точек можно построить шар, то оставшиеся точки должны попасть на него.
т.е. ТРИ точки ОДНОЗНАНО характеризуют положение шара в пространстве и его парметры
да мне не шар нужен. а линза, которая получится, методом пересечения объектов: шара и параллелепипеда. Может не правильно обозначил задачу.
ЕСТЬ: прямоугольник с 4 точками + пересечение диагоналей (5). они имеют разные высотные отметки. Требуется построить объект: параллелепипед, обрезанный этими точками.
ЕСТЬ: прямоугольник с 4 точками + пересечение диагоналей (5). они имеют разные высотные отметки.
И много ли высотных отметок у плоской фигуры типа "прямоугольник"?
__________________
* Буква "ё" не используется в тексте исключительно в связи с требованиями ЕСКД.
так шар или параллелепипед?
Выложи чертёж того, что есть
приложите схемку-условие задачи. Так не совсем ясна геометрия.
выложите на внешний хостинг, и вставьте [IMG]адрес вашей картинки[/IMG]
Да зачем? Есть у Вас диагональ прямоугольника с 2-мя точками по краям, есть 3-я точка, проецирующаяся на пересечение со 2-й диагональю. Задача - построить окружность по 3-м точкам. В чем проблема? Если концы второй диагонали не попадают на сферу - значит не судьба.
PS Посмотрел файл. Эти 5 точек НЕ ЛЕЖАТ на 1-й сфере
__________________
* Буква "ё" не используется в тексте исключительно в связи с требованиями ЕСКД.
Последний раз редактировалось CaMoCAD, 18.09.2012 в 15:45 .
тут линза будет более сложной формы чем шар, это некий эллипсоид вращения.
Мы конечно не инженеры-оптики, но какова цель этой самой линзы
В данном случае - цели никакой. Это простой пример, чтоб мне разобраться для более сложных задач. Не могли бы ВЫ подтолкнуть в нужном направлении?
2CaMoCAD 5 то может и не лежат ), но 4 то по любому лежат ), а акад то не даёт такой возможности )
Не могли бы ВЫ подтолкнуть в нужном направлении?
2CaMoCAD 5 то может и не лежат ), но 4 то по любому лежат ), а акад то не даёт такой возможности )
Вы уже пробуете, чертите, задаете вопросы - это правильное направление.
А с какого 4-то лежат? Любые 3 - да, согласен.
Автокад не дает? Заставить!
__________________
* Буква "ё" не используется в тексте исключительно в связи с требованиями ЕСКД.
Последний раз редактировалось CaMoCAD, 18.09.2012 в 15:57 .
Покумекаю что нибудь, но боюсь в автокаде нет инструмента для прямого решения таких задач. Быть может ближе к вечеру в тему заглянут гуру, и откроют нам глаза.
Да я нуб в акаде - самоучка! Нигде не учился этому ремеслу. Вот и возникают порой тупые вопросы. ( А разбираться надо. (

3d-модели Автокад можно делать двумя разными способами: либо используя стандартные примитивы, либо на основе 2d-объектов. Поговорим о первом способе. Не будем рассматривать каждый параметр той или иной команды. Для этого вы всегда сможете воспользоваться справкой AutoCAD (F1).
Автокад. 3д моделирование. Стандартные примитивы
Программа AutoCAD 3D насчитывает всего 7 стандартных примитивов. Несмотря на их немногочисленное количество, 3д-чертежи в Автокаде получаются на очень высоком уровне.

1) Первая и часто используемая команда – это Ящик (параллелепипед). Про неё детально рассказывалось в статье про важнейший аспект AutoCAD. 3d модели должны быть правильно ориентированы относительно осей X и Y (читать статью).
2) Следующая команда – «Цилиндр». Принцип ее выполнения аналогичен команде «Ящик». Сначала необходимо начертить то, что лежит в основании, задавая соответствующие параметры. Затем - задать высоту объекта. Т.к. в основании цилиндра лежит окружность или эллипс, вспоминаем 2D-примитивы и задаем параметры по аналогии.
Для окружности надо задавать центр и радиус (или диаметр). Также можно окружность начертить по «трем точкам касания» (3Т), «двум точкам касания» (2Т) или «двум точкам касания и радиусу» (ККР). Чтобы выбрать тот или иной режим, нужно обратиться в командую строку:

Параметр «Эллиптический» позволяет в основание цилиндра положить эллипс.

3) Конус. В основании конуса лежит окружность, а значит, все правила, рассмотренные для цилиндра и его основания – идентичные. Перед тем, как задать высоту конуса, выберите данный параметр и задайте значения радиуса. Пример усеченного конуса показан на рис.

4) Чтобы построить сферу в Автокаде, достаточно указать ее центральную точку и радиус (или диаметр). Проблем с данным примитивом у вас возникнуть не должно.
5) Команда «Пирамида». Принцип ее построения несколько отличается от др. примитивов. Тут следует понимать, что в основании пирамиды лежит многоугольник, и, соответственно, соблюдаются все правила построения 2D-примитива «Многоугольник».
Так же, как и с конусом, пирамиду можно сделать усеченной, обратившись к параметру «Радиус верхнего основания». Примеры построения данного примитива показаны на рис.

6) Клин по своей сути можно представить как отсеченную часть ящика. Отсюда и построение примитива очень схоже.
Особое внимание нужно уделить ориентации данного объекта. Тут существует некое правило, понять которое лучше всего получается на практике: клин будет поднят в ту сторону, где была указана первая точка.
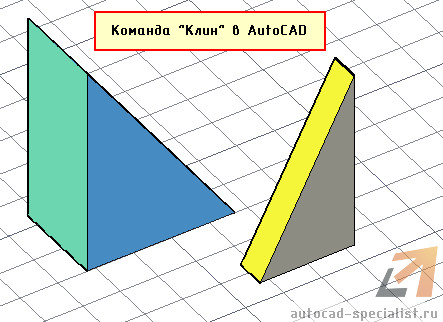
7) Команда «Тор» или в простонародье «бублик» - примитив интересной формы. Для построения 3D-моделей в Автокаде его используют крайне редко. Параметров у него немного. Надо задать центральную точку, радиус тора, а также радиус кольца, лежащего в поперечном сечении. Ничего сложного нет. Просто поэкспериментируете.
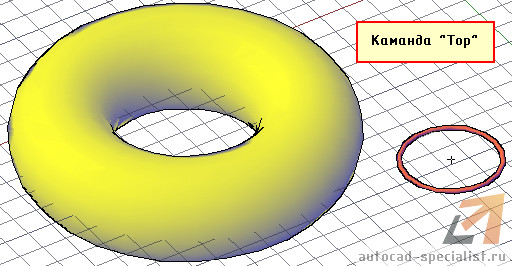
Осталось разобраться с командами редактирования, и вопрос «Как в Автокаде сделать 3д-модель» исчезнет сам по себе.
Мой самоучитель AutoCAD 3D будет стремительно наполняться новым материалом каждую неделю. Обязательно следите за появлением новых статей. Если перед вами стоит цель научиться быстро и грамотно работать в программе, то вам непременно помогут мои видеоуроки 3d AutoCAD - как бесплатные, так и полный платный курс, который позволит за 6 дней научиться создавать реальные коммерческие проекты! (подробнее…)
Начинаем новый раздел моделирования в AutoCAD под названием «Твердотельное моделирование» и темой первого урока будет «Создание 3D тел примитивов в Автокад».
Прежде чем приступить к созданию трехмерных твердотельных примитивов в Автокад, вспомним видеоуроки курса по AutoCAD 2D (двухмерное проектирование), а непосредственно раздел "Создание объектов". Данный раздел содержит видеоуроки по созданию простейших объектов примитивов в 2D пространстве таких, как:
Стандартные 3D примитивы в Автокад: ящик, клин, цилиндр, конус, пирамида, шар, тор в Автокад - это те же объекты примитивы только в трехмерном пространстве.Как правило, твердотельная модель в Автокад создается из 3D твердотельных примитивов. 3D примитивы объединяются, редактируются, изменяются до получения окончательной 3D модели AutoCAD.
Примитивы в Автокад предназначены для ускорения работы при создании простых 3D тел.Для создания 3D тел примитивов используются команды: "Ящик, Клин, Цилиндр, Конус, Пирамида, Шар" и "Тор" в Автокад.
Как построить (создать) 3D тело ящик в Автокад или команда "Ящик"
Приобрести лицензионную программу AutoCAD, а также другое лицензионное программное обеспечение Вы можете в компании Архитект Дизайн.Самый часто используемый 3D примитив в Автокад – "Ящик". Построение 3D тела ящик в AutoCAD начинается с вызова команды "Ящик", вызвать которую можно одним из следующих способов (начать построение объекта "Ящик"):
- построить 3D тело "Ящик" в Автокад можно из строки меню пункт "Рисование" – строка "Моделирование" – "Ящик";
- создать ящик можно из вкладки "Главная" ленты инструментов – в группе "Моделирование" – кнопка "Ящик";
- сделать 3D тело "Ящик" можно из классической панели инструментов "Моделирование" – кнопка "Ящик";
- либо прописать наименование команды в командной строке Автокад - "Ящик".



Построение 3D тела примитива ящик в Автокад по умолчанию (определение двух диагональных углов в одной плоскости основания и высоты)
Вызываем команду "Ящик" в AutoCAD. В командной строке появится запрос:
Система Автокад требует нас построить основание ящика, задав его первый угол, а затем другой (второй) диагональный угол. Основание твердотельного параллелепипеда в Автокад (ящика) по умолчанию всегда расположено параллельно плоскости XY текущей ПСК (рабочей плоскости). Введите координаты первого угла основания ящика Автокад щелчком мыши. Программа выдаст следующий запрос:
Задайте координаты другого угла Ящика в Автокад щелчком мыши. Программа отобразит следующий запрос:
Высота ящика задается в направлении оси Z. Вы можете указать положительное и отрицательное значение высоты ящика. Укажем произвольную высоту ящика также щелчком мыши.
Ящик в Автокад по умолчанию построили.
Построение 3D тела примитива ящик в Автокад по двум угловым точкам
Вызываем команду "Ящик" в Автокад. Указываем первую угловую точку основания Ящика. Далее необходимо указать по умолчанию другой угол основания ящика, но мы укажем противоположный диагональный угол верхнего основания ящика (противоположной грани параллелепипеда в Автокад). Ввести координаты этого угла ящика можно используя объектную привязку или метод ввода 3D координат. Ящик по двум диагональным углам в Автокад построили.
Построение ящика в Автокад по двум угловым точкам мы довольно часто использовали на практике при моделировании кухни.
Построение 3D тела примитива ящик в Автокад, стороны которого имеют равные длины – куба в Автокад
Вызываем команду "Ящик" в AutoCAD. Указываем первый угол основания ящика, а затем выбираем опцию "Куб" команды "Ящик". Автокад выдаст запрос:
То есть в ответ на данный запрос необходимо ввести длину одной из сторон ящика (куба) в AutoCAD и ящик будет построен, т.е. все стороны куба в Автокад равны. Обратите внимание, что автоматическое выравнивание основания ящика Автокад относительно плоскости XY отключилось. Для выравнивания ящика с плоскостями текущей ПСК используйте режим ОРТО или полярную привязку.
Укажем длину ящика щелчком мыши. Куб в AutoCAD построили.
Создание 3D тела примитива "Ящик" в Автокад по точке центра и одной из угловых точек ящика, а также центральной точки, угловой точки плоскости центра и высоты ящика
1) Вызываем команду "Ящик" в Автокад. На запрос командой строки:
выбираем опцию "Центр" команды "Ящик" в Автокад. Щелчком мыши укажем центральную точку ящика. Автокад выдаст запрос:
Укажем диагональную точку угла при помощи объектной привязки или вводом 3D координат. Ящик в Автокад по центральной точке и одной из угловых точек создали.
2) Вызываем команду "Ящик" в Автокад. Выбираем опцию "Центр" и указываем центр ящика. Далее указываем угловую точку на плоскости точки центра Ящика. Затем необходимо указать общую высоту ящика Автокад. Ящик по центральной точке, углу и высоте в Автокад создали.
Как начертить 3D тело примитив ящик в Автокад по угловой точке, его длине, ширине и высоте
Вызываем команду "Ящик" в Автокад. Указываем первый угол Ящика, а затем выбираем опцию "Длина" команды "Ящик". Теперь последовательно нужно задать три величины ящика Автокад: длину, ширину, высоту.
Обратите внимание, что автоматическое выравнивание основания ящика Автокад относительно плоскости XY отключилось. Для выравнивания ящика с плоскостями текущей ПСК используйте режим ОРТО или полярную привязку в Автокад.
Задайте последовательно величины ящика щелчком мыши или вводом значений в командную строку Автокад. Ящик в Автокад по угловой точке, длине, ширине и высоте построили.
Как начертить 3D тело примитив ящик в Автокад по центральной точке и по трем расстояния
Принцип вычерчивания ящика Автокад по центральной точке и по трем расстояниям (длины, ширины и высоты ящика) подобен раннее рассмотренным способам создания параллелепипеда в Автокад. Смотрите рисунок.
Как построить (создать) 3D тело клин в Автокад или команда Клин
Клин в Автокад можно представить, как ящик, рассеченный по диагонали плоскостью, перпендикулярной плоскости ZX.Построение 3D тела клин в Автокад начинается с вызова команды "Клин", вызвать которую можно одним из следующих способов (начать построение 3D тела "Клин"):
- построить клин в AutoCAD можно из строки меню пункт Рисование – строка "Моделирование" – "Клин";
- создать в Автокад 3D тело "Клин" вы можете из вкладки "Главная" ленты инструментов – в группе "Моделирование" – кнопка "Клин";
- сделать объект клин можно из классической панели инструментов "Моделирование" – кнопка "Клин";
- либо прописать наименование команды в командной строке Автокад - "Клин".



Построение (создание) клина в AutoCAD схоже с методами построения ящика Автокад, но мы все равно пробежимся по способам его создания.
Построение 3D тела примитива клин в Автокад по умолчанию (определение двух диагональных углов в одной плоскости основания клина и высоты)
Вызываем команду "Клин" в Автокад. В командной строке появится запрос:
Система Автокад требует нас построить основание клина, задав его первый угол, а затем другой (второй) диагональный угол. Основание клина Автокад по умолчанию всегда расположено параллельно плоскости XY текущей ПСК (рабочей плоскости). Введите координаты первого угла основания клина Автокад щелчком мыши. Программа выдаст следующий запрос:
Задайте координаты другого угла клина в Автокад щелчком мыши. Программа отобразит следующий запрос:
Высота клина в Автокад задается в направлении оси Z. Вы можете указать положительное и отрицательное значение высоты клина. Укажем произвольную высоту клина в AutoCAD также щелчком мыши.
Клин в Автокад по умолчанию построили.
Построение 3D тела примитива клин в Автокад по двум угловым точкам
Вызываем команду "Клин" в Автокад. Указываем первую угловую точку основания клина. Далее необходимо указать по умолчанию другой угол основания клина, но мы укажем противоположный верхний диагональный угол клина в Автокад. Ввести координаты этого угла клина можно используя объектную привязку или метод ввода 3D координат.
Клин в Автокад по двум диагональным углам построили.
Построение 3D тела примитива клин в Автокад - равностороннего клина (опция Куб команды Клин в Автокад)
Вызываем команду "Клин" в AutoCAD. Указываем первый угол основания клина, а затем выбираем опцию "Куб" команды "Клин" в Автокад. Система выдаст запрос:
То есть в ответ на данный запрос необходимо ввести длину одной из сторон клина, которые в итоге будут образовывать равносторонний клин в Автокад, т.е. расстояния сторон клина по осям X, Y и Z будут равны. Обратите внимание, что автоматическое выравнивание основания клина Автокад относительно плоскости XY отключилось. Для выравнивания ящика с плоскостями текущей ПСК используйте режим ОРТО или полярную привязку. Укажем длину клина щелчком мыши.
Равносторонний клин в Автокад построили.
Создание 3D тела примитива клин в Автокад по точке центра и одной из угловых точек клина, а также центральной точки, угловой точки плоскости центра и высоты клина
1) Вызываем команду "Клин" в Автокад. На запрос командой строки:
Выбираем опцию "Центр" команды "Клин" в Автокад. Щелчком мыши укажем центральную точку клина. Программа выдаст запрос:
Укажем диагональную точку угла при помощи объектной привязки AutoCAD или вводом 3D координат. Клин в Автокад по центральной точке и одной из угловых точек создали.
2) Вызываем команду "Клин". Выбираем опцию "Центр" и указываем центр клина Автокад. Далее указываем угловую точку на плоскости точки центра клина. Затем необходимо указать общую высоту клина в Автокад.
Клин по центральной точке, углу и высоте в AutoCAD создали.
Как начертить 3D тело примитив клин в Автокад по угловой точке, его длине, ширине и высоте
Вызываем команду Клин в Автокад. Указываем первый угол клина, а затем выбираем опцию Длина команды Клин в Автокад. Теперь последовательно нужно задать три величины клина Автокад: длину, ширину, высоту.
Обратите внимание, что автоматическое выравнивание основания клина Автокад относительно плоскости XY отключилось. Для выравнивания клина с плоскостями текущей ПСК используйте режим ОРТО или полярную привязку в Автокад.
Задайте последовательно величины клина щелчком мыши или вводом значений в командную строку Автокад.
Клин в Автокад по угловой точке, длине, ширине и высоте построили.
Как начертить 3D тело примитив клин в Автокад по центральной точке и по трем расстояниям
Принцип вычерчивания клина Автокад по центральной точке и по трем расстояниям (длины, ширины и высоты ящика) подобен раннее рассмотренным способам создания клина в Автокад. Смотрите рисунок.
Как начерить 3D тело конус в Автокад или команда Конус
Команда "Конус" в Автокад позволяет создавать 3D тело примитив конус с круговым или эллептическим основанием.
Вызвать в Автокад команду "Конус" можно одним из следующих способов (начать построение 3D тела "конус"):
Цель работы: изучение способов преобразования двухмерных контуров в области (плоскости различной конфигурации); знакомство с различными инструментами, предназначенными для создания объемных твердотельных моделей; изучение способов визуализации моделей.
Выполнение работы. Способ первый.
- 1. Командой Отрезок LINE I S (панель инструментов Рисование) начертить контур детали:
- - первую точку поставить на свободном поле чертежа;
- - включить режимы рисования Полярное слежение, Объектная привязка, Отслеживание объектной привязки I I Ор;
- - толкнуть мышь вниз, ввести 5 Enter (Л);
- - толкнуть мышь влево, ввести 30Л;
- - толкнуть мышь вниз, ввести 60 Л;;
- - толкнуть мышь влево, ввести 35Л;
- - толкнуть мышь вверх, ввести 5 Л;
- -толкнуть мышь вправо, ввести ЗОЛ;
- - толкнуть мышь вверх, ввести 60 Л;
- - замкнуть (рис. 6.1).
![Построение контура гнутой детали]()
Рис. 6.1. Построение контура гнутой детали
Командой FILLET ICJ (панель инструментов Редактирование) скруглить углы внутренним радиусом 5 мм, наружным радиусом 10 мм:
- - войти в команду;
- - щелкнув правой кнопкой мыши по графическому полю, вызвать контекстное меню;
- - выбрать опцию Радиус;
- - ввести радиус 5 J;
- - указать на внутренние отрезки верхнего угла детали (рис. 6.2, я);
- - повторить команду, так как радиус уже задан, сразу указать отрезки, ограничивающие нижний внутренний угол (рис. 6.2, б).
Рис. 6.2. Построение внутренних радиусов
Аналогично внутренним радиусам построить внешние радиусы. Перед указанием отрезков выбрать опцию Радиус и ввести 10 (рис. 6.3).
Рис. 6.3. Скругление углов внешними радиусами 10 мм
Командой REGION L21] (панель инструментов Рисование) создать из вида спереди замкнутую область.
Войдя в команду, указать каждый из элементов контура без повтора, завершить выбор клавишей Enter.
Вывести на экран панель инструментов Визуальные стили
I © © ® I Сй) Перейти из ортогонального чертежа на юго-западную изометрию: падающее меню Вид —> 3D виды —? ЮЗ-изометрия U юз изометрия, затонировать область командой Визуальный стиль «Концептуальный» (рис. 6.4, а).
Вывести на экран панель инструментов Моделирование
Командой EXTRUDE IL1J (панель инструментов Моделирование) выдавить созданную область на 40 мм (рис. 6.4, б).
![Создание модели гнутой пластины]()
Рис. 6.4. Создание модели гнутой пластины:
а — затонированная плоскость; б - твердотельная модель пластины
Повернуть деталь вокруг оси X на 90° командой 3DROTATE
- - выбрать модель, Enter;
- - указать базовую точку (рис. 6.5, а);
- - навести мышь так, чтобы красная ось X стала золотой, и появилась линия оси X (рис. 6.5, б);
- - на запрос точки на первом луче, указать место базовой точки (рис. 6.5, в);
Рис. 6.5. Поворот детали:
а - указание базовой точки; б - выбор оси X для поворота; в - указание первой точки поворота; г - поворот детали мышью
- на запрос точки на втором луче, повернуть деталь до необходимого положения, отследить положение трассирующей линии строго вверх и щелкнуть левой кнопкой мыши (рис. 6.5, г).
![]()
2. Построение вспомогательной детали с вырезом, соответствующим размеру гнутой пластины.
Командой BOX I—J построить параллелепипед (рис. 6.6);
- - первый угол параллелепипеда указать произвольно на чистом поле чертежа;
- - противоположный угол задать относительными координатами
@100,100,100 Enter.
При работе с аксонометрией необходимо следить за положением осей. Чтобы вернуть оси в исходное положение (рис. 6.6), применяйте команду МСК расположенную на панели инструментов ПСК 1 I I I 9 t О t ? I Т L z t з I tr* tr+ tr*
k_^ I k=i 1—A I kzL kb L±z I ki^ kL- kZ I L* l_L LA или в падающем меню Сервис —> Новая —> ПСК —> МСК.
![Вспомогательный параллелепипед]()
Рис. 6.6. Вспомогательный параллелепипед
Построение вида сверху гнутой детали:
Рис. 6.7. Построение формы, соответствующей виду сверху гнутой детали
- 4. Вернуться в юго-западную изометрию. Перенести полученную кривую на нижнюю плоскость параллелепипеда:
- - командой LINE провести вспомогательные линии через середину замкнутой кривой (рис. 6.8, а) и через середину нижнего основания параллелепипеда (рис. 6.8, б).
![Вспомогательные линии]()
Рис. 6.8. Вспомогательные линии
- - командой MOVE *+* (панель инструментов Редактирование) переместить кривую так, чтобы середина ее вспомогательной линии совпала со средней точкой вспомогательной линии параллелепипеда (рис. 6.9, а);
- - командой EXTRUDE (панель инструментов Моделирование) выдавить замкнутую кривую (выбрать только ее) на высоту 120 мм (рис. 6.9, б);
- - командой SUBTRACT © (панели инструментов Моделирование и/или Редактирование тел) вычесть из большего тела (параллелепипеда) Enter меньшее тело Enter (рис. 6.9, в).
Рис. 6.9. Построение параллелепипеда с вырезом
5. Провести в геометрических телах по диагонали вспомогательные линии (рис. 6.10, а, б). Командой _MOVE перенести одно из тел так, чтобы середины вспомогательных линий совместились (рис. 6.10, в). Командой SUBTRACT вычесть тела, выбрав пластину Enter, а затем параллелепипед Enter (рис. 6.10, г).
![Применение команды вычитания при моделировании гнутой детали]()
Рис. 6.10. Применение команды вычитания при моделировании гнутой детали
Добиться подобного результата можно при помощи команды INTERSECT (Пересечь) © (панель инструментов Моделирование и/или Редактирование тел):
- - построить заготовку гнутой детали как в п. 6.1 (рис. 6.11, а);
- - построить плоский контур как в п. 6.3 (рис. 6.11, б);
- - выдавить контур на высоту 100 мм или более (рис. 6.11, в);
- - совместить обе геометрические фигуры так, чтобы совпали серединами нижние левые кромки (рис. 6.11, г);
- - переместить цилиндрическую поверхность вниз так, чтобы нижняя кромка выглядывала из гнутой детали (рис. 6.11, д).
Рис. 6.11. Подготовка геометрических тел к команде пересечения
![]()
Командой INTERSECT © пересечь оба построенных тела. Для этого выбрать оба тела одновременно и завершить выбор Enter (рис. 6.12).
![Гнутая деталь в визуальных стилях 2D каркас и реалистичном]()
![]()
Рис. 6.12. Гнутая деталь в визуальных стилях 2D каркас и реалистичном
Читайте также:










