Как сделать сказочную обработку в фотошопе
Обновлено: 07.07.2024
Несмотря на то, что готовые фильтры Фотошоп достаточно функциональны, для получения действительно оригинальной работы нужно комбинировать различные инструменты и эффекты. В этом уроке я покажу вам, как создать сказочный эффект с мягким свечением. Для работы мы будем использовать несколько фотографий и различные корректирующие слои.
Примечание: Автор использовал платные материалы. В архиве вы найдёте альтернативный вариант изображений для выполнения урока.
1. Создаем фон
Шаг 1
Открываем фото Spring meadow в Фотошоп и перетаскиваем на него фото Sunset meadow. Размещаем и корректируем размер второго фото так, чтобы на первом фото было видно только траву.
Шаг 2
На верхний слой добавляем маску и проводим по ней мягкой черной кисточкой (В), чтобы создать плавный переход между двумя фотографиями.
Шаг 3
Выбираем нижний слой. И применяем к нему корректирующий слой Layer – New Adjustment Layer – Hue/Saturation (Слой – Новый корректирующий слой – Цветовой тон/Насыщенность), чтобы затемнить траву.
Шаг 4
С помощью корректирующего слоя Color Balance (Цветовой баланс) добавляем синеватую тонировку на траве.
Шаг 5
С помощью корректирующего слоя Brightness/Contrast (Яркость/Контрастность) затемняем траву.
Получаем вот такой результат. Выглядит неплохо!
2. Добавляем кота
Шаг 1
Открываем в Фотошоп фото Sleeping kitten. Активируем инструмент Eyedropper Tool (I) (Пипетка) и берем образец цвета фона, затем переходим Select – Color Range (Выделение – Цветовой диапазон). В открывшемся окне выбираем Sampled Colors (По образцам) и настраиваем Fuzziness (Разброс) так, чтобы котенок стал черным. Жмем ОК.
Шаг 2
Так как на шерсти кота есть светлые пятна, они тоже могут выделиться вместе с фоном. Переходим в режим быстрой маски (клавиша Q) и черной кисточкой закрашиваем эти области на шерсти, чтобы они стали красными. Закончив, снова жмем клавишу Q, чтобы выйти из режима быстрой маски. В результате выделение обновится.
Шаг 3
Переходим Select – Inverse (Выделение – Инверсия), затем Select – Refine Edge (Выделение – Уточнить край). Здесь можно настроить несколько параметров для того, чтобы точнее выделить контур шерсти. С помощью инструмента Refine Radius Tool (E) (Уточнить края) проводим по отдельным волоскам, чтобы добавить между ними прозрачности и убрать лишнее. Ниже устанавливаем Output (Выход) на New Layer (Новый слой) и жмем ОК.
Шаг 4
Копируем и вставляем котенка на основной рабочий документ. Размещаем его на траве.
Шаг 5
Далее нам нужно вручную нанести тени на животном, но после этой процедуры, обычно, смазываются детали. Чтобы это избежать, мы воспользуемся альфа-слоем, содержащим текстуру шерсти.
Выше создаем новый слой и с помощью Paint Bucket Tool (G) (Заливка) заполняем его белым цветом. Дублируем (Ctrl+J) котенка и перемещаем копию выше белого слоя. После этого применяем к ней Image – Adjustments – Desaturate (Изображение – Коррекция – Обесцветить). Объединяем обесцвеченную копию и белый фон вместе (Ctrl+E) и применяем к результату Filter – Filter Gallery – Sketch – Photocopy (Фильтр – Галерея фильтров – Эскиз – Ксерокопия). Настраиваем параметры фильтра, чтобы в результате получилась черно-белая текстура шерсти, как на скриншоте ниже. Затем жмем ОК. Если после применения фильтра цвета инвертировались, то жмем Ctrl+I, чтобы черный фон поменять на белый, а детали шерсти – с белого на черный.
Шаг 6
Жмем Ctrl+A, чтобы выделить весь документ, затем Ctrl+C, чтобы скопировать выделенную область слоя. Переходим на панель Window – Channels (Окно – Каналы) в нижней части жмем на кнопку добавления нового канала. На этом канале нажимаем Ctrl+V, чтобы вставить скопированное выделение. После этого выбираем канал RGB. При этом видимость созданного канала выключиться. Переходим на панель слоев и скрываем слой с обесцвеченным котенком. Для этого жмем на значок глаза рядом с названием слоя.
Шаг 7
Над котенком добавляем корректирующий слой Color Balance (Цветовой баланс) и превращаем его в обтравочную маску (Ctrl+Alt+G) для слоя с животным, чтобы коррекция не действовала на фон. Корректируем настройки Цветового баланса и добавляем красновато-синюю тонировку.
Привет, с вами Креативный Кот. Я веду свой творческий профиль в инстаграме , создаю необычные образы, делаю косплей, рассказываю о косметике, пишу о вещах, которые меня вдохновляют.
Пожалуй, стоит вам признаться: я не могу контролировать свою злость, когда кто-то недооценивает фотошоп. А в последнее время к этой программе слишком часто стали относиться снисходительно: ой, нафотошопила, так любой сможет, а ты попробуй без фотошопа себя выложи.
Люди используют возможности фотошопа на минимум: увеличивают себе губы, уменьшают талию, добавляют насыщенность, накладывают готовые пресеты. А чаще всего это вообще делается не в фотошопе, а в бесплатных приложениях на телефоне. Что ещё хуже.
Для многих становится настоящим открытием то, что в фотошопе можно рисовать. Чем и занимаются профессиональные диджитал-художники. А вот ретушёры могут применять эту фишку в своих целях.
На самом деле возможности фотошопа практически безграничны, если уметь им пользоваться. Я изучаю графические программы давно, и всё равно уверена, что знаю их максимум на 20 процентов. Если постигнуть фотошоп на все сто, то можно из любой фотографии сделать настоящее волшебство. Даже если исходник не так хорош, как хотелось бы.
Сегодня хочу показать вам трёхчасовую обработку фотографии на примере своей новой работы. Что можно сделать с фотографией, если исходник не устраивает? Если под рукой не было ни света, ни отражателя? Если погодные условия не позволяли сделать сразу хорошо? А можно сделать очень даже красиво. Буду делиться своими лайфхаками, так что много полезностей обещаю :)
Свет и тень
Получается, что фотографироваться можно было только спиной к солнцу. И тут есть два варианта:
- сделать кожу нормальной, а фон очень светлым;
- сделать фон нормальным, а кожу потемнее.
Первый вариант не подходит, потому что с большой вероятностью вы получите пересветы, которые уже никак не убрать в фотошопе. Пересвет — это на сто процентов брак. В пересвете могут быть лишь какие-то мелкие блики, как у меня на пальце или на макушке.

Откроем фотографию в редакторе Adobe Photoshop и сделаем копию слоя, с ней и будем работать.
Для начала сдвинем картинку так, чтобы сверху было больше пространства.
При помощи таких инструментов, как Штамп и Прямоугольная область, а также копирования отдельных объектов, дорисовываем задний план.
Затем с помощью инструмента Перо «отделяем» девушку от фона, это нужно нам для того, чтобы убрать полотенце, на котором она лежит. Штампом дорисовываем под ней кусты и таким образом избавляемся от лишних элементов. Убираем с фона столб, а также, выделив края фотографии справа и слева, копируем их и применяем трансформацию, вытягивая вверх, как бы создаем «колыбель».
С подготовкой закончили.

Объединяем слои в один Shift+Ctrl+Alt+E. Дублируем этот слой. Переводим в режим наложения Мягкий свет. Снижаем прозрачность слоя до 63% и добавляем маску. На маске черной кистью 10% прозрачностью, «протираем» в тех местах, где затемнение нам не нужно (это кусты и задний план
прямо за девушкой).

Далее идет тонировка, направленная на визуальное отделение объекта от фона и придание объема фотографии.
Кроме того, применим затемнение и осветление отдельных участков фотографии.
Выбираем в корректирующих слоях Кривые, тянем среднее значение кривой вниз, инвертируем и белой кистью 10% прозрачностью прорисовываем платье. Возвращаемся в Кривые и тянем в светлых значение кривой вниз, тем самым затемняя светлые участки. Инвертируем и белой кистью проходимся по коже и платью.

Чтобы убрать излишнюю «оранжевость», применим (прикрепив) к этой кривой Цветовой баланс. Опять в корректирующих слоях выбираем Цветовой баланс и по среднему уводим в голубой, значение –25, —6, —9.

Корректирующий слой Цветовой тон/Насыщенность: в красном +5, желтим.


Корректирующий слой Кривая: еще больше убираем пурпур с фото, изгибая кривую в красном. Снизим прозрачность слоя при необходимости.

Корректирующий слой Кривая: затемняем картинку и инвертируем, белой кистью прорисовываем тени. Снизим прозрачность слоя до 50%.

Корректирующий слой Цветовой баланс: еще больше уводим задний план прямо за девушкой в холодный оттенок.
В средних тонах –19, 0, —9.

Корректирующий слой Кривая: поднимем кривую вверх, осветлив фото, инвертируем маску и белой кистью прорисовываем (осветляем) фон за девушкой. Немного снизим прозрачность слоя, до 67%.

Корректирующий слой Кривая: затемняем! Делаем инверсию и прорисовываем теперь тени, юбку платья, общее виньетирование, а также низ фото.

Создаем пустой слой. Ненасыщенной кистью голубого цвета, 5% прозрачности, рисуем свет, льющийся на девушку сверху.

Корректирующий слой Выборочная коррекция цвета: в белом усиливаем голубоватый свет, попадающий на девушку.
Значение голубой +49, в маске убираем черной кистью 10% непрозрачностью с кожи и платья.

Корректирующий слой Цветовой баланс: придаем заднему плану еще более сказочное голубоватое сияние. В светлом –25, 0,+6. Инвертируем и прорисовываем этот цвет белой кистью 10% прозрачностью по светлому участку заднего плана.
Корректирующий слой Цвет: выбираем цвет 885d2a в палитре, режим наложения Мягкий свет, непрозрачность 35%, черной кистью 10% убираем в маске этот цвет с заднего плана за девушкой.
Можно еще больше прорисовать мягкие тени, создав новый слой, переведя его в режим наложения Мягкий свет и нарисовав кистью коричневого цвета, прозрачность 5%.

Объединяем слои в один Shift+Ctrl+Alt+E. Режим наложения Перекрытие, прозрачность 12%. Добавляем маску и по ней черной кистью убираем этот слой с верхних светлых участков платья.

Объединяем слои в один Shift+Ctrl+Alt+E. Применяем фильтр Color Effect Pro, Tonal contrast, убрав насыщенность в фильтре, прозрачность слоя 60%, закрываем маской (Alt + клик по маске) и белой кистью прозрачность 10% прорисовываем платье и ветки вокруг девушки.
Корректирующий слой Кривая: повышаем контраст, инвертируем маску, белой кистью рисуем контраст на светлых участках девушки и фона, не переусердствуйте, чтобы не сделать белый «выбитым». При необходимости снижаем прозрачность слоя.

Корректирующий слой Цвет: мне показалось, что фон недостаточно голубой, поэтому в палитре цветов выбираем цвет 4f83bd, режим наложения Яркий свет, прозрачность слоя 45%. Инвертируем и рисуем по маске белой кистью прозрачности 10% цвет позади девушки, слегка заходя на платье и светлые участки кожи.


Корректирующий слой Цвет: еще сильнее усиливаем теплый цвет вокруг девушки, для этого в палитре выбираем цвет aa7831, прозрачность 40%, по инвертированной маске белой кистью прорисовываем платье и кусты.

Объединяем слои в один Shift+Ctrl+Alt+E, режим наложения Экран. Скрываем под маской и белой кистью с 5% прозрачностью рисуем контраст ветвей и кустарника.

Вот мы и закончили!
Мне захотелось добавить таинственности картинке, и я кистью маленького диаметра нарисовала пылинки, витающие в облаке света, так тщательно нами прорисованном.

P. S. Поясню: инвертировать маску, скрыть под маской или убрать под маску, означает, что вы закрываете слой маской так, что он становится невидимым! Если на вашем слое нет маски, то скрываете его под маской с помощью клавиши Alt и клика по кнопке «маска». Если маска уже есть, как при создании корректирующих слоев, вы инвертируете маску (скрываете слой) используя сочетание клавиш Ctrl+I.

Создание художественных работ в стиле фэнтези требует богатую фантазию и профессиональное знание ПО, которое используется для создания таких изумительных картин.
Возможно практически все; будь то необычная фея, старый фэнтезийный космический город или защищаемый драконом сундук с драгоценностями. Все эти уроки полезны и, несомненно, дают вам возможность улучшить свои навыки в Photoshop.
Не стесняйтесь, делитесь с нами любыми другими уроками по созданию изображений в стиле фэнтези, которые вы сочтете полезными!
Читать также:
Уроки по созданию изображений в стиле фэнтези
В этом уроке вы изучите, как создавать фотообработки в стиле фэнтезийной безмятежности.

Здесь находится детальное описание, по которому вы изучите, как создавать фэнтезийный замок в небе:

В этом уроке мы научимся создавать сюрреалистическую композицию с ангелом:

В этом уроке вы сможете изучить, как корректировать цвета на фото, изменять цвет глаз, работать со слоями, применять готовые кисти и дизайны, создавать свой собственный дизайн, а также рисовать звезды:

В этом уроке по Photoshop вы изучите, как использовать разнообразие цветов, яркости и технику вырезания и вставки для создания сюрреалистической обработки фотографии. Сочетание вашего воображения с этими техниками Photoshop создаст вашу собственную художественную работу из обработанного фото:

Здесь множество техник, которые помогут вам добавить драматизма в фэнтазийную обработку фото:

В этом уроке мастер показывает вам, как создавать фэнтезийный коллаж в Photoshop, используя несколько имеющихся в наличие картинок и кисти. Этот урок простой, но итоговая картинка выглядит великолепно:

В этом уроке вы можете научиться, как создавать фэнтезийный пейзаж, используя несколько простых и легких техник. Кто угодно с начальными навыками работы в Photoshop может с успехом воссоздать эту простую картинку, используя самую важную вещь в обработке фото такого рода – правильную исходную картинку:

Этот урок посвящен созданию фэнтезийной сцены под названием Мать-Природа. Мы будем использовать тщательно отобранные картинки, кисти и максимум нашего воображения в сочетании с техниками Photoshop для создания готовой картинки:

В этом уроке мастер показывает вам шаги, которые он делал для создания этой эпической художественной работы в стиле фэнтези «Затерянный в Памяти» в Photoshop:

В этом уроке, мастер поясняет процесс, выполняемый для создания этой действительно крутой сцены плывущей горы в стиле фэнтези в Photoshop. Это урок среднего уровня, и некоторые шаги могут быть сложными, но почему бы не попытаться:

В этом уроке мы постараемся изучить, как превратить безупречную белокурую красотку во владеющую мечом охотницу, стремящуюся выжить. Чтобы добиться этого, мы собираемся сделать её тело кожу потной и грязной, её платье заляпанным и порванным, мы добавим кровавых пятен на меч, обработаем её волосы и создадим задний фон в стиле пост-апокалипсиса, полный дыма и огня. Оцените:

В этом уроке вы научитесь, как создавать внушающую страх мрачную фэнтезийную сцену в Photoshop:

В этом уроке, мастер разъяснит шаги, который он сделал при создании этой художественной работы. Мы возьмем несколько объектов их реального мира и органично совместим их. Мы также используем множество кистей Photoshop для придания остроты эффектам. Техники, используемые в этом уроке, включают смешивание слоев, корректировку изображения, использование фильтров, инструменты пользовательских кистей, добавления маски слоя и т.д.:

В этом уроке, мы проведем вас через процесс создания фэнтезийной сцены, изображения воды, выливающейся из картины, изображения определенного поглощающего эффекта и закончим цветом, который действительно хорошо выглядит:

Этот урок объяснит, как сделать прекрасную фею из единственного изображения. Мы пройдем каждый шаг, как делать перья, шапочку, фон, траву и горы:

В этом уроке, мастер покажет вам процесс создания сцены с горной рекой в стиле фэнтези, подобно этой, с помощью Photoshop. Это урок среднего уровня, и некоторые шаги могут быть сложными, но почему бы не попытаться:

Этот урок рассказывает, как сделать старинный космический город из единственного исходного изображения в Photoshop

В этом уроке, мастер демонстрирует вам шаги, которые предпринимает для создания этой черно-белой, сюрреалистической художественной работы в Photoshop. Попробуйте:

Этот урок покажет вам, как создать фэнтезийную сцену с книгой. Используя различные продвинутые техники Photoshop, мы можем попытаться сделать настолько реалистичную композицию, насколько это возможно:

В этом уроке мастер демонстрирует, как он делает этот шедевр и какие решения он использует до и во время создания изображения. Пошаговые изображения и создающие иллюстрацию техники. Оцените:

Этот урок демонстрирует, шаг за шагом, процесс превращения обычного фото в эффектное изображение, когда просто используется воображение и немного технических навыков:

В этом уроке вы изучите, как превратить обычное фото женщины, прогуливающейся по парку, в фэнтезийное изображение волшебницы, стоящей перед деревом-монстром. Необходимы некоторые базовые навыки в Photoshop, чтобы следовать рекомендациям урока:

В этом фэнтезийном уроке мы будем создавать крутое цветочное творение с помощью Photoshop CS3. И именно так, как делалось это:

В этом уроке мы постараемся сделать обработку фото, используя различные техники. Настраивая каждый слой и элемент, мы можем сделать цельное итоговое изображение. Мы также будем использовать несколько фото и горсть эффектов для создания этой работы. Давайте стартовать:

В этом уроке мастер продемонстрирует вам шаги, которые он предпринял при разработке этой грозной сцены с замком в стиле фэнтези, с ледяной фоновой текстурой, космосом и кистями debris:

В этом замечательном уроке мы изучим, как создавать сногсшибательную волшебную сцену:

В этом уроке мы изучим основы, как создавать такие эффекты с помощью Photoshop:

В этом уроке вы можете изучить, как делать лесную магическую сцену:
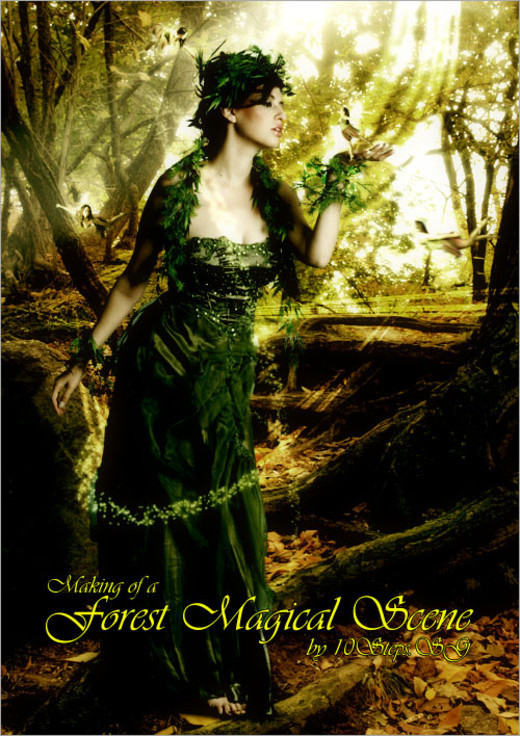
В этом уроке вы можете изучить, как делать фэнтезийную сцену с таинственной молнией:

Этот урок использует различные инструменты Photoshop, такие, как комбинирование имеющихся фото, использование кистей и инструмент для трансформации, а также коррекция цветов, для создания замечательной фантастической весенней сцены:

В этом уроке вы можете изучить, как создавать волшебную сцену в облаках:

Пошаговый урок, который демонстрирует, как сделать молящуюся в ночи. Это сделано в Photoshop CS, но работа может быть так же хороша в PS 7 и других версиях:

Изучите, как, комбинируя эффекты кистей и пятен в Photoshop, создать замечательную фэнтезийную сцену в этом пошаговом руководстве от Мурило Макель:

В этом уроке вы можете изучить, как создавать обработку фото в стиле фэнтези с ангелом, который молится в вышине среди облаков:

В этом уроке мастер рассказывает, как он создал световые эффекты при создании «Таинственного Пруда»:

В этом уроке вы изучите, как создавать фотообработку с фэнтезийными падениями, используя имеющиеся изображения и несколько цифровых рисовальных техник. Вы также изучите, как выбрать, подготовить и обновить струящиеся волосы и изучите, как обработать извивающуюся виноградную лозу:

В этом уроке по фэнтезийной обработке фото вы изучите, как начать всего с нескольких имеющихся изображений и быстро соорудить художественную работу о невероятной истории. Вы увидите, как вы можете обрабатывать изображения, добавлять эффекты и создать блистательную художественную работу с помощью этого урока:

В этом уроке мастер поясняет, как просто сделать летающий остров! Вам нужно два изображения для неба и замка. Вам также нужно два других изображения для текстур земли и травы:

Об авторе: Акил Ахиер – графический веб-дизайнер и работает в этой области уже 8 лет


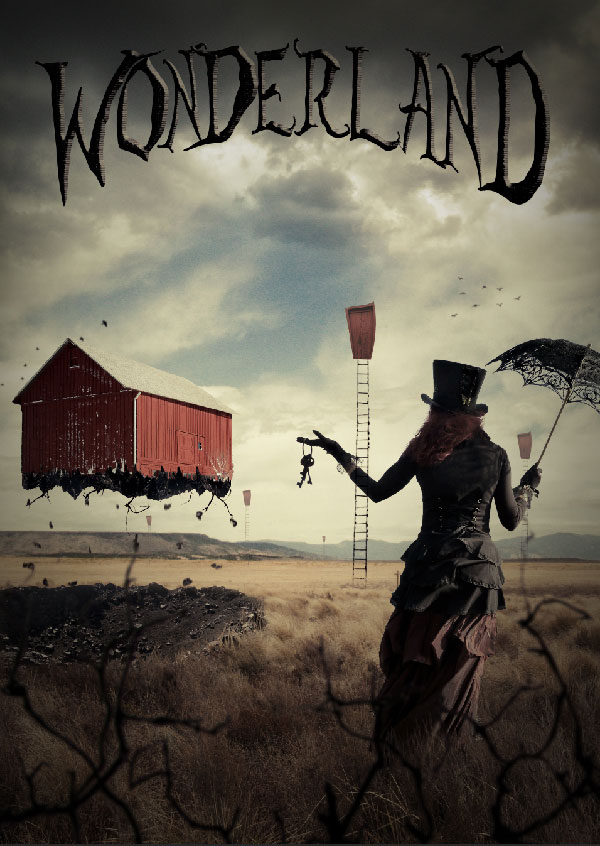
Читайте также:

