Как сделать скрепку в 1с
Обновлено: 08.07.2024
Любая конфигурация 1С позволяет пользователю хранить электронные документы. Это могут быть входящие и исходящие документы, получаемые с помощью сервиса 1С-Отчетность: уведомления, ответы на требования, сверки, письма и т.п. Чем больше файлов в базе, тем больше она «захламляется» и начинает тормозить в работе. Есть несколько способов, чтобы как можно дольше поддерживать активную работоспособность базы. Можно изначально уменьшить размер отправляемых файлов, можно перенести базу на сервер, тем самым «дав ей больше места», а можно и почистить текущую рабочую базу, выгрузив лишние данные. Вот как раз именно о последнем способе и поговорим в этой публикации.
Где находятся вложенные файлы в 1С?
Посмотреть вложения (прикрепленные файлы) пользователь может, нажав на «кнопку-скрепку» – «Присоединенные файлы».
Документы могут быть различных форматов:
• сканированные документы в формате JPG, PNG, TIF, PDF.
Пользователь может присоединять документы любого формата в справочники и журналы документов, например, текстовые документы Word, таблицы Excel, архивы и т.п.
Обратите внимание на «кнопку-скрепку», имеющуюся в большинстве журналов и документов.
Нажав ее, можно в базу 1С загрузить любой документ, прикрепив файл с диска.
О том, что имеется прикрепленное вложение, пользователю подсказывает значок в виде скрепочки.
Загрузить можно не только через журналы или документы, но и в справочники 1С, например, договор контрагента в раздел «Справочники» - «Договоры».
Данный функционал очень удобен: документы хранятся в базе и всегда под рукой, можно в любой момент посмотреть его, не перебирая папки. Но со временем это приводит к увеличению объема информационной базы и может доставлять неудобства в работе, вызывая зависание и притормаживание базы 1С.
Что сделать, чтобы таких проблем не возникало? Рассмотрим возможные пути решения задачи.
Архивация документов 1С: возможные варианты решения
1С предлагает следующие варианты решения:
1 вариант: хранение файлов на диске компьютера в томах – настройка, в результате которой все документы будут храниться в отдельной папке на диске компьютера или сервере, и будут доступны из базы 1С пользователю так же, как если бы они хранились в самой базе.
2 вариант: архивирование документов 1С – сохранение всех документов из базы 1С в архив. При этом файлы удаляются из информационной базы и будут недоступны из программы. Но пользователь может в любой момент восстановить их при необходимости.
Какой из вариантов хранения данных использовать решать пользователю.
Рассмотрим настройку обоих вариантов.
Сразу скажем: какой бы из вариантов вы не выбрали вы должны СДЕЛАТЬ КОПИЮ БАЗЫ . И не потому что, что-то может пойти не так при выгрузке данных, хотя от этого никто не застрахован…
При очищении лишних файлов из базы в большинстве случаев вы не сможете к ним больше вернуться!
Например, у вас в базе есть требование о предоставлении документов. И есть ваш ответ на это требование с вложенными файлами. Так вот при очищении данных вы больше не увидите вложенные файлы, их просто не будет в базе. Само требование вы увидите, но провалиться в него и посмотреть текст требования тоже не сможете. Поэтому, копия базы обязательно у вас должна быть загружена рядом с основной рабочей базой, так как к старым требованиям, отчетам, файлам вы можете возвращаться неоднократно в процессе текущей работы.
Предупрежден - значит вооружен!
Если боитесь сами делать эти процедуры – обратитесь к специалистам 1С.
Приступим к рассмотрению вариантов очистки 1С от лишних файлов.
Хранение файлов на диске компьютера в томах
Данная настройка применяется для всей базы 1С в целом и таким способом будут храниться все документы, прикрепленные в 1С. Пользователь при такой настройке не заметит разницы в работе, как если бы документы сохранялись в самой базе.
Шаг 1. Перейдите в раздел «Администрирование» и в подразделе «Настройки программы» откройте «Настройки работы с файлами».
При настройке хранения файлов в томах на диске возможны два варианта хранения:
• в томах на диске;
• в информационной базе и томах на диске.
В первом варианте – «в томах на диске» - все документы будут храниться на диске, в соответствии с дальнейшей настройкой.
При использовании второго варианта хранения – «в информационной базе и томах на диске», пользователь может более гибко настроить, что хранить в ИБ 1С, а что отправлять на диск. В этом варианте в базе 1С могут храниться файлы, заданные в настройке – поле «Расширения файлов, хранящихся в информационной базе». Пользователь задает их, указывая расширения через пробел. Выбрав из предопределенного списка, перечень можно откорректировать, убрав «лишнее».
Пользователем задается ограничение по объему присоединяемого файла, исходя из которого определяется, где файл будет храниться – на диске или в базе 1С – поле «Максимальный размер файла в информационной базе.
Пока пользователь не выполнит настройку хранения файлов в томах, они будут храниться в информационной базе. Переключаясь, программа напомнит об этом и предложит выполнить настройку томов хранения информации.
Определившись с вариантом хранения, перейдите к настройке томов.
При установленной галочке «Создавать подкаталоги с именами справочников-владельцев файлов», файлы в томах будут размещены в папках-подкаталогах.
Шаг 2. Щелкните мышкой по гиперссылке «Тома хранения файлов».
Шаг 3. В окне «Тома хранения файлов» нажмите «Создать» и выполните настройку.
Шаг 4. Укажите произвольно наименование тома и пусть к нему на сервере. Задайте предел тома в мегабайтах (МБ)
Путь к папке для хранения документов обязательно должен быть сетевым, иначе программа не даст сохранить настройку.
Если сеть настроена, и доступ открыт для других ПК, достаточно создать папку для хранения документов 1С и указать ее в настройке.
А как это сделать, если у вас нет сети и надо создать папку на текущем компьютере?
Шаг 5. Создайте папку на диске. В нашем примере это папка «Документы 1С» на диске «D». Щелкните на ней правой кнопкой мышки, выберите «Свойства».
Шаг 6. На закладке «Доступ» нажмите кнопку «Общий доступ…».
В открывшемся окне нажмите «Готово» - сетевой путь к папке открыт».
Сетевой путь можно скопировать на закладке «Доступ».
Если у пользователя доступ к папке уже был открыт, проверьте и скопируйте путь к папке, затем укажите его в поле настройки хранения томов.
Шаг 8. Прописав путь к папке, нажмите «Записать и закрыть». Настройка выполнена.
После настройки хранения файлов прикрепляемых документов 1С в папке на диске, они будут сохраняться на ПК. А как быть с информацией, имеющейся в базе? Ведь она занимает место…
Выполните настройку переноса, отметив, что перенос выполнить из информационной базы в указанный том. Нажмите «Перенести».
При переносе пользователь может задавать дополнительные настройки переноса. Например, отметив «Файлы указанного владельца» - загрузить только договора.
Шаг 10. Перейдите в раздел «Администрирование» - «Обслуживание».
Шаг 11. Разверните раздел «Регламентные операции» и перейдите по гиперссылке «Регламентные и фоновые задания».
В результате запуска переносится только 10 файлов, поэтому пользователю удобнее выполнить настройку расписания выполнения указанного задания, для автоматического запуска переноса по кнопке «Настроить расписание…».
После выполнения процедуры переноса файлов в тома рекомендуется выполнить сжатие таблиц базы 1С, т.к. записи информации все еще хранятся в таблицах базы.
Сжатие таблиц ИБ 1С в режиме «Конфигуратор»
Для того выполните следующие действия.
Шаг 1. Запустите базу в режиме «Конфигуратор».
Шаг 2. Перейдите в раздел «Администрирование» и выберите пункт «Тестирование и исправление …».
Шаг 3. Установите галочку и нажмите кнопку «Выполнить»:
• «Сжатие таблиц информационной базы» - для файлового варианта информационной базы;
• «Реструктуризация таблиц информационной базы» - для клиент-серверного варианта ИБ.
Эта процедура позволит сжать информационную базу, уменьшив ее физический размер.
Архивирование документов 1С
Второй вариант выгрузки документов из 1С – это архивирование, оно выполняется разово, с помощью специальной обработки «Создание архива документооборота», которую можно скачать на сайте 1С.
Напоминаем, что при архивации документов таким способом у пользователя не будет к ним доступа из программы, но при необходимости их можно восстановить этой же обработкой.
1 - Перед работой с любыми обработками рекомендуется сделать резервную копию базы!
2 - Убедитесь, что на диске достаточно места для сохранения данных и выполнения операции!
Шаг 1. Откройте обработку, нажав кнопку «Сервис и настройки», выберите пункт меню – «Файл» - «Открыть».
Шаг 2. Выберите файл внешней обработки – «Создание архива документооборота».
Шаг 3. На предупреждение безопасности системы ответьте «Да», разрешив открыть выбранный файл.
Обработка имеет две вкладки:
• Архивация – для создания архива документов ИБ;
• Восстановление – для извлечения из архива документов в ИБ.
Шаг 4. На закладке «Архивация» укажите каталог архива.
Для удаления файлов из базы 1С в настройках установлена одноименная галочка. Система анализирует объем файлов и выводит пользователю информацию об их объеме. Т.е. такой объем должен быть доступен на жестком диске или ином месте для создания архива. В нашем примере стоит «0 (ноль) Мб», т.к. в базе нет прикрепленных документов.
Обработка имеет дополнительные настройки.
• ограничение периода обработки документов;
• выбор группы объектов для выгрузки: по видам объектов или контролирующему органу.
Шаг 5. Установив настройки нажмите кнопку «Архивировать».
Шаг 6. Нажмите «Закрыть» - архивация выполнена.
По окончании архивации выполните сжатие таблиц информационной базы в режиме «Конфигуратор», в разделе «Администрирование» - «Тестирование и исправление…». Как это сделать мы рассмотрели выше.
Восстановление из архива документов 1С
Может возникнуть ситуация, когда пользователю нужно восстановить данные документов в базу, а они были удалении при архивации. Сделать это можно с помощью этой же обработки на закладке «Восстановление».
Для загрузки файлов из архива, достаточно указать путь к нему и нажать кнопку «Восстановить».
Загрузка файлов из архива возможна только в ту базу 1С, откуда они были выгружены.
Счет — документ, не имеющий финансовых последствий, поэтому на нем разрешены факсимиле или воспроизведенные другим способом подпись и оттиск печати. В этой статье разберем, как в 1С автоматически загрузить в счет печать и подпись.
Как загрузить в 1С печать и подпись
Перейдите в раздел Главное-Организации .

Откройте карточку организации и нажмите на ссылку Логотип и печать .

Нажмите на ссылку Инструкция «Как создать факсимильную подпись и печать» .

Открылась печатная форма с шаблоном.
После выполнения всех действий у вас сохранились 3 отдельных файла-картинки в формате PNG.
Загрузите печать и подпись в 1С 8.3, нажимая на ссылку Загрузить печать , выберите файл с печатью и подгрузите в программу.

То же самое нужно проделать с подписями руководителя и главного бухгалтера.
После этого нажмите Записать . Для проверки отображения печати и подписей перейдите по ссылке Предварительный просмотр печатной формы «Счет покупателю» .


Далее необходимо в печатной форме Счет покупателю продолжить настройки.
Подпись и печать в счете 1С 8.3
Начиная с релиза 3.0.64.34 настроить подпись и печать в карточке Организации недостаточно. Чтобы подпись и печать отображались в счете, установите флаг Подпись и печать в самой печатной форме Счет покупателю .

После установки флаг сохраняется при дальнейшем использовании печатной формы. Если вам необходимо распечатать Счет покупателю без печати и подписей, снимите флаг.
Настройка печати и подписей в 1С 8.3 закончена.
См. также:
Если Вы еще не подписаны:
Активировать демо-доступ бесплатно →
или
Оформить подписку на Рубрикатор →
После оформления подписки вам станут доступны все материалы по 1С:Бухгалтерия, записи поддерживающих эфиров и вы сможете задавать любые вопросы по 1С.
Помогла статья?
Получите еще секретный бонус и полный доступ к справочной системе БухЭксперт8 на 14 дней бесплатно
- Запустим 1С и в окне "Список информационных баз" выберем «Добавить» :
- в открывшемся окне ставим переключатель на «Создание информационной базы без конфигурации…» :
- далее выбираем «Создание новой информационной базы» и нажимаем «Далее» :
- Указываем имя информационной базы, нажимаем «Далее» :
- Указываем папку, где будет храниться информационная база (желательно создать папку заранее), нажимаем «Далее» :
- В открывшемся окне нажимаем «Готово» :
Информационная база с указанным именем появится в списке.
2. Открытие конфигурации:
Выбираем данную базу и нажимаем «Конфигуратор» :
- в открывшемся окне для простоты можно нажать в левом верхнем углу кнопку «Открыть конфигурацию»:
3. Создание справочника «Файлы»:
Сразу оговоримся, что рассматриваемый пример упрощен и произвольный файл мы будем хранить в одном из реквизитов самого справочника.
Итак, справочник «Файлы» будет содержать два реквизита: Файл (для хранения двоичных данных), ИмяФайла (для хранения имени загруженного файла) и СсылкаНаВладельца (для привязки файла к нужному для нас документу).
- Создадим две подсистемы «Справочники» и «Документы»:
- Создадим новый справочник и назовем его «Файлы»:
- Перейдем на закладку «Подсистемы» и добавим данный справочник к подсистеме «Справочники»:
- Перейдем на закладку «Данные» и добавим новый реквизит, назовем его «Файл» и укажем Тип «ХранилищеЗначения»:
- Добавим еще один реквизит, назовем его «ИмяФайла» и укажем Тип «Строка», поставим галочку «Неограниченная длина»:
- Добавим еще один реквизит, назовем его «СсылкаНаВладельца» и укажем Тип «ДокументСсылка» :
- Переходим на закладку «Формы» и в поле Формы элемента нажимаем кнопку «Открыть» :
- В открывшемся окне можно ничего не менять и нажать кнопку «Готово» :
- Далее создадим Форму списка, в поле Формы списка нажимаем кнопку «Открыть» :
- В открывшемся окне теперь нажимаем «Далее»:
- Теперь указываем какие колонки должны отображаться в Форме списка, поставим галочку напротив «СсылкаНаВладельца» и нажимаем «Готово» :
- В открывшейся форме для красоты столбец «Код» переместим на верх (т.е.в начало таблицы):
Форма элемента справочника " Файлы" , помимо данных самого объекта, будет содержать два дополнительных реквизита: " Имя" и " СсылкаНаФайлВоВременномХранилище"
- В правой части под "Объектом" добавим реквизит и назовем его «Имя» и укажем Тип «Строка» :
- Добавим еще один реквизит, назовем его «СсылкаНаФайлВоВременномХранилище» и укажем Тип «Строка» :
Для загрузки файла с диска в информационную базу и для сохранения его на диск в форме элемента создадим две локальные команды: " ЗагрузитьСДиска" и " СохранитьНаДиск"
- Перейдем на вкладку «Команды» и создадим новую локальную команду « ЗагрузитьСДиска» :
- На вкладке «Команды» создадим еще одну локальную команду « СохранитьНаДиск» :
- На вкладке «Элементы» добавим группу «Обычная группа»:
- Теперь перетащим в созданную группу наши локальные команды:
- Установим горизонтальное положение кнопок на форме и снимем галочку «ОтображатьЗаголовок»:
- И для красоты создадим еще в этой группе «Декорацию-надпись»:
- Щелкаем правой мышкой на кнопке «Загрузить с диска» и выбираем «Действие команды»:
- оставляем «Создать на клиенте», нажимаем «ОК»:
- Повторяем ситуацию с кнопкой «Сохранить на диск», только теперь вставляем следующий код:
- В свойствах формы создаем следующие процедуры: "ПередЗаписьюНаСервере", "ПриЗаписиНаСервере" и "ПриОткрытии и подставляем код":
- теперь запускаем "Предприятие":
- Пытаемся создать элемент справочника, если выскакивает ошибка «Использование модальных окон в данном режиме запрещено!:
Сделаем не очень хорошую вещь:
В конфигураторе правой кнопкой мышки на назвони конфигурации щелкаем и выбираем «Свойства», где в самом низу в строке «Режим использования модальности» ставим «Использовать» и перезапускаем базу.
Теперь все должно заработать!
4. Создание Критерия отбор «СвязанныеДокументы»:
В дальнейшем данный критерий отбора нам понадобится, чтобы отобрать в табличную часть документа файлы, которые с ним связаны.
- Создадим новый критерий отбора и назовем его «СвязанныеДокументы»:
- Перейдем на закладку «Подсистемы» и добавим данный критерий отбора к подсистеме «Документы»:
- Перейдем на закладку «Данные» и установим Тип «ДокументСсылка» :
- Перейдем на закладку «Состав» и выберем реквизит справочника «Файлы» «СылкаНаВладельца» :
- Перейдем на закладку «Формы» и создадим Форму списка:
- В форму списка перетаскиваем реквизит Объекта «СсылкаНаименование» :
5. Создание документа «Продажи»:
Теперь создадим простенький документ с целью прикрепить к нему файлы.
- Создадим новый документ и назовем его «Продажи»:
- Перейдем на закладку «Подсистемы» и добавим данный документ к подсистеме «Документы»:
- Перейдем на закладку «Данные» и добавим данный какой-нибудь реквизит, к примеру, «Описание» с Типом «Строка» неограниченной длины и в многострочном режиме:
- На закладке «Данные» добавим табличную часть, назовем ее «СписокДокументов»:
- На закладке «Данные» в табличную часть добавим реквизит и именем «Файл» и Типом «СправочникСсылка.Файлы»:
- На закладке «Данные» в табличную часть добавим реквизит и именем «Документ» и Типом «ДокументСсылка»:
- Перейдем на закладку «Формы» и создадим форму списка:
- В открывшемся окне нажимаем кнопку «Далее» :
- В открывшемся окне выбираем реквизит «Ссылка» и нажимаем кнопку «Готово» :
- Перейдем на закладку «Формы» и создадим форму документа:
- В открывшемся окне нажимаем кнопку «Готово» :
- В открывшейся форме документа добавляем Группу «Обычная группа» и назовем ее «Документы»:
- И перетаскиваем в нее реквизиты так как показано на картинке ниже. Аналогично создаем еще одну такую группу с названием «Файлы» и перетаскиваем в нее «Список Документов»:
- На вкладке «Команды» создадим новую локальную команду с именем «ПолучитьСписок» и перетащим ее в папку Файлы:
- На появившейся кнопке на форме документа кликаем правой кнопкой мышки выбираем «Действие команды»:
- Создаем на клиенте:
- Добавляем следующий код:
- Также добавляем функцию:
- Переходим к справочнику «Файлы» на закладку «Ввод на основании», в верхней части кликаем на карандаш и выбираем Документ «Продажи» и нажимаем «ОК»:
- После этого кликаем «Конструктор ввода на основании»:
- В открывшейся форме напротив Поля «СсылкаНаВладельца» кликаем и выбираем вверху «Ссылка», потом жмем «ОК»:
- Теперь всё должно заработать!
В документе через «Создать на основании» прикрепляем файлы, а список получаем, переходя на страницу «Файлы» и нажав на кнопку «Получить список». После записи документа список сохраняется.
Сложно представить современного человека без телефона, ведь в этом гаджете теперь заключается практически вся жизнь: увлечения, связь с родными и близкими, досуг, и даже работа! Раньше и не верилось, например, что бухгалтерию можно вести в телефоне, а теперь – пожалуйста, загрузил специальное приложение и вперед! И это здорово! Разработчики постоянно совершенствуют программу 1С. Так, начиная с релиза 3.0.81, в неё в пилотном режиме добавлена возможность создания документов «Акт», «Накладная», «Счет-фактура» с помощью загрузки по фотографии или сканированному варианту. Как это делается расскажем в этой статье.
Сразу скажем, что пока данный функционал доступен только пользователям облачной 1С.
Для загрузки данных в 1С теперь достаточно сфотографировать документ, отсканировать его или сфотографировать с помощью мобильного приложения «Сканер документов».
Рассмотрим новый функционал пошагово на примерах.
Начнем с первого варианта – загрузка по фото или скану.
Загрузка документов в 1С из скана (фото)
Имеем сфотографированный телефоном документ и отправленный пользователю на электронную почту: акт об оказании услуг на сумму 2750 руб. от контрагента ИП Кругловой О.А. Услуги оказаны ООО «Василек». Контрагент и услуга новые, в 1С не внесены.
Шаг 1. Перейдите в раздел «Покупки» - «Поступления (Акты, накладные, УПД)».
В журнале документов нажмите кнопку «Загрузить» и выберите команду «Из скана (фото)».
Шаг 2. Для добавления фото в 1С нажмите кнопку «Добавить файлы».
Шаг 3. В модуле «Распознавание документов» нажмите «Добавить». В открывшемся окне выберите файл фотографии документа или сканированное фото. В нашем случае прикрепляем файл, присланный на электронную почту.
Шаг 4. После переноса файла в 1С выделите его и нажмите «Распознать».
Далее действия выполняются автоматически. Документ отобразится в правой части окна.
Дождитесь окончания обработки, пока статус документа не изменится на «Распознанный» - значок в виде буквы «А» и не появится «синяя стрелочка».
В строке отображаются данные документа:
• тип – в нашем примере «Акт об оказании услуг»;
• имя файла и наименование документа;
• автор – в данном примере это пользователь 1С;
• организация, чей документ загружается. В нашем примере ООО «Василек».
Шаг 5. Щелкните дважды мышкой на строке. Откроется форма ввода документа в 1С с заполненными по возможности реквизитами. А те данные, которые не сопоставлены, обозначены как ошибки.
Так контрагент, договор и номенклатура ранее не использовались в программе, соответственно программа не может их сопоставить с распознанными данными фото. Эти поля помечены красным.
Пройдемся по ошибкам и дозаполним форму.
Ошибка первая: не сопоставлен контрагент.
Шаг 6. Щелкните на поле «Контрагент». В сканированном эскизе фото программа автоматически покажет нужный распознанный фрагмент и предложит создать нового контрагента, т.к. он отсутствует в базе.
Нажмите на выпадающую ссылку «Создать: Индивидуальный предприниматель Круглова Ольга Александровна». Наименование контрагента считано с фото документа.
Шаг 7. В открывшемся окне подтвердите создание контрагента – кнопка «Создать».
Вид контрагента 1С определит автоматически.
При возможности использовании сервиса 1С-Контрагент программа предложит им воспользоваться. Согласимся на предложение.
Ошибка вторая: нет договора.
Шаг 9. Поле «Договор» в нашем примере мы заполнили вручную, указав «Без договора». Но при указанном в документе договоре его также можно внести с помощью используемой обработки.
Ошибка третья: не сопоставлена номенклатура.
Шаг 10. Щелкните на поле «Номенклатура» и создайте новый элемент, нажав на всплывающую «подсказку».
Шаг 11. В окне заполнения данных о номенклатуре укажите «Вид номенклатуры». Наименование и единица измерения заполнятся из фото документа.
Шаг 12. Заполнив данные, нажмите кнопку «Создать» и выберите нужный вид документа. В нашем примере это «Услуги (акт)».
Из рабочего места «Распознавание документов», окошка «Распознанные», наш документ исчезнет и переместится в «Обработанные». Нажав одноименную кнопку, отобразятся документы, на основании которых созданы «Акты» или «Накладные».
Шаг 13. Откройте журнал «Поступления (Акты, накладные, УПД)» и увидите сформированный обработкой документ из нашего фото.
Задача выполнена. Причем отметим, что фото было не лучшего качества, но система смогла его распознать.
Рассмотрим еще один вариант переноса документов с помощью фото, но используя мобильное приложение «1С - Сканер документов».
Передача документов в 1С: Бухгалтерию предприятия ред. 3.0 с помощью приложения «1С: Сканер документов»
Установка приложения «1С: Сканер документов»
Начнем с того, что необходимо установить приложение на телефон. Найти его можно самостоятельно или воспользовавшись QR-кодом из 1С со ссылкой на указанное приложение.
Сделать это можно из рабочего места в разделе «Продажи» или «Покупки» - подраздел «Сервис» - «Загрузить документы из сканов (фото)».
Это тоже рабочее место, что мы рассмотрели выше.
Шаг 1. Перейдите в рабочее место и нажмите кнопку «Мобильные приложения».
Шаг 3. Используя QR-код, загрузите мобильное приложение. Оно доступно в двух вариантах операционных систем телефона:
• для пользователей Android;
• для пользователей Apple iOS.
В нашем примере мы установим на телефон приложение для Android, используя приложение Google play.
Шаг 4. Найдите приложение и нажмите «Установить»
После установки приложения на телефон перейдите в 1С в рабочее место загрузки фото.
Шаг 5. Для добавления «клиента» загрузки нажмите кнопку «Добавить».
Добавлять фото документов могут не только сотрудники, но и клиенты, используя коды подключения.
В окне создания «клиента» - «пользователя» задайте его наименование.
Синхронизировать программу с приложением можно с помощью ключа пользователя или отсканировав QR-код. Ключ пользователя формируется программой автоматически.
Синхронизируем нового клиента с его приложением.
Шаг 6. Запустите приложение на телефоне. Автоматически оно предложит войти в систему. Вы можете ввести ключ пользователя (при удаленном расположении клиента) или отсканировать QR-код, нажав на него.
Если у вас пока нет кода или ключа, можно воспользоваться для ознакомления «Демо-режимом».
Загрузка фото через приложение «1С: Сканер документов» и синхронизация с его с 1С
Интерфейс программы прост. Он имеет только раздел «Мои документы». Добавить документы можно:
• выбрав готовый файл с телефона;
• выбрав действие – «Сделать фото».
Воспользуемся вторым вариантом.
Шаг 8. Как только файл фото попадает в приложение, происходит его обработка. Приложение автоматически его отправит в 1С.
В приложении информация о файлах отображается следующим образом.
Для примера сфотографирован и передан еще раз этот же документ «Акт об оказании услуг».
Шаг 9. Перейдите в 1С. В рабочем месте «Распознавание документов» автоматически появился переданный из приложения документ.
Обратите внимание, что документы группируются по датам загрузки, что облегчает поиск нужной документации.
У строки документа имеется пиктограмма – «листик со скрепкой». Нажав на нее можно перейти к документу и посмотреть прикрепленное вложение.
Далее действуем также, как и при загрузке фото (скана) с компьютера.
Шаг 10. Щелкните дважды на строке документа и откроется его форма.
Так как с контрагентом из документа мы уже работали, и он, и его номенклатура уже внесены в программу, то они без проблем сопоставились.
Если вы впервые работаете с этим контрагентом, то выполняете действия как мы рассмотрели в первом разделе статьи при загрузке документа по фото в программу.
Шаг 11. Проверьте документ на наличие ошибок (незаполненных полей).
Обратите внимание на гиперссылку – «Связанные документы». Нажав на нее, пользователь видит, что имеются дубли распознанного документа и в системе уже сформирован документ «Поступление (Акт, накладная, УПД)».
Обратите внимание, программа контролирует совпадение реквизитов загружаемых документов и предупреждает об том пользователя, чтобы по ошибке не были загружены документы дважды.
Так как мы рассматриваем пример загрузки, нажмем «Создать новый».
В реальном режиме работы, конечно же при обнаружении имеющегося документа в базе, повторно загружать его не надо.
Шаг 12. Перейдите в журнал документов по поставщикам – «Поступление (акты, накладные, УПД). В журнале два документа. Первый загруженный с помощью фото с компьютера, через кнопку «Загрузить». Второй – с помощью мобильного приложения «1С: Сканер документов».
Обратите внимание на значок «скрепка» у каждого загруженного нами документа. Это означает, что имеются прикрепленные файлы.
Выделив документ, нажмите «кнопку-скрепку» на панели инструментов журнала. Откроется окно «Присоединенные файлы», где хранится наша фотография документа или его скан.
Дополнительные настройки рабочего места «Распознавание документов»
В рабочем месте «Распознавание документов» у нас два документа со статусом «Отработанные».
Посмотрим, какие настройки рабочего места еще имеются.
• Кнопка-картинка» - «Показать миниатюры файлов» / «Скрыть миниатюры файлов» - отображает фото документа в нижней части рабочего стола.
• Кнопка-скрепка» - «Показать панель с документами» / «Скрыть панель с документами» - отображает связанные документы и файлы с правой стороны рабочего места.
При нажатой кнопке «Загружено» в списке отображаются все документы, сгруппированные по датам загрузки. Пользователь может установить отбор по контрагенту или организации, нажав одноименные кнопки.
Обратите внимание на «кнопку-шестеренку» на панели задач.
Здесь пользователь может задать дополнительные настройки, которые включают:
• настройки распознавания документов;
• настройки заполнения документов;
• настройки обработки документов;
Для изменения настроек установите галочку или переместите переключатель в нужное положение.
По гиперссылке «Соответствие распознанных строк» можно посмотреть, как сопоставлялись значения справочников.
Мы рассмотрели функционал загрузки документов по фото и сканам. Пока он доступен только для пользователей облачной 1С-Fresh, но надеемся, что в скором времени 1С порадует этим инструментом всех остальных пользователей 1С.
Часто в работе пользователю приходится открывать несколько окон. Особенно это актуально в период отчетности. Для удобства отображения в программе можно использовать функционал закрепления как двух окон рядом, так и друг под другом. Как это сделать, поделимся в нашем лайфхаке!
Рассмотрим вопрос на конкретных примерах.
Закрепление окна. Отображение двух окон рядом друг с другом
Допустим, у пользователя в программе 1С открыто несколько окон.
Шаг 1. Нажав на кнопку с тремя точками в правом верхнем углу окна, выберите команду «Окно». В списке имеются варианты закрепления:
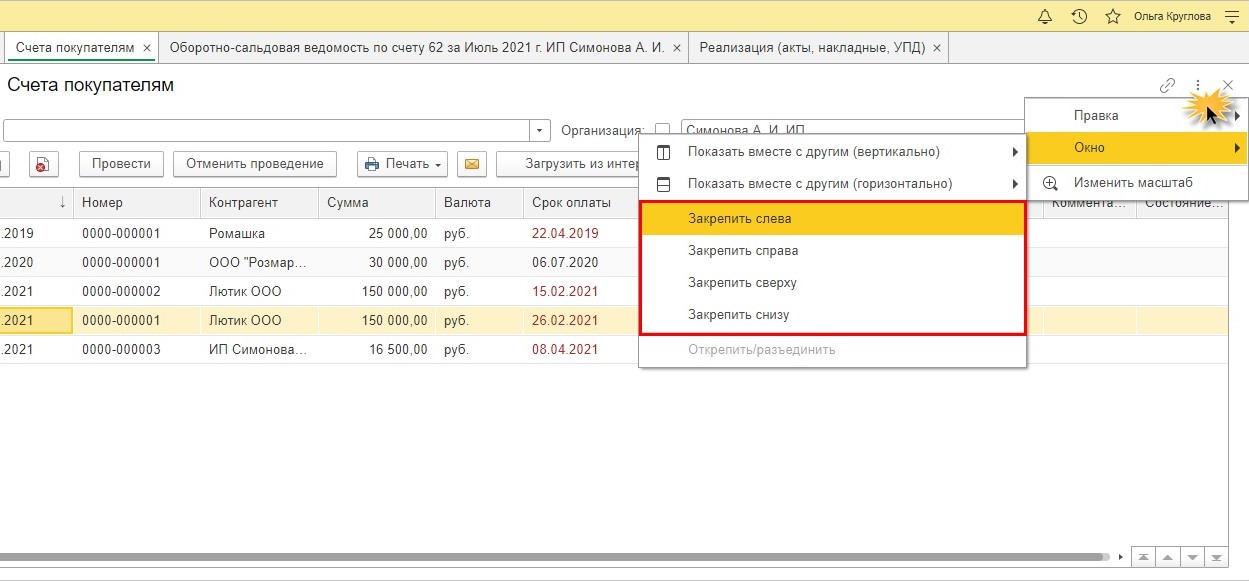
В результате выбора окно закрепится в указанном положении.
В нашем примере окно «Счета покупателей» закреплено слева. Вверху окна появится «кнопка-скрепка». В правой части отображается окно, выбираемое пользователем.
Шаг 2. Для отмены действия «закрепления окна» в этом же пункте меню (где три точечки) выберите команду «Открепить/разъединить».
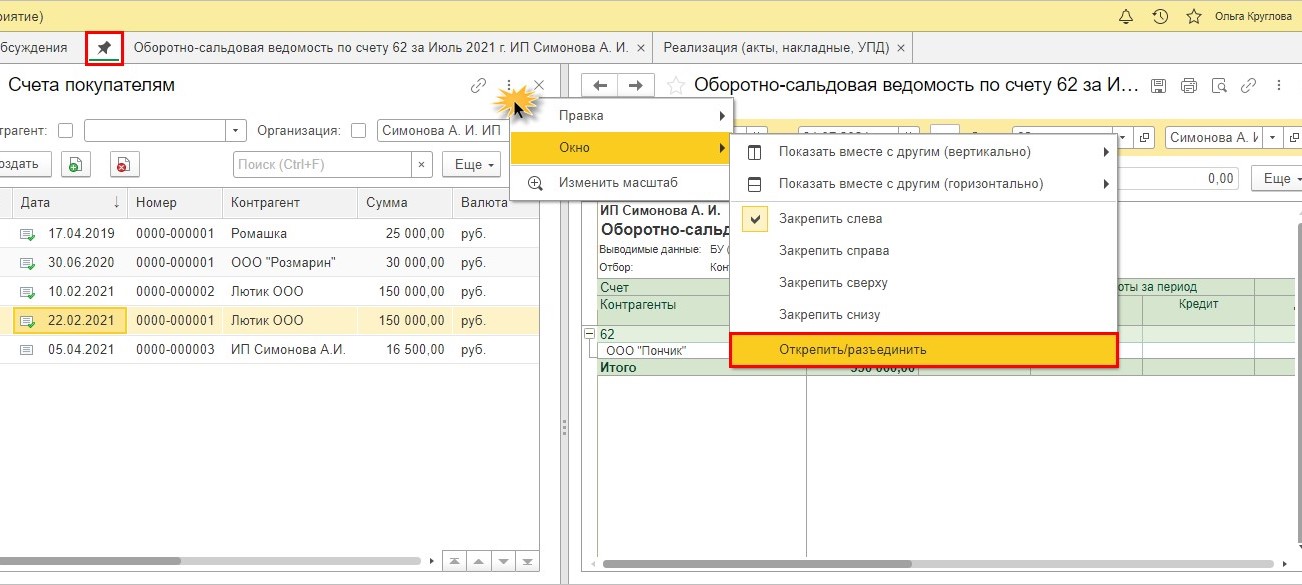
Этот же набор команд доступен при нажатии правой кнопкой мышки на «кнопке-скрепке».
Кроме этого здесь же можно выполнить действия с окнами:
• Закрыть все другие;
• Закрыть все справа (в нашем примере, т.к. закреплено левое окно).
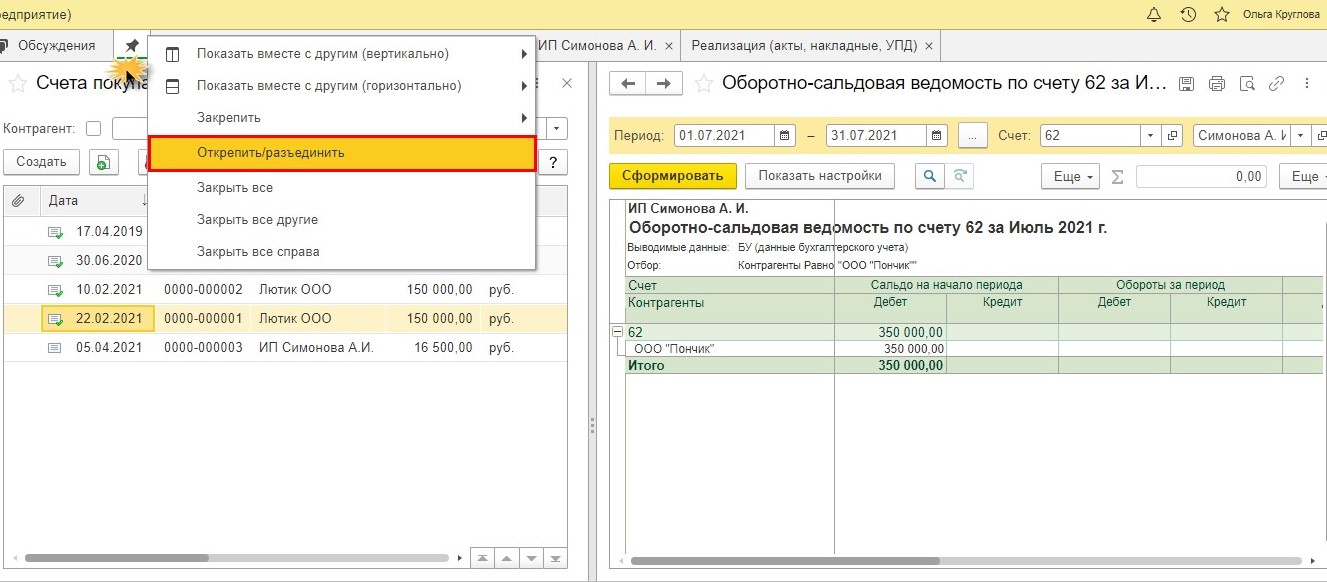
Отображение двух окон друг под другом
Рассмотрим другой пример: как отобразить два окна друг под другом?
В списке окон укажите второе окно для отображения.
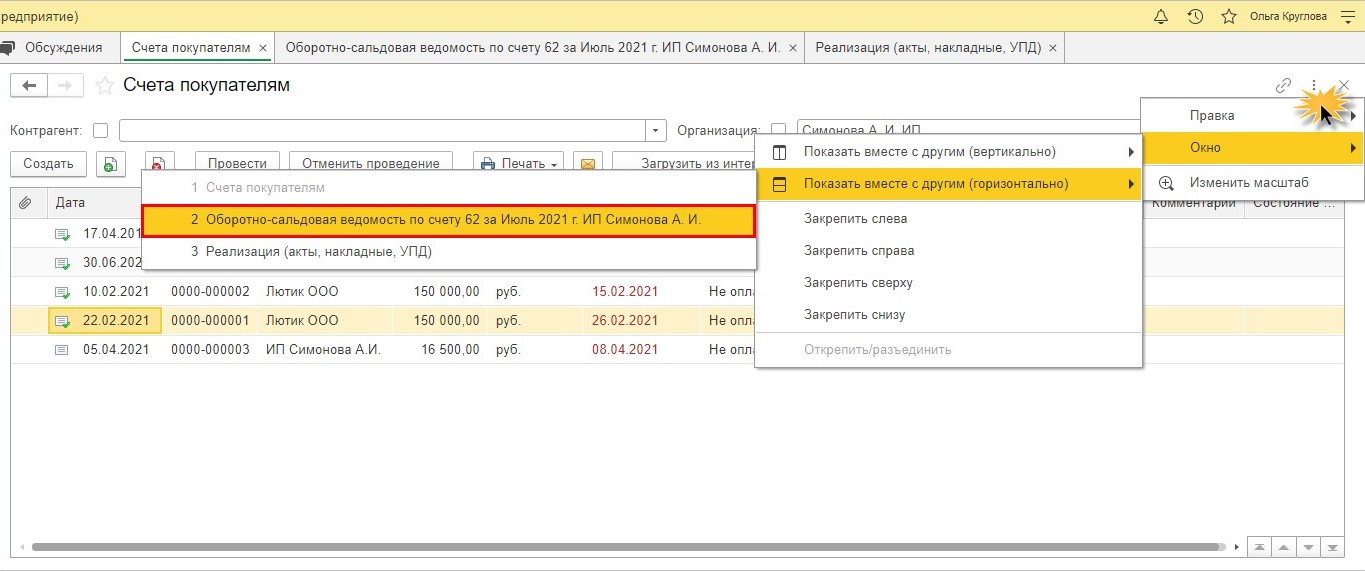
В нашем примере окно «Счета покупателям» отображается горизонтально со вторым окном – «Оборотно-сальдовая ведомость по счету 62».
Шаг 2. Для отмены разделения окон выберите команду «Открепить/разъединить» в том же разделе «Окно».

Вернуть первоначальный вид можно, просто закрыв окно.
Вот такие нехитрые фишечки способны очень сильно упростить работу бухгалтеру.
Читайте также:

